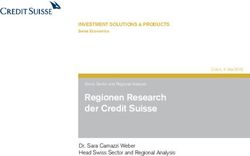Installationsanleitung für Credit Agricole E- Transactions Shopware - Diese Anleitung erklärt die Installation und Benutzung der Credit Agricole ...
←
→
Transkription von Seiteninhalten
Wenn Ihr Browser die Seite nicht korrekt rendert, bitte, lesen Sie den Inhalt der Seite unten
Installationsanleitung für Credit Agricole E- Transactions Shopware Diese Anleitung erklärt die Installation und Benutzung der Credit Agricole E- Transactions Extension für Shopware. Release Datum: Fri, 10 May 2019 19:47:47 +0200 Version: 3.0.22
customweb GmbH
General-Guisan-Strasse 47
CH-8400 Winterthur
E-Mail: info@customweb.ch
Telefon:
CH: +41 (0)44 533 15 70
DE: +49 (0)180 3 729 636
UK: +44 (0)2036 086 268
US: +1 (0)650 618 3944
© copyright by customweb GmbH Fri, 10 May 2019 19:47:47 +0200
2 / 31Inhaltsverzeichnis
1 Einleitung ............................................................................................................................................... 5
1.1 Ablauf der Installation ............................................................................................................... 5
2 Konfiguration Credit Agricole E-Transactions - Backend ............................................................... 7
2.1 Konfiguration der Zahlungsarten und des Hauptmoduls .................................................... 7
2.2 Testen und Selektion der korrekt Produktversion ................................................................ 7
2.2.1 Testen von Recurring Transactions und Alias Transaktionen .................................. 7
2.2.2 Aktivierung des Accounts ............................................................................................... 8
3 Modul Installation im Shopware Shop ............................................................................................... 9
3.1 Installation .................................................................................................................................. 9
3.2 Updates und Upgrades .............................................................................................................. 9
3.2.1 Update Checklist .............................................................................................................. 9
3.2.2 Update Instruktionen ................................................................................................... 10
3.2.3 Updaten des Plugin von der CAeTransactionsCw zur CwbCAeTransactionsCw
Version. ...................................................................................................................................... 11
4 Konfiguration eines Zahlungsplans für Ratenzahlungen ............................................................ 13
5 Modul Konfiguration im Shopware Shop ........................................................................................ 14
5.1 Konfiguration des Hauptmoduls ........................................................................................... 14
5.2 Konfiguration der Zahlungsart .............................................................................................. 14
5.3 Zuordnung der Zahlungsart zu den Versandkosten ........................................................... 15
5.4 Shop ID ....................................................................................................................................... 16
5.5 Bestell Präfix ............................................................................................................................. 17
5.6 Wahl der Autorisationsmethode ............................................................................................ 17
5.7 Direktes Verbuchen von Bestellungen .................................................................................. 17
5.8 Unsicherer Status .................................................................................................................... 18
5.8.1 Setzen von Order-Status ............................................................................................... 18
5.9 Optional: Validierung ............................................................................................................... 18
5.10 Multishop Set UP .................................................................................................................... 18
5.10.1 Nutzung der integrierten Multi-Shop Funktionalität von Shopware ................... 19
6 Einstellungen / Konfiguration von Zahlungsarten ....................................................................... 20
6.1 Allgemeine Informationen zu den Zahlungsarten ............................................................. 20
6.2 Informationen zu den Zahlungsstatus ................................................................................ 20
6.2.1 Bestellstatus "ausstehend" / bevorstehende Zahlung (oder ähnlich) ................. 20
3 / 316.2.2 Bestellstatus abgebrochen / storniert ...................................................................... 20
7 Das Modul in Aktion ............................................................................................................................ 22
7.1 Verbuchen / Stornieren von Bestellungen ........................................................................... 22
7.1.1 Verbuchen von Bestellungen ....................................................................................... 22
7.1.2 Stornieren ....................................................................................................................... 22
7.2 Nützliche Transaktionsinformationen zur Bestellung ...................................................... 23
7.3 Gutschriften .............................................................................................................................. 24
7.4 Nutzung Abo Commerce / Wiederkehrende Zahlungen .................................................... 25
7.5 Nutzung des Alias Managers / Token Lösung ....................................................................... 26
8 Abrufen der Kreditkarteninformationen via Shopware REST API ................................................ 27
8.1 Einrichten Cron Job .................................................................................................................. 27
9 Testing .................................................................................................................................................. 28
9.1 Testdaten .................................................................................................................................. 28
10 Fehler und deren Lösungen ............................................................................................................ 29
10.1 Die Referrer URL erscheint in meinem Analytics Tool ..................................................... 29
11 Kompatibilität zu Third-Party Plugins ........................................................................................... 30
11.1 Geburtstag und Geschlecht in Shopware ........................................................................... 30
4 / 311 Einleitung
Diese Anleitung beschreibt die Installation, Konfiguration und Nutzung des Zahlungsmoduls für
Shopware und Credit Agricole E-Transactions.
Bevor Sie mit der Installation beginnen, stellen Sie sicher, dass Sie im Besitz aller notwendigen
Daten sind:
Sie sollten von Credit Agricole E-Transactions einen Username sowie ein Passwort erhalten
haben. Mit diesen loggen Sie sich bitte im Backend von Credit Agricole E-Transactions ein (
https://guest.e-transactions.fr/Vision/)
Zugangsdaten zu Ihrem Server und Shop
Falls Sie noch nicht im Besitz eines Vertrags mit Credit Agricole E-Transactions sind, können Sie
diesen gerne direkt durch uns beziehen.
1.1 Ablauf der Installation
In diesem Dokument erhalten Sie alle Informationen, die für die Installation des Moduls
notwendig sind. Für die Inbetriebnahme des Moduls sollten Sie die einzelnen Punkte der
Checkliste strikt befolgen. Nur so kann ein sicherer Einsatz in Übereinstimmung mit allen
Sicherheitsregularien gewährleistet werden.
5 / 311. Konfiguration des Hauptmoduls und Eingabe von Credit Agricole E-Transactions SSL
Merchant ID und Passwort
2. Konfiguration der akzeptierten Zahlungsarten inkl. Autorisationsmethoden
3. Durchführung einer Testbestellung
4. Aktivierung Ihres Kontos bei Credit Agricole E-Transactions
Installationsservice
Unsere Zahlungsmodule sind standardmässig so vorkonfiguriert, dass die Installation
gleich nach dem Eintragen der benötigten Keys funktionieren sollte. Sollten Sie einen
Setting aus der Konfiguration des Moduls nicht kennen, können Sie sich gerne mit
unserem Support in Verbindung setzen.
Unser Support Team steht Ihnen während der Geschäftszeiten gerne zur Verfügung:
http://www.sellxed.com/support. Sie haben zudem jederzeit die Möglichkeit unseren
Installationsservice zu bestellen. Wir sorgen für eine reibungslose Installation in Ihrem
Shop: http://www.sellxed.com/shop/de/integration-und-installation.html
.htaccess Verzeichnisschutz
Für den Test des Zahlungsmoduls muss jeglicher Verzeichnissschutz oder IP Sperre auf
Ihrem Server zwingend ausgeschaltet sein, sonst kann es sein, dass das
Zahlungsfeedback von Credit Agricole E-Transactions nicht bis zu Ihrem Shop durchdringt.
6 / 312 Konfiguration Credit Agricole E-Transactions -
Backend
Eine Übersicht über die Transaktionen und Einstellungen finden Sie im Backend von Credit
Agricole E-Transactions:
Test Umgebung: https://preprod-guest.e-transactions.fr/Vision/
Live Umgebung: https://guest.e-transactions.fr/Vision/
2.1 Konfiguration der Zahlungsarten und des Hauptmoduls
Tragen Sie die von Credit Agricole E-Transactions erhaltenen Zugangsdaten in das Hauptmodul
an die entsprechende Stelle ein. Für die Abwicklung via Payment Page benötigen Sie:
PBX_SITE
PBX_RANG
PBX_IDENTIFIANT
Alle diese Informationen finden Sie im Backend von Credit Agricole E-Transactions (vgl. Links
oben) unter dem Tab Informations
Abbildung 2.1: Basis Informationen für das Haupt Modul.
Beim Testen des Moduls muss zwischen meherern verschiedenen Szenarien unterschieden
werden. Sie müssen nicht jedes Szenario testen, sondern nur jenes für welchen Sie den Einsatz
mit dem Modul planen.
Make sure that you have set the correct product version in the main module of your subscription
with Credit Agricole E-Transactions.
Verwenden Sie bitte die identsiche Version in der Hauptmodulkonfiguration wie sie in Ihrem
Credit Agricole E-Transactions Account freigeschalten ist.
2.2 Testen und Selektion der korrekt Produktversion
Der Standard-Fall sind Transaktionen via Payment Page. Stellen Sie den Operation Mode im
Modul auf Payment Page. In diesem Fall testen Sie die Weiterleitung auf die Payment Page inkl.
3D Secure Autorisation. Stellen unbedingt sicher, dass in der Konfiguration des Zahlungsmoduls
die Autorisierungsart Payment Page gewählt ist, sonst erscheint ein Fehler.
7 / 312.2.1 Testen von Recurring Transactions und Alias Transaktionen
Für Transaktionen mit gespeicherten Kreditkarten müssen Sie im Zahlungsmodul die Option
Alias Manager aktivieren und unbedingt im Hauptmodul den Modus auf Alias und Recurring
stellen.
2.2.2 Aktivierung des Accounts
Sobald die Tests erfolgreich waren, beantragen Sie bei Credit Agricole E-Transactions die
Aktivierung Ihres Accounts und stellen den Operation Mode auf Live. Die Testdaten finden Sie am
Ende des Dokuments.
8 / 313 Modul Installation im Shopware Shop
3.1 Installation
Sie sollten zu diesem Zeitpunkt eigentlich bereits im Besitz des Moduls sein. Falls nicht erhalten
Sie die Moduldateien in Ihrem Benutzerkonto im sellxed Shop (Menüpunkt "Meine
Downloadartikel"). Um das Modul in Ihrem Shopware Shop zu installieren, führen Sie bitte
folgende Schritte durch:
1. Laden Sie das Plugin herunter. Der Download finden Sie in Ihrem sellxed.com Account
unter "Meine Downloadartikel".
2. Entpacken Sie das Archive welches Sie heruntergeladen haben.
3. Im entpackten Ordner finden Sie einen Ordner "files"
4. Für einige Shops werden verschiedene Versionen des Plugins zur Verfügung gestellt.
5. Laden Sie nun mit Ihrem preferierten FTP Programm den ganzen Inhalt dieses Ordners ins
Stammverzeichnis Ihres Shops. Bei gewissen Shops gibt es einen spezifischen Ordner
welche die Plugins enthält. Sollte dies der Fall sein laden Sie das Plugin in diesen Ordner
hoch. Stellen Sie sicher, dass die Ordner nur zusammengeführt werden und nicht ersetzt.
6. Falls nicht bereits geschehen, loggen Sie sich bitte in Ihrem Shop ein.
3.2 Updates und Upgrades
Während der Supportdauer, erhalten Sie unbeschränkten Zugriff auf Updates und Upgrades in
Ihrem Kundenkonto. Um über solche Updates informiert zu werden abonnieren Sie bitte den RSS-
Feed. Mehr Informationen hierzu finden Sie hier: http://www.sellxed.com/de/updates_upgrades.
3.2.1 Update Checklist
Bitte führen Sie vor jedem Update bitte folgende Schritte durch:
9 / 311. Erstellen Sie immer ein Backup der Files und der Datenbank, bevor Sie mit dem Update
beginnen
2. Testen Sie das Update auf einem Testsystem. Wir testen die Module intern, es kann aber
sein, dass im Zusammenspiel mit anderen Plugins weitere Fehler auftreten.
3. Warten Sie bis die Files vollständig auf den Server gespielt sind und besuchen Sie dann die
Konfigurationsseite des Hauptmoduls. Falls vorhanden leeren Sie bitte auch noch alle
Caches des Shopssystems
Je nach Update kann es sein, dass eine Datenbankmigration durchgeführt werden muss. Wir
empfehlen Ihnen daher, dass Update zu einem Zeitpunkt durchzuführen, indem nicht zu viele
Kunden auf Ihrem Shop surfen.
Vorsicht bei Updates im Live Shop
Besondere Vorsicht ist bei Updates im Live Shop geboten. Testen Sie ein Update immer
zuerst in einem Testsystem. Unser Support Team hilft Ihnen gerne bei Problemen. Bei
Updates direkt im Live-System kann es jedoch zu unterbrüchen kommen, welche je nach
Support Ressourcen bis zu 2 Tage dauern können.
3.2.2 Update Instruktionen
Bevor Sie das Update aufspielen, lesen Sie bitte die Update Instruktionen. Diese finden am
underen Ende der Pluginseite under Changelog. Sofern nichts weiteres in den Update
Instruktionen steht, können die Files einfach überschrieben werden.
10 / 313.2.3 Updaten des Plugin von der CAeTransactionsCw zur CwbCAeTransactionsCw
Version.
Wir planen dieses Plguin in kürze im Showpare Store zu veröffentlichen. Damit dies möglich ist
möglich ist musste unser Code angepasst werden. Die grössten Änderungen betreffen ein Prefix
für unsere PHP Klassennamen, sowie das Umbennen des Plugin Ordners. Dadurch ist es nicht
möglich ein Update durch einfaches überschrieben der existierenden Dateien durchzuführen.
Dieser Abschnitt erklärt die benötigten Schritte für ein Update.
Vorsicht bei Updates im Live Shop
Bitte testen Sie ein Update zuerst in Ihrem Testsystem, damit Sie das Update verifizieren
können.
Mehrere Plugins
Falls Sie mehrere Plugins von uns benutzn, müssen alle geupdated werden.If you are
using multiple plugins from us. You need to update all of them to the new version.
1. Den Wartungsmodus des Shops aktivieren.
2. Erstellen Sie ein BackUp ihrer Datenbank und den Datein auf dem Server. Ohne dies
können Sie bei einem Problem, nicht auf die alte Version zurückfallen.
3. Laden Sie die neuen Dateien hoch.
4. Deaktivieren Sie das existierende Plugin. Das Plugin noch nicht deinstallieren.
5. Installieren und aktivieren Sie das neue Plugin.
6. Falls Sie eigenes CSS oder Template Datein für unsere Modul haben, müssen Sie dies fürs
neue Plugin anpassen.
7. Falls Sie den Shopware API Endpoint dieses Plguins benutzen, müssen Sie die URL auf den
neuen Endpoint ändern.
8. Überprüfen Sie die Haupt-und Methodeneinstellungen.
9. Deinstallieren Sie das alte Plugin.
10. Löschen Sie die Dateien des alten Plugins. Die folgenden Dateien und Ordner müssen
gelöscht werden falls sie existieren:
engine/Shopware/Plugins/Local/Frontend/CAeTransactionsCw
engine/Library/Customweb
engine/Library/Crypt
engine/Library/File
engine/Library/Math
engine/Library/Mobile
engine/Library/Net
engine/Library/PhoneNumber
engine/Library/System
11 / 31engine/Library/loader.php
engine/Library/openssl.cnf
11. Führe Sie eine Testtransaktion durch, um das Update zu überprüfen.
12. Den Wartungsmodus des Shops deaktivieren
12 / 314 Konfiguration eines Zahlungsplans für
Ratenzahlungen
Sie haben die Möglichkeit einen oder mehrere Zahlungspläne in Ihrem Shop zu Konfigurieren.
Diese erlauben Ihren Kunden, Bestellungen, in Raten zu bezahlen.
Die Zahlungspläne können Sie in Ihrem Shop, in unserem Modulformular, unter "Credit Agricole E-
Transactions > Payment Plan" konfigurieren.
Minimum und Maximum Bestellwert für den entsprechenden Ratenplan
Zeitspanne (in tagen) zwischen den einzelnen fälligen Raten
Prozentualler Kaufpreis der initialen (ersten) Zahlung. (Der Restbetrag wird dann zwischen
den nächsten Ratenzahlungen gleichwertig verteilt)
Abbildung 4.1: Konfigurationsmöglichkeiten eines Ratenplans.
13 / 315 Modul Konfiguration im Shopware Shop
Die Konfiguration teilt sich in zwei Stufen. Der erste Schritt umfasst die Konfiguration des
Hauptmoduls mit den Grundeinstellungen (vgl. Konfiguration des Hauptmoduls). In einem
zweiten Schritt können für jede Zahlungsart individuelle Konfigurationen vorgenommen werden.
Dies bringt Ihnen volle Flexibilität und grösste Anpassung an Ihre Prozesse.
Erstellen Sie Backups!
Bitte erstellen Sie auf jeden Fall ein Backup des Hauptverzeichnises Ihres Shops. Bei
Problemen können Sie so jederzeit wieder zum Ursprungszustand zurückkehren.
Im Weiteren empfehlen wir Ihnen die Integration zuerst auf einem Testsystem
durchzuführen. Es kann immer wieder zu Komplikationen mit von Ihnen installierten
Drittmodulen kommen. Bei Fragen steht Ihnen unser kompetenter Support gerne zur
Verfügung.
5.1 Konfiguration des Hauptmoduls
Um das Hauptmodul zu installieren suchen Sie unter Einstellungen > Plugin Manager nach Credit
Agricole E-Transactions. Klicken Sie auf das + Symbol um den Installationsprozess zu starten.
Anschliessend öffnen Sie mit dem Klick auf das "bearbeiten" Symbol die Einstellungsmaske und
konfigurieren das Hauptmodul.
Tragen Sie die einzelnen Optionen ein, welche Sie teilweise bereits oben in der Konfiguration in
der Administrationsoberfläche von Credit Agricole E-Transactions festgelegt haben. Sollte Ihnen
eine Option nicht klar sein, erhalten Sie durch klicken auf das Fragezeichen weitere
Informationen zu den Einstellungen.
5.2 Konfiguration der Zahlungsart
Nachdem das Hautpmodul erfolgreich konfiguriert wurde, finden Sie unter Einstellungen >
Zahlungsarten alle mitgelieferten Zahlungsarten. Aktivieren Sie jede Zahlungsart, welche Sie im
Shop anbieten möchten. Sie können für jede Zahlungsart pro Shop (im Falle eines Multishop Set-
Ups) individuelle Einstellungen vornehmen und so die Zahlung optimal an Ihre Prozesse
anpassen. Die zentralen Optionen werden in der Folge genauer erläutert.
14 / 31Abbildung 5.1: Konfiguration der Zahlungsart.
5.3 Zuordnung der Zahlungsart zu den Versandkosten
Damit die Transaktionen und Versandkosten richtig den Zahlungsweisen zugeordnet werden
müssen Sie zwingend die Zahlungsarten den Versandarten zuordnen. Dafür Klicken Sie auf
Einstellungen > Versandkosten. Öffnen Sie alle Versandkosten und fügen Sie unte Zahlart
Auswahl die Zahlart hinzu.
15 / 31Abbildung 5.1: Zuordnung der Zahlungsart zur Versandart.
Zuordnung von Zahlungsmethoden zur Versandart
Abhängig von der Zahl der mitgelieferten Zahlungsarten kann es sein, dass Sie die
Zahlarten nicht der Versandart zu ordnen können, weil nicht alle Zahlungsarten
angezeigt werden können. Dies ist ein bekannter Fehler in Shopware. Es werden lediglich
die ersten 30 Zahlungsarten angezeigt. Löschen Sie alle Zahlungsarten, welche Sie nicht
verwenden und die anderen Zahlungsarten werden dann automatisch sichtbar.
5.4 Shop ID
Im Falle eines Multishop Set-Ups (vgl. Kapitel Multishop) identifiziert der Parameter Shop ID die
16 / 31Anfrage des Shops und leitet, somit abhängig von der Shop ID, das Feedback von Credit Agricole E-
Transactions entsprechend weiter.
5.5 Bestell Präfix
Mit der Option Bestell Präfix können Sie ihr eigenes Bestellschema für die Übermittlung an Credit
Agricole E-Transactions definieren. Diese Option hilft Ihnen vor allem in einem Multishop Set up,
um auch im Backend von Credit Agricole E-Transactions direkt zu erkennen, von welchem Shop
die Transaktion stammt. Der Term "{id}" wird durch das Modul automatisch mit der fortlaufenden
Bestellnummer ersetzt.
5.6 Wahl der Autorisationsmethode
Sie haben die Wahl zwischen verschiedenen Darstellungsweisen, wie Sie Kartenzahlungen
autorisieren möchten. Über die Option Autorisierungsmethode legen Sie fest, wie Sie die
einzelne Zahlungsart verarbeiten möchten.
Weitere Informationen zu den einzelnen Autorisierungsmethoden finden Sie auf unserer sellxed
Website.
Zahlungsverarbeitung
Bitte beachten Sie, dass zur Nutzung einiger Methoden der Zahlungsverarbeitung
zusätzliche Optionen bei Credit Agricole E-Transactions freigeschaltet werden müssen.
Es kann sein, dass gewisse Autorisierungsmethode nicht für jede Zahlungsart verfügbar
ist.
Mit der Einführung von PCI 3 ergeben sich insbesondere für die Autorisierungsart Hidden
und Ajax zusätzliche Anforderungen bei der Verarbeitung von Kreditkarten. für weitere
Informationen hierzu kontaktieren Sie am besten direkt Credit Agricole E-Transactions.
5.7 Direktes Verbuchen von Bestellungen
Mit der Option "Buchung" legen Sie fest, ob Zahlungen direkt verbucht, oder zuerst autorisiert
werden sollen. Sofern Sie in einem ersten Schritt nur autorisieren möchten, stellen Sie sicher,
dass die Zahlungen später verbucht werden.
Eine Reservation ist, abhängig von Ihrem Acquiring Vertrag, nur eine gewisse Zeit garantiert.
Sollten Sie in dieser Zeit nicht verbuchen, kann es sein, dass die Autorisierung nicht mehr
garantiert wird. Weitere Informationen zum Prozess der Verbuchung finden Sie weiter unten.
Unterschiedliche Einstellungen zwischen Credit Agricole E-
Transactions - Backend und Modul
Es kann sein, dass die Einstellungen im Modul für die Zahlungsweise Ihre Einstellungen
im Backend von Credit Agricole E-Transactions einfach überschreiben.
17 / 315.8 Unsicherer Status
Sie können Bestellungen, für welche keine 3-D Secure Prüfung durchgeführt wurde oder andere
Sicherheitsmechanismen nicht griffen, speziell markieren. Dies erlaubt Ihnen diese Bestellung
vor dem Versand noch einmal manuell zu prüfen.
5.8.1 Setzen von Order-Status
Sie können für jede Zahlungsart festlegen in welchen Status die Bestellung je nach
Buchungstatus verschoben werden soll. Es handelt sich hier um den initialen Status der
Bestellung.
5.9 Optional: Validierung
Mit der Validierung steuern Sie den Zeitpunkt wann eine Zahlungsart im Checkout angezeigt
werden soll. Diese Einstellung ist für Module relevant bei denen die Benutzung von
Voraussetzungen Ihres Kunden abhängig ist. Beispielsweise wenn noch eine Bonitätsprüfung
erfolgt soll, oder die Zahlungsart nur in gewissen Ländern verfügbar ist. Es kann sein, dass diese
Einstellung bei Ihnen nicht ersichtlich ist. Dann überspringen Sie diesen Punkt.
Sollte die Einstellung ersichtlich sein, haben Sie die Wahl zwischen folgenden Optionen:
Validierung vor Auswahl der Zahlungsmethode: Es erfolgt vor der Auswahl der Methode ein
Validierungsprüfung. Sofern die Voraussetzungen nicht erfüllt sind, wird die Zahlungsart
nicht angezeigt.
Validierung nach der Auswahl der Zahlungsmethode: Die Prüfung der Voraussetzung
erfolgt nach der Wahl und vor der Bestätigung der Bestellung.
Während der Autorisierung: Die Validierungsprüfung erfolgt durch Credit Agricole E-
Transactions während dem Autorisationsprozess. Die Zahlmethode wird auf jeden Fall
angezeigt.
5.10 Multishop Set UP
Das Zahlungsmdoul ist für die Nutzung eines Vertrags mit Credit Agricole E-Transactions mit
mehreren Shops ausgelegt. Es gilt dabei den Fall der integrierten Multishop Funktionalität vom
Fall der unabhängigen Shops zu unterscheiden:
18 / 31Abbildung 5.1: Multishop set UP
Lizenzierung
Für den Fall der unabhängigen Shops benötigen Sie für jeden Shop eine Lizenz für das
Zahlungsmodul. Für Staffelpreise treten Sie bitte mit uns in Verbindung.
5.10.1 Nutzung der integrierten Multi-Shop Funktionalität von Shopware
Das Zahlungsmodul unterstützt das Multishop Feature von Shopware. Wenn Sie mehrere Shops
über dieselbe Administrationsoberfläche von Shopware verwalten sind keine weiteren
Anpassungen in der Konfiguration notwendig. Das Modul erkennt automatisch, welchem Shop
die Bestellung zugeordnet werden muss. Voraussetzung ist jedoch, dass die einzelnen Subshops
innerhalb von Shopware richtig konfiguriert wurden.
19 / 316 Einstellungen / Konfiguration von
Zahlungsarten
6.1 Allgemeine Informationen zu den Zahlungsarten
Alle Zahlungsmodule von customweb werden mit einer grossen Auswahl von Zahlungsarten
ausgeliefert. Sollte eine Zahlungsart nicht verfügbar sein, bitten wir Sie sich bitte mit uns in
Verbindung zu setzen.
Für die Nutzung eines Zahlungsmittels muss die Zahlungsart in Ihrem Konto bei Credit Agricole E-
Transactions und im Shop aktiviert sein. Informationen zur Konfiguration des Zahlungsmoduls
finden Sie weiter oben.
In den folgenden Punkten finden Sie wichtige Informationen zu bestimmten Zahlungsarten, die
sich vom Standard unterscheiden.
6.2 Informationen zu den Zahlungsstatus
Sie können für jede Zahlungsart die initialen Zahlungsstatus individuell definieren (Status für
autorisierte Zahlungen etc). Dabei definieren Sie den Zahlungsstatus für die einzelnen Zustände
abhängig von der Verarbeitungsart der Bestellung (verbucht, autorisiert, etc.). Es handelt sich
dabei um den initialen Status, welchen die Bestellung annimmt. Abhängig von der durch Sie
durchgeführten Mutationen kann sich der Status ändern.
Wichtige Info bezüglich dem Bestellstatus
Setzen Sie den Status nie auf Pending Credit Agricole E-Transactions oder einen ähnlich
lautenden pending status, der durch das Modul eingeführt wird.
6.2.1 Bestellstatus "ausstehend" / bevorstehende Zahlung (oder ähnlich)
Bestellungen mit dem Status 'pending Credit Agricole E-Transactions' sind pendente
Bestellungen. Der Status wird gesetzt, wenn der Kunde für die Zahlung umgeleitet wird aber nicht
erfolgreich zurückkehrt oder das Feedback nicht bis zu Ihrem Shop gekommen ist (Kunde hat das
Fenster auf der Payment Page geschlossen und die Zahlung nicht abgeschlossen). Abhängig von
der Zahlart werden diese Bestellungen automatisch in abgebrochene Bestellungen umgewandelt
und der Lagerbestand wieder freigegeben (sofern der Cronjob Aktiviert ist). Diese Zeitspanne
hängt von den Eigenheiten der Zahlart ab, und kann nicht konfiguriert werden.
Wenn Sie eine Vielzahl ausstehender Bestellungen haben, deutet dies in der Regel darauf hin,
dass die Notifikationen von Ihrem Webserver zu Credit Agricole E-Transactions blockiert werden.
In diesem Fall überprüfen Sie die Einstellungen Ihrer Firewall und bitten den Hoster die IPs und
User Agents von Credit Agricole E-Transactions zu aktivieren.
20 / 316.2.2 Bestellstatus abgebrochen / storniert
Bestellungen mit dem Status "abgebrochen" wurden entweder wie oben beschrieben
automatisch in diesen Status aufgrund des Timeouts versetzt. Abgebrochen werden aber auch
alle Bestellungen, welche von den Kunden aktiv abgebrochen wurden.
21 / 317 Das Modul in Aktion
In der Folge finden Sie eine Übersicht über die wichtigsten Funktionen im täglichen Gebrauch
des Credit Agricole E-Transactions Moduls.
7.1 Verbuchen / Stornieren von Bestellungen
7.1.1 Verbuchen von Bestellungen
Beachten Sie
Das Transaktionsmanagement zwischen Credit Agricole E-Transactions und Shopware ist
nicht synchronisiert. Wenn Sie Zahlungen bei Credit Agricole E-Transactions verbuchen,
wird der Status im Shop nicht angepasst und ein zweites Verbuchen im Shop ist nicht
möglich.
Damit Sie Bestellungen verbuchen können, müssen Sie sicherstellen, dass Sie in den
Einstellungen in der Zahlungsart die Verbuchung auf deferred eingestellt haben.
Öffnen Sie die Bestellung welche Sie verbuchen möchten und wechseln Sie in den Tab
Transaktionen. Innerhalb der Transaktionsansicht finden Sie den Tab Buchungen. Tragen Sie
einen beliebigen Betrag ein welchen Sie der Kundenkarte belasten möchten. Mit dem Klick auf
Buchen erfolgt eine direkte Verbuchung der Bestellung bei Credit Agricole E-Transactions.
7.1.2 Stornieren
Mit dem Klick auf den Button Stornieren löschen Sie die initiale Autorisation auf der
Kundenkarte. Der vorautorisierte Betrag wird auf der Kreditkarte Ihres Kunden sofort entlastet.
22 / 31Abbildung 7.1: Verbuchen/Stornieren von Bestellungen innerhalb von Shopware
7.2 Nützliche Transaktionsinformationen zur Bestellung
Sie finden nach dem Öffnen jeder Bestellung, welche mit einem sellxed Modul abgewickelt
wurde, eine Übersicht über die wichtigsten Informationen zur Transaktion, sowie eine
Transaktionshistory, welche Aufschluss gibt, was bisher mit der Transaktion passiert ist.
Um zur Ansicht der Transaktionsinformationen zu gelangen öffnen Sie die Bestellung und
welchseln Sie in den Tab Transaktionen. Hier finden Sie alle Autorisierungsversuche und
dazugehörige Informationen.
23 / 31Abbildung 7.1: Transaktionsinformationen innerhalb Shopware.
7.3 Gutschriften
Für belastete Transaktionen können Sie Gutschriften direkt im Shop erstellen und automatisch
an Credit Agricole E-Transactions übermitteln. Zu diesem Zweck öffnen Sie die Bestellung.
Wechseln Sie in den Tab Transaktionen. Es öffnet sich ein neues Fenster. Wechseln Sie
anschliessend in den Tab Gutschriften um Bestellungen rückzuvergüten.
Um die Rückerstattung eines oder mehreren Artikel geben Sie die gewünschte Anzahl ein. Mit
dem Klick auf Gutschreiben wird die Gutschriftsanfrage direkt an Credit Agricole E-Transactions
übermittelt. Diese wird dann über die vom Kunden für die Transaktion ausgewählte
Zahlungsmethode rückerstattet.
24 / 31Abbildung 7.1: Rückerstattungen von Bestellungen innerhalb von Shopware.
Bitte beachten Sie, dass Sie maximal 100% des ursprünglich gebuchten Betrags rückvergüten
können.
7.4 Nutzung Abo Commerce / Wiederkehrende Zahlungen
Abo-Commerce erlaubt Ihnen eine langfristige Kundenbindung. Kunden können beliebig viele
Produkte in selbst bestimmten Intervallen nach Hause liefern lassen. Der Vorteil für Kunden:
Produkte, die regelmäßig benötigt werden, werden automatisch direkt nach Hause geschickt.
Shopware bietet Ihnen die Möglichkeit, Abo Commerce in Ihrem Shop anzubieten. Dafür wurde
von Shopware ein spezielles Modul entwickelt (Abo Commerce Modul). Alle sellxed
Zahlungsmodule sind mit dem Abo Commerce Modul von Shopware kompatibel. Bei Fragen zum
Abo Commerce Modul wenden Sie sich bitte direkt an die Shopware AG.
Abo Commerce benötigt zusätzliche Optionen bei Credit Agricole E-
Transactions
Die Nutzung von Abo Commerce benötigt die Bestellung zusätzlicher Optionen bei Credit
Agricole E-Transactions.
25 / 317.5 Nutzung des Alias Managers / Token Lösung
Mit dem Alias Manager können Kreditkarten Ihrer Kunden für spätere Einkäufe sicher bei Credit
Agricole E-Transactions gespeichert werden. Die Nutzung wird aktiviert indem Sie die Option
"Alias Manager" in der Konfiguration der Zahlart aktivieren. Für spätere Einkäufe kann der Kunde
zwischen den bereits gespeicherten Karten wählen und muss so nicht die gesamte Karte
nochmals erfassen.
Abbildung 7.1: Alias Manager Nutzung innerhalb von Shopware.
Bitte beachten Sie!
Die Nutzung des Alias Managers benötigt die Freischaltung der entsprechenden Option
bei Credit Agricole E-Transactions. Nehmen Sie dafür bitte direkt Kontakt mit dem
Support von Credit Agricole E-Transactions auf.
26 / 318 Abrufen der Kreditkarteninformationen via
Shopware REST API
Bei der Anbindung von ERP Systemen an Shopware kann es sein, dass Sie zusätzliche
Informationen über die Shopware API benötigen. Die sellxed Module stellen Ihnen zahlreiche
Zahlungsinformationen über die Shopware REST API zur Verfügung.
Informationen über die Verwendung der Shopware REST API finden Sie in der Shopware
Developers Guide.
Der Service kann unter https://www.shop-url.com/path/to/shop/api
/CwbcaetransactionscwTransactions aufgerufen werden. Der Aufruf obiger URL führt dazu, dass
alle Transaktionen aufgelistet werden. Sie können durch das Anhängen der Transaction ID nach
der jeweiligen Transaktions ID filtern. Die Transaktions ID finden Sie in den Bestellungen
(Customer > Payments > Credit Agricole E-Transactions ).
Zusätzlich kann auch über die Payment ID (wird durch Credit Agricole E-Transactions vergeben)
auf die Transaktion zugegriffen werden. Dazu muss noch 'usePaymentId=1' as Parameter an die
URL angehängt werden.
8.1 Einrichten Cron Job
Um die zeitgesteuerten Funktionen des Plugins zu aktivieren (bspw. Update Service, Löschen
pendenter Bestellungen, etc.) müssen Sie in Shopware Cron Jobs einrichten. Insbesondere die
Update funktion ermöglicht Ihnen nachträgliche Änderungen der Transaktion bei Credit Agricole
E-Transactions über die API abzuholen. Für Zahlarten welche eine verzögerte Autorisierung
verwenden wird dies zwingend benötigt. Es kan sein, dass hier zusätzliche Optionen
freigeschaltet werden müssen.
Dass Modul verwendet den Standard Shopware Cron. Informationen zur Einrichtung finden Sie
hier: https://community.shopware.com/Cronjobs_detail_1102.html.
27 / 319 Testing
Bevor Sie vom Test Modus in den Live Modus wechseln, sollten Sie das Modul ausführlich testen.
Sie finden eine Zusammenstellung aller Testkreditkarten unter: http://www.sellxed.com/de
/testen.
Testen
Vergessen Sie nicht, nach erfoglreichem Testing den Betriebsmodus von Test auf Live
umzustellen.
9.1 Testdaten
Nachfolgend finden Sie die Testdaten für die Zahlungsmethoden:
Credit Card
Kartennummer 4917610000000000
Expiry Date 12/2020
CVC 123
Visa
Kartennummer 4111111111111111
Expiry Date 12/2020
CVC 123
Kartennummer 4012001037141112
Expiry Date 12/2020
CVC 123
MasterCard
Kartennummer 5232050000010003
Expiry Date 12/2020
CVC 123
Kartennummer 5555555555554444
Expiry Date 12/2020
CVC 123
American Express
Kartennummer 378282246310005
Expiry Date 12/2020
CVC 123
28 / 3110 Fehler und deren Lösungen
Sie finden ausführliche Informationen unter http://www.sellxed.com/de/faq. Sollte sich Ihr
Problem mit den zur Verfügung gestellten Informationen nicht lösen lassen, melden Sie sich
bitte direkt bei uns: http://www.sellxed.com/de/support
10.1 Die Referrer URL erscheint in meinem Analytics Tool
Unter Umständen kann die Referrer URL von Credit Agricole E-Transactions fälschlicherweise im
Analytics Tool erscheinen. Dies passiert, wenn der Kunde und die anschliessende Notification via
Header Redirection weitergeleitet werden. Die meisten Analytic Tools können dieses Problem
jedoch minimieren, indem die entsprechende URL aus dem Report ausgeschlossen wird.
Für Google Analyticts hilft dieses Stept-by-Step Guide am Beispiel von PayPal: Weitere Infos sind
unter Punkt 4 beschrieben.
29 / 3111 Kompatibilität zu Third-Party Plugins
Unten aufgeführte Plugins sind kompatibel mit unseren Zahlungsmodulen und erleichtern Ihnen
in gewissen Bereichen die Arbeit.
11.1 Geburtstag und Geschlecht in Shopware
Für gewisse Zahlungsanbieter ist es nötig den Geburtstag sowie das Geschlecht des Kunden zu
prüfen. Shopware tut dies standartmässig nicht. Um diese Abfrgaen zu aktivieren navigieren Sie
zu "Einstellungen > Grundeinstellungen > Frontend > Anmeldung / Registrierung" und aktivieren
die folgenden Parameter:
Geburtstag anzeigen
Geburtstag ist ein Pflichtfeld
Anrede anzeigen
Initialisieren Sie Shopware in Ihrem Script, dies ist nötig um die Verbindung zur Datenbank
herzustellen.
require __DIR__ . '/autoload.php';
use Shopware\Kernel;
$environment = 'production';
$kernel = new Kernel($environment, false);
$kernel->boot();
Registrieren Sie die Modulklassen.
$pluginPath = 'engine/Shopware/Plugins/Local/Frontend
/CwbCAeTransactionsCw';
Shopware()->Loader()->registerNamespace('Customweb', 'Customweb/');
Shopware()->Loader()->registerNamespace('CwbCAeTransactionsCw_Helpers',
$pluginPath . '/Helpers/');
Shopware()->Loader()->registerNamespace('CwbCAeTransactionsCw_Entities',
$pluginPath . '/Entities/');
Shopware()->Loader()->registerNamespace
('CwbCAeTransactionsCw_Components', $pluginPath . '/Components/');
Shopware()->Loader()->registerNamespace('Shopware\Components\Api',
$pluginPath . '/Components/Api/');
require_once $pluginPath . '/Library/loader.php';
Customweb_Core_Util_Class::registerClassLoader(function ($className){
return Shopware()->Loader()->loadClass($className);
});
Damit alte Transaktionen geladen werden können, muss ein Lgacy Classloader registriert
werden.
30 / 31Customweb_Core_Util_Class::registerClassLoader(function($className){
if(strpos($className, 'CAeTransactionsCw') === 0){
$fileName = substr($className, strrpos($className, '_')+1).".
if(file_exists('engine/Shopware/Plugins/Local/Frontend/CwbCAe
require_once 'engine/Shopware/Plugins/Local/Frontend/
return true;
}
}
return false;
});
Nun können Sie die Transaktion laden und das transactionObject extrahieren.
Laden der Transaktion per Id:
$transactionById = CwbCAeTransactionsCw_Helpers_Util::loadTransaction
($transactionId);
$transactionObject = $transactionById->getTransactionObject();
31 / 31Sie können auch lesen