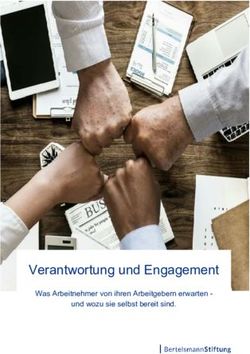Schnellstarthandbuch - Corel Corporation
←
→
Transkription von Seiteninhalten
Wenn Ihr Browser die Seite nicht korrekt rendert, bitte, lesen Sie den Inhalt der Seite unten
CorelDRAW Graphics Suite 2019
CorelDRAW® Graphics Suite 2019 bietet vollständig integrierte Anwendungen – CorelDRAW® 2019, Corel PHOTO-PAINT® 2019 und Corel Font Manager™ 2019
– und ergänzende Plugins, die alles abdecken: von der Vektorillustration und dem Seitenlayout bis zur Bildbearbeitung, der Vektorisierung von Bitmaps, der
Gestaltung von Webgrafiken und der Schriftverwaltung.
Der Arbeitsbereich von CorelDRAW 2019
Symbolleiste: Eine Leiste mit
Menüleiste: Der Bereich, der
Schaltflächen für Menüoptionen und
Pulldown-Optionen und Befehle
andere Befehle wie Zoom-Stufen,
enthält.
Ansichtsmodi und
Ausrichtungsbefehle.
Eigenschaftsleiste: Eine Leiste mit
Hilfsmittelpalette: Enthält Hilfsmittel
Befehlen, die sich auf das aktive
zum Erstellen und Ändern von
Hilfsmittel oder Objekt beziehen.
Objekten in der Zeichnung.
Informationsfenster: Ein Bedienfeld
Zeichenfenster: Enthält die
mit Befehlen und Einstellungen für ein
Zeichenseite und den sie
bestimmtes Hilfsmittel oder eine
umgebenden Bereich, der auch
bestimmte Aufgabe.
Desktop genannt wird.
Zeichenseite: Der rechteckige Bereich
innerhalb des Zeichenfensters. Er
entspricht dem druckbaren Teil Ihres
Projekts.
Farbpalette: Eine Leiste mit
Farbfeldern.
Dokument-Navigator: Ein Bereich,
der es ermöglicht, auf andere Seiten
zu wechseln und Seiten hinzuzufügen.
Schnellstarthandbuch [ 1 ]Über den Willkommensbildschirm können Sie schnell ein Dokument beginnen oder öffnen, auf Online-Schulungsvideos und andere Schulungsmaterialien
zugreifen und sich von einer Galerie von Bildern inspirieren lassen, die mit der CorelDRAW Graphics Suite erstellt wurden. Die Discovery-Dateien erleichtern zudem
den Einstieg in CorelDRAW und Corel PHOTO-PAINT.
Die Hilfsmittelpalette von CorelDRAW 2019
Viele der Hilfsmittel in der Hilfsmittelpalette von CorelDRAW sind in Flyout-Menüs angeordnet. Um auf diese Hilfsmittel zuzugreifen, klicken Sie auf den kleinen
Pfeil in der rechten unteren Ecke der Schaltfläche. Um Ihnen das Auffinden der Hilfsmittel zu erleichtern, zeigt die unten stehende Abbildung die Hilfsmittelpalette
und die Flyout-Menüs, die im Standardarbeitsbereich verfügbar sind.
Schnellstarthandbuch [ 2 ]Vorlagen
Mithilfe des Dialogfelds „Neu aus Vorlage“ (Datei Neu aus Vorlage) können
Sie moderne, neue Vorlagen durchsuchen, mit denen Sie Designprojekte wie
Logos, Broschüren, Briefpapier usw. beginnen können.
Mit den Hilfsmitteln Bézier und Stift können Sie Linien segmentweise
zeichnen, indem Sie jeden Knoten präzise platzieren und dadurch die Form
der gekrümmten Segmente steuern. Mit dem Hilfsmittel B-Spline können
Sie mit weniger Knoten glatte Kurven erstellen, als dies bei Kurven der Fall ist,
die mit Freihandstrecken gezeichnet wurden.
Linien
Mit den Zeichenhilfsmitteln im Flyout Kurve können Sie gekrümmte und
gerade Linien sowie Linien mit gekrümmten und geraden Segmenten Formen
zeichnen. Die Liniensegmente sind durch Knoten miteinander verbunden.
Diese werden als kleine Quadrate dargestellt. CorelDRAW bietet zahlreiche Hilfsmittel zum Zeichnen von Formen.
Mit den Hilfsmitteln Freihand und Polylinie können Sie wie auf einem Rechtecke
Skizzenblock Freihandlinien zeichnen.
Durch diagonales Ziehen mit dem Hilfsmittel Rechteck können Sie ein
Das Hilfsmittel LiveSketch™ bietet die Einfachheit und Geschwindigkeit Rechteck oder (wenn Sie dabei die Befehlstaste gedrückt halten) ein Quadrat
des Freihandzeichnens und kombiniert dies mit intelligenter Strichanpassung zeichnen. Mit dem Hilfsmittel 3-Punkt-Rechteck können Sie Rechtecke
und vektorbasiertem Zeichnen. Während Sie zeichnen, analysiert CorelDRAW schnell anhand eines festgelegten Winkels zeichnen.
Ihre Striche, passt diese an und konvertiert sie in Bézierkurven.
Schnellstarthandbuch [ 3 ]Ellipsen
Eine Ellipse können Sie durch diagonales Ziehen mit dem Hilfsmittel
Ellipse zeichnen. Halten Sie die Befehlstaste gedrückt, um einen Kreis zu Pfiffige Formen
zeichnen. Mit dem Hilfsmittel 3-Punkt-Rechteck können Sie Rechtecke Mit den Hilfsmitteln auf dem Flyout Objekt können Sie außerdem
schnell anhand eines festgelegten Winkels zeichnen. Grundformen, Pfeile, Flussdiagrammformen, Spruchbänder und Sprechblasen
zeichnen. Wählen Sie auf der Eigenschaftsleiste eine voreingestellte Form aus
und ziehen Sie den rautenförmigen Bearbeitungspunkt (Ziehpunkt), um das
Aussehen einiger Formen zu ändern.
Um einen Bogen oder eine Kreisform zu zeichnen, können Sie auf der
Eigenschaftsleiste auf die Schaltfläche Bogen oder Kreis klicken und dann
ziehen.
Komplexe Formen Symmetrisches Zeichnen
Mit den Hilfsmitteln auf dem Flyout Objekt können Sie Polygone, Gitter,
Mit CorelDRAW können Sie in Echtzeit symmetrische Objekte und Designs
Spiralen und zwei Arten von Sternen zeichnen: pfiffige und komplexe.
zeichnen. Sie können sowohl Vektor- als auch Bitmap-Objekte in Ihre
Verwenden Sie die Eigenschaftsleiste, um die Anzahl der Polygonseiten,
symmetrischen Designs aufnehmen.
Sternzacken, Gitterspalten oder Spiralumdrehungen zu ändern.
Schnellstarthandbuch [ 4 ]1 2
Mengentext eignet sich für größere Textpassagen, die mehr Formatierung
erfordern. Vor dem Hinzufügen von Mengentext müssen Sie durch Ziehen
Um ein symmetrisches Design zu erstellen, selektieren oder zeichnen Sie eine des Hilfsmittels Text einen Textrahmen erstellen.
Kurve oder eine Form, klicken Sie bei gedrückter Ctrl-Taste darauf und wählen
Sie Neue Symmetrie erstellen aus. Fügen Sie weitere Objekte hinzu und Um Platzhaltertext einzufügen, klicken Sie bei gedrückter Ctrl-Taste auf den
bearbeiten Sie die Objekte nach Bedarf. Um weitere Symmetrielinien Textrahmen und klicken Sie anschließend auf Platzhaltertext einfügen. Mit
hinzuzufügen, geben Sie in der Eigenschaftsleiste eine Zahl in das Feld Platzhaltertext erhalten Sie einen besseren Eindruck vom Erscheinungsbild
Spiegellinien ein Klicken Sie auf Objekt Symmetrie Ihres Dokuments, bevor Sie den Inhalt endgültig fertigstellen.
Symmetriebearbeitung beenden.
Mit Grafiktext können kurze Textzeilen hinzugefügt werden, denen sich
vielerlei Effekte wie z. B. hinterlegte Schatten oder Konturen zuweisen lassen.
Sie können einer offenen oder einer geschlossenen Strecke Grafiktext
hinzufügen.
Text an Strecken ausrichten
Um Text an einer Strecke auszurichten, wählen Sie den Text
aus und klicken dann auf Text An Objekt ausrichten.
Bewegen Sie den Mauszeiger über eine Strecke und
verwenden Sie die dynamische Vorschau, um den Text zu
Text positionieren. Klicken Sie, um den Text an der Strecke auszurichten.
Um Text auf einer Strecke einzugeben, klicken Sie auf das
Es gibt zwei Arten von Text, denen Sie Zeichnungen hinzufügen können: Hilfsmittel Text und zeigen auf eine Strecke. Wenn sich der
Mengentext (1) und Grafiktext (2). Sie können auch vorhandenen Text aus Mauszeiger auf das Symbol für Ausrichten an einer Strecke
einer externen Datei importieren oder Text aus der Zwischenablage einfügen. ändert, klicken Sie, um Text hinzuzufügen.
Schnellstarthandbuch [ 5 ]Schriften suchen Seitenlayout
Mit dem Schriftlistenfeld in CorelDRAW und Corel PHOTO-PAINT können
Mithilfe der Seiten-Eigenschaftsleiste können Sie Seiteneinstellungen
Schriften mühelos angezeigt, gefiltert und gesucht werden. Sie können
anpassen, wie Seitengröße, Abmessungen, Ausrichtung, Maßeinheiten,
Schriften nach Stärke, Breite, unterstützten Alphabeten usw. filtern, mit
Schrittweite für Verschieben und Duplikatentfernung.
Stichwörtern nach Schriften suchen und mühelos Schriftpakete herunterladen.
Um auf die Seiten-Eigenschaftsleiste zuzugreifen, klicken Sie auf das Hilfsmittel
Auswahl und dann auf eine leere Stelle im Zeichenfenster.
Interaktive OpenType-Funktionen
Klicken Sie im Dokument-Navigator bei gedrückter Ctrl-Taste auf eine
Mit OpenType-Funktionen können Sie Registerseite, um ein Kontextmenü zu öffnen, in dem Sie die aktuelle Seite
alternative Darstellungen für einzelne umbenennen, löschen oder duplizieren oder neue Seiten einfügen können.
Zeichen (Glyphen) auswählen, sofern
die Schrift und die ausgewählten 1 2 3 4 5
Zeichen OpenType-Funktionen
unterstützen. OpenType-Funktionen
sind Brüche, Ligaturen, Ordinalzahlen,
Ornamente, Kapitälchen, Schwünge
und mehr. OpenType-Schriften
basieren auf Unicode und sind daher optimal für plattformübergreifende und 1 Wählen Sie in der Eigenschaftsleiste im Listenfeld Seitengröße eine voreingestellte
Seitengröße.
mehrsprachige Designs geeignet. Darüber hinaus schlägt CorelDRAW
2 Geben Sie in den Feldern für die Seitenmaße die Breite und Höhe der Seite an.
passende OpenType-Funktionen vor, die Sie Ihrem Text zuweisen können.
3 Legen Sie die Seitenausrichtung auf Querformat oder Hochformat fest.
Informationsfenster Glyphen 4 Klicken Sie auf die Schaltfläche Aktuelle Seite, um die Seitengröße nur der
aktuellen Seite zuzuweisen.
Im Informationsfenster Glyphen (Text Glyphen) werden 5 Wählen Sie im Listenfeld Einheiten eine Maßeinheit.
alle einer Schrift zugehörigen Zeichen, Symbole und
Glyphen angezeigt. Dies erleichtert die Suche nach Zeichen Um Seitenzahlen einzufügen, klicken Sie auf Layout Einstellungen für
Seitennummerierung und wählen die gewünschten Einstellungen aus.
und das Einfügen von Zeichen in Ihre Dokumente.
Seitenlayout-Hilfsmittel
Sie können Lineale, Gitter und Hilfslinien anzeigen, um Objekte leichter
anordnen und platzieren zu können.
Schnellstarthandbuch [ 6 ]Um Gitter, Hilfslinien und Lineale ein- oder auszublenden, klicken Sie auf das Zeichenmaßstab
Menü Ansicht und wählen die anzuzeigenden Elemente.
Sie können einen voreingestellten oder einen angepassten Zeichenmaßstab
Ebenen wählen, um Entfernungen in einer Zeichnung in Beziehung zu tatsächlichen
Alle Inhalte werden auf Ebenen gelegt. Inhalte, die sich auf Entfernungen zu setzen. Sie können z. B. angeben, dass ein Zentimeter in der
eine bestimmte Seite beziehen, werden auf eine lokale Zeichnung einem Meter in der Wirklichkeit entspricht.
Ebene gelegt. Inhalte, die sich auf alle Seiten beziehen, Zum Festlegen der Zeichenskala doppelklicken Sie auf ein Lineal, um das
können auf eine globale Ebene, die Hauptebene, gelegt Dialogfeld Optionen anzuzeigen. Klicken Sie auf Skalierung bearbeiten und
werden. Masterebenen werden auf einer virtuellen Seite, der wählen Sie eine voreingestellte oder angepasste Zeichenskala aus.
Master-Seite, gespeichert.
Gitter und Basisliniengitter
Das Gitter besteht aus gestrichelten oder gepunkteten Linien, die sich im
sichtbar bearbeitbar
rechten Winkel schneiden. Mit dem Gitter können Sie Objekte im
Zeichenfenster präzise ausrichten und anordnen. Das Basisliniengitter besteht
aus Linien, die dem Muster von liniertem Papier folgen. Sie erleichtern das
Ausrichten von Textbasislinien.
Ebenenname druckbar
Um das Gitter und das Basisliniengitter einzurichten, klicken Sie auf Layout
Masterebenen (Hauptebenen) Seitenlayout und wählen Sie im linken Fenster des Dialogfeldes die Option
Gitter.
Sie haben die Wahl zwischen Masterebenen für ungerade, gerade oder alle
Seiten. Somit ist es leicht, seitenspezifische Designs für mehrseitige Hilfslinien
Dokumente zu erstellen, wie Broschüren mit 16 oder 32 Seiten. Beispielsweise Hilfslinien können an beliebigen Stellen im Zeichenfenster eingefügt werden,
wünschen Sie möglicherweise unterschiedliche Kopf- oder Fußzeilen für um Objekte einfacher zu platzieren. Sie können eine Hilfslinie auswählen,
gerade und ungerade Seiten. verschieben, drehen, sperren oder löschen sowie ihre Farbe oder ihr
gestricheltes Linienmuster ändern.
Seite 1 Seite 2 Seite 3 Seite 4
Schnellstarthandbuch [ 7 ]Um Ausrichtungshilfslinien anzuzeigen, klicken Sie auf Ansicht
Ausrichtungshilfslinien. Um die Einstellungen der Ausrichtungshilfslinien zu
ändern, klicken Sie auf Fenster Informationsfenster Dynamische und
Ausrichtungshilfslinien und wählen Sie die gewünschten Optionen.
Um eine Hilfslinie hinzuzufügen, ziehen Sie vom vertikalen oder horizontalen
Lineal in das Zeichenfenster oder klicken Sie auf Layout Seitenlayout und
wählen Sie im linken Fenster des Dialogfeldes die Option Hilfslinien.
Ausrichten Das Arbeiten mit Objekten
Wenn Sie ein Objekt verschieben oder zeichnen, können Sie es an einem
Die Arbeit mit Objekten ist einer der zentralen Bestandteile bei der Erstellung
anderen Objekt in der Zeichnung, an Seitenelementen (zum Beispiel dem
von Zeichnungen.
Mittelpunkt der Seite), am Dokumentgitter, am Pixelgitter, am Basisliniengitter
oder an den Hilfslinien ausrichten. Wenn ein Objekt in die Nähe eines Wählen Sie ein Objekt mit dem Hilfsmittel Auswahl
aus, um die Auswahlbearbeitungspunkte zu aktivieren.
Ausrichtungspunkts verschoben wird, rastet es an diesem ein.
Ziehen Sie einen Eckbearbeitungspunkt, um die
Um das Ausrichten für bestimmte Seitenelemente zu deaktivieren bzw. zu Abmessungen des Objekts proportional zu ändern.
aktivieren, klicken Sie auf der Standardsymbolleiste auf Ausrichten an. Ziehen Sie einen mittleren Bearbeitungspunkt, um die
Abmessungen des Objekts nicht proportional zu ändern.
Um vorübergehend alle ausgewählten Ausrichtungsoptionen zu deaktivieren,
klicken Sie auf Ansicht Ausrichtung ausgeschaltet. Um die ausgewählten Um mehrere Objekte auszuwählen, halten Sie die Umschalttaste gedrückt und
Ausrichtungsoptionen wieder herzustellen, klicken Sie erneut auf Ansicht klicken auf die einzelnen Objekte.
Ausrichtung ausgeschaltet. Um ein ausgewähltes Objekt zu verschieben, zeigen Sie auf seine Mitte und
ziehen das Objekt an einen neuen Ort.
Ausrichtungshilfslinien
Doppelklicken Sie auf ein Objekt, um die Drehbearbeitungspunkte
Mit Ausrichtungshilfslinien können Sie Objekte schneller positionieren. Diese zu aktivieren. Ziehen Sie einen Eckbearbeitungspunkt, um das
temporären Hilfslinien werden angezeigt, wenn Sie Objekte relativ zur Mitte Objekt im Uhrzeigersinn oder gegen ihn zu drehen. Ziehen Sie
oder zu den Rändern von nahegelegenen Objekten erstellen, verschieben einen mittleren Bearbeitungspunkt, um ein Objekt interaktiv zu
neigen. Ziehen Sie die Mitte, um die relative Mitte eines Objekts
oder ihre Größe ändern. festzulegen.
Schnellstarthandbuch [ 8 ]Wenn Sie zwei oder mehrere Objekte gruppieren, werden diese als Einheit Informationsfenster Eigenschaften
behandelt. Durch Gruppieren können Sie Formatierungen allen Objekten in
der Gruppe gleichzeitig zuweisen. Im Informationsfenster Eigenschaften (Fenster Informationsfenster
Eigenschaften) finden Sie objektabhängige Formatierungsoptionen und
Um ausgewählte Objekte zu gruppieren oder ihre Gruppierung aufzuheben,
Eigenschaften.
klicken Sie auf Objekt Gruppieren und wählen Sie die gewünschte Option
aus.
Wenn Sie beispielsweise ein Rechteck erstellen, werden im
Für Objekte in einer Zeichnung besteht eine Stapelfolge. Dies ist im Informationsfenster Eigenschaften automatisch die Formatierungsoptionen
Allgemeinen die Reihenfolge, in der sie erstellt oder importiert wurden. für Umrisse, Füllungen und Transparenz sowie die Eigenschaften des
Rechtecks angezeigt. Wenn Sie einen Textrahmen erstellen, werden im
Um die Reihenfolge ausgewählter Objekte zu ändern, klicken Sie auf Objekt
Anordnung und wählen Sie eine Menüoption aus. Informationsfenster sofort die Formatierungsoptionen für Zeichen, Absätze
und Rahmen sowie die Eigenschaften des Textrahmens angezeigt.
Um unerwünschte Teile von Bitmaps und Vektorobjekten zu löschen,
verwenden Sie das Hilfsmittel Radierer . Wenn Sie nur Teile eines
bestimmten Objekts löschen möchten, müssen Sie dieses selektieren. Wenn
kein Objekt ausgewählt ist, entfernt das Hilfsmittel Radierer alle Teile der Objekte formen
Zeichnung, über die Sie den Mauszeiger ziehen.
Sie können die Form eines Objekts mit dem Hilfsmittel Form ändern.
Objekte unterschiedlicher Typen können auf unterschiedliche Weisen geformt
werden.
Schnellstarthandbuch [ 9 ]Rechtecke Polygone und Sterne
Sie können jede Ecke eines Rechtecks mit dem Hilfsmittel Form ziehen, Um die Form eines Polygons oder eines Sterns zu ändern, klicken Sie mit dem
um alle Ecken abzurunden. Sie können auch abgefaste, ausgekehlte oder Hilfsmittel Form auf einen Knoten und ziehen ihn in die gewünschte
abgerundete Ecken erstellen. Klicken Sie dazu auf der Eigenschaftsleiste auf Richtung. Um einen Stern aus einem Polygon zu erstellen, ziehen Sie einen
das Hilfsmittel Rechteck . Knoten in Richtung Mittelpunkt.
Konvertieren von Objekten in Kurven
Ellipsen
Objekte, die mit Formhilfsmitteln wie dem Hilfsmittel Rechteck oder dem
Um aus einer Ellipse ein Kreissegment zu erstellen, ziehen Sie den Knoten der
Hilfsmittel Ellipse erstellt wurden, müssen in Kurven konvertiert werden
Ellipse mit dem Hilfsmittel Form und belassen Sie dabei den Mauszeiger
(Objekt In Kurven konvertieren), bevor Sie einzelne Knoten bearbeiten
innerhalb der Ellipse. Um aus einer Ellipse einen Bogen zu erstellen, ziehen Sie
können. Eine Ausnahme zu dieser Regel stellen Objekte dar, die mit dem
den Knoten der Ellipse, belassen jedoch dabei den Mauszeiger außerhalb der
Ellipse. Hilfsmittel Polygon erstellt wurden.
Linien und Kurven formen
Sie können Kurven- und Linienobjekte formen, indem Sie ihre Knoten und
Segmente mit dem Hilfsmittel Form bearbeiten und Knoten hinzufügen
bzw. entfernen.
Schnellstarthandbuch [ 10 ]Endknoten
Startknoten (zeigt die Kurvenrichtung an)
Knoten
Steuerungsziehpunkt
Sie können Objekte auch mit Vektorgrafiken (Vollfarben-Musterfüllungen)
Steuerpunkt oder Bitmap-Bildern (Bitmap-Musterfüllungen) füllen.
Um einen Knoten hinzuzufügen, doppelklicken Sie auf die Strecke oder klicken
auf die Strecke und dann auf der Eigenschaftsleiste auf die Schaltfläche Knoten
hinzufügen.
Um einen Knoten zu löschen, doppelklicken Sie auf den Knoten oder wählen
den Knoten aus und klicken dann auf der Eigenschaftsleiste auf die Schaltfläche
Knoten löschen.
Um die Anzahl der Knoten zu verringern, wählen Sie sie mit dem Hilfsmittel
Form mit einem Markierungsrahmen aus und klicken auf der
Eigenschaftsleiste auf Knoten reduzieren. Füllmuster können das Erscheinungsbild von
Naturmaterialien wie Wasser, Wolken und Stein
Füllungen und Umrisse imitieren. Bei PostScript-Füllungen handelt es sich
um komplexe Füllmuster, die in der Sprache
Sie können das Innere von Objekten und anderen eingeschlossenen PostScript erstellt werden.
Bereichen mit verschiedenen Füllungen versehen sowie die Farbe von
Objektumrissen ändern.
Maschenfüllungen erstellen kontinuierliche
Füllungstypen Farbübergänge, die Objekten Volumen und
Sie können Objekte mit gleichmäßigen Füllungen, Farbverläufen, realistischen 3D-Effekte hinzufügen.
Musterfüllungen, Füllmustern, PostScript-Füllungen und Maschenfüllungen
versehen. Eine Farbverlaufsfüllung ist ein kontinuierlicher Übergang von
mindestens zwei Farben.
Schnellstarthandbuch [ 11 ]Um ein ausgewähltes Objekt zu füllen, klicken Sie in der Hilfsmittelpalette auf Objekt zu erstellen, ziehen Sie das Objekt einfach auf das Informationsfenster
das Hilfsmittel Interaktive Füllung , wählen Sie in der Eigenschaftsleiste den Farbstile. Jedes Mal, wenn Sie einen Farbstil aktualisieren, aktualisieren Sie
gewünschten Fülltyp, öffnen Sie die Auswahl Füllung und doppelklicken Sie
auf eine Füllung. Um eine Maschenfüllung zuzuweisen, verwenden Sie das auch alle Objekte, die ihn verwenden. Eine Farbharmonie ist eine Gruppe
Hilfsmittel Maschenfüllung . zusammenpassender Farbstile, die zu einem Farbschema verknüpft sind. Sie
können Regeln auf Farbharmonien anwenden, um alle Farben zusammen zu
verschieben und alternative Farbschemas zu erstellen.
Pipette (Hilfsmittel)
Wenn Sie eine Farbe mit dem Hilfsmittel Farbpipette
aufnehmen, wechselt das Hilfsmittel automatisch
Farben auswählen in den Farbzuweisungsmodus, damit Sie die
entnommene Farbe sofort anwenden können.
Eine Farbpalette ist eine Sammlung von Farbfeldern.
Aus der Standard-RGB-Farbpalette können Sie sowohl Ein Pipettenhilfsmittel befindet sich auch in jedem der
Füllungs- als auch Umrissfarben auswählen. Die unterschiedlichen Farbdialogfelder, damit Sie Farben
ausgewählten Füllungs- und Umrissfarben werden in aus einem Dokument bequem entnehmen und abgleichen können, ohne das
den Farbfeldern der Statusleiste angezeigt. Dialogfeld zu schließen.
Um ein Objekt mit einer Volltonfarbe (gleichmäßigen Weitere Farbpaletten
Farbe) zu füllen, klicken Sie auf der Farbpalette auf ein Farbfeld oder ziehen
eine Farbe auf das Objekt. Das Informationsfenster Paletten (Fenster Informationsfenster Paletten)
Um die Umrissfarbe zu ändern, klicken Sie mit der rechten Maustaste auf der erleichtert das Erstellen, Anordnen und Ein- oder Ausblenden von
Farbpalette auf ein Farbfeld oder ziehen eine Farbe auf den Umriss des Objekts. standardmäßigen und angepassten Farbpaletten. Sie können für das Internet
Um aus unterschiedlichen Schattierungen einer Farbe auszuwählen, klicken Sie geeignete RGB- oder für das Drucken geeignete CMYK-Paletten erstellen,
auf ein Farbfeld und halten die Maustaste gedrückt. und Sie können Farbpaletten von Drittanbietern hinzufügen. Das
Informationsfenster Paletten enthält PANTONE®-Profile wie das PANTONE®
Farbstile und Farbharmonien
Goe™-System und die Fashion+Home-Palette.
Im Informationsfenster Farbstile können Sie die in einem Dokument
verwendeten Farben als Farbstile hinzufügen. Um einen Farbstil aus einem
Schnellstarthandbuch [ 12 ]Farbverwaltung
Die Farbverwaltung stellt eine genauere Farbdarstellung sicher, wenn ein
Dokument angezeigt, bearbeitet, freigegeben, in ein anderes Format
exportiert oder gedruckt wird. Sie können standardmäßige oder
dokumentspezifische Farbverwaltungseinstellungen verwenden, um
Farbprofile, Verfahren und Wiedergabeabsicht festzulegen.
Dokumentspezifische Einstellungen setzen die standardmäßigen
Um eine Kontur zuzuweisen, wählen Sie ein Objekt aus, klicken Sie auf Effekte
Anwendungseinstellungen außer Kraft, währen Sie an der betreffenden Datei Kontur, wählen Sie im Informationsfenster Kontur die gewünschten
arbeiten. Einstellungen aus und klicken Sie auf Zuweisen.
Um auf standardmäßige oder dokumentspezifische Hinterlegter Schatten
Farbverwaltungseinstellungen zuzugreifen, klicken Sie in der Menüleiste auf
CorelDRAW Einstellungen Farbverwaltung. Durch hinterlegte Schatten können Sie das Objekt so
aussehen lassen, als wäre es beleuchtet. Dabei können Sie
Effekte zwischen fünf verschiedenen Perspektiven wählen: flach,
rechts, links, unten und oben. Beim Zuweisen eines
Verleihen Sie Ihren Objekten ein räumliches Aussehen, indem Sie diesen hinterlegten Schattens können Sie seine Perspektive ändern
Konturen, hinterlegte Schatten, Blockschatten oder Abschrägungseffekte sowie Eigenschaften wie die Farbe, die Deckkraft, die
hinzufügen. Erhöhen Sie die Wirkung Ihrer Projekte mit Wirkungseffekten Abschwächung, den Winkel und den Verlauf festlegen.
oder verwandeln Sie sie in Mosaike. Nutzen Sie nicht destruktive Bitmap-
Um einen hinterlegten Schatten zuzuweisen, wählen Sie ein Objekt aus, klicken
Effekte, um das Aussehen von Objekten zu verbessern, ohne diese permanent auf das Hilfsmittel Hinterlegter Schatten und ziehen vom Mittelpunkt des
zu ändern. Objekts aus. Legen Sie in der Eigenschaftsleiste die gewünschten
Eigenschaften fest.
Kontur
Blockschatten
Indem Sie ein Objekt mit einer Kontur versehen, können Sie aufeinander
Im Gegensatz zu hinterlegten Schatten und Extrusionen bestehen
folgende konzentrische Linien erstellen, die zum Inneren oder Äußeren des
Blockschatten aus einfachen Linien, wodurch sie sich ideal für den Siebdruck
Objekts hin verlaufen.
und die Herstellung von Schildern eignen. Sie können Tiefe und Richtung der
Blockschatten anpassen und die Farbe ändern. Ein Blockschatten weist unter
Umständen Lücken auf. Sie können diese jedoch entfernen, um ein
ununterbrochenes Kurvenobjekt zu erstellen.
Schnellstarthandbuch [ 13 ]Um einen Blockschatten anzuwenden, klicken Sie zuerst auf das Hilfsmittel
Blockschatten und dann auf das Objekt und ziehen Sie in die gewünschte
Richtung, bis der Blockschatten über die gewünschte Größe verfügt.
Abschrägungseffekt
Ein Abschrägungseffekt (Effekte Abschrägung) verleiht Grafik- oder
Textobjekten ein räumliches Aussehen, indem er die Kanten des Objekts
abgeschrägt erscheinen lässt. Abschrägungseffekte können sowohl Schmuck-
als auch Skalenfarben (CMYK) aufweisen, wodurch sie sich ideal für den Druck
eignen.
QR-Codes
QR-Codes (Quick Response-Codes) werden häufig im
Bereich der Verbraucherwerbung und auf Verpackungen
eingesetzt und ermöglichen Smartphone-Benutzern den
schnellen Zugriff auf die Website eines Unternehmens, um
dort beispielsweise ausführliche Informationen zu einem
Produkt abzurufen. Sie können festlegen, welche
Mosaiken Informationen bzw. Funktionen die QR-Codes umfassen sollen, beispielsweise
URLs, E-Mail-Adressen, Telefonnummern, SMS-Funktion,
Mit dem Pointillizer-Effekt (Effekte Pointillizer) können Sie aus einer
Kontaktinformationen, Kalendereinträge und Geotargeting.
beliebigen Anzahl ausgewählter Vektor- oder Bitmap-Objekte hochwertige
Vektormosaiken erstellen. Von präzisen Rasterpunkt-Mustern bis zu Um einen QR-Code einzufügen, klicken Sie auf Objekt Einfügen QR-
Code. Wählen Sie im Bereich QR-Code des Informationsfensters
künstlerischen Effekten im Stil des Pointillismus gibt Ihnen dieses Hilfsmittel Eigenschaften eine Option aus dem Listenfeld Typ des QR-Codes.
die Werkzeuge, die Sie zur Erstellung beeindruckender Designs benötigen.
Dateien platzieren
In CorelDRAW können Sie Dateien platzieren (Datei Platzieren oder
Befehlstaste + I), die in anderen Anwendungen erstellt wurden, um sie in
Ihren Projekten zu verwenden. Beispielsweise können Sie Dateien in den
Schnellstarthandbuch [ 14 ]Formaten Portable Document Format (PDF), JPEG oder Adobe® Illustrator® korrigieren und verbessern sowie mit Stapelverarbeitungswerkzeugen
(AI) platzieren. Sie können die Dateitypen nach Aktualität, Erweiterung, Text Anpassung auf ein oder Tausend Fotos gleichzeitig anwenden können.
oder Beschreibung sortieren. Zudem können Sie mit dem in AfterShot 3 HDR enthaltenen HDR-Modul
HDR-Bilder erzeugen.
Sie können eine Datei als Objekt in das aktive Anwendungsfenster platzieren.
Es ist auch möglich, beim Platzieren die Größe einer Datei zu ändern und sie Unerwünschte Bereiche aus Fotos entfernen und
zu zentrieren.
Schönheitsfehler korrigieren
Der Ausschnitt-Editor in Corel PHOTO-PAINT (Bild Ausschnitt-Editor)
Pixelansicht ermöglicht das Ausschneiden von Bildbereichen aus dem umgebenden
Hintergrund. Mit dieser Funktion lassen sich Bildbereiche isolieren, ohne dass
Die Pixelansicht zeigt eine pixelbasierte Darstellung
Randdetails, wie Haare oder unscharfe Kanten, verloren gehen.
der Zeichnung an, mit der Sie einen Bereich
vergrößern und Objekte genauer ausrichten können.
Mit dem Hilfsmittel Reparaturklon können
Sie bietet außerdem eine genauere Darstellung des
unerwünschte Flecken und Fehler aus einem Bild
Designs so, wie es im Internet angezeigt wird.
entfernt werden, indem diese mit einer abgetasteten
Struktur übermalt und der Farbe des retuschierten
Um die Pixelansicht zu aktivieren, klicken Sie auf Ansicht Pixel. Wählen Sie
auf der Eigenschaftsleiste im Listenfeld Zoom-Faktoren die Option 800% aus. Bereichs angepasst werden.
Fotos bearbeiten Bildanpassungseditor
Der Bildanpassungseditor bietet automatische und manuelle
Die CorelDRAW Graphics Suite bietet zahlreiche Funktionen, mit denen Sie
Korrekturoptionen, die in einer für die Bildkorrektur logischen Reihenfolge
Fotos und andere Bitmaps effektiv und effizient bearbeiten können. Einige
angeordnet sind, beginnend oben rechts. Vor Beginn der Farb- und
dieser Funktionen stehen nur in Corel® PHOTO-PAINT® zur Verfügung.
Tonkorrekturen sollten Sie das Bild nach Bedarf zuschneiden und retuschieren.
RAW-Kameradateien
Beim Platzieren von RAW-Kameradateien können Sie Informationen über
Dateieigenschaften und Kameraeinstellungen anzeigen, Farbe und Ton des
Bilds anpassen und die Bildqualität verbessern. Sie können zudem von
CorelDRAW und Corel PHOTO-PAINT aus ohne zusätzliche Kosten Corel®
AfterShot™ 3 HDR herunterladen, mit dem Sie RAW- und JPEG-Fotos
Schnellstarthandbuch [ 15 ]Informationsfenster Objekte
Mit dem Informationsfenster Objekte in Corel PHOTO-PAINT (Fenster
Informationsfenster Objekte) können Sie die Objekte in Ihrem Bild
anzeigen und verwalten. Beispielsweise können Sie Objekte aus- oder
einblenden, umbenennen oder ihre Stapelfolge ändern. Sie können auch
einen Zusammenführungsmodus auswählen. Damit wird bestimmt, wie ein
Objekt mit darunter liegenden Objekten überblendet wird.
Pinselauswahl
Mit der Auswahl Pinsel in Corel PHOTO-PAINT
können Sie leichter nach Pinseln suchen, da sie alle
Um auf den Bildanpassungseditor zuzugreifen, klicken Sie auf Bitmaps Pinselkategorien und -typen an einem zentralen Ort
Bildanpassungseditor (CorelDRAW) oder Anpassen Bildanpassungseditor
(Corel PHOTO-PAINT). anzeigt. Die für die Hilfsmittel Malfarbe , Effekt
und Klonen in der Eigenschaftsleiste
Spezialeffekte
verfügbare Pinselauswahl bietet eine Vorschau auf
Kameraeffekte, wie Bokeh, Kolorieren, Sepiatönung und Zeitmaschine, die Spitzen und Pinselstriche und speichert die
verleihen Ihren Fotos ein einzigartiges Aussehen und helfen Ihnen, Fotos aus Einstellungen der fünf zuletzt verwendeten Pinsel.
der Vergangenheit nachzuahmen. Auf Spezialeffekte können Sie über das
Menü Bitmaps in CorelDRAW oder das Menü Effekte in Corel PHOTO-PAINT
zugreifen. Transparenz
Sie können die Transparenz eines Objekts ändern,
um unter dem Objekt liegende Bildelemente
sichtbar zu machen. Sie können gleichmäßige
Transparenzen, Farbverlaufstransparenzen,
Füllmustertransparenzen oder Bitmap-
Mustertransparenzen zuweisen.
Schnellstarthandbuch [ 16 ]Um in Corel PHOTO-PAINT Transparenz zuzuweisen, klicken Sie auf das Randpixelfarben für Anti-Alias-Ränder angeben und dabei eine
Hilfsmittel Objekttransparenz und verwenden die Hilfsmittel auf der Echtzeitvorschau verwenden.
Eigenschaftsleiste oder das Steuerelement Transparenz im
Informationsfenster Objekte.
Sie können Ihre Projekte auch als WordPress-taugliche Bitmap-Bilder
Um in CorelDRAW Transparenz zuzuweisen, klicken Sie auf Objekt exportieren und dann in Ihr WordPress-Konto hochladen (Datei
Eigenschaften und verwenden Sie die Steuerelemente im Bereich
Exportieren nach WordPress).
Transparenz des Informationsfensters Eigenschaften.
Tastaturbefehle
Bitmaps vektorisieren Um eine Liste von Tastaturbefehlen herunterzuladen, besuchen Sie
Mit dem Befehl Blitzvektorisierung können Sie Bitmaps in einem Schritt product.corel.com.
vektorisieren und in Vektorgrafiken umwandeln. Mit den PowerTRACE-
Sie können Tastaturbefehle für die Ausrichtung verwenden, um Objekte
Steuerelementen können Sie die vektorisierten Ergebnisse jedoch auch in der
schnell auf der Seite zu positionieren. Wählen Sie die Objekte aus, die Sie
Vorschau anzeigen und weiter anpassen.
ausrichten möchten und drücken Sie ein Tastenkürzel.
Um ein Bitmap zu vektorisieren, wählen Sie es in CorelDRAW aus und klicken
auf der Eigenschaftsleiste auf Bitmap vektorisieren. Umschalttaste + T - Oben Umschalttaste + C - Mitte
Dateien exportieren Umschalttaste +
L - Links Umschalttaste + R - Rechts
Sie können Bilder exportieren (Datei Exportieren oder Befehlstaste + E)
und sie in einer Vielzahl von Dateiformaten speichern, die in anderen Umschalttaste + E
- Horizontal
Anwendungen verwendet werden können. Beispielsweise kann eine Datei in
das Format AI (Adobe Illustrator), PDF oder JPG exportiert werden. Manche
Dateiformate unterstützen jedoch möglicherweise nicht alle Funktionen, die
eine CorelDRAW-Datei (CDR) aufweist. Daher empfiehlt es sich, die
Originaldatei als CDR-Datei zu speichern, bevor Sie sie exportieren.
Umschalttaste + B - Unten Umschalttaste + P -
Seitenmittelpunkt
Das Dialogfeld Für das Web exportieren (Datei Exportieren nach Web)
stellt häufig verwendete Export-Steuerelemente bereit. Hier können Sie die
Ergebnisse verschiedener Filtereinstellungen in einer Vorschau überprüfen,
bevor Sie die Datei exportieren. Ferner können Sie Objekttransparenzen und
Schnellstarthandbuch [ 17 ]Inhalte finden und verwalten
Sie können mühelos nach Cliparts und Fotos suchen, die auf Ihrem Computer,
auf tragbaren Geräten oder in Netzwerkordnern gespeichert sind, und diese
verwalten. Das Informationsfenster Connect Inhalte (Fenster
Informationsfenster Connect Inhalte) ist ein zentraler Ort, von dem aus
Sie nach verfügbaren Inhalten suchen können. Sobald Sie die gewünschte
Clipart oder Bitmap gefunden haben, können Sie diese Ihrem Projekt
hinzufügen.
Corel gibt Ihnen eine Starthilfe mit lokalen Inhalten, die im Ordner
Dokumente\Corel\Corel Content\Images gespeichert sind. Wenn Sie Ihre
Bildersammlung erweitern möchten, können Sie über das Dialogfeld „Weitere
Werkzeuge“ zusätzliche Bildpakete herunterladen.
Schnellstarthandbuch [ 18 ]Corel Font Manager™
Mit Corel Font Manager™ können Sie Ihre Schriftfamilien und
Schriftartensammlungen schnell und einfach verwalten, ordnen und
durchsuchen. Sie können Schriften für Ihre Projekte suchen und installieren,
Schriftsammlungen erstellen, die den Zugriff auf Ihre Lieblingsschriften
vereinfachen, nicht benötigte Schriften verwalten, Schriften und Schriftpakete
herunterladen und vieles mehr.
Schnellstarthandbuch [ 19 ]Copyright © 2019 Corel Corporation. Alle Rechte vorbehalten. CorelDRAW® Graphics Suite – Schnellstarthandbuch Produktspezifikationen, Preisangaben, Verpackung, Technischer Support und allgemeine Informationen („Spezifikationen“) beziehen sich ausschließlich auf die deutsche Sprachversion, wie sie im Einzelhandel erhältlich ist. Die Angaben zu anderen Versionen (einschließlich anderer Sprachversionen) können hiervon abweichen. Diese Informationen werden ohne Mängelgewähr und ohne weitere Garantien oder Bedingungen, weder ausdrückliche noch implizite, einschließlich, aber nicht beschränkt, auf Garantien hinsichtlich des Zustands der Handelswaren, der zufrieden stellenden Qualität, der Gebrauchstauglichkeit für einen bestimmten Zweck oder sich durch Gesetz, Statut, Handelsbrauch oder -üblichkeit oder anderweitig ergebende Garantien zur Verfügung gestellt. Sie tragen das vollständige Risiko für die aus diesen Informationen oder ihrer Nutzung entstehenden Ergebnisse. Corel haftet weder Ihnen noch einer anderen Person oder Organisation gegenüber für irgendwelche indirekten, zufälligen, speziellen, oder Folgeschäden, einschließlich, aber nicht beschränkt auf, Einnahmen- oder Gewinneinbußen, verlorene oder beschädigte Daten und andere geschäftliche oder wirtschaftliche Verluste, selbst wenn Corel auf die Möglichkeit solcher Schäden hingewiesen wurde oder diese vorhersehbar sind. Darüber hinaus haftet Corel nicht für Ansprüche Dritter. Corels Gesamthaftung Ihnen gegenüber entspricht den Kosten, die Ihnen durch den Kauf dieser Materialien entstanden sind. Einige Staaten/Länder lassen keinen Ausschluss bzw. keine Beschränkung der Haftung für Folgeschäden oder beiläufige Schäden zu, sodass die oben genannten Einschränkungen eventuell nicht für Sie gelten. Corel, das Corel-Logo, das Corel-Ballon-Logo, CorelDRAW, das CorelDRAW-Ballon-Logo, Corel Font Manager, LiveSketch, PaintShop, PaintShop Pro, Painter, PerfectShapes, PHOTO-PAINT, PowerClip und PowerTRACE sind in Kanada, den USA bzw. anderen Ländern Marken oder eingetragene Marken der Corel Corporation bzw. ihrer Tochtergesellschaften. Weitere Produkt-, Schrift- und Firmennamen sowie Logos sind möglicherweise Marken oder eingetragene Marken ihrer jeweiligen Unternehmen. Patente: www.corel.com/patent 218019
Sie können auch lesen