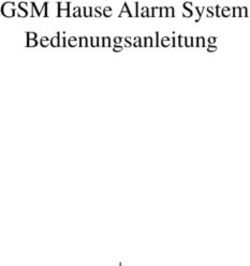Nachrichten senden und empfangen
←
→
Transkription von Seiteninhalten
Wenn Ihr Browser die Seite nicht korrekt rendert, bitte, lesen Sie den Inhalt der Seite unten
Kapitel 4 – Nachrichten senden und empfangen
Kapitel 4
Nachrichten senden und empfangen
Die am häufigsten genutzte Anwendung bei Mobiltelefonen ist die SMS-
Funktion. Laut Bitkom wurden in Deutschland allein im Jahr 2011 insge-
samt ca. 46 Milliarden SMS versendet. Ein Grund mehr, sich mit diesem
Thema zu beschäftigen. In diesem Kapitel erfahren Sie alles darüber.
a
b
Die verschiedenen Ansichten des Fensters »Nachrichten«: Einblick in eine
iMessage-Unterhaltung inklusive Bild 1 und eine normale SMS-Unter-
haltung 2.
97Kapitel 4 – Nachrichten senden und empfangen
Textnachrichten versenden
Die Textnachrichten erreichen Sie über das Symbol mit der kleinen Sprech-
blase. Wenn Sie es antippen, öffnet sich sofort das Standardfenster, in dem
Sie Ihre Textnachricht verfassen. Um z. B. einem Freund eine Textnachricht
zu schicken, gehen Sie wie folgt vor:
1. Im Standardfenster müssen Sie zunächst angeben, wem Sie eine SMS
schreiben möchten. Dazu tippen Sie auf das kleine blaue Plus-Symbol in
der rechten oberen Ecke 1.
a
2. Im nächsten Schritt können Sie aus Ihrer Kontaktliste den Kontakt aus-
wählen, den Sie für Ihre SMS vorgesehen haben. (Übrigens funktioniert
es auch so: Öffnen Sie Ihre Kontakteliste, tippen Sie auf einen Eintrag
und dann auf Nachricht senden. Schon wird das Fenster Neue Nachricht
angezeigt, das Sie in der nächsten Abbildung sehen.)
3. Daraufhin wird der Kontakt in einer
farbigen Blase hinter dem Begriff An:
b
dargestellt 2; die Tastatur erscheint,
und Sie können beginnen, Ihren Text
einzugeben. Dazu steht Ihnen das
Feld Nachricht 3 zur Verfügung. Was
der Unterschied zwischen grünen und c
blauen »Namensblasen« ist, erfahren Sie im Abschnitt »iMessage – die
Umsonst-SMS zwischen iOS 6-Anwendern« auf Seite 100.
4. Verfassen Sie nun Ihre Nachricht. Während Sie die Nachricht tippen,
wird Ihnen angezeigt, wie viele Zeichen Sie von den Ihnen zur Verfü-
gung stehenden Zeichen bereits eingetippt haben 4. Auch der Senden-
98Textnachrichten versenden
Button 5 wird hervorgehoben. Sollten Sie keine Zeichenanzahl sehen,
aktivieren Sie unter Einstellungen E Nachrichten die Option Zeichenan-
zahl.
d
e
5. Wenn Sie Ihren Text geschrieben haben, tippen Sie auf Senden.
6. Die gesendete SMS erscheint daraufhin als farbige Sprechblase in dem
blau hinterlegten Fenster 6. Bekommen Sie eine Antwort, wird diese
ebenfalls dort, aber in einer anderen Farbe dargestellt 7. Diese Samm-
lung von Nachrichten zwischen Ihnen und einem Kontakt nennt man
Unterhaltung.
f
h
g
Jede SMS erhält einen exakten Zeitstempel 8, der genau Auskunft darüber
gibt, wann eine SMS gesendet bzw. empfangen wurde.
TIPP
SMS an mehrere Adressaten senden
Selbstverständlich können Sie auch eine SMS gleichzeitig an meh-
rere Adressaten versenden. Hierzu müssen Sie lediglich erneut auf
das Plus-Symbol 1 tippen und weitere Adressaten auswählen. Jeder
neue Adressat erscheint in einer eigenen »Namensblase«.
Wenn Sie selbst eine SMS erhalten, werden Sie in iOS 6 bereits auf Ihrem
Sperrbildschirm davon in Kenntnis gesetzt, doch dazu mehr im Abschnitt
»Nachrichten empfangen und lesen« auf Seite 102.
99Kapitel 4 – Nachrichten senden und empfangen
iMessage – die Umsonst-SMS zwischen iOS 6-Anwendern
Viele Anbieter von iPhone-Verträgen sind über das Angebot iMessage von
Apple ganz schön sauer. Meinen sie doch, sie verlören einiges an SMS-Um-
satz, wenn iOS 6-Kunden untereinander Gratis-SMS hin und her schicken
können. Sicherlich ist das auch so; Sie als iPhone-Besitzer hingegen können
sich freuen.
Ihr Handy erkennt automatisch, ob Sie eine SMS an ein
anderes iOS 6-Gerät (iPhone, iPad oder iPod touch)
senden möchten oder eine Nachricht von einem sol-
chen Gerät erhalten. Es schaltet dann automatisch in den iMessage-Modus
um. Schon bei der Auswahl des Adressaten erkennen Sie, ob dessen Smart-
phone iMessage-fähig ist, und zwar anhand der kleinen blauen Sprechblase
1 am rechten Rand des Kontakteintrags. Auch die »Namensblase« und der
Senden-Button 2 sind unter iMessage blau eingefärbt.
3
e
2
a 4
Schließlich wird auch Ihre gesendete Nachricht in Blau dargestellt 3. Wie
Sie am Kamera-Symbol 4 erkennen, können Sie auch Bilder via iMessage
versenden, was Ihnen unter Umständen sehr teure MMS-Kosten erspart.
Und noch ein kleiner Vorteil: Beim Chatten können Sie über iMessage sofort
sehen, wenn Ihr Gesprächspartner Ihnen etwas schreibt, denn während des
Schreibvorgangs Ihres Gegenübers wird auf Ihrem Display eine leere
Sprechblase mit drei Punkten 5 eingeblendet.
100Bildnachrichten versenden
Bildnachrichten versenden
Aus Ihrer Nachrichten-App heraus können Sie selbstverständlich auch Bild-
nachrichten, sogenannte MMS, versenden, und zwar wie folgt:
1. Als Erstes wählen Sie wieder einen oder mehrere Empfänger für Ihre
Bildnachricht aus und schreiben Ihren Text, den Sie übrigens aus der
App heraus direkt korrigieren.
6
2. Anschließend tippen Sie, um ein Foto hinzuzufügen,
7
links neben dem Text auf das kleine Kamera-Symbol
6. Daraufhin öffnet sich in der unteren Hälfte des 8
Displays eine Auswahl, die Sie vor die Alternative
stellt, ein Foto oder Video direkt aufzunehmen 7
oder ein Bild aus dem Album auszuwählen 8. Wir
wollen Letzteres; tippen Sie also auf Aus Album aus-
wählen.
3. Suchen Sie das gewünschte Bild aus Ihren Aufnahmen heraus, indem
Sie es einmal kurz antippen. Das Bild wird daraufhin in einer Vorschau
dargestellt. Tippen Sie zur endgültigen Verwendung des Bildes unten
rechts auf den Button Auswählen 9.
9
4. Das ausgewählte Bild wird als kleine Vorschau im Textfenster angezeigt
j. Wenn Sie möchten, geben Sie nun direkt unter oder über dem Bild
noch einen Text ein und schicken dem Empfänger des Bildes so einen
kleinen Gruß. Über den Button Senden k schicken Sie Ihre MMS ab.
101Kapitel 4 – Nachrichten senden und empfangen
j
k
5. Die MMS wird nach dem Senden mit Bild in Ihrem Nachrichtenfenster
dargestellt und wird – genau wie eine Textnachricht – zum Teil der Un-
terhaltung zwischen Ihnen und dem Empfänger.
Wie Sie übrigens Ihr Nachrichtenfenster »aufräumen« und von älteren oder
speicherplatzintensiven Nachrichten ebenso wie von Bildnachrichten be-
freien, erfahren Sie im Abschnitt »Nachrichten löschen« auf Seite 107.
Nachrichten empfangen und lesen
Der Empfang einer Nachricht ist kein großes Geheimnis, denn er funktio-
niert automatisch – dazu müssen Sie keinerlei Einstellungen vornehmen.
1. Wenn Sie eine SMS oder MMS-Nach-
richt erhalten, wird Ihnen das direkt
auf dem Sperrbildschirm Ihres iPhones
angezeigt. a
102Die Einstellungen für Nachrichten ändern
2. Indem Sie auf das Nachrichten-Symbol 1 tippen
und es mit dem Finger, analog zum Entsperren Ihres
iPhones, nach rechts bis zum Ende ziehen 2, gelan-
gen Sie sofort in die Nachricht und können diese di-
rekt lesen. Eine weitere Entriegelung ist dann nicht b
mehr notwendig, und Sie müssen auch die Nach-
richten-App nicht gesondert öffnen.
Praktischerweise sehen Sie nach dem Öffnen auch
immer die ganze Unterhaltung, also alle SMS und
MMS, die Sie bisher mit diesem Kontakt ausge-
tauscht haben, so dass Sie einen guten Überblick
bekommen.
3. Wenn Sie als Empfänger die MMS öffnen, sehen Sie
eine Sprechblase mit dem Bild – tippen Sie mit dem
Finger darauf, wird das Bild in Displaygröße ange-
zeigt, und Sie können es in Ihrem iPhone-Fotoarchiv
speichern.
Natürlich können Sie sofort auf eine SMS antworten, indem Sie Ihren Ant-
worttext in das Textfeld ganz unten tippen und auf Senden klicken. Das
funktioniert nicht nur bei gerade empfangenen SMS, sondern immer, nach-
dem Sie eine Unterhaltung geöffnet haben.
Die Einstellungen für Nachrichten ändern
Um schnell auf die eingehenden Nachrichten zugreifen zu können, müssen
Sie vorher folgende Einstellungen vornehmen:
1. Öffnen Sie zunächst das Menü Einstellungen, und wählen Sie Mitteilun-
gen 3 E Nachrichten 4 aus.
103Kapitel 4 – Nachrichten senden und empfangen
c d
2. In den Einstellungen für die Nachrichten e
aktivieren Sie den Schieberegler für den
Menüpunkt Im Sperrbildschirm e. Dazu
müssen Sie zunächst ganz nach unten
scrollen.
f
3. Wenn Sie auch noch den Schieberegler
für den Punkt In der Zentrale f (oben)
aktivieren, werden eingehende SMS
auch dort angezeigt. Zum Schluss legen
Sie noch fest, wie Sie die Nachrichten an-
gezeigt bekommen möchten. Wählen Sie
hier z. B. Banner g aus.
g
Dank dieser Einstellungen sind Sie immer auf dem Laufenden und verpas-
sen sicher keine wichtige Textnachricht mehr. Zum einen werden neue
Nachrichten Ihnen nun auf dem Sperrbildschirm angezeigt, zum anderen
können Sie sie über die Mitteilungszentrale abrufen. Um die Mitteilungs-
zentrale zu öffnen, wischen Sie einfach vom oberen Rand des Displays nach
unten (es ist ein bisschen, als ob Sie ein Rollo nach unten ziehen).
Doch nicht nur die Anzeige ist wichtig;
Sie können auch einstellen, dass Sie ge-
räuschvoll auf eine Nachricht aufmerk-
sam gemacht werden. Wie das geht, er-
fahren Sie im nächsten Abschnitt.
104Nachrichten weiterleiten
Töne für Nachrichten einrichten
In Kapitel 3 habe ich im Abschnitt »Klingeltöne auswählen« auf Seite 84 be-
schrieben, wie Sie bestimmte Klingeltöne für Ihre Anrufe einstellen. Selbst-
verständlich können Sie auch die Töne für den Nachrichteneingang ganz
Ihren Wünschen anpassen. Wählen Sie einfach aus einer ganzen Reihe von
Tönen einen passenden aus.
1. Hierzu gehen Sie wieder in die Einstellungen und wählen den Menü-
punkt Töne aus.
2. Scrollen Sie etwas nach unten bis zum Menüpunkt SMS-Ton, den Sie
ebenfalls auswählen.
3. Im nächsten Schritt wählen Sie den Ton, der Ihnen als Nachrichten-
Signalton am besten gefällt. Sie können hier auch Keine auswählen.
4. Tippen Sie schließlich den Ton Ihrer Wahl an, und das war’s auch schon!
Wenn Sie möchten, stellen Sie auch eine Vibration als Hinweiston für den
Eingang einer SMS ein (unter Einstellungen E Töne E Töne und Vibrations-
muster E SMS-Ton E Vibration).
Nachrichten weiterleiten
Wenn Sie eine SMS erhalten, z. B. eine Einladung, dann können Sie diese
Nachricht natürlich auch weiterleiten, um auch anderen diese Information
zuteilwerden zu lassen. Und so geht’s:
1. Öffnen Sie die Nachricht, die Sie weiterleiten wollen, und tippen Sie
dann oben in der rechten Ecke auf den Button Bearbeiten 1.
2. Anschließend tippen Sie direkt auf die Nachricht 2, die daraufhin
durch ein kleines Häkchen in einem roten Kreis hervorgehoben wird 3.
105Kapitel 4 – Nachrichten senden und empfangen
3. Tippen Sie unten rechts auf Weiterleiten 4.
a b c
d
4. Es öffnet sich ein neues Fenster, in dem die Nachricht erneut im Textfeld
steht 5. Geben Sie über das Plus-Symbol 6 einen neuen Adressaten für
die weiterzuleitende Nachricht ein, und tippen Sie zum Abschluss auf
Senden 7.
f
g
e
Falls Sie die weitergeleitete Nachricht an eine Person versenden, der Sie
schon einmal eine Nachricht geschickt haben, finden Sie die weitergeleitete
Nachricht hinterher in der bestehenden Unterhaltung.
Natürlich können Sie die Nachricht auch gleich an mehrere Personen wei-
terleiten. Fügen Sie einfach mehrere Empfänger über das Plus hinzu. Weil
sich diese Nachricht dann aber keiner vorherigen Unterhaltung zuordnen
lässt, taucht sie als neue Unterhaltung in Ihrem Nachrichtenfenster auf.
106Nachrichten löschen
Nachrichten löschen
Hin und wieder wollen Sie sicherlich Ihr Nachrichtenarchiv aufräumen und
Ihren Speicherplatz von altem Ballast befreien. Dazu können Sie entweder
ganze Unterhaltungen oder einzelne Nachrichten löschen. Um in einer Un-
terhaltung eine einzelne Nachricht zu entfernen, gehen Sie wie folgt vor:
1. Öffnen Sie eine SMS-Unterhaltung, und tippen Sie rechts oben auf
Bearbeiten.
2. Dann tippen Sie auf die Nachricht, die Sie löschen möchten. Sie wird
markiert, was durch ein kleines Häkchen 1 in einem roten Kreis ver-
deutlicht wird.
b
a
3. Nun tippen Sie unten links auf den Löschen-Button 2, bestätigen die
anschließende Abfrage, und schon ist die Nachricht verschwunden. Der
Löschen-Button zeigt übrigens auch an, wie viele Nachrichten Sie mar-
kiert haben 3.
c
Sie können auch ein Bild, das Ihnen geschickt wurde oder das Sie an eine
Nachricht angehängt haben, wieder löschen. Öffnen Sie die Unterhaltung,
tippen Sie auf Bearbeiten und dann auf das Bild, um es zu markieren. Nun
können Sie es mit einem Finger-Tipp auf den Löschen-Button aus der Unter-
haltung entfernen.
Eine ganze Unterhaltung löschen
Um gleich die ganze Unterhaltung und nicht nur einzelne SMS zu löschen,
haben Sie zwei Möglichkeiten, die ich Ihnen in diesem Abschnitt vorstellen
möchte. Die erste Möglichkeit ist diese:
107Kapitel 4 – Nachrichten senden und empfangen
1. Öffnen Sie die Nachrichten in der Übersicht, und tippen Sie oben links
auf Bearbeiten d. Die einzelnen Unterhaltungen werden dann mit ei-
nem Minus-Symbol in einem roten Kreis e markiert.
d
e
2. Wählen Sie eine Unterhaltung aus, indem Sie auf das ihr zugeordnete
Minus-Symbol tippen.
3. Das Symbol stellt sich daraufhin senkrecht f, und auf der rechten Sei-
te des Nachrichteneintrags erscheint einen Löschen-Button g. Einmal
kurz darauf getippt, und die Unterhaltung ist gelöscht.
f g
Wenn Ihnen das noch zu umständlich ist, sollten Sie die zweite Möglichkeit
nutzen: Öffnen Sie die Nachrichtenübersicht, und streichen Sie zügig mit
dem Finger von links nach rechts über die zu löschende Unterhaltung. Am
rechten Rand erscheint daraufhin auch diesmal der Löschen-Button h. Tip-
pen Sie darauf, und schon ist die Unterhaltung entfernt.
h
108Darauf sollten Sie im Ausland achten
Darauf sollten Sie im Ausland achten
Wenn Sie mit Ihrem iPhone im Ausland unterwegs sind, kann es
schnell teuer werden, da zu den Kosten, die Sie in Ihrem Heimat-
land für Telefonate und für SMS und MMS zahlen, die Gebühren
für das Datenroaming hinzukommen. Das heißt, Sie zahlen auch
noch den Service des ausländischen Providers für die Durchleitung
in Ihr Heimatnetz.
Das wird unter Umständen recht teuer; man liest immer wieder
von horrenden Handyrechnungen, die aufgrund von Unwissen-
heit oder Unvorsichtigkeit im Urlaub entstanden sind. Zwar gibt es
seit einigen Jahren gesetzlich festgelegte Preisobergrenzen für das
Datenroaming, Sie müssen sich aber dennoch auf erhöhte Kosten
einstellen, wenn Sie Ihr iPhone im Ausland verwenden. Wenn Sie Daten-
roaming im Ausland nutzen möchten, wird Ihr Anbieter Sie normalerweise
mittels einer SMS darauf hinweisen, wie teuer das werden könnte. Die Tele-
kom fragt Sie sogar an einer bestimmten Kostengrenze noch einmal, ob Sie
weiter Datenroaming nutzen möchten (siehe Abbildung rechts).
Aus den genannten Gründen empfehle ich Ihnen, die Datenroaming-Funk-
tion sicherheitshalber ganz abzuschalten. Und das geht so:
1. Öffnen Sie das Menü Einstellungen und tippen Sie dort auf Allgemein.
2. Anschließend wählen Sie den Menüpunkt Mobiles Netz aus.
3. Im zugehörigen Menü deaktivieren Sie den Punkt Datenroaming über
den dafür vorgesehenen Schalter 1.
Nun sind Sie auf der sicheren Seite, denn
a
das iPhone kann keine Datenverbindungen
aufbauen, wenn Sie es nicht wollen. Und
wenn Sie doch einmal ins Internet wollen
und sich der Kosten bewusst sind, stellen
Sie das Datenroaming einfach für diese
Zeit wieder an.
109Sie können auch lesen