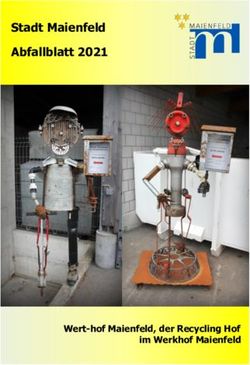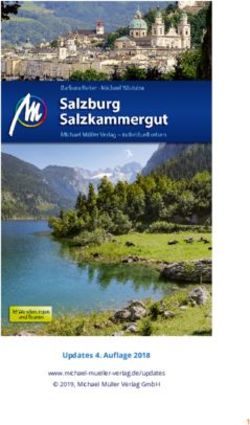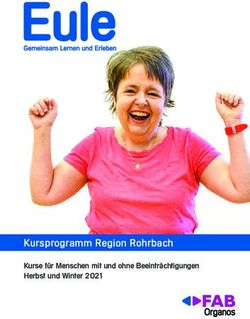Kostenstellenrechnung - edrewe
←
→
Transkription von Seiteninhalten
Wenn Ihr Browser die Seite nicht korrekt rendert, bitte, lesen Sie den Inhalt der Seite unten
© 2021 by eurodata AG
Großblittersdorfer Str. 257-259, D-66119 Saarbrücken
Telefon +49 681 8808 0 | Telefax +49 681 8808 300
Internet: www.eurodata.de E-Mail: info@eurodata.de
Version: edrewe 1.83.0
Stand: 18.03.2021
Klassifikation: Öffentlich
Diese Dokumentation wurde von eurodata mit der gebotenen Sorgfalt und Gründlichkeit
erstellt. eurodata übernimmt keinerlei Gewähr für die Aktualität, Korrektheit, Vollständigkeit oder
Qualität der Angaben in der Dokumentation. Weiterhin übernimmt eurodata keine Haftung gegenüber
den Benutzern der Dokumentation oder gegenüber Dritten, die über diese Dokumentation oder Teile
davon Kenntnis erhalten. Insbesondere können von dritten Parteien gegenüber eurodata keine
Verpflichtungen abgeleitet werden. Der Haftungsausschluss gilt nicht bei Vorsatz oder grober
Fahrlässigkeit und soweit es sich um Schäden aufgrund der Verletzung des Lebens, des Körpers oder
der Gesundheit handelt.
Seite 2 von 78Inhaltsverzeichnis
1. Allgemein ....................................................................................................................... 4
2. Aktivierung der Kostenstellenrechnung in edrewe ........................................................ 5
3. Import der Kostenstellenrechnung in edrewe ................................................................ 5
4. Relevante Konten .......................................................................................................... 6
5. Erfassung von Kostenstellen ......................................................................................... 9
6. Erfassung von Gruppenkostenstellen .......................................................................... 11
7. Anlegen einer fixen Kontenverteilung .......................................................................... 14
8. Anlegen einer variablen Kontenverteilung ................................................................... 17
9. Anlegen der Zeilenstruktur des Betriebsabrechnungsbogens ..................................... 21
9.1 Neuanlage einer Zeile im Betriebsabrechnungsbogen ................................................. 21
9.1.1. Kontenzuordnungen innerhalb der Zeilenstruktur im BAB vornehmen ..................... 25
9.1.2. Rechnen mit Zeilen ................................................................................................... 27
9.1.3. Überschrifts- und Textzeilen ..................................................................................... 38
9.1.4. Rechenkonstante ...................................................................................................... 39
9.1.5. Umlagezeile .............................................................................................................. 41
9.1.6. Verwenden von Standardvorlagen für den BAB ....................................................... 42
9.1.7. Export- und Import eines BAB .................................................................................. 43
10. Anlegen einer fixen Kostenstellenumlage ..................................................................... 45
11. Anlegen einer variablen Kostenstellenumlage .............................................................. 50
12. Umgang mit fehlerhaften Kostenstelleneingaben ......................................................... 55
13. Umgang mit relevanten Konten, die keiner Zeile im Betriebsabrechnungsbogen
zugeordnet wurden ............................................................................................................. 55
14. Auswertungen ............................................................................................................... 56
14.1. Betriebsabrechnungsbogen ................................................................................. 57
14.2. Gesamtabrechnungsbogen .................................................................................. 62
Seite 3 von 7814.3. Kontennachweis nach Kostenstellen .................................................................... 65
14.4. Kostenartensaldenliste ......................................................................................... 69
14.5. Chef-Info............................................................................................................... 73
14.6. Verteilungsnachweis nach Kostenstellen ............................................................. 76
15. Exportfunktion für Profiplan .......................................................................................... 78
16. Jahreswechsel .............................................................................................................. 78
1. Allgemein
Die Betriebswirtschaftliche Auswertung der Finanzbuchhaltung zeigt die wirtschaftliche
Situation des gesamten Unternehmens zum Auswertungszeitpunkt. Der Anteil einzelner
Betriebsteile oder Filialen am Gesamtergebnis des Betriebes ist bei dieser
Auswertungsform grundsätzlich nicht ersichtlich.
Hier bietet die Kostenstellenrechnung die Möglichkeit, die Finanzbuchhaltungsdaten, die
nach Kostenstellen gegliedert erfasst wurden, getrennt nach diesen Kostenstellen in der
Darstellungsform eines Betriebsabrechnungsbogens auszuweisen.
Der Nutzer kann den Betriebsabrechnungsbogen variabel mit Hilfe von
Zeilenbeschriftungen, Kontenzuordnungen und Rechenvorschriften gestalten und ihn
damit den speziellen betrieblichen Anforderungen individuell anpassen.
Zusätzlich besteht die Möglichkeit Gruppenkostenstellen zu bilden, die die Werte von
Einzelkostenstellen zusammenfassen. Des Weiteren können Buchungen nach festen
oder variablen Kriterien auf Kostenstellen verteilt werden. Ebenfalls können Werte, die
bereits zu Kostenstellen zugeordnet wurden, prozentual oder nach variablen
Umlageverhältnissen auf andere Kostenstellen umgelegt werden.
Die Kostenstellenrechnung bietet an dieser Stelle die Möglichkeit, für einzelne
Teilbereiche von Unternehmen oder Filialen auf einen Blick differenzierte Informationen
zu liefern, die eine wichtige Ergänzung zur Buchhaltung darstellen, um schnell auf
Veränderungen im Bereich von Kosten- und Erlösen reagieren zu können. Durch die
dadurch gewonnene Transparenz der Kosten und Erlöse, können unternehmerische
Entscheidungen schneller getroffen werden.
Seite 4 von 782. Aktivierung der Kostenstellenrechnung in edrewe
Die Funktionen der Kostenstellenrechnung können in edrewe unter Arbeitplatz
Unternehmensdaten Angaben zum Unternehmen Allgemeine Angaben durch
Aktivierung mit einem Haken im Bereich der Kostenstellenrechnung zur Nutzung
freigegeben werden.
Nach Aktivierung der Kostenstellenrechnung muss an dieser Stelle nochmals gespeichert
werden.
3. Import der Kostenstellenrechnung in edrewe
Für Mandanten, die die Kostenrechnung bereits in ETAXfibu nutzen, besteht die
Möglichkeit, die Kostenstellenstammdaten der KORE aus ETAXfibu nach edrewe zu
importieren. Diese Funktion kann genutzt werden, wenn Sie bereits eine Aktivierung der
Kostenstellenrechnung, durchgeführt haben (2. Aktivierung der Kostenstellenrechnung in
edrewe).
Sie können hier drei Funktionen nutzen:
Kostenstellenrechnung aus edfibu importieren
Kostenstellenrechnung aus Vorjahr übernehmen
Kostenstellenrechnung löschen
Seite 5 von 78Wählen Sie in edrewe unter den Menüpunkt Arbeitsplatz Mandanten Mandant
Kostenstellenrechnung.
4. Relevante Konten
An dieser Stelle legen Sie fest, welche Konten oder Kontenbereiche aus der
Finanzbuchhaltung in die Kostenstellenrechnung übernommen und ausgewertet werden
sollen. In der Regel werden nur kosten- und leistungsrelevante Buchungen aus der
Finanzbuchhaltung (d.h. Wareneinkaufs-, Wareneinsatz-, Kosten- und Erlöskonten) für
die Kostenstellenrechnung benötigt.
Die Einstellungen der für Sie relevanten Konten können Sie in edrewe unter Arbeitsplatz
Mandant Kostenstellenrechnung Relevante Konten vornehmen.
Seite 6 von 78An dieser Stelle werden nun alle möglichen Konten angezeigt, aus denen eine Auswahl
vorgenommen werden kann.
Einzelne Konten können über das Symbol ausgewählt werden. Sie
haben nun die Möglichkeit, über das Suchfeld, einzelne Konten oder Kontenbereiche zu
suchen, um damit eine Auswahl oder Abwahl von Konten oder Kontenbereichen
vorzunehmen. Ebenfalls ist in dem Suchfeld eine Suche nach Kontenbezeichnungen
möglich. Desweiteren steht Ihnen ein Filter mit den Bereichen ‘‘Alle‘‘ / ‘‘Ausgewählte‘‘ /
‘‘Nicht ausgewählte‘‘ zur Verfügung. Bearbeiten Sie die relvanten Konten, sind die o.g.
Funktionen ebenfalls vorhanden. Bestätigen Sie die Eingabe der gewünschten Konten
mit (Bei der Verwendung eines Standard-BAB ist dieser Schritt nicht
erforderlich, da die Zuordnung der relevanten Konten automatisch über die Einspielung
des Standard-BAB vorgenommen wird).
Seite 7 von 78Des Weiteren besteht die Möglichkeit, über einen Filter eine Vorauswahl zu treffen, die im
Ergebnis alle Aufwandskonten oder alle Ertragskonten anzeigt. Durch Auswahl mit dem
Setzen eines Hakens in der Checkbox der Überschriftszeile, werden alle Konten aktiviert
oder auf Wunsch auch deaktiviert, die die Charaktereigenschaft eines Aufwands- oder
Ertragskontos führen. Wird der Haken in der Checkbox vor dem Konto gesetzt, können so
einzelne Konten aus der Gesamtauswahl aktiviert oder deaktiviert werden.
Seite 8 von 78Ein weiterer Filter bietet Ihnen die Möglichkeit, zwischen relevanten Konten und nicht
relevanten Konten zu filtern.
Zusätzlich ist es möglich, nach Eingabe der relevanten Konten eine Validierung durch
Betätigung des Symbols durchzuführen. Hier werden Plausibilitätsprüfungen
bezüglich der erfassten Daten vorgenommen.
Bitte beachten Sie, dass die Konten die als relevante Konten gekennzeichnet werden,
lediglich in die Kostenstellenrechnung überführt werden. Die Zuordnung der Konten zu
einzelnen Zeilen im Betriebsabrechnungsbogen muss jedoch noch gesondert
vorgenommen werden, damit diese Zuordnungen in den Auswertungen dargestellt
werden können (9. Anlage der Zeilenstruktur des Betriebsabrechnungsbogens).
5. Erfassung von Kostenstellen
Kostenstellen spiegeln die Unternehmensstruktur wider. Sie bilden die Basis für die
Kostenstellenrechnung. Auf Grundlage der angelegten Kostenstellen werden über die
Finanzbuchhaltung die entstandenen Kosten, die Umsätze und Leistungen den jeweiligen
Unternehmensbereichen zugeordnet. Im Rahmen der Kostenstellenrechnung kann für
jede angelegte Kostenstelle ein Betriebsabrechnungsbogen erstellt werden.
Seite 9 von 78Sollten Sie bisher noch keine Kostenstellen erfasst haben, können Sie die Einstellungen
für die Kostenstellen in edrewe unter Arbeitsplatz Kostenstellen Verwaltung
vornehmen. Durch Betätigung des Symbols gelangen Sie zur Eingabemaske, in
der die Kostenstellen mit entsprechender Gültigkeit erfasst werden können. Das Anlegen
der Kostenstellennummer kann beliebig erfolgen und ist auf eine numerische Erfassung
mit 9 Stellen begrenzt.
Änderungen bereits angelegter Kostenstellen können Sie durch Betätigen des Symbols
vornehmen.
An dieser Stelle werden Ihre Eingaben auf Plausibilität geprüft, wenn Änderungen an der
Einstellung der Gültigkeit vorgenommen werden. Ein entsprechender Hinweistext der
Prüfungen wird angezeigt.
Möchten Sie Kostenstellen löschen, können Sie dies durch Betätigung des Symbols
vornehmen. Hierbei ist zu beachten, dass beim Löschen von Kostenstellen
noch Buchungssätze ggf. Buchungssätze vorliegen können, die die entsprechende
Kostenstelle referenzieren, bzw. dass die Kostenstelle noch in innerhalb der
Kostenstellenrechnung verwendet wird.
Seite 10 von 78Sie haben die Möglichkeit, die angelegten Kostenstellen zur Dokumentation ausdrucken
bzw. können Sie Seitenansichten oder eine Ansicht im PDF-Format erstellen. Hierbei
wählen Sie das Drucksymbol aus.
Bei der Anlage eines neuen Wirtschaftsjahres, werden die Einstellungen in Kostenstellen
in das Folgejahr übertragen.
6. Erfassung von Gruppenkostenstellen
Kostenstellenergebnisse können in Gruppenkostenstellen konsolidiert werden. Für jede
Gruppenkostenstelle wird ein gesonderter Betriebsabrechnungsbogen (BAB) als
Auswertung erstellt, der die zusammengefassten Ergebnisse der Einzelkostenstellen
enthält.
Eine Kostenstelle kann mehreren Gruppenkostenstellen zugeordnet werden.
Gruppenkostenstellen können jedoch nicht anderen Gruppenkostenstellen zugeordnet
werden. Gruppenkostenstellen können auch nicht direkt bebucht werden.
Beispiel:
Das Unternehmen hat eine Verwaltungskostenstelle und drei Filialkostenstellen
Kostenstelle und eine Verwaltungskostenstelle
1 - Filiale 1
2 - Filiale 2
3 - Filiale 3
10 - Verwaltung
Für jede einzelne Kostenstelle wird ein gesonderter Betriebsabrechnungsbogen erstellt.
Um das Ergebnis der vier angelegten Kostenstellen zusammenzufassen, besteht die
Möglichkeit, eine Gruppenkostenstelle anzulegen, die die Ergebnisse der Kostenstellen 1
- 10 in einem gesonderten Betriebsabrechnungsbogen zusammenfasst.
Die Einstellungen können Sie in edrewe unter Arbeitsplatz Kostenstellenrechnung
Gruppenkostenstellen vornehmen.
Durch Betätigen des Buttons öffnet sich die Eingabemaske.
Seite 11 von 78Hier legen Sie eine Gruppenkostenstelle mit eigener Nummer und eigenem Namen an
(Beispiel Gesamtbetrieb 1000).
Durch Betätigen des Buttons in dem Eingabebereich der Kostenstellen werden alle
Kostenstellen angezeigt, die im Kostenstellenstamm angelegt wurden. Hier können Sie
nun alle Kostenstellen durch Setzen eines Hakens markieren, die in der
Gruppenkostenstelle zusammengefasst werden sollen.
Durch Betätigen des Buttons in dem Eingabebereich der auszuschließende BAB-
Zeilen werden alle Kostenstellen angezeigt, die im Kostenstellenstamm angelegt wurden.
Hier können Sie nun alle Zeilen eines bereits angelegten Betriebsabrechnungsbogens
auswählen, die bei der Anzeige der Auswahl des Betriebsabrechnungsbogens der
Gruppenkostenstelle, auf Wunsch unterdrückt werden sollen
Zusätzlich haben Sie die Möglichkeit, an dieser Stelle zu entscheiden, ob die
Fehlerkostenstelle bei den Auswertungen der Gruppenkostenstelle einbezogen werden
soll. Auf der Fehlerkostenstelle werden alle Vorgänge automatisiert ausgewertet, deren
Konten sind innerhalb der Zuordnung der relevanten Konten für die
Kostenstellenrechnung befinden, denen aber bei der Buchung keine Kostenstelle
zugeordnet wurde. Hierzu setzen Sie einen Haken bei ‘‘Fehlerkostenstelle einbeziehen‘‘.
Seite 12 von 78Sie können hier auch innerhalb der Filterfunktionen alphanumerisch nach
Kostenstellennummern oder Kostenstellennamen suchen. Zusätzlich besteht die
Möglichkeit, sich alle ausgewählten Kostenstellen anzeigen zu lassen.
Bei Bestätigung der Eingaben und Doppelklick auf den Bereich Gruppenkostenstelle,
werden Ihre Eingaben in einer gesonderten Ansicht dargestellt.
Generell besteht die Möglichkeit, beliebig viele Gruppenkostenstellen anzulegen, um
individuelle Auswertungen zusammengefasster Kostenstellen zu erhalten.
Änderungen bereits angelegter Gruppenkostenstellen können Sie durch Betätigen des
Symbols vornehmen.
Möchten Sie eine Gruppenkostenstelle löschen, können Sie dies durch Betätigung des
Symbols vornehmen.
Zusätzlich ist es möglich, nach Erfassung der Gruppenkostenstellen eine Validierung
durch Betätigung des Symbols durchzuführen. Hier werden
Plausibilitätsprüfungen bezüglich der erfassten Daten vorgenommen.
Seite 13 von 78Bei der Anlage eines neuen Wirtschaftsjahres, werden die Einstellungen der
Gruppenkostenstellen in das Folgejahr übertragen.
7. Anlegen einer fixen Kontenverteilung
Die Buchungsbeträge werden in der Regel während der Kontierung den Kostenstellen
zugeordnet. Somit wird üblicherweise dem Konto, das Sie im Bereich der relevanten
Konten für die Kostenstellenrechnung aktiviert haben (4. Relevante Konten) bei der
Eingabe der Buchung in der Buchungserfassung in dem Feld ‘‘Kostenstelle‘‘, eine- oder
mehrere Kostenstellen zugeordnet.
Sollten jedoch die zu buchenden Beträge für ein relevantes Konto ständig nach fixen
Ausgangswerten auf unterschiedliche Kostenstellen verteilt werden, kann auf die
Zuordnung nach den fixen Ausgangswerten über eine Zuordnung im Bereich der fixen
Kontenverteilung vorgenommen werden. Sie können in edrewe unter Arbeitsplatz
Kostenstellenrechnung Kontenverteilungen Fixe Kontenverteilung die
Speicherung der fixen Kontenverteilung vornehmen. Durch Betätigung des Symbols
gelangen Sie zur Eingabemaske, in der die fixe Kontenverteilung mit
entsprechender Gültigkeit erfasst werden kann.
Nach Anlage dieser Zuordnung, kann bei der Buchungserfassung auf die Eingabe der
jeweiligen Kostenstellennummer oder die Aufspaltung auf verschiedene Kostenstellen
verzichtet werden und bietet an dieser Stelle einen Zeitgewinn bei der
Buchungserfassung.
Wird im Buchungssatz dennoch eine Kostenstelle erfasst, da eine Verteilung dieses
Kontos auf Wunsch in einer Buchungsperiode auf andere Kostenstellen verteilt werden
soll, so hat diese Erfassung immer Vorrang vor den Festlegungen innerhalb der fixen
Kontenverteilung.
Bitte beachten Sie, dass eine fixe und eine variable Kontenverteilung für ein identisches
Konto nicht parallel im gleichen Gültigkeitszeitraum angelegt werden können.
Beispiel:
Seite 14 von 78Ein auf das Konto Raumkosten (4200) gebuchter Betrag soll immer im gleichen fixen
Verhältnis der Ausgangswerte in der Mengeneinheit Quadratmeter (insgesamt 270)
anteilig auf die Kostenstellen 1, 2 und 3 verteilt werden.
Konto Kosten- Aufzuteilende Bezeichnung des Kostenstellenanteile
stelle Anteile Ausgangswertes in %
4200 1 70,00 Quadratmeter 25,93
4200 2 120,00 Quadratmeter 44,44
4200 3 80,00 Quadratmeter 29,63
Summe 270,00 100,00
Erfassen Sie nun die einzelnen fixen Kostenstellenanteile für die Kontenverteilung mit
, bis die gesamte aufzuteilende Menge mit ‘‘0‘‘ angezeigt wird.
Sind alle Anteile erfasst, können Sie die fixe Kontenverteilung mit
abspeichern.
Seite 15 von 78Sie sehen in der Übersicht der fixen Kontenverteilung, wie sich die Kontenverteilung
zusammensetzt. Durch Doppelklick auf die entsprechende Zeile des Kontos, erhalten Sie
detailliertere Angaben und sehen, wie die Kontenverteilung aufgebaut ist.
Durch Setzen eines Hakens vor dem Konto der Kontenverteilung, können Sie die
Funktionalitäten und aktivieren. Soll eine bereits
bestehende fixe Kontenverteilung auf ein anderes Konto nach dem gleichen
Verteilschlüssel vorgenommen werden, so haben Sie die Möglichkeit über die
Funktionalität einen Verteilschlüssel nach Kostenstellen zu kopieren.
Zusätzlich ist es möglich, nach Eingabe eine Validierung durch Betätigung des Symbols
durchzuführen. Hier werden Plausibilitätsprüfungen bezüglich der erfassten
Daten vorgenommen.
Bei der Anlage eines neuen Wirtschaftsjahres, werden die Einstellungen in der fixen
Kontenverteilung in das Folgejahr übertragen.
Seite 16 von 78Die prozentualen Anteile werden Ihnen auch in der Auswertung Kontennachweis nach
Kostenstellen angezeigt. Sie stellen dort in der Spalte ‘‘Prozent‘‘.
8. Anlegen einer variablen Kontenverteilung
Die Buchungsbeträge werden in der Regel während der Kontierung den Kostenstellen
zugeordnet. Somit wird üblicherweise dem Konto, das Sie im Bereich der relevanten
Konten für die Kostenstellenrechnung aktiviert haben (4. Relevante Konten), bei der
Eingabe der Buchung in der Buchungserfassung in dem Feld ‘‘Kostenstelle‘‘, eine- oder
mehrere Kostenstellen zugeordnet.
Sollten jedoch die zu buchenden Beträge für ein relevantes Konto ständig nach variablen
Ausgangswerten auf unterschiedliche Kostenstellen verteilt werden, kann auf die
Zuordnung nach den variablen Ausgangswerten über eine Zuordnung im Bereich der
variablen Kontenverteilung vorgenommen werden.
Sie können in edrewe unter Arbeitsplatz Kostenstellenrechnung
Kontenverteilungen Variable Kontenverteilung die Speicherung der variablen
Kontenverteilung vornehmen.
Die variablen Ausgangswerte befinden sich in Basiskonten, deren Teilbeträge bereits
unterschiedlichen Kostenstellen zugeordnet wurden. Die Beträge des zu verteilenden
Kontos werden im gleichen Verhältnis wie die des Basiskontos auf die Kostenstellen
verteilt. Da sich in der Regel die auf den Basiskonten gebuchten Beträge ändern, ergeben
sich pro Abrechnungsperiode neue Relationen für die Zurechnung der Beträge des zu
verteilenden Kontos. Dabei ist es möglich, bei der Ermittlung der Relationen der Verteilung
auch einzelne Kostenstellen auszuschließen. Nach Anlage dieser Zuordnung, kann bei
der Buchungserfassung auf die Eingabe der jeweiligen Kostenstellennummer oder die
Aufspaltung auf verschiedene Kostenstellen verzichtet werden.
Durch Betätigung des Symbols gelangen Sie zur Eingabemaske, in der die
Kontenverteilung mit entsprechender Gültigkeit erfasst werden kann.
Diese Form der Kontenverteilung hat immer Vorrang vor einer eventuellen Erfassung von
Kostenstellen innerhalb der Buchungserfassung. Eine im Buchungssatz eingegebene
Kostenstelle wird immer ignoriert.
Seite 17 von 78Bitte beachten Sie, dass eine fixe und eine variable Kontenverteilung für ein identisches
Konto nicht parallel im gleichen Gültigkeitszeitraum angelegt werden können.
Beispiel:
Die Werte des Kontos Fahrzeugkosten (4500) sollen auf Basis des Kontos Erlöse (8200)
auf die Kostenstellen 2 und 3 verteilt werden. Die Kostenstelle 1 soll an dieser Stelle
ausgeschlossen werden. D.h. die der Kostenstelle 1 zugeordneten Erlöse werden weder
bei der Ermittlung der Relationen noch bei der Verteilung der sozialen Aufwendungen
berücksichtigt.
Konto Bezeichnung Kostenstelle Kostenstelle Kostenstelle
1 2 3
8200 Erlöse 50.000,00 60.000,00 7.000,00
Summe 50.000,00 60.000,00 7.000,00 16.100,00
Anteile
in % ./. 89,55% 10,45% 100,00%
variable Verteilung
Anteile
in % ./. 53,40% 46,60% 100,00%
Konto Bezeichnung Kostenstelle Kostenstelle Kostenstelle
1 2 3
4500 Fahrzeugkosten ./. 534,00 466,00 1.000,00
Seite 18 von 78Erfassen Sie das Basiskonto, für das eine variable Verteilung vorgenommen werden soll.
Definieren Sie ein Gültigkeitszeitraum, ab dem diese variable Kontenverteilung ausgeführt
werden soll.
Legen Sie danach die Basiskonten fest, nach deren Verhältnissen die Kontenverteilung
erfolgt. Wählen Sie dazu im Bereich Basiskonten den Button .
Nachdem Sie alle erforderlichen Basiskonten ausgewählt haben, können Sie in einem
nächsten Schritt den Bereich der auszuschließenden Kostenstellen festlegen. Wählen Sie
in einem nächsten Schritt, die Kostenstellen aus, die Sie von der Verteilung ausschließen
möchten. Wählen Sie dazu im Bereich auszuschließende Kostenstellen den Button
.
Haben Sie alle Eingaben vorgenommen, können Sie die variable Kontenverteilung mit
abspeichern.
Seite 19 von 78Sie sehen in der Übersicht der variablen Kontenverteilung, wie sich die Kontenverteilung
zusammensetzt. Durch Doppelklick auf die entsprechende Zeile des Kontos, erhalten Sie
detailliertere Angaben und sehen, wie die Kontenverteilung aufgebaut ist.
Durch Setzen eines Hakens vor dem Konto der Kontenverteilung, können Sie die
Funktionalitäten und aktivieren. Soll eine bereits
bestehende variable Kontenverteilung auf ein anderes Konto nach dem gleichen
Verteilschlüssel vorgenommen werden, so haben Sie die Möglichkeit über die
Funktionalität einen Verteilschlüssel nach Kostenstellen zu kopieren.
Zusätzlich ist es möglich, nach Eingabe eine Validierung durch Betätigung des Symbols
durchzuführen. Hier werden Plausibilitätsprüfungen bezüglich der erfassten
Daten vorgenommen.
Bei der Anlage eines neuen Wirtschaftsjahres, werden die Einstellungen in der variablen
Kontenverteilung in das Folgejahr übertragen.
Seite 20 von 78Die prozentualen Anteile werden Ihnen auch in der Auswertung Kontennachweis nach
Kostenstellen angezeigt. Sie stellen dort in der Spalte ‘‘Prozent‘‘.
9. Anlegen der Zeilenstruktur des Betriebsabrechnungsbogens
In der Zeilenstruktur definieren Sie den Aufbau des Betriebsabrechnungsbogens (BAB).
Hier können Sie die relevanten, bebuchten Konten zu Zeilen zuordnen. Es besteht hier
auch die Möglichkeit mit konstanten Werten zu arbeiten und mit diversen
Berechnungsoptionen Rechenergebniszeilen zu definieren.
Hierbei ist zu beachten, dass die Konten, die innerhalb der Zeilenstruktur zugeordnet
wurden, als relevante Konten angelegt wurden (4. Relevante Konten).
Ebenso besteht an dieser Stelle die Möglichkeit, Umlagezeilen zu definieren, um Umlagen
von einer abgebenden Kostenstelle auf eine oder mehrere empfangende Kostenstellen
zu bilden.
So haben Sie die Möglichkeit einen ganz individuellen Aufbau des
Betriebsabrechnungsbogens vornehmen zu können, der Ihnen Transparenz innerhalb der
Kosten- und Leistungen über die Kostenstellenrechnung liefert. Diese auf Kostellenstelen
bezogene Auswertung kann eine hilfreiche Unterstützung im Bereich des Kosten- und
Erlöscontrollings (z.B. bei Filialen, Aufträgen oder anderen Betriebsteilen) darstellen.
9.1 Neuanlage einer Zeile im Betriebsabrechnungsbogen
Möchten Sie innerhalb des BAB eine Zeile neu anlegen, können Sie die Einstellungen für
die Zeilen in edrewe unter Arbeitsplatz Kostenstellenrechnung BAB-Zeilen
vornehmen.
Durch Betätigung des Symbols gelangen Sie zur Eingabemaske, in der die
Zeilen mit entsprechender Gültigkeit erfasst werden können. Das Anlegen der
Zeilennummer kann beliebig erfolgen. Es wird angeraten, die Zeilen in Zehnerschritten
anzulegen, damit bei notwendigen Ergänzungen die Reihenfolge der Zeilen nicht
beeinträchtigt wird. Die Zeilenzahl bestimmt den Aufbau des BAB.
Seite 21 von 78Bei der Anlage eines neuen Wirtschaftsjahres, wird die Zeilenstruktur des BAB in das
Folgejahr übertragen.
Folgende Eingabefunktionen haben Sie innerhalb der Zeilenanlage:
Nummer:
Jede erfasste Nummer ergibt eine Zeile im BAB. Die Auswertung erfolgt zeilenorientiert in
Reihenfolge der erfassten Zeilennummern. Es empfiehlt sich, die Eingabe in
Zehnerintervallen durchzuführen, damit bei späteren Erweiterungswünschen problemlos
neue Zeilen eingefügt werden können. Werden keine Zeilennummern erfasst, werden
diese programmseitig vordefiniert angeboten.
Bezeichnung:
Der erfasste Text erscheint im Ausdruck des BAB als Zeilenbeschriftung.
Zeilenart:
Über die Zeilenart definieren Sie die Impulse innerhalb der Zeile, die der BAB über die
Zeilenstruktur erhalten soll. Folgende Zeilenarten stehen zur Verfügung:
Kontenzuordnung (siehe 9.1.1)
Rechenergebnis (siehe 9.1.2)
Überschrifts- und Textzeile (siehe 9.1.3)
Rechenkonstante (siehe 9.1.3)
Umlagezeile (siehe 9.1.4)
Rechenart:
Wählen Sie innerhalb der der Zeilenart das Untermenü ‘‘Rechenergebnis‘‘ aus, können
Sie hier Berechnungen mit einzelnen Zeilen vornehmen.
Basiszeile:
Setzen Sie an dieser Stelle einen Haken, wird innerhalb der Auswertung des BAB in der
Spalte KST% diese Zeile als Basiszeile vordefiniert. Die anderen zugeordneten Zeilen
werden dabei anteilig prozentual zum Gesamtwert der Basiszeile (100%) ins Verhältnis
gesetzt.
Seite 22 von 78Anzeige der Einheit im BAB:
Je nachdem, welche Zeilenarten und Rechenarten Sie auswählen, haben Sie die
Möglichkeit unter dem Bereich ‘‘Einheit‘‘ folgende Einstellungen vorzunehmen, die sich
dann in der Auswertung des BAB auswirken:
S/H Kennzeichen (voreingestellt, das S/H-Kennzeichen wird im BAB in einer
gesonderten Spalte angezeigt)
Prozent (optionale Möglichkeit, das %-Kennzeichen wird im BAB in einer
gesonderten Spalte angezeigt)
keine (Unterdrückung der Anzeige S/H und %)
Diese Optionen können sowohl bei Neuanlage (Voreinstellung immer S/H-Kennzeichen)
einer Zeile als auch durch die Bearbeitung bereits angelegter Zeilen aktiviert werden.
Seite 23 von 78Anzeigeoptionen der Zeilen:
Sie haben hier die Möglichkeit folgende Formatierungen bei Zeilen vorzunehmen:
Zeile ausblenden (Die ausgewählte Zeile wird bei Auswertung des BAB
unterdrückt)
Leerzeile voranstellen (Der ausgewählte Zeile wird bei Auswertung des BAB eine
Leerzeile vorangestellt, um die Auswertung übersichtlicher zu gestalten)
Zeile fett darstellen (Die ausgewählte Zeile wird bei Auswertung des BAB fett
dargestellt)
Diese Optionen können sowohl bei Neuanlage einer Zeile als auch durch die Bearbeitung
bereits angelegter Zeilen aktiviert werden.
Seite 24 von 78Änderungen an Zeilen vornehmen:
Änderungen bereits angelegter Zeilen können Sie durch einen einfachen Klick auf die
gewünschte Zeile. Sie können nun durch Betätigen des Symbols
Änderungen vornehmen. Möchten Sie Zeilen löschen, können Sie dies durch Auswahl
des Symbols .
9.1.1. Kontenzuordnungen innerhalb der Zeilenstruktur im BAB
vornehmen
Wählen Sie in edrewe unter den Menüpunkt Arbeitsplatz Kostenstellenrechnung
BAB-Zeilen. Danach wählen Sie das Symbol zur Eingabe einer neuen Zeile.
Geben Sie die gewünschte Nummer und Bezeichnung für die Zeile ein und wählen Sie
die Zeilenart ‘‘Kontenzuordnung‘‘. Wählen Sie nun und Sie gelangen
zum Eingabefeld, in dem die Konten für die Zeilen im BAB zugeordnet werden können.
Seite 25 von 78Durch Betätigen des Buttons werden alle Konten angezeigt , die Sie im Bereich der
relevanten Konten (4. Relevante Konten) angelegt haben. Durch Setzen eines Hakens
können Sie nun ein Konto oder mehrere Konten auswählen, die innerhalb dieser Zeile
zusammengefasst angezeigt werden sollen. Ein Filter steht ebenfalls zur Verfügung.
Ebenso können Sie sich alle ausgewählten Konten anzeigen lassen.
Bereits in einer anderen Zeile zugeordnete Konten, werden nicht nochmals in der
Kontenauswahl angezeigt, um doppelte Zuordnungen zu vermeiden.
Beispiel:
Im BAB soll eine neue Zeile mit Zeilennummer 301 und der Bezeichnung ‘‘Sonstiges‘‘
angelegt werden.
Erfassen Sie die gewünschte Zeilennummer oder übernehmen Sie die vorgeschlagene
Nummerierung. Wählen Sie den gewünschten Zeilentext. Danach wählen Sie die Zeilenart
Kontenzuordnung. Die Auswahl der Konten können Sie über den Button
vornehmen.
Seite 26 von 78Sie haben nun die Möglichkeit, über das Suchfeld, einzelne Konten oder Kontenbereiche
zu suchen, um damit eine Auswahl oder Abwahl von Konten oder Kontenbereichen
vorzunehmen. Ebenfalls ist in dem Suchfeld eine Suche nach Kontenbezeichnungen
möglich. Desweiteren steht Ihnen ein Filter mit den Bereichen ‘‘Alle‘‘ / ‘‘Ausgewählte‘‘ /
‘‘Nicht ausgewählte‘‘ zur Verfügung. Bearbeiten Sie Zeilen mit Kontenzuordnungen, sind
die o.g. Funktionen ebenfalls vorhanden. Bestätigen Sie die Eingabe mit .
Sie sehen nun im BAB die angelegte Zeile, mit der Erläuterung, dass es sich um eine
Kontenzuordnungszeile handelt, der ein Konto zugeordnet ist. Durch Doppelklick auf die
entsprechende Zeile, erhalten Sie detailliertere Angaben und sehen, welche Konten
innerhalb der Zeile zugeordnet wurden.
9.1.2. Rechnen mit Zeilen
Wählen Sie in edrewe unter den Menüpunkt Arbeitsplatz Kostenstellenrechnung
BAB-Zeilen. Danach wählen Sie das Symbol zur Eingabe einer neuen Zeile.
Geben Sie die gewünschte Nummer und Bezeichnung für die Zeile ein und wählen Sie
die Zeilenart ‘‘Rechenergebnis‘‘.
Seite 27 von 78Nun können Sie die Auswahl der gewünschten Rechenoperationen vornehmen.
Addition / Saldieren:
Beispiel:
Die bereits angelegten Zeilen 10 - Erlöse und 20 – Wareneinsatz sollen in einer neuen
Zeile Gesamterlös zusammengefasst werden. Diese erhält die Zeilennummer 30.
Zeile Bezeichnung
10 Erlöse
20 Wareneinsatz
30 Rohertrag
Erfassen Sie die gewünschte Zeilennummer oder übernehmen Sie die vorgeschlagene
Nummerierung. Danach wählen Sie die Zeilenart Rechenergebnis. Danach wählen Sie
die Rechenart Addition/Saldieren.
Bestätigen Sie Ihre Eingabe mit dem -Button.
Seite 28 von 78Wählen Sie nun durch Setzen eines Hakens die Zeilen aus, die in der angelegten Zeile
addiert bzw. saldiert werden sollen und bestätigen Sie diese Eingabe mit .
Seite 29 von 78Wählen Sie nun aus. Sie sehen jetzt im BAB die angelegte Zeile, mit der
Erläuterung, dass es sich um eine Additionszeile handelt, der mehre Zeilen zugeordnet
sind. Durch Doppelklick auf die entsprechende Zeile, erhalten Sie detailliertere Angaben
und sehen, welche Zeilen zugeordnet wurden.
Subtrahieren:
Die Subtraktion erfolgt analog der der oben beschriebenen Rechenart Addition /
Saldieren.
Erfassen Sie die gewünschte Zeilennummer oder übernehmen Sie die vorgeschlagene
Nummerierung. Danach wählen Sie die Zeilenart Rechenergebnis. Danach wählen Sie
die Rechenart Subtraktion.
Bestätigen Sie Ihre Eingabe mit dem -Button.
Wählen Sie nun Minuend und Subtrahend aus und bestätigen Sie diese Eingabe.
Seite 30 von 78Wählen Sie nun aus. Sie sehen jetzt im BAB die angelegte Zeile, mit der
Erläuterung, dass es sich um eine Subtraktionszeile handelt. Durch Doppelklick auf die
entsprechende Zeile, erhalten Sie detailliertere Angaben und sehen, welche Zeilen
zugeordnet wurden.
Multiplikation:
Die Multiplikation erfolgt analog der der oben beschriebenen Rechenart Addition /
Saldieren.
Erfassen Sie die gewünschte Zeilennummer oder übernehmen Sie die vorgeschlagene
Nummerierung. Danach wählen Sie die Zeilenart Rechenergebnis. Danach wählen Sie
die Rechenart Multiplikation.
Seite 31 von 78Bestätigen Sie Ihre Eingabe mit dem -Button.
Wählen Sie nun Multiplikator und Multiplikand aus und bestätigen Sie diese Eingabe.
Seite 32 von 78Wählen Sie nun aus. Sie sehen jetzt im BAB die angelegte Zeile, mit der
Erläuterung, dass es sich um eine Multiplikationszeile handelt. Durch Doppelklick auf die
entsprechende Zeile, erhalten Sie detailliertere Angaben und sehen, welche Zeilen
zugeordnet wurden.
Division:
Beispiel:
Die Personalkosten des Unternehmens aus Zeile 50 sollen im Durchschnitt pro Mitarbeiter
in einer neu anzulegenden Zeile 52 dargestellt werden. Hierzu wird zusätzlich noch eine
Zeile 51 als Rechenkonstante (9.1.4 Rechenkonstante) angelegt, in der die Anzahl der
Mitarbeiter eingetragen wird.
(Zeile 50 / Zeile 51 = Zeile 52):
Zeile Bezeichnung
50 Personalkosten
51 Anzahl Mitarbeiter
Durchschnittliche Kosten /
52
Mitarbeiter
Seite 33 von 78Durch Betätigung des -Buttons gelangen Sie zu der Auswahlmöglichkeit, in
der die einzelnen Zeilen zugeordnet werden können.
Seite 34 von 78Mit dem -Button speichern Sie Ihre Eingabe.
Sie sehen nun im BAB die angelegte Zeile, mit der Erläuterung, dass es sich um eine
Divisionszeile handelt. Durch einen einfachen Klick auf die entsprechende Zeile, erhalten
Sie detailliertere Angaben und sehen, welche Zeilen zugeordnet wurden.
Prozentsatz:
Beispiel:
In einer neu anzulegenden Zeile 25 soll der prozentuale Anteil des Wareneinsatzes aus
Zeile 10 am Gesamterlös aus Zeile 20 dargestellt werden.
(Zeile 10 / Zeile 20 = Zeile 25):
Zeile Bezeichnung
10 Gesamterlöse
20 Wareneinsatz
25 Anteil WE in %
Seite 35 von 78Durch Betätigung des -Buttons gelangen Sie zu der Auswahlmöglichkeit, in
der die einzelnen Zeilen zugeordnet werden können.
Seite 36 von 78Mit dem -Button speichern Sie Ihre Eingabe.
Sie sehen nun im BAB die angelegte Zeile, mit der Erläuterung, dass es sich um eine
Prozentsatzzeile handelt. Durch einen einfachen Klick auf die entsprechende Zeile,
erhalten Sie detailliertere Angaben und sehen, welche Zeilen zugeordnet wurden.
Prozentwert:
Die Prozentwertberechnung erfolgt analog der der oben beschriebenen Rechenart
Prozentsatz.
Erfassen Sie die gewünschte Zeilennummer oder übernehmen Sie die vorgeschlagene
Nummerierung. Danach wählen Sie die Zeilenart Rechenergebnis. Danach wählen Sie
die Rechenart Prozentwert.
Bestätigen Sie Ihre Eingabe mit dem -Button.
Seite 37 von 78Wählen Sie nun Grundwert und Prozentsatz aus und bestätigen Sie diese Eingabe.
Bei dieser Rechenart ist es zusätzlich möglich, eine Umkehr des Soll-/Haben-
Kennzeichens in dieser Zeile vorzunehmen.
Diese Funktionalität wird z.B. benötigt, um mit Eingabe eines konstanten Wertes (%),
einen Wareneinsatz, der prozentual aus den Umsatzerlösen berechnet werden soll, mit
der korrekten Kennzeichnung innerhalb der Zeile darstellen zu können.
9.1.3. Überschrifts- und Textzeilen
Wählen Sie in edrewe unter den Menüpunkt Arbeitsplatz Kostenstellenrechnung
BAB-Zeilen. Danach wählen Sie das Symbol zur Eingabe einer neuen Zeile.
Geben Sie die gewünschte Nummer und Bezeichnung für die Zeile ein und wählen Sie
die Zeilenart ‘‘Überschrifts- und Textzeilen ‘‘.
Seite 38 von 78Mit dem -Button speichern Sie Ihre Eingabe.
Die Zeile wird im BAB automatisch fett dargestellt und ohne Zeilennummer angezeigt.
9.1.4. Rechenkonstante
Wählen Sie in edrewe unter den Menüpunkt Arbeitsplatz Kostenstellenrechnung
BAB-Zeilen. Danach wählen Sie das Symbol zur Eingabe einer neuen Zeile.
Geben Sie die gewünschte Nummer und Bezeichnung für die Zeile ein und wählen Sie
die Zeilenart ‘‘Rechenkonstante‘‘.
In dieser Zeilenart kann ein fixer Wert hinterlegt werden (z.B. Zuschlagssätze, Anzahl
Mitarbeiter, Anzahl Fahrzeuge usw.), mit dem in weiteren Zeilen Berechnungen
durchgeführt werden können.
Seite 39 von 78Durch Betätigung des -Buttons, haben Sie die Möglichkeit, einen festen Wert
zu hinterlegen.
Seite 40 von 78Mit dem -Button speichern Sie Ihre Eingabe.
Sie sehen nun im BAB die angelegte Zeile, mit der Erläuterung, dass es sich um eine Zeile
mit einer Rechenkonstante handelt und sehen auch den entsprechenden Wert, der
hinterlegt wurde.
9.1.5. Umlagezeile
Damit im BAB die Verteilung von innerbetrieblichen Leistungen durch Umlagen (z.B.
Hilfskostenstellen auf Hauptkostenstellen) im BAB abgebildet werden kann, müssen in der
Zeilenstruktur des BAB Umlagezeilen angelegt werden, die innerhalb der Zeilenstruktur
die Entlastung einer abgebenden Kostenstelle und die Belastung von einer Kostenstelle
oder mehreren aufnehmenden Kostenstellen widerspiegeln.
Wählen Sie in edrewe unter den Menüpunkt Arbeitsplatz Kostenstellenrechnung
BAB-Zeilen. Danach wählen Sie das Symbol zur Eingabe einer neuen Zeile.
Geben Sie die gewünschte Nummer und Bezeichnung für die Zeile ein und wählen Sie
die Zeilenart ‘‘Umlagezeile‘‘.
Seite 41 von 78Mit dem -Button speichern Sie Ihre Eingabe.
Sie sehen nun im BAB die angelegte Zeile, mit der Erläuterung, dass es sich um eine Zeile
handelt, die als Umlagezeile definiert wurde.
9.1.6. Verwenden von Standardvorlagen für den BAB
Die individuelle Anlage eines Betriebsabrechnungsbogens erfordert viel Zeit. Sie haben
jedoch die Möglichkeit, sich für die Kontenrahmen 13 und 54 und für den Kontenrahmen
40 (Nur Advision) eine Standardvorlage nach dem BWA-Standard-Schema aufzurufen
und diese Standardvorlage in den BAB zu importieren. Weitere Vorlagen befinden sich
derzeit in Arbeit.
Wählen Sie in edrewe unter den Menüpunkt Arbeitsplatz Kostenstellenrechnung
BAB-Zeilen.
Seite 42 von 78Nach Import dieser Vorlage, haben Sie die Möglichkeit, individuelle Änderungen nach
Ihren Wünschen vorzunehmen.
Bei Jahreswechsel, empfiehlt es sich, eine neue Standardvorlage aufzurufen, in der evtl
neue Konten enthalten sind.
9.1.7. Export- und Import eines BAB
Sie haben generell mit dieser Funktion die Möglichkeit, einen für einen Mandanten bereits
individuell angelegten BAB innerhalb des gleichen Kontenrahmens zu exportieren, und
als BAB bei einem anderen Mandanten zu importieren.
Export:
Wählen Sie in edrewe unter den Menüpunkt Arbeitsplatz Kostenstellenrechnung
BAB-Zeilen.
Seite 43 von 78Speichern Sie die exportierte xml-Datei ab.
Import:
Sie können nun die beim Export gespeicherte bei einem Mandanten mit gleichem
Kontenrahmen importieren.
Wählen Sie in edrewe unter den Menüpunkt Arbeitsplatz Kostenstellenrechnung
BAB-Zeilen
Seite 44 von 78Importieren Sie nun die beim vorherigen Export gespeicherte xml-Datei.
10. Anlegen einer fixen Kostenstellenumlage
Durch Umlagen können Sie Kosten einer Kostenstelle anteilig auf andere Kostenstellen
verteilen. Die Umlagen der Kostenstellen werden immer /-träger in der Reihenfolge der
angelegten Zeilennummer der Umlagezeile abgearbeitet. Die Reihenfolge ist dabei so zu
bestimmen, dass eine abgebende Kostenstelle ihre Kosten nur auf solche Kostenstellen
umlegt, die ihre Werte selbst erst in einer nachfolgenden Umlage verteilen. Eine
Kostenstelle die eine höhere Zeilennummer innerhalb der Umlagezeilen besitzt, kann
keine Kosten mehr auf Kostenstellen mit niedrigeren Umlagezeilennummern umlegen.
Hierzu muss jedoch zunächst eine Umlagezeile eingerichtet werden (9.1.5. Umlagezeile).
Wählen Sie in edrewe unter den Menüpunkt Arbeitsplatz Kostenstellenrechnung
Umlagen Fixe Kostenstellenumlagen. Danach wählen Sie das Symbol zur
Eingabe einer neuen Umlage.
Seite 45 von 78Beispiel:
Die auf die Kostenstelle 10 (Verwaltung) gebuchten Personalkosten (Zeile 50) und
Reisekosten (Zeile 110), sollen auf die Kostenstellen 1 (Filiale 1), Kostenstelle 2 (Filiale
2) und Kostenstelle 3 (Filiale 3) nach fixen prozentualen Anteilen umgelegt werden. Die
Kostenstelle 1 (Filiale 1) sollte hierbei mit 50,00 % belastet werden, Kostenstelle 2 (Filiale
2) mit 30,00 % und Kostenstelle 3 (Filiale 3) zu 20%.
Erfassen Sie nun die abgebende Kostenstelle, die Umlagezeile und ein Datum, ab dem
die Umlagen automatisiert erfolgen sollen.
Nun erfassen Sie die umzulegenden BAB-Zeilen, d.h. Zeilen deren Ergebnis auf andere
Kostenstellen prozentual umgelegt werden soll. Wählen Sie hierzu .
Seite 46 von 78Bestätigen Sie Ihre Eingabe mit .
Geben Sie nun die gewünschten aufnehmenden Kostenstellen mit den entsprechenden
gewünschten prozentualen Anteilen ein, indem Sie bei der ‘‘Aufnehmenden Kostenstelle‘‘
den Button auswählen.
Seite 47 von 78Schließen Sie die Eingabe mit ab.
Wiederholen Sie die Eingabe der Umlagen auf aufnehmende Kostenstellen so lange, bis
alle gewünschten Umlagen vorgenommen wurden.
Seite 48 von 78Schließen Sie die Eingabe mit ab.
Sie sehen in der Übersicht der Umlagen, wie sich die Umlage zusammensetzt. Durch
Doppelklick auf die entsprechende Zeile, erhalten Sie detailliertere Angaben und sehen,
auf welche aufnehmenden Kostenstellen die Kostenarten der Zeilen zugeordnet wurden.
Ebenfalls sehen Sie die prozentualen Anteile.
Durch Setzen eines Hakens vor der Umlage, können Sie unter die Funktionalitäten
und aktivieren. Soll eine bereits bestehende fixe Umlage auf
eine andere abgebende Kostenstelle nach dem gleichen Umlagemuster vorgenommen
werden, so haben Sie die Möglichkeit über die Funktionalität diesen
Umlageschlüssel zu kopieren und eine andere abgebende Kostenstelle einzutragen.
Zusätzlich ist es möglich, nach Eingabe eine Validierung durch Betätigung des Symbols
durchzuführen. Hier werden Plausibilitätsprüfungen bezüglich der erfassten
Daten vorgenommen.
Seite 49 von 78Bei einem Wechsel des Wirtschaftsjahres werden die Einstellungen der fixen Umlage in
das Folgejahr übertragen.
11. Anlegen einer variablen Kostenstellenumlage
Durch Umlagen können Sie Kosten einer Kostenstelle anteilig auf andere Kostenstellen
verteilen. Die Umlagen der Kostenstellen werden immer in der Reihenfolge der
angelegten Zeilennummer der Umlagezeile abgearbeitet. Die Reihenfolge ist dabei so zu
bestimmen, dass eine abgebende Kostenstelle ihre Kosten nur auf solche Kostenstellen
umlegt, die ihre Werte selbst erst in einer nachfolgenden Umlage verteilen. Eine
Kostenstelle die eine höhere Zeilennummer innerhalb der Umlagezeilen besitzt, kann
keine Kosten mehr auf Kostenstellen mit niedrigeren Umlagezeilennummern umlegen.
Es können an dieser Stelle variable prozentuale Anteile, die zur Verteilung herangezogen
werden, aus dem Verhältnis bestimmter Summen der aufnehmenden Kostenstellen
(Basiskostenstellen) errechnet werden.
Hierzu muss jedoch zunächst eine Umlagezeile eingerichtet werden (9.1.5. Umlagezeile).
Wählen Sie in edrewe unter den Menüpunkt Arbeitsplatz Kostenstellenrechnung
Umlagen Variable Kostenstellenumlagen. Danach wählen Sie das Symbol
zur Eingabe einer neuen Umlage.
Beispiel:
Die auf die Kostenstelle 10 (Verwaltung) gebuchten Raumkosten (Zeile300) und
Werbekosten (Zeile 400), sollen auf die Kostenstellen 20 (Filiale 1) und Kostenstelle 30
(Filiale 2) nach variablen Anteilen auf Grundlage der Gesamterlöse (Zeile 50) umgelegt
werden. Die Umlage soll in der Zeile 800 (Umlage Verwaltung angezeigt werden).
Seite 50 von 78Zeilennummer Bezeichnung Kostenstelle 10 Kostenstelle 20 Kostenstelle 30
Verwaltung Filiale 1 Filiale 2
50 Gesamterlöse 25.862,00 34.483,00
Prozentsatz 42,86 57,14
300 Raumkosten 7.500,00
400 Werbekosten 6.800,00
800 Umlage -14.300,00 6.128,54 8.171,46
Prozentsatz 100,00 42,86 57,14
Wählen Sie nun die ‘‘Aufnehmenden Kostenstellen“ mit aus.
Sie haben an dieser Stelle die Möglichkeit eine aufnehmende Kostenstelle anzugeben.
Sollte die Kostenstelle, die als Basis für die Berechnung der variablen Anteile zu Grunde
gelegt wird, nicht identisch sein mit der aufnehmenden Kostenstelle, können Sie im Feld
abweichende Bezugskostenstelle, die der Berechnung zu Grunde liegende Kostenstelle
auswählen.
Seite 51 von 78Schließen Sie die Eingabe mit ab.
Wiederholen Sie diesen Vorgang, bis alle gewünschten aufnehmenden Kostenstellen
erfasst sind.
Wählen Sie nun mit die umzulegenden BAB-Zeilen aus.
Seite 52 von 78Bestätigen Sie Ihre Eingabe mit .
Wählen Sie nun mit die Basiszeile für die Umlage aus.
Seite 53 von 78Bestätigen Sie Ihre Eingabe mit .
Schließen Sie die Eingabe mit ab.
Seite 54 von 78Sie sehen in der Übersicht der Umlagen, wie sich die Umlage zusammensetzt. Durch
Doppelklick auf die entsprechende Zeile, erhalten Sie detailliertere Angaben und sehen,
auf welche aufnehmenden Kostenstellen die Kostenarten der Zeilen zugeordnet wurden.
Ebenfalls sehen Sie die prozentualen Anteile.
Durch Setzen eines Hakens vor der Umlage, können Sie unter die Funktionalitäten
und aktivieren. Soll eine bereits bestehende variable
Umlage auf eine andere abgebende Kostenstelle nach dem gleichen Umlagemuster
vorgenommen werden, so haben Sie die Möglichkeit über die Funktionalität
diesen Umlageschlüssel zu kopieren und eine andere abgebende
Kostenstelle einzutragen.
Zusätzlich ist es möglich, nach Eingabe eine Validierung durch Betätigung des Symbols
durchzuführen. Hier werden Plausibilitätsprüfungen bezüglich der erfassten
Daten vorgenommen.
Bei einem Wechsel des Wirtschaftsjahres werden die Einstellungen der variablen Umlage
in das Folgejahr übertragen.
12. Umgang mit fehlerhaften Kostenstelleneingaben
Buchungen ohne Kostenstelle, Buchungen auf eine nicht angelegte Kostenstelle (z.B.
durch Import), oder Verwendung nach Ablauf der Gültigkeit einer Kostenstelle werden
innerhalb der Auswertungen auf einer gesonderten systemseitig vergebenen
Fehlerkostenstelle angezeigt. Die Buchungen auf die Fehlerkostenstelle können vom
Nutzer nach Auswertung überarbeitet werden. Für die Fehlerkostenstelle wird innerhalb
der Auswertungen automatisch mitgeführt.
13. Umgang mit relevanten Konten, die keiner Zeile im
Betriebsabrechnungsbogen zugeordnet wurden
Legen Sie im Bereich der Kostenstellenrechnung relevante Konten an, die Sie jedoch
keiner Zeile im Betriebsabrechnungsbogen zugeordnet haben die aber mit einer
Seite 55 von 78Kostenstelle gebucht wurden, werden diese Konten im Betriebsabrechnungsbogen
trotzdem innerhalb der Kostenstelle ausgewiesen, der sie zugeordnet wurden. Sie werden
dort auf der Auswertung der entsprechenden Kostenstelle in der Zeile 981 mit dem
Hinweis ‘‘Relevante Konten ohne Zuordnung‘‘ angezeigt.
14. Auswertungen
Innerhalb der Kostenstellenrechnung stehen Ihnen verschiedene Auswertungen zur
Verfügung.
Wählen Sie in edrewe unter dem Menüpunkt Arbeitsplatz Kostenstellenrechnung
Auswertungen. Es stehen derzeit folgende Auswertungen zur Verfügung:
Betriebsabrechnungsbogen
- Abrechnungszeitraum / Aufgelaufene Werte
- Abrechnungszeitraum mit Vorjahresvergleich / Aufgelaufene Werte mit
Vorjahresvergleich
Gesamtabrechnungsbogen
Kontennachweis nach Kostenstellen
- Kontennachweis nach Kostenstellen - Istwerte
- Kontennachweis nach Kostenstellen – Kumulierte Werte
Kostenartensaldenliste
- Kostenartensaldenliste - Istwerte
- Kostenartensaldenliste – Kumulierte Werte
Chef-Info
Verteilungsnachweis Kostenstellen (Nur für fixe und variable Umlagen)
Sie können alle Auswertungen der Kostenstellenrechnung durch Auswahl mit
ausdrucken oder eine PDF-Datei erstellen. Zusätzlich besteht hier aus die Möglichkeit,
über die Druckfunktion, die Auswertung durch Auswahl nach PISA zu
exportieren. Dort steht ein gesonderter Ordner ‘‘ Kostenstellenrechnung‘‘ zur Verfügung.
Dort werden die Auswertungen bereitgestellt.
Seite 56 von 78Auch können über die Druckfunktion noch Anpassungen hinsichtlich des Layouts
vorgenommen werden. Sie können hier das Druckdatum unterdrücken, zusätzliche
Hinweise ergänzen usw.
14.1. Betriebsabrechnungsbogen
Der Betriebsabrechnungsbogen stellt als Auswertung die Struktur eines Unternehmens
oder einer Einrichtung dar. Jede einzelne Kostenstelle wird als organisatorische Einheit
(z.B. eine Filiale, eine Abteilung) oder als Objekt (z.B. Projekt) einzeln im
Betriebsabrechnungsbogen (BAB) ausgewertet. Die Grundlage dieser Auswertung bildet
die von Ihnen individuell angelegte Zeilenstruktur (9.1. Neuanlage einer Zeile im
Betriebsabrechnungsbogen). Sollten Sie über den Bereich Gruppenkostenstellen diverse
Kostenstellen unter einer übergeordneten Gruppenkostenstelle zusammengefasst haben,
so werden diese Auswertungen der Gruppenkostenstellen mit den konsolidierten
Ergebnissen ebenfalls in einem eigenen Betriebsabrechnungsbogen dargestellt.
Wählen Sie in edrewe unter dem Menüpunkt Arbeitsplatz Kostenstellenrechnung
Auswertungen Betriebsabrechnungsbogen
Wählen Sie zum Start der Auswertung , um die Auswertung mit Werten zu
füllen. Hier bieten sich Ihnen zwei Möglichkeiten. Sie können eine Berechnung mit Prüfung
vornehmen. Hier werden Ihnen nochmals Hinweise und evtl. Fehler angezeigt, die
systemseitig durch eine Plausibilitätsprüfung aufgetreten sind. Möchten Sie keine
Prüfungsabfrage vor der Berechnung des Betriebsabrechnungsbogens vornehmen,
können Sie die Brechnung ohne Prüfung durchführen. Nach der entsprechenden Auswahl
wird ein Betriebsabrechnungsbogen mit entsprechendem Zeitstempel erstellt.
Ihnen bietet sich nun die Möglichkeit durch Blättern die
einzelnen Kostenstellen innerhalb der Auswertung auszuwählen.
Des Weiteren haben Sie die Möglichkeit, durch Auswahl einer Checkbox-Funktion,
Kostenstellen für die Auswertung auszuschließen oder Bereiche einzugrenzen, die in der
Auswertung angezeigt werden. Die Grundeinstellung ist so vorgenommen, dass für jede
angelegte Kostenstelle und Gruppenkostenstelle eine eigene Auswertung im
Betriebsabrechnungsbogen erfolgt. Die Fehlerkostenstelle wird hier ebenfalls angezeigt.
Seite 57 von 78Beispiel:
Mit Hilfe des Anzeigeoption , haben Sie die Möglichkeit, die Ausgabe der
Werte innerhalb des Betriebsabrechnungsbogens lediglich auf bebuchte Konten
einzugrenzen. Wird diese Anzeigeoption nicht gewählt, werden automatisiert alle
angelegten Zeilen des Betriebsabrechnungsbogens ausgewertet, auch wenn diese keine
Werte haben.
Durch Aktivierung der Schaltfläche , werden Ihnen detaillierte
Angaben zur Zeilenstruktur des Betriebsabrechnungsbogens geliefert. Hierüber erhalten
Sie eine Übersicht der Kontenzuordnungen zu den entsprechenden Zeilen
(Abrechnungszeitraum / Aufgelaufene Werte) und angezeigte Berechnungsgrundlagen zu
Rechenergebniszeilen.
Mit Aktivierung der Schaltfläche , wird es Ihnen ermöglicht, den
jetzigen Betriebsabrechnungsbogen (Abrechnungszeitraum / Aufgelaufene Werte)
zusätzlich um eine Spalte mit den Vorjahreswerten zu ergänzen. Damit diese Werte jedoch
angezeigt werden können, müssen Sie diese in der Auswertung des Vorjahres
festschreiben, damit dem Programm zur Berechnung eine Datenbasis geliefert werden
kann. Hierzu rufen Sie den Betriebsabrechnungsbogen des Vorjahres auf. Berechnen Sie
die Daten des Betriebsabrechnungsbogens und schreiben Sie die berechneten Daten mit
der Anzeige fest. Danach rufen Sie das aktuelle Jahr auf und
Seite 58 von 78Sie können auch lesen