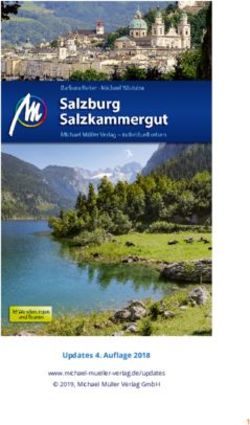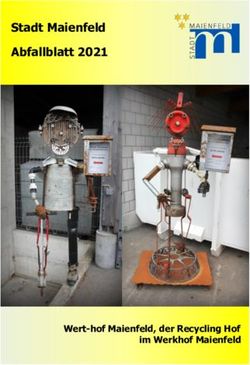Autopath 2012 Dynamische Schleppkurven
←
→
Transkription von Seiteninhalten
Wenn Ihr Browser die Seite nicht korrekt rendert, bitte, lesen Sie den Inhalt der Seite unten
Autopath 2012
Dynamische
Schleppkurven
Hersteller: Distributor in Deutschland:
CGS plus d.o.o. team heese AG
Brnčičeva ulica 13 Bürgermeister-Brunner-Straße 15
SI-1000 LJUBLJANA 34117 Kassel
SLOVENIA
www.cgsplus.com www.teamheese.agINHALTSVERZEICHNIS
1 ALLGEMEIN ......................................................................... 3
1.1 Wichtige Hinweise ............................................................................... 3
1.2 Installation ............................................................................................ 4
1.2.1 Allgemeine Hinweise zur Installation ......................................................... 4
1.2.2 Installation ..................................................................................................... 4
1.3 Lizensierung ......................................................................................... 8
1.3.1 Lizensierung Einzelplatz ........................................................................... 10
1.3.2 Lizensierung Einzelplatz-Hardlock .......................................................... 11
1.3.3 Einlesen der Passwortdatei ....................................................................... 11
1.4 Lizenz-Manager .................................................................................. 12
2 AUTOPATH – DYNAMISCHE SCHLEPPKURVEN ............ 13
2.1 Allgemeine Hinweise zu den Schleppkurven .................................. 13
2.2 EasyDrive ........................................................................................... 16
2.3 Schleppkurven (Dynamische Schleppkurven) ................................ 21
2.3.1 Verwendung des Programms .................................................................... 23
2.3.2 Möglichkeiten beim Zeichnen der Schleppkurven .................................. 25
2.3.3 Fahrzeugaußenrand ................................................................................... 26
2.3.4 Radspuren ................................................................................................... 27
2.3.5 Radachse ..................................................................................................... 27
2.3.6 Fahrzeugaußenrandbereich....................................................................... 28
2.3.7 Draw report .................................................................................................. 28
2.4 Vertikale Schleppkurven ................................................................... 29
2.4.1 Verwendung des Programms .................................................................... 30
2.4.2 Fahrzeugaußenrand ................................................................................... 33
2.4.3 Fahrzeugaußenrandbereich....................................................................... 34
2.5 Manuelles Fahren............................................................................... 35
2.5.1 Steuerung mit der Maus ............................................................................. 36
2.5.2 Steuerung mit der Tastatur ........................................................................ 37
2.5.3 Möglichkeiten beim Zeichnen der Schleppkurven .................................. 38
2.6 Bemessungsfahrzeuge definieren .................................................... 41
2.7 Schleppkurven-Schablonen .............................................................. 48
2.7.1 Voreinstellungen ......................................................................................... 49
2.7.2 Einheiten ...................................................................................................... 50
2.8 Schleppkurven Fahrzeugbibliothek ................................................. 511 Allgemein
1.1 Wichtige Hinweise
CGS plus ist Autodesk-Entwickler (ADN) mit Sitz in Slovenien. Zur Produktpalette
gehören neben Autopath, Plateia, Aquaterra und Ferrovia auch die CGS Extensions für
Civil 3D. Mit Software in 12 Sprachen und Distributoren in 15 Ländern ist CGS plus
der führende europäische Civil-Entwickler, über 500 Kunden in Deutschland und
mehrere Tausend in Europa vertrauen auf Software von CGS plus. Mit der Civil-
Produktlinie ist CGS plus technologisch führend, die CGS-Extensions bieten allen
Civil-Anwendern einen deutlichen Mehrwert.
2007 wurde CGS plus durch Autodesk zum Preferred Industrie Partner (PIP) für Civil
3D ernannt, dem bisher einzigen in Europa. Damit wurde das außerordentliche
Know-How gewürdigt, welches sich bei der Entwicklung der CGS-Extensions und
mehrerer Country-Extensions in verschiedenen Ländern manifestiert hat. Viele
Programmierleistungen rund um AutoCAD Civil 3D stammen aus dem Hause CGS
plus.
_________________________________________________________________________________
Seite 3 von Seite 511.2 Installation
1.2.1 Allgemeine Hinweise zur Installation
Autopath ist eine Applikation für AutoCAD, AutoCAD Map 3D und AutoCAD Civil 3D.
AutoCAD 2008 – 2012, AutoCAD Map 3D 2008 - 2012 und AutoCAD Civil 3D 2008 – 2012
werden unterstützt. Bevor Sie die Installation von Autopath sarten, muss AutoCAD, AutoCAD
Map 3D bzw. AutoCAD Civil 3D – je nachdem welches Produkt Sie als Plattform nutzen
möchten - zumindest einmal gestartet worden sein und problemlos laufen.
1.2.2 Installation
1. Zur Installation der CGS Extensions müssen Sie an dem betreffenden Rechner über
Administratorrechte verfügen.
2. Schließen Sie alle laufenden Programme und legen Sie den Datenträger in das CD-
Laufwerk ein.
3. Starten Sie die Installation der Datei SETUP.EXE und befolgen Sie dann die Schritte des
Setups bis zum Start des Autopath InstallShield Wizard.
_________________________________________________________________________________
Seite 4 von Seite 514. Die Dialogbox mit der Lizenzvereinbarung erscheint. Nutzen Sie den Scrollbar an der
Seite um alle Informationen zu lesen. Sie müssen die Lizenzvereinbarung akzeptieren
um weiter fort zu fahren.
5. Wählen Sie das Installationsverzeichnis aus:
_________________________________________________________________________________
Seite 5 von Seite 516. Falls mehr als eine Instanz von AutoCAD, AutoCAD Map 3D oder AutoCAD Civil 3D
auf dem Computer installiert ist, öffnet sich eine Liste. Autopath wird zu der
gewählten Instanz hinzugefügt:
7. Klicken Sie auf »Installation« um die Installation zu starten:
_________________________________________________________________________________
Seite 6 von Seite 518. Nachdem die Setup Prozedur komplett durchgelaufen ist, werden die Autopath
Dateien auf den Computer kopiert. Nach Start von AutoCAD / AutoCAD Map /
AutoCAD Civil 3D wird das Autopath Menü dem jeweils verwendeten AutoCAD-Menü
und Ribbon hinzugefügt.
_________________________________________________________________________________
Seite 7 von Seite 511.3 Updates
Nach dem Start von Autopath können Sie aus der Gruppe „Einstellungen“ die „Info über
Autopath 2012“ aufrufen. Die aktuelle Version wird unten links angezeigt.
Steht ein Update von Autopath zur Verfügung, wird dieses zum Download angeboten, wenn
eine Internet-Verbindung besteht.
Hinweis: die nachfolgenden Screenshots beziehen sich auf die CGS-Extensions. Autopath
Updates verlaufen analog.
Nach dem Download kann die Update-Installation sofort gestartet werden:
Dazu muss nur noch die verwendete Plattform (AutoCAD, AutoCAD Map oder AutoCAD Civil
3D) geschlossen werden:
_________________________________________________________________________________
Seite 8 von Seite 51Sollten Sie das einmal vergessen, werden Sie noch einmal gewarnt und aufgefordert
AutoCAD zu schließen:
Die Update-Installation wird nun automatisch gestartet:
War die Update-Installation erfolgreich, wird das angezeigt:
Nach erneutem Start von Autopath, wird die aktuelle Version unten links angezeigt:
Anmerkung: Die Setup.exe wird in Ihrem TEMP-Verzeichnis abgelegt und kann nach
erfolgreichem Update gelöscht werden. Sollte die Update-Installation scheitern, kann die
Vorgängerversion “klassisch” über die Systemsteuerung >> Software deinstalliert und aus
dem TEMP-Verzeichnis “klassisch” über die Setup.exe neu installiert werden.
_________________________________________________________________________________
Seite 9 von Seite 511.4 Lizensierung
1.4.1 Lizensierung Einzelplatz
Starten Sie Autopath mit einem Doppelklick auf das Symbol Autopath auf Ihrem
Windows Desktop. Achtung: Hierzu benötigen Sie KEINE Administratorrechte. Bitte
melden Sie sich unter Ihrem normalen Nutzernamen an.
Wählen Sie den Lizenz-Manager über Start >> Programme >> CGSA.
In der Dialogbox CGS plus Lizenz-Manager wählen Sie die Registerkarte „Code und
Passwort“.
Im Schritt 1 fügen Sie die Seriennummer, die Sie von der team heese AG bzw. Ihrem
Händler bekommen haben, ein. Falls keine 30-Tage Demo-Lizenz aktiviert wird,
geben Sie 0000-0000-0000-0000 ein.
Klicken Sie auf Generieren und wählen Sie den Ordner, in dem die Codedatei
abgespeichert werden soll.
Senden Sie die erstellte Codedatei an unsere E-Mail Adresse: cgs@teamheese.ag und
fügen Sie die folgenden Daten hinzu:
- Ihren Namen und Nachnamen, Firmenname und die Adresse
- Ihre Seriennummer
- die Programmversion für die Sie Autopath aktivieren möchten (AutoCAD, AutoCAD
Map oder AutoCAD Civil 3D, Version 2012 oder andere)
- die Art der Aktivierung (z.B. Kauf, Test etc.)
- ob es sich um eine 32- oder 64-bit Version handelt.
Sie erhalten eine Passwort-Datei (*.pwd), die im Lizenz-Manger im Schritt 2 geladen
werden kann. Autopath ist damit registriert.
_________________________________________________________________________________
Seite 10 von Seite 511.4.2 Lizensierung Einzelplatz-Hardlock
Bevor Sie eine Hardlock-geschützte Lizenz anfordern, vergewissern Sie sich bitte dass
der Hardlock auch angeschlossen ist.
Verfahren Sie ansonsten genau wie oben beschrieben und haken Sie zusätzlich die
Klick-Box »Dongle verwenden« an. Wenn der Hardlock richtig angeschlossen ist, wird
die Seriennummer des Hardlocks in dem entsprechenden Feld angezeigt.
Im Schritt 1 fügen Sie die Seriennummer, die Sie von der team heese AG oder Ihrem
Händler bekommen haben ein, oder geben Sie 0000-0000-0000-0000 für eine
Testversion ein.
Klicken Sie auf Generieren und wählen Sie den Ordner, wo die Codedatei
abgespeichert werden soll.
Senden Sie die erstellte Codedatei an unsere E-Mail Adresse: cgs@teamheese.ag und
fügen Sie die folgenden Daten hinzu:
- Ihren Namen und Nachnamen, Firmenname und die Adresse
- Ihre Seriennummer
- die Programmversion für die Sie Autopath aktivieren möchten (AutoCAD, AutoCAD
Map oder AutoCAD Civil 3D, Version 2012 oder andere)
- die Art der Aktivierung (z.B. Kauf, Test etc.)
- ob es sich um eine 32- oder 64-bit Version handelt.
Sie erhalten eine Passwort-Datei (*.pwd), die im Lizenz-Manger im Schritt 2 geladen
werden kann. Die CGS Extensions 2012 sind damit registriert.
1.4.3 Einlesen der Passwortdatei
Nach Erhalt der Passwortdatei starten Sie den Lizenz Manager wie folgt:
Starten Sie CGS Extensions mit einem Doppelklick auf das Symbol CGS Extensions auf
Ihrem Windows Desktop.
Wählen Sie den Lizenz-Manager aus der Registerkarte „CGS Extensions“ >>
„Werkzeuge“ (alternativ auch über Start >> Programme >> CGSA).
Im Bereich »Schritt 2« klicken Sie auf den Button »Laden«.
Auf dem Reiter »Status« können Sie den Status Ihrer geladenen Lizenz überprüfen,
wie im Punkt Lizenz-Manager beschrieben.
WARNUNG! Wenn Sie eine bereits geladene Lizenz aus der Liste der geladenen
Lizenzen entfernen, können Sie sie nicht erneut laden. Sie müssen eine neue
Passwortdatei anfordern.
_________________________________________________________________________________
Seite 11 von Seite 511.5 Lizenz-Manager
Zusätzlich zur Autorisierung ermöglicht der Lizenzmanager einen Überblick über den
Lizenzstatus. Nach dem Aufruf des Lizenz-Managers aus dem Menü CGS und nach der
Auswahl der Registerkarte Status, erscheint folgendes Bild:
Die Statusliste enthält die Namen der Module, die Lizenztypen, sowie die Ablaufdaten.
Es gibt verschiedene Lizenztypen:
permanent permanente Lizenz,
bis (Datum) Lizenz ist aktiv bis zum festgelegten Datum,
für x Stunden Lizenz ist gültig für die festgelegten Stunden
Zusätzlich wird in der Statuszeile am unteren Bildschirmrand der Status Ihrer Lizenzen mit
einem farbigen Punkt gekennzeichnt:
grün alle Lizenzen sind gültig
gelb einige Lizenzen sind abgelaufen
rot alle Lizenzen sind abgelaufen
_________________________________________________________________________________
Seite 12 von Seite 512 Autopath – Dynamische Schleppkurven
2.1 Allgemeine Hinweise zu den Schleppkurven
Wichtiger Hinweis: Achten Sie bitte darauf, dass Sie sowohl unter Windows
XP 32bit, als auch unter Windows 7 64bit die Hardwarebeschleunigung für
die Grafikkarte aktiviert haben!
Das folgende Kapitel beschäftigt sich mit der Befehlsgruppe Schleppkurven. Vorab jedoch
sollen Begriffsbestimmungen einen kurzen Überblick über das Thema verschaffen und das
verwendete graphische Verfahren vorgestellt werden:
_________________________________________________________________________________
Seite 13 von Seite 51Abb.: Begriffe einer Fahrkurve
Eine Hüllkurve entspricht der Fläche, die ein Fahrzeug während der Fahrt überstreicht. Eine
Schleppkurve ist, folgt man dem Wortlaut, die Spur eines geschleppten Rades. Dabei werden
die ungelenkten Räder eines Fahrzeuges von den gelenkten Rädern bei der Fahrt nachge-
schleppt. Bei einer Kurvenfahrt entstehen durch die ungelenkten Räder Schleppkurven, die
weiter innen liegen als die Bahnen der Vorderräder. Bei mehrteiligen Fahrzeugen oder Ge-
lenkfahrzeugen wird die bestimmende Hüllkurve oft von anderen Karosserieteilen erzeugt.
Hüll- und Schleppkurven werden teilweise synonym verwendet. Der Verlauf der Fahrt orien-
tiert sich an der Leitkurve bzw. -linie. Ihre Form bestimmt das Ergebnis der Schleppkurven-
analyse maßgeblich.
Graphische Verfahren sind Näherungsverfahren, bei denen die maßgebende Hüllkurve am
Zeichenbrett oder am Monitor konstruiert wird. Die vorgegebene Leitlinie wird dabei in
gleichgroße Abschnitte (kleiner als die halbe Deichsellänge a/2) eingeteilt und das Fahrzeug
bzw. die Fahrzeugsdeichsel entlang dieser Linie jeweils einen Schritt weiterbewegt. So läßt
sich die Lage des Fahrzeuges bzw. der Fahrzeugsdeichsel und die Schleppkurve ermitteln
(Abbildung).
_________________________________________________________________________________
Seite 14 von Seite 51Die CGS Extensions verwenden das graphische Verfahren nach Guhlmann (1959), da es als
das genaueste gilt. Bei diesem Verfahren erfolgt die Konstruktion ursprünglich an einer
Parallelen zum Spuraußenrand im Abstand von b/2 (halbe Fahrzeugbreite).
Abb.: Verfahren nach Guhlmann
Auf dieser Leitlinie werden gleiche Abschnitte P1, P2, P3, ... abgeschlagen (kleiner als die
halbe Deichsellänge a). Jetzt wird zunächst P1 mit OP verbunden, dann von P1 der Achsab-
stand auf PoOP (Achsabstand a entspricht PoOP) abgeschlagen. Der neue Punkt N1 wird mit
dem Punkt P2 verbunden. Vom P2 wird wiederum der Achsabstand a auf P1OP abgetragen
und der neue Punkt N2 mit P3 verbunden usw.
Anhand der bekannten Lagen der Deichsel kann nun das Fahrzeug und auch die Schlepp-
kurve (überstrichene Fläche) gezeichnet werden.
_________________________________________________________________________________
Seite 15 von Seite 512.2 EasyDrive
Befehlsname: EASYDRIVE
Symbol:
Aufgabe: Berechnung der horizontalen Schleppkurve mit interaktiver Wegangabe
Ausgabedaten: verschiedene Befahrbarkeitsanalysen (Vorwärts/Rückwärts)
EasyDrive ist eine interaktive Methode der horizontalen Schleppkurve. Mit dieser Methode
kann man den Fahrzeugweg vor- oder rückwärts vorgeben, beginnend mit einem Bogen.
Neben dem Bogen kann bei Bedarf in eine Gerade gewechselt werden - und wieder zurück.
Für diese Funktion gibt es es eine kleine, dreigeteilte Voransicht des weiteren Fahrweges und
Optionen in der Befehlszeile.
Neben dieser einfachen Eingabe ermöglicht diese Methode auch eine sehr reale Simulierung,
weil sie Parameter wie Fahrzeuggeschwindigkeit, Geschwindigkeit des Lenkraddrehens und
die Querneigung der Fahrbahn berücksichtigt.
Die nachfolgende Dialogbox ist während dieses Prozesses geöffnet, die einzelnen Parameter
können auch dort geändert werden:
_________________________________________________________________________________
Seite 16 von Seite 51Beschreibung der Dialogbox »EasyDrive«
Anzeige des festgelegten Fahrzeugweges. Man kann wählen zwischen:
Gerade: Das Fahrzeug folgt dem Mauszeiger vorwärst geradeaus
Bogen: Das Fahrzeug folgt dem Mauszeiger vorwärts im Bogen
Rückwärtsfahrt: Das Fahrzeug folgt dem Mauszeiger rückwärs.
Geradeaus oder im Bogen ist bei Rückwärtsfahrt über die Befehlszeile wählbar.
Geschwindigkeit Eingabefeld für die Geschwindigkeit
Anfahren aus dem Stand Erst Anhalten - aus dem Stand anfahren
Auswahlliste des Fahrzeugtyps, aus dem vorher festgelegten Fahrzeugkatalog. Das
Fahrzeug kann man nur im ersten Schritt wählen. Später kann man das Fahrzeug
nicht mehr ändern.
Anzeige der Parameter des gewählten Fahrzeugs.
Einstellungen der EasyDrive Führung. Siehe auch die Beschreibung der folgenden
Dialogbox.
Abbruch des letzten Schritts.
Man kann die Reibung in Prozent angeben. Der Parameter Minimalradius hängt
Reibung
unmittelbar von der Reibung ab.
Die Überhöhung der Fahrbahn wird angegeben. Der Parameter Minimalradius hängt
unmittelbar von der Überhöhung ab. Wichtig ist auch das Vorzeichen. Ein positives
Vorzeichen bedeutet, dass Neigung in Richtung des Fahrzeugbiegens und damit
Überhöhung
eine Verminderung des Minimalradius.
Ein negatives Vorzeichen bedeutet, dass die Neigung weg von Biegerichtung zeigt
und damit eine Vergrößerung des Minimalradius.
Der minimal möglichste Radius, den man mit dem Fahrzeug bei der gewählten
Geschwindigkeit, Reibung und Fahrbahnüberhöhung fahren kann.
Minimalradius
Aktueller Radius Aktueller Radius in der Fahrzeugachse.
_________________________________________________________________________________
Seite 17 von Seite 51Das Anfahren aus dem Stand kann beim Einparken oder Rangieren sehr nützlich sein. Die
Fläche die benötigt wird, wird nicht aus der Fahrt heraus bestimmt. Es bedeutet, dass der
Fahrer erst das Fahrzeug stoppt, einlenkt und erst dann losfährt.
_________________________________________________________________________________
Seite 18 von Seite 51Beschreibung der Schaltfläche »Schleppkurven Einstellungen«:
Anzeige der nächsten Kurve oder Gerade beim Vorwärtsfahren ein- oder
ausschalten. Es werden drei Fahrzeugwege dargestellt:
Vorschau Vorwärtsfahrt Äußerste Kurve links
Gerade
Äußerste Kurve rechts
Anzeige der nächsten Kurve oder Gerade beim Rückwärtsfahren ein- oder
ausschalten. Es werden drei Fahrzeugwege dargestellt:
Vorschau Rückwärtsfahrt Äußerste Kurve links
Gerade
Äußerste Kurve rechts
Fahrzeugaußenrand Darstellung des Fahrzeugaußenrandes
Radspuren Darstellung der Radspuren
Radachse Darstellung der Radachse
_________________________________________________________________________________
Seite 19 von Seite 51Nach dem Start des Befehls wird zuerst der Anfangspunkt des Fahrzeugs gewählt (Mittel-
punkt der Vorderachse) und dann wird die Fahrzeugrichtung angegeben. Ein Wechsel der
Fahrzeugrichtung in Vor- oder Rückwärstfahrt ist nicht vorgesehen. Dann werden die Punkte
auf dem Fahrzeugweg angegeben, so dass sich der konstruierte Fahrweg ergibt.
Nach Bestätigen der Eingaben mit ENTER oder ESC, werden diese graphisch in die Zeichnung
übernommen und das Übersichtsfenster zum Editieren der Eingaben öffnet sich.
Wird EasyDrive beendet, öffnet sich die Dialogbox der Horizontalen Schleppkurve, mit allen
dort bekannten Funktionen. Je nachdem, ob es sich um eine Vor- oder Rückwärstfahrt
handelt, wird das Fahrzeug entsprechend vor- oder rückwärts in der Horizontalen
Schleppkurve bewegt.
Jeder Weg, der mit EasyDrive gezeichnet wurde, kann auch editiert werden. Nach Wählen der
Fahrzeugachse (Polylinie) erscheinen Griffe. Mit den Griffen kann man interaktiv den
Fahrzeugweg editieren.
Das nächste Bild zeigt einen markierten Stützpunkt der Polylinie. Wird dieser in der Lage
verändert, wird die gesamte Schleppkurve dynamisch angepaßt. Die temporäre Anzeige zeigt
die jeweils neue Situation sofort an.
_________________________________________________________________________________
Seite 20 von Seite 512.3 Schleppkurven (Dynamische Schleppkurven)
Befehlsname: DYNAMISCHE SCHLEPPKURVEN
Symbol:
Aufgabe: Berechnung der horizontalen Schleppkurven
Eingabedaten: Leitlinie der Fahrzeugbewegung
Ausgabedaten: unterschiedliche Schleppkurven
Auswahl der Leitlinie für die Fahrzeugbewegung.
Autopath bietet zwei Möglichkeiten für die Fahrtsimulation an. Zum einen die
Fahrtsimulartion mittels einer Polylinie, zum anderen die Handführung. Die Handführung ist
nützlich, wenn es Schwierigkeiten mit einer vorhandenen Fahrstreckenbeschreibung gibt.
Bei der Wiedergabe des Fahrzeugwegs mit einer Polylinie hat man zwei Möglichkeiten. Die
Leitlinie kann die Achse der Vorderräder darstellen, d.h. die Fahrzeugbewegung folgt der
Vorderradachse auf der Leitlinie. Oder die Leitlinie stellt die Achse der Hinterräder dar, d.h.
die Fahrzeugbewegung folgt der Hinterradachse des letzten Anhängers.
_________________________________________________________________________________
Seite 21 von Seite 51Das Programm berücksichtigt sechs verschiedene Arten von Leitlinien (Polylinien):
Einfache Leitlinien mit geraden Abschnitten (z.B.: Achsen im Programm CGS
Extensions, wo Kreise und Übergangsbögen durch gerade Teilstücke angenähert
werden),
Leitlinien, die aus Geraden und Kreisbögen zusammengesetzt sind (PLINE mit
„Kreisbogen“ Elementen),
Leitlinien, die durch „SPLINE“ und „FIT“ Polylinien (PEDIT SPLINE, FIT) erzeugt wurden,
Leitlinien die durch quadratische Interpolation oder Interpolation dritten Grades
erzeugt wurden.
In der Praxis werden meistens die ersten zwei Arten von Leitlinien benutzt. Werden Fahr-
zeuge mit mehreren Anhängern gewählt, empfiehlt sich die Anwendung von einfachen Leit-
linien, bestehend aus Geraden und Kreisbögen. Durch eine solche Wahl werden Fehler bei
der Berechnung der Schleppkurven minimiert.
Für das Zeichnen von Leitlinien, welche die Fahrzeugbewegung simulieren sollen, gibt es
verschiedene Möglichkeiten. Man kann entweder den AutoCAD - Befehl PLINE benutzen und
die Leitlinie zeichnen oder man kann eine bereits eine mit CGS Extensions entworfene
Straßenachse wählen. Es kann aber auch eine Leitlinie parallel zu dem gegebenen Straßen-
rand eingegeben werden. Auf diese Weise kann die Straßenbefahrbarkeit geprüft werden
(angenommen, die hintere Radspur stellt genau den gegebenen Straßenrand dar). Die
parallele Leitlinie, die mit dem entsprechenden Befehl OFFSET unmittelbar aus der Schlepp-
kurven-Dialogbox gezeichnet wird, kann vom Straßenrand beliebig entfernt sein, normaler-
weise beträgt der Abstand zwischen der Leitlinie und dem Straßenrand jedoch die halbe
Fahrzeugbreite.
_________________________________________________________________________________
Seite 22 von Seite 51Bei der Eingabe oder Auswahl der Leitlinie ist es wichtig zu wissen, dass die Zahl der
Knotenpunkte auf der Leitlinie wesentlich auf die Geschwindigkeit und Genauigkeit der
Berechnungen einwirkt. Je mehr Knotenpunkte es gibt, desto länger ist die Berechnungszeit
und desto kleiner sind die Fehler. Bei sehr langen Achsen wird empfohlen, die Achse in meh-
rere Abschnitte zu teilen. Damit kann die Berechnungsgeschwindigkeit von Schleppkurven
wesentlich beschleunigt werden.
2.3.1 Verwendung des Programms
Bevor das Programm sinnvoll eingesetzt werden kann, muss die Polylinie, die die Fahrzeug-
bewegungsleitlinie darstellt, eingegeben werden. Nach dem Befehlsaufruf wird zuerst diese
Linie ausgewählt.
Nach dem Start des Befehls wählt man in der Zeichnung die Kurve, welcher das Fahrzeug
folgen soll. Es öffnet sich die Dialogbox »Horizontal-Schleppkurven«.
_________________________________________________________________________________
Seite 23 von Seite 51Erläuterung der Dialogbox:
Bringt das Fahrzeug zurück auf den Beginn.
Bringt das Fahrzeug einen Schritt zurück.
Startet die Animation
Hält das Fahrzeug an.
Bringt das Fahrzeug einen Schritt weiter.
Bewegt das Fahrzeug auf das Ende des Wegs.
Handführung. Das Fahrzeug folgt während der Bewegung auf der gewählten Kurve
dem Cursor, der mit der Maus geführt wird.
Zeichnet den Fahrzeugabdruck in der momentanen Position.
Löscht alle Fahrzeugkonturen
Zeichnet das Fahrzeug in festgelegter Schrittfolge.
Schleppkurven-Einstellungen. Es öffnet sich die Dialogbox mit den Einstellungen für
die Parameter der Schleppkurven. Siehe die Beschreibung der folgenden Dialogbox.
Der Schieber, der die Fahrzeugposition bezeichnet. Mit der Bewegung des Schiebers
kann man das Fahrzeug in die gewünschte Stellung bewegen.
Dialogbox zum Wählen des Fahrzeugtyps den man in den Schleppkurven verwenden
möchte.
Öffnet die Fahrzeug-Bibliothek mit den aktuellen Fahrzeug-Einstellungen
Fügt das gewählte Fahrzeug Schema an der gewählten Position in der Zeichnung ein
Dialogbox zum Einstellen der Geschwindigkeit des gewählten Fahrzeugs
Verwendeter Kurventyp.
Der Winkel der Radwendung.
_________________________________________________________________________________
Seite 24 von Seite 512.3.2 Möglichkeiten beim Zeichnen der Schleppkurven
Wenn man die Taste mit dem Werkzeug in der oberen rechten Ecke der Konsole wählt, öffnet
sich die Dialogbox »Schleppkurven-Einstellungen«, wo man die Parameter für die
Schleppkurvenanalyse festlegt. Die Dialogbox enthält drei Schaltflächen: »Allgemein«,
»Horizontale Berichte« und »Erweitert«.
Die Registerkarte „Allgemein“
Beschreibung der Schaltfläche »Allgemein«:
Schritt Man stellt den Schritt in Meter für die Berechnung der Schleppkurve auf der
Polylinie ein. Die Genauigkeit und die Geschwindigkeit der
Schleppkurvenberechnung hängen von der Schrittlange ab. Im Hinblick auf
die Schrittlänge werden neue Knotenpunkte auf der Polylinie berechnet. Es
empfiehlt sich, dass die Schrittlänge in einem Bereich von 0.1 bis 3m
festgelegt wird.
Versatz Die Option ermöglicht die Überprüfung der Schleppkurven auf den Achsen,
die parallel zur angegebenen Bewegungsachse sind. In der Dialogbox wird
der Versatz von der angegebenen Achse und die Seite der Parallele
eingestellt – positiver Wert (z.B. +1) bedeutet Versatz rechts, negative (z.B. -
1) links.
Layer Suffix Normal werden in einer Zeichnung mehrere Fahrzeugtypen und auch
mehrere Achskombinationen eines bestimmten Fahrzeugtyps getestet.
Wegen der leichteren Sichtung der Lösungen kann den automatisch
generierten Zeichnungsebenen noch ein eigenes Suffix hinzugefügt werden,
das die Darstellung und Ausschaltung der einzigen Lösungen erleichtert.
Zugachse Man legt fest, ob die gewählte Polylinie die hintere oder die vordere
Fahrzeugsachse darstellt.
Umgekehrte Richtung Die Orientierung der angegebenen Bewegungsachse ändern.
_________________________________________________________________________________
Seite 25 von Seite 51Die Registerkarte »Horizontale Berichte«:
2.3.3 Fahrzeugaußenrand
Der Befehl Rand außen zeigt oder zeichnet die Schleppkurven, die, definiert durch den
äußeren Rand des Fahrzeuges, bei der Bewegung entlang der gegebenen Leitlinie entstehen.
Man kann die Farbe und den Typ der gezeichneten Kurve wählen. Nach der Bestätigung wird
die Kurve in der Zeichnung gezeichnet. Für das Löschen der Kurve entfernt man den Haken
vor dem Befehl.
_________________________________________________________________________________
Seite 26 von Seite 512.3.4 Radspuren
Der Befehl Radspuren Der Befehl Rad-Spuren zeigt oder zeichnet die Schleppkurven, die,
definiert durch die ausgewählten Räder, bei der Bewegung entlang der gegebenen Leitlinie
entstehen. Man kann die Farbe und den Typ der gezeichneten Kurve wählen. Nach der
Bestätigung wird die Kurve in der Zeichnung gezeichnet. Für das Löschen der Kurve entfernt
man den Haken vor dem Befehl.
2.3.5 Radachse
Der Befehl Radachse zeichnet die Kurven, welche die Radachsen des ausgewählten Fahrzeugs
bei der Bewegung auf der angegebenen Kurve nachzeichnen. Man kann die Farbe und den
Typ der gezeichneten Kurve wählen. Nach der Bestätigung wird die Kurve in der Zeichnung
gezeichnet. Für das Löschen der Kurve entfernt man den Haken vor dem Befehl.
_________________________________________________________________________________
Seite 27 von Seite 512.3.6 Fahrzeugaußenrandbereich
Der Befehl Fahrzeugaußenrandbereich färbt die Fläche, welche das ausgewählte Fahrzeug bei
der Bewegung auf der angegebenen Kurve nachzeichnet. Man kann die Farbe und den Typ
der Schraffur wählen. Nach der Bestätigung wird die Fläche in der Zeichnung gefärbt. Für das
Löschen der Schraffur entfernt man den Haken vor dem Befehl.
2.3.7 Draw report
Der gefahrene Weg wird protokolliert und gezeichnet.
Die Registerkarte »Erweitert«
Zeichnungseinheiten Vorgabe: Meter
Einheit für Geschwindigkeit Vorgabe: km/h
Geschwindigkeitsintervall Intervall der Erhöhung/Minderung der Fahrgeschwindigkeit.
_________________________________________________________________________________
Seite 28 von Seite 512.4 Vertikale Schleppkurven
Befehlsname: VERTIKALE SCHLEPPKURVEN
Symbol:
Aufgabe: Berechnung der Vertikalen Schleppkurven mit Polylinie oder Gerade
Eingabedaten: Kurve der Fahrzeugbewegung
Ausgabedaten: Weg des Fahrzeugs
Mit dem Befehl Dynamische Vertikal-Schleppkurven wird die vertikale Fahrzeugbewegung
eines ausgewählten Fahrzeuges auf einem Straßenlängsschnitt überprüft. Diese Funktion ist
nützlich bei der Überprüfung der Transportierbarkeit durch Tore, in Garagen, durch
Garageneingänge und ähnliches. Die folgende Abbildung zeigt die Untersuchung einer
niedrigen Garageneinfahrt.
Voraussetzung für die Durchführung des Befehls ist eine Polylinie, die einen Straßenlängs-
schnitt darstellt.
_________________________________________________________________________________
Seite 29 von Seite 512.4.1 Verwendung des Programms
Wenn man eine Polylinie wählt, die eine Fahrzeugleitlinie in der Zeichnung definiert, öffnet
sich die Dialogbox “Vertikale Schleppkurven”:
Erläuterung einzelner Schaltflächen der Dialogbox “Vertikal- Schleppkurven”:
Bewegt das Fahrzeug auf den Leitlinienbeginn.
Bewegt das Fahrzeug einen Schritt zurück.
Anfang der Animmation.
Hält das Fahrzeug an.
Bewegt das Fahrzeug einen Schritt vorwärts.
Bewegt das Fahrzeug auf das Leitlinienende.
Handlenkung des Fahrzeugs. Man lenkt das Fahrzeug auf der gewählten Polylinie mit
der Maus. Das Fahrzeug folgt dem Cursor.
Zeichnet das Fahrzeug in dem aktuellen Schritt.
Löscht alle Fahrzeugkonturen
Zeichnet das Fahrzeug in festgelegter Schrittfolge.
Schleppkurven-Einstellungen. Öffnet eine neue Dialogbox, wo man die Parameter der
Schleppkurven definieren kann.
Gleitkontrolle, welche die Position des Fahrzeugs zeigt. Wenn sie bewegt wird, kann
das Fahrzeug auf der Polylinie bewegt werden.
Pull-down-Menü zum Wählen des Fahrzeugtyps der in der Analyse verwendet werden
soll.
Öffnet die Fahrzeug-Bibliothek mit den aktuellen Fahrzeug-Einstellungen
_________________________________________________________________________________
Seite 30 von Seite 51Fügt das gewählte Fahrzeug Schema an der gewählten Position in der Zeichnung ein
Pull-down-Menü zum Wählen der Fahrzeuggeschwindigkeit
Verwendeter Kurventyp.
Aktuelle Neigung.
Autopath ermöglicht die Verwendung der Fahrzeuge, die mit dem Befehl
FAHRZEUGE definiert werden. Der Benutzer kann jedes Fahrzeug wählen.
Das Verfahren der Fahrzeugauswahl wird mit der Beschreibung des Befehls
FAHRZEUGE angegeben.
Mit dem Klick auf öffnet sich eine Dialogbox für die Einstellung der Schleppkurven-
parameter. Die Dialogbox enthält drei Schaltflächen: »Allgemein«, »Vertikale Berichte« und
»Erweitert«.
_________________________________________________________________________________
Seite 31 von Seite 51Die Registerkarte „Allgemein“
Erläuterung der Dialogbox:
Schritt Man stellt einen Schritt für die Berechnung der Schleppkurven entlang die Polylinie ein.
Die Berechnungsgenauigkeit der Schleppkurven und die Geschwindigkeit hängen von der
Länge dieses Schrittes ab. Es empfehlen sich die Werte der Schrittlängen von 0.1 bis 3 m.
Versatz Diese Möglichkeit ermöglicht die Analyse der Schleppkurven auf den Achsen, die parallel
zur gewählten aktuellen Achse verlaufen. Man stellt einen Versatz von der ausgewählten
Achse und einen parallelen Kurvenseite ein – positive Werte bedeuten den Versatz auf die
rechte Seite, negative den Versatz auf die linke Seite.
Layer Suffix Die Kombinationen der einigen Fahrzeugtypen und der ausgewählten Fahrzeugachse sind
üblicherweise im gleichen Bild getestet. Wenn man Browsen ohne Verzögerungen
erreichen möchte, kann man den automatisch erstellten Zeichnungsebenen sein eigenes
Suffix hinzufügen.
Zugachse Man legt fest, ob die gewählte Polylinie die hintere oder die vordere Fahrzeugachse
darstellt.
Umgekehrte Die Orientierung der angegebenen Bewegungsachse ändern
Richtung
_________________________________________________________________________________
Seite 32 von Seite 51Die Registerkarte »Vertikale Berichte«:
2.4.2 Fahrzeugaußenrand
Der Befehl Fahrzeugaußenrand zeichnet die Kurven, die durch den Fahrzeugaußenrand
definiert werden, wenn sich man entlang der ausgewählten Kurve bewegt. Man kann den
Linientyp und die Farbe der Kurven auswählen. Nachdem man die Auswahl bestätigt,
erscheinen die Kurven in der Zeichnung. Wenn man die Kurven aus der Zeichnung entfernen
möchte, muss man nur den Haken vor dem Befehl entfernen.
_________________________________________________________________________________
Seite 33 von Seite 512.4.3 Fahrzeugaußenrandbereich
Der Befehl Fahrzeugaußenrandbereich färbt den Bereich, den das ausgewählte Fahrzeug
macht, wenn es sich entlang der ausgewählten Kurve bewegt. Man kann den Typ und die
Farbe der Klappe auswählen. Nachdem man die Auswahl bestätigt, erscheinen die gefärbten
Flächen in der Zeichnung. Wenn man es aus der Zeichnung entfernen möchte, muss man nur
den Haken vor dem Befehl entfernen.
Die Registerkarte »Erweitert«
Erläuterung der Dialogbox:
Zeichnungseinheiten Vorgabe: Meter
Einheit für Geschwindigkeit Vorgabe: km/h
Außenrandfaktor Für die Vertikalanalyse
Geschwindigkeitsintervall Intervall der Erhöhung/Minderung der Fahrgeschwindigkeit.
Schleppkurven-Einstellungen bieten auch die Möglichkeit für das einfache Justieren der
Fahrzeugbewegungskurve. Wenn man die Basispolylinie bewegt oder ändert, mit der man
den Längsstraßenabschnitt definiert hat, werden sämtliche Berichte dynamisch aktualisiert.
_________________________________________________________________________________
Seite 34 von Seite 512.5 Manuelles Fahren
Befehlsname: MANUELLES FAHREN
Symbol:
Aufgabe: Berechnung der horizontalen Schleppkurven mit der Handführung des Fahrzeugs
Eingabedaten:
Ausgabedaten: verschiedene Befahrbarkeitsanalysen
Neben der Führung über eine Polylinie kann man auch die Manuelle Führung des Fahrzeugs
wählen. Dies kann nützlich sein, wenn Schwierigkeiten auf dem geplanten Fahrzeugweg
erwartet werden. Nach der Auswahl des Befehls zeigt man zuerst den Anfangspunkt des
Fahrzeugweges und die Anfangsrichtung des Fahrweges. Dann erscheint auf dem Bildschirm
eine Dialogbox für die Manuelle Führung des Fahrzeugs.
Beschreibung der Konsole »Handführung des Fahrzeugs«
Auswahlliste für den Fahrzeugtyp.
Öffnet die Fahrzeug-Bibliothek mit den aktuellen Fahrzeug-Einstellungen
Einstellungen der Handführung. Siehe die Beschreibung der folgenden Dialogbox.
Auf jedem Schritt wird das Fahrzeug gezeichnet. So bekommt man die
Spur zeichnen
Fahrzeugspur.
Lenkradschloss Sperrt die Räder so, dass sie nur so viel gedreht werden, wie es wirklich möglich ist.
Geschwindigkeit Die Dialogbox, wo man die Geschwindigkeit des Fahrzeugs festlegt.
Lenken mit der Tastatur / Auswahlmenü zum Wählen der Fahrmethode (Steuerung über Tastatur
Lenken mit der Maus oder mit der Maus)
Radneigung Momentane Neigung der Vorderräder.
_________________________________________________________________________________
Seite 35 von Seite 512.5.1 Steuerung mit der Maus
Das Fahrzeug beginnt sich zu bewegen, wenn man die gewünschte Geschwindigkeit einstellt,
und folgt dem Cursor, den man mit der Maus auf dem Bildschirm führt. Wenn man das
Fahrzeug anhalten möchte, klickt man die rechte Maustaste, im Menü wählt man die
Möglichkeit »Schleppkurven« und den Befehl »Stopp«. In dem gleichen Abschnitt befindet
sich auch der Befehl »Vorwärts Fahren«, der das Fahrzeug wieder in Bewegung setzt. Mit
dem Befehl »Rückwärts Fahren« fährt das Fahrzeug rückwärts. So kann man das Fahrzeug
auch rückwärts fahren lassen und so die Befahrbarkeit bei Parkmanövern überprüfen.
Anmerkung: Die Befehle im Kontextmenü stehen Ihnen nur zur Verfügung, wenn Sie die
Rechtsklick-Anpassung für den Vorgabemodus auf "Kontextmenü" gesetzt haben.
_________________________________________________________________________________
Seite 36 von Seite 512.5.2 Steuerung mit der Tastatur
Wenn Sie das Fahrzeug mit der Tastatur steuern möchten, können folgende Tasten benutzt
werden:
bewegt Räder nach links
bewegt Räder nach rechts
erhöht die Gewschwindigkeit
senkt die Geschwindigkeit
LEERTASTE stoppt das Fahreug
Das Fahrzeug kann vorwärts und rückwärts fahren. Um rückwärts zu fahren muss die
Geschwindigkeit gesenkt werden unter 0. Die Tastatursteuerung erlaubt Ihnen das einfache
Überprüfen der Schleppkurve für verschiedene Einparksituationen.
Nach Beenden der manuellen Führung und Verlassen der Dialogbox werden Sie gefragt, ob
Sie die gefahrene Strecke zeichnen möchten. In der Befehlszeile steht:
Möchten Sie den Weg zeichnen[Ja, Nein]?
Wenn man sich für JA entscheidet, wird in der Zeichnung eine Polylinie gezeichnet, welche
den Fahrzeugweg darstellt. Das Programm öffnet die Dialogbox "Horizontale
Schleppkurven", wo man den gerade gefahrenen Weg auf gleiche Weise bearbeiten kann, wie
den Weg, der mit einer Polylinie angegeben wurde (Achsen, Spuren, Außenränder zeichnen
und Flächen färben).
_________________________________________________________________________________
Seite 37 von Seite 512.5.3 Möglichkeiten beim Zeichnen der Schleppkurven
Auch in der Dialogbox für die Handführung des Fahrzeugs sind einige zusätzliche
Einstellungen möglich. Wenn Sie wählen, öffnet sich die Dialogbox »Schleppkurven-
Einstellungen« mit drei Schaltflächen: »Allgemein«, »Dynamische Berichte« und »Erweitert«.
Registerkarte »Allgemein«
Man kann zwei Parameter einstellen:
Schritt Man stellt den Schritt in Meter für die Berechnung der Schleppkurve auf der
Polylinie ein. Die Genauigkeit und die Geschwindigkeit der Schleppkurven-
berechnung hängen von der Schrittlange ab. Im Hinblick auf die Schrittlänge
werden neue Knotenpunkte auf der Polylinie berechnet. Es empfiehlt sich, dass die
Schrittlänge in einem Bereich von 0.1 bis 3m festgelegt wird.
Layer Suffix Normal werden in einer Zeichnung mehrere Fahrzeugtypen und auch mehrere
Achskombinationen eines bestimmten Fahrzeugtyps getestet. Wegen der
leichteren Sichtung der Lösungen kann den automatisch generierten
Zeichnungsebenen noch ein eigenes Suffix hinzugefügt werden, das die
Darstellung und Ausschaltung der einzigen Lösungen erleichtert.
_________________________________________________________________________________
Seite 38 von Seite 51Registerkarte »Manuelle Steuerung«
Man kann drei Parameter einstellen:
Achse (manuelle Steuerung) Man wählt die Kurvenfarbe und -Typ, die in der Zeichnung auf der
Fahrzeugspur gezeichnet wird.
Control type: Man wählt die Steuerung mit der Maus oder über die Tastatur
Lenkradschloss Bei Steuerung mit der Maus:
Sperrt die Räder, sobald der Radwinkel den maximalen Wert erreicht. Ist die
Option ausgeschaltet, drehen sich die Vorderräder ohne Einschränkung.
Bei Steuerung mit der Tastatur:
Wenn die Option eingeschaltet ist, drehen sich die Räder mit jedem Klick auf
die Pfeiltasten links oder rechts im 2° Schritten. Wenn die Option
ausgeschaltet ist, hängt der Radwinkel von der aktuellen Geschwindigkeit
und den Wendeparametern die in der Fahrzeug-Bibliothek eingestellt sind,
ab.
_________________________________________________________________________________
Seite 39 von Seite 51Registerkarte »Erweitert«
Man kann drei Parameter einstellen:
Zeichnungseinheiten Vorgabe: Meter
Einheit für Geschwindigkeit Vorgabe: km/h
Geschwindigkeitsintervall Intervall der Erhöhung/Minderung der Fahrgeschwindigkeit.
_________________________________________________________________________________
Seite 40 von Seite 512.6 Bemessungsfahrzeuge definieren
Befehlsname: FAHRZEUGE
Symbol:
Aufgabe: Festlegung der neuen und Editieren der bestehenden Fahrzeuge
Eingabedaten: Fahrzeugdimensionen
Ausgabedaten:
Mit diesem Befehl werden neue Fahrzeuge definiert und vorhandene Fahrzeuge editiert, um
sie für den Befehl Dynamische Schleppkurven zu verwenden. Nach dem Befehlsaufruf er-
scheint die folgende Dialogbox:
_________________________________________________________________________________
Seite 41 von Seite 51Erläuterung einzelner Schaltflächen der Dialogbox »Fahrzeug Katalog«
In der oberen Zeile der Dialogbox befindet sich das Fenster für die Fahrzeugauswahl. Durch
die Fahrzeugliste bewegt man sich entweder so, dass man die Liste in der oberen Zeile öffnet
und ein Fahrzeug wählt oder mit Hilfe der drei Tasten in dem oberen linken Ecke der
Dialogbox:
Bewegt sich einen Schritt zurück auf der Fahrzeugliste.
Bewegt sich einen Schritt vorwärts auf der Fahrzeugliste.
Legt das ausgewählte Fahrzeug als angenommener Einstellung.
Wenn man ein neues Fahrzeug in die Liste hinzufügen möchte, stehen auf der rechten Seite
der Dialogbox drei Tasten zur Verfügung:
In die Liste wird ein neues Fahrzeug hinzugefügt.
Man editiert die Daten des ausgewählten Fahrzeugs. Es werden nur die Daten derjenigen
Fahrzeuge editiert, die man selber in die Liste hinzugefügt hat.
Das Fahrzeug wird von der Liste gelöscht. Es werden nur die Fahrzeuge gelöscht, die man
selber in die Liste hinzugefügt hat.
Anhänger zeigen Wenn die Möglichkeit eingeschaltet ist, werden in der Fahrzeugliste auch Anhänger
angezeigt.
Wählt man die Schaltfläche für das Hinzufügen eines neuen Fahrzeuges, öffnet sich die
Dialogbox »Neues Fahrzeug«, wo zuerst das neue Fahrzeug genannt wird, dann wählt man
aus der bestehenden Liste ein Grundfahrzeug aus, das nach Maß bearbeitet wird:
_________________________________________________________________________________
Seite 42 von Seite 51Bestätigung öffnet eine Dialogbox »Fahrzeug bearbeiten«:
_________________________________________________________________________________
Seite 43 von Seite 51Dem ausgewählten Fahrzeug kann man Anhänger hinzufügen. In der Dialogbox »Fahrzeuge
bearbeiten« wählt man die Befehle:
Anhänger hinzufügen.
Anhänger entfernen
Wenn man den Befehl Anhänger hinzufügen wählt, öffnet sich eine neue Dialogbox, wo man
aus der Liste einen beliebigen Anhängertyp wählt, den man später in der Dialogbox
»Fahrzeug bearbeiten« editieren kann.
Nach der Bestätigung der Anhängerauswahl, kommt man zurück in die Dialogbox »Fahrzeug
bearbeiten« und in dem Abschnitt »Anhänger« wählt man den Fahrzeugteil, den man
editieren möchte. Der gewählte Teil wird blau gefärbt. Auf der rechten Seite der Dialogbox
befinden sich die Fahrzeugdaten. Wenn man mit der Maus in eine beliebige Zeile klickt, wird
das gewählte Element in der Zeichnung gezeichnet.
_________________________________________________________________________________
Seite 44 von Seite 51Mit dem Doppelklick auf eine Zeile kann man die einzelnen Parameter festlegen. Man kann
folgende Parameter einstellen:
Name Der Name des gewählten Fahrzeugs.
A Achsabstand Der Abstand zwischen der vorderen und der hinteren Achse.
B vorne Der Abstand zwischen dem vorderen Fahrzeugteil und der vorderen Achse.
C hinten Der Abstand zwischen dem hinteren Fahrzeugteil und der hinteren Achse.
D Frontverbindung Die Länge der Verbindung in dem vorderen Anhängerteil, mit deren das Fahrzeug an das
Fahrzeug angekuppelt wird.
G Hintere Die Länge des Anschlusses in dem hinteren Fahrzeugteil, wo der Anhänger angeschlossen
Verbindung wird.
Verbindungspunkt Der Verbindungspunkt zwischen dem Fahrzeug und Anhänger.
Breite Fahrzeugbreite.
Lenkbewegung Sie können zwischen zwei Optionen wählen: Steuerungs- oder Wendekreis
Min. Radius Der minimale Radius beim Abbiegen.
Max. Radwinkel Der maximale Radwinkel beim Abbiegen.
Abstand der
Der Abstand zwischen dem linken und rechten Rand des Vorderrads.
Vorderräder
Abstand der Der Abstand zwischen dem linken und rechten Rand des Hinterrads.
Hinterräder
Breite Vorderrad Breite des Vorderrades
Breite Hinterrad Breite des Hinterrades
_________________________________________________________________________________
Seite 45 von Seite 51Wendezeit Die Zeit, die der Fahrer für das Wenden der Räder von einem Endpunkt zum anderen
braucht.
Kontur in Draufsicht Der Benutzer kann eine beliebige Fahrzeugkontur in der Grundrissansicht festlegen. Mit
dem Klick auf »…« beginnt das Verfahren der Festlegung des neuen Fahrzeugs. Das
Verfahren ist in der Fortsetzung beschrieben.
Kontur in Ansicht Der Benutzer kann eine beliebige Fahrzeugkontur im Querschnitt festlegen. Die Kontur
wird bei den vertikalen Schleppkurven verwendet.
Vorderrad-Radius Radius des Vorderrades
Hinterrad-Radius Radius des Hinterrades
Fahrzeugbild Ein Fahrzeugbild kann ausgewählt werden
Wenn man sich in das Feld mit Elementparameter »Kontur in Draufsicht« stellt, erscheint am
rechten Rand ein zusätzlicher Knopf mit dem Dreifachpunkt, der die Festlegung einer
beliebigen horizontalen Fahrzeugkontur ermöglicht. Nach Wählen des Befehls öffnet sich die
Dialogbox »Neue Fahrzeugkontur festlegen«, die für die Auswahl des Punktes in der
Zeichnung fordert, wo die neue Kontur gezeichnet wird. Nach der Punktauswahl wird der
Grund gezeichnet, der aus Achsen und Räder zusammengesetzt wird.
Bild: Die Basis für die Zeichnung der horizontalen Kontur.
Achs- und Radanzahl, die das Programm als Basis anbietet, hängt davon ab, welches
Fahrzeug vorher als Ausgangspunkt festgelegt wurde. Im nächsten Schritt zeichnet man mit
einer einzigen Polylinie um die Achse und Räder eine beliebige Fahrzeugkontur.
Bild: Auf die Basisposition der Räder zeichnet man mit einer geschlossenen Polylinie eine beliebige
horizontale Fahrzeugkontur.
_________________________________________________________________________________
Seite 46 von Seite 51Nachdem die Polylinie geschlossen wird, bestätigt man in der Dialogbox die Zeichnung mit
dem Klick auf , dann zeigt man in der Zeichnung, welche Polylinie die Fahrzeugkontur
darstellt. Man kehrt zurück in die Dialogbox »Fahrzeug bearbeiten« und die neuen Parameter
der gerade festgelegten Fahrzeugkontur werden in dem entsprechenden Feld eingelesen.
Auf die gleiche Weise wie Fahrzeugparameter kann man auch die Paramete der Anhänger
bearbeiten. Dazu wählt man im Feld »Anhänger« den Anhänger aus, der bearbeitet werden
soll. Der Fahrzeugteil, der gerade bearbeitet wird, wird blau gefärbt.
_________________________________________________________________________________
Seite 47 von Seite 512.7 Schleppkurven-Schablonen
Befehlsname: SCHLEPPKURVEN SCHABLONEN
Symbol:
Aufgabe: Trägt Schleppkurven-Blöcke in die Zeichnung ein
Eingabedaten: Eingabepunkt und Rotation
Ausgabedaten: Gezeichneter Block
Dieser Befehl ermöglicht das Einfügen und Bearbeiten von Schleppkurven-Blöcken. Dafür
wird der Symbol-Manager gestartet.
Die Schleppkurven werden als Blöcke in die
Zeichnung eingetragen und können dort nach
Belieben gestreckt und gedreht werden.
Es stehen drei verschiedene Tabellen („Alte
Schleppkurven“, EURO Schleppkurven – nach
Fahrweise 1 und 2), mit unterschiedlichen
Fahrzeugtypen, Dimensionen und Achsen zur
Verfügung.
ACHTUNG:
Der Einfügepunkt ist immer die linke vordere
Ecke (Fahrerseite) des Fahrzeuges.
_________________________________________________________________________________
Seite 48 von Seite 512.7.1 Voreinstellungen
Befehlsname: SCHLEPPKURVEN-EINSTELLUNGEN
Symbol:
Aufgabe: angenommene Einstellungen der Parameter für Schleppkurven-Einstellungen
Eingabedaten: Werte der Parameter für Schleppkurven-Einstellungen
Ausgabedaten: angenommene Schleppkurven-Einstellungen
Der Befehl Schleppkurven-Einstellungen ist für die Einstellung der angenommenen
Parameter für sämtliche Typen der Schleppkurvenanalyse bestimmt. Wenn man eine
bestimmte Dialogbox der Schleppkurven-Einstellungen öffnet, erscheinen die in diesem
Befehl voreingestellten Einstellungen.
In der Dialogbox “Schleppkurven-Einstellungen” kann man die angenommenen Werte
einstellen:
Allgemein
Horizontale Berichte
Vertikale Berichte
Manuelle Steuerung
EasyDrive Einstellungen
Erweitert
Die Beschreibung der hier einstellbaren Parameter ist bereits weiter vorne im Handbuch
vorhanden!
_________________________________________________________________________________
Seite 49 von Seite 512.7.2 Einheiten
Zeichen- und Geschwindigkeitseinheiten können unter dem Reiter „Erweitert“ definiert
werden.
Als Zeicheneinheiten stehen zur Verfügung:
Meter
Dezimeter
Zentimeter
Millimeter
Foot
Inch
Als Geschwindigkeitseinheiten stehen zur Verfügung:
km/h
mile/h
Eine einzelne Zeichnung kann mehrere Schleppkurven-Simulationen enthalten. Jede
Simulation kann verschiedene Einheiten nutzen. Beim Erstellen neuer Fahrzeuge oder beim
Editieren vorhandener Fahrzeuge sollten die Fahrzeugdimensionen in den gleichen Einheiten
verwendet werden, die in den Einstellungen definiert sind.
_________________________________________________________________________________
Seite 50 von Seite 512.8 Schleppkurven Fahrzeugbibliothek
Bibliotheken verschiedener Länder können unter dem Reiter »Allgemein« gewählt werden.
Beispiel aus dem Katalog "Aircraft Demo":
Im Katalog "Aircraft Demo" ist momentan ein Flugzeug enthalten. Weitere Flugzeuge können
selbst erstellt werden.
_________________________________________________________________________________
Seite 51 von Seite 51Sie können auch lesen