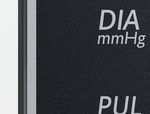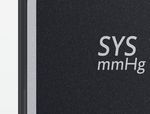Kurzanleitung Datenübertragung - boso medicus system Premium Oberarm-Blutdruckmessgerät mit App
←
→
Transkription von Seiteninhalten
Wenn Ihr Browser die Seite nicht korrekt rendert, bitte, lesen Sie den Inhalt der Seite unten
Kurzanleitung
Datenübertragung
boso medicus system
Premium Oberarm-Blutdruckmessgerät mit App
blutdruckmessen ist boso.App
Hauptmenü Menü
Obere Menüleiste
Untere Menüleiste
• Erfordert Interaktion mit der
boso App
• Erfordert Interaktion mit dem
boso medicus system
Die boso App ist ab iOS 11 und Android 5 mindestens mit folgenden Geräten kom-
patibel:
iPhone 6 | iPhone 7 | iPhone 8 | iPhone XR | iPhone XS | iPad Air | iPad Pro
Samsung Galaxy S5 | Samsung Galaxy S5 mini | Samsung Galaxy S5 Neo
Samsung Galaxy S6 | Samsung Galaxy S7 | Samsung Galaxy S8 | Samsung Galaxy S9
Samsung Galaxy S10 | Samsung Galaxy A3 | Samsung Galaxy A5
Samsung Galaxy Grand Prime | Samsung Galaxy Alpha
Samsung Galaxy Tab A | Samsung Galaxy Tab S
Moto Z Play | Motorola Moto e Gen 2 | Sony XPERIA Z3 | Google Nexus 5X
Huawei P9 Lite | Huawei p20 Pro | LG G4 | LG G5 |
Die aktuellste Liste ist online oder via QR-Code abrufbar:
boso.de/produkte/blutdruckmessgeraete-fuer-die-selbstmessung/
oberarmgeraete.htmlboso App einrichten und Verbindung herstellen
Um den Datenaustausch zwischen dem Blutdruckmessgerät und Ihrem Smart-
phone zu ermöglichen, müssen folgende Schritte beachtet werden:
• Stellen Sie sicher, dass auf Ihrem Smartphone Bluetooth aktiviert
ist. (Voraussetzung ist die Verfügbarkeit von Bluetooth 4.0)
• Laden Sie die boso App aus dem Google/Apple Store.
Bei der Installation der App wird durch das Betriebssystem (Android/iOS) die
Erlaubnis auf den Zugriff des aktuellen Standorts abgefragt. Diese
Abfrage ist mit „JA“ zu beantworten um Fehler bei der BT-Verbindung zu ver-
meiden.
• Starten Sie die boso App auf Ihrem Smartphone.
• Anlegen eines neuen Benutzers:
1. Wählen Sie „Benutzer“ im
Hauptmenü aus.
2. Wählen Sie „+ Neu“ in der unteren
Menüleiste aus.
3. Geben Sie Ihre persönlichen Daten ein.
Pflichtfelder sind mit „*“ gekennzeichnet.
4. Speichern Sie Ihre Eingabe über den Button
„Speichern“ in der unteren Menüleiste.
• Markieren Sie den gewünschten Benutzer indem Sie einen Haken
setzen, für den die Messwerte gespeichert werden sollen.
• Gehen Sie über den Button „Zurück“ in der oberen Menüleiste
zurück in das Hauptmenü.
• Öffnen Sie im Hauptmenü „Geräte“.
• Drücken und halten Sie am Blutdruckmessgerät die START-Taste so lange
bis im Display „Pr“ erscheint. Die Kommunikationsanzeige
wird für ca. eine Minute im Display angezeigt.
• Im Menü „Geräte“ wählen Sie „Neues Gerät hinzufügen“ in
der unteren Menüleiste aus.
Bei iOS muss zusätzlich die Kopplungs-
anfrage durch „Koppeln“ bestätigt werden.
• Datum und Uhrzeit werden automatisch von dem Smartphone
synchronisiert.
• Nach erfolgreicher Kopplung erscheint „End“ im Display des Gerätes
und das Gerät wird in der Geräteliste der App angezeigt.
Die Einrichtung ist nun abgeschlossen. Verlassen Sie nun das Menü über
den Button „Zurück“ in der oberen Menüleiste.Nach einem Batteriewechsel / Zeitumstellung muss das Blutdruckmessgerät erneut mit dem Smartphone gekoppelt wer- den, da die Zeitinformation durch den Batteriewechsel gelöscht wird. Ohne erneute Kopplung wird bei der Datenübertragung die aktuelle System- zeit des Smartphonees als Zeitstempel für die Messwerte gespeichert. Bitte gehen Sie hierbei wie folgt vor: • Blutdruckmessgerät in der Geräteliste der App löschen • Blutdruckmessgerät aus den Bluetootheinstellungen des Smartphones löschen • Neue Kopplung wie beschrieben durchführen. Blutdruckmessen und Daten übertragen Legen Sie nun die Manschette an und führen Sie eine Blutdruckmessung durch wie in der Gebrauchsanweisung beschrieben. Solange Bluetooth aktiv und die App geöffnet ist, werden die gemessenen Werte automatisch im Anschluss an das Smartphone übertragen. Nach erfolgreicher Übertragung wird der Messwert aus dem Messwertspei- cher des Blutdruckmessgerätes gelöscht. Sollten die Messdaten nicht übertragen worden sein, führen Sie die Kopp- lung erneut durch. Bei inaktiver App bzw. inaktivem Bluetooth werden bis zu 30 Messwerte automatisch im Blutdruckmessgerät gespei- chert. Ist der Messwertspeicher voll, so wird die älteste Messung gelöscht und die aktuelle Messung gespeichert. Die Messwerte werden im Anschluss an die nächste Messung nach Aktivierung der App übertragen. Um alle gespeicherten Messwerte die sich im Messwertspeicher des medicus system befinden in die App zu übertra- gen, muss im Menü „Einstellungen“ die Messwertübernahme aller Messwerte aktiviert sein (Standardeinstellung). Wird hier „letzter“ ausgewählt, so wird immer nur der zuletzt gemessene Mess- wert übertragen und alle gespeicherten Messwerte im Gerät gelöscht. Im Menü „Einstellungen“ können auch die Zeiten für die Vormittag- / Nachmit- tag-Auswertung geändert werden. Speichern Sie Ihre Einstellungen über den Button „Speichern“ in der unteren Menüleiste.
Messungen auswerten Im Menü „Messwerte“ werden alle Messwerte angezeigt. Über den Button „Grafiken“ in der unteren Menüleiste erreichen Sie die grafische Darstellung der Messwerte. Die Auswahl der verfügbaren Grafiken „SYS/DIA“, „PULS“ erfolgt über die Buttons im oberen Bildschirmbereich. Durch Antippen der Grafik wird diese vergrößert bzw. verkleinert („kg/BMI“ ist für manuell eingegebene Gewichtswerte vorgesehen). Über den Button „Statistik“ in der unteren Menüleiste erreichen Sie die statisti- sche Zusammenfassung der Messwerte. Der Zeitbereich für die Zusammenfas- sung (Datum von/bis) kann ausgewählt werden. Öffnen und Teilen des Berichts Über den Button „Bericht“ in der unteren Menüleiste erreichen Sie das Menü um eine PDF-Datei zu erzeugen und in einer geeigne- ten App zu öffnen. Weiterhin können PDF und XML über geeignete Apps geteilt werden. Pa- rallel zum Teilen von XML und PDF werden bei Android diese auf Ihrem Gerät im internen Speicher unter dem Verzeichnis „/BOSO_ DATA“ gespeichert. Die XML-Datei kann im PC-Programm „boso profil-manager XD Home“ eingelesen werden. Dieses Programm bietet weitere Auswer- tungsmöglichkeiten und ist im Internet (http:// www.boso.de/download/profilmanagerXDHome/) kos- tenlos verfügbar. Messwerte löschen Einzelne ausgewählte Messwerte bzw. Messwer- te die älter als 1/3/6/12 Monate sind, können im Menü „Messwerte“ über den Button „Löschen“ in der unteren Menüleiste gelöscht werden. Achtung, die Daten werden unwiderruflich ge- löscht. Bitte führen Sie rechtzeitig eine Datenar- chivierung durch, indem Sie über den Button „Bericht“ eine XML bzw. PDF-Datei erstellen.
Download App
QR-Code mit Smartphone Kamera scanen
und Sie gelangen direkt in den jeweiligen Store
Kopplung mit Apple Health (iOS) und SciTIM
Die Kopplung wird bei den Benutzerdaten aktiviert.
Der in der boso App enthaltene Demo-Benutzer kann nicht
verändert werden, es kann keine Kopplung mit
Apple Health oder SciTIM hergestellt werden um zu
vermeiden, dass Demodaten gesendet werden.
Die Messdaten werden automatisch nach einer
Messung an Apple Health und/oder SciTIM übertragen. Soll-
ten bei Apple Health Probleme auftreten, stellen Sie sicher,
dass alle Gesundheitsdaten in der Apple Health App zum
Empfang aktiviert wurden.
Certified for
Infos zum Telemonitoring mit SciTIM | boso.de/SciTIM
BOSCH + SOHN GmbH u. Co. KG
Bahnhofstraße 64
D-72417 Jungingen
T + 49 (0) 74 77 92 75 - 0
F + 49 (0) 74 77 10 21
E zentrale @ boso.de
07/2019
boso.deSie können auch lesen