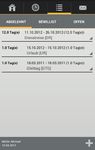Bedienungsanleitung timeCard App für iOS und Android
←
→
Transkription von Seiteninhalten
Wenn Ihr Browser die Seite nicht korrekt rendert, bitte, lesen Sie den Inhalt der Seite unten
Inhaltsverzeichnis
1 Systemvoraussetzungen . . . . . . . . . . . . . . . . . . . . . . . . . . . . . . . . . . . . . . . . . . . . . . . . . . . . . . . . 3
2 Einrichtung . . . . . . . . . . . . . . . . . . . . . . . . . . . . . . . . . . . . . . . . . . . . . . . . . . . . . . . . . . . . . . . . . . 3
3 Verbindungseinstellungen der App . . . . . . . . . . . . . . . . . . . . . . . . . . . . . . . . . . . . . . . . . . . . . . . . 4
4 Bedienung . . . . . . . . . . . . . . . . . . . . . . . . . . . . . . . . . . . . . . . . . . . . . . . . . . . . . . . . . . . . . . . . . . . 4
4.1 Login . . . . . . . . . . . . . . . . . . . . . . . . . . . . . . . . . . . . . . . . . . . . . . . . . . . . . . . . . . . . . . 4
4.2 Die Hauptmaske . . . . . . . . . . . . . . . . . . . . . . . . . . . . . . . . . . . . . . . . . . . . . . . . . . . . . 5
4.3 Projekte . . . . . . . . . . . . . . . . . . . . . . . . . . . . . . . . . . . . . . . . . . . . . . . . . . . . . . . . . . . . 6
4.4 Anträge . . . . . . . . . . . . . . . . . . . . . . . . . . . . . . . . . . . . . . . . . . . . . . . . . . . . . . . . . . . . 7
4.4.1 Übersicht der Anträge . . . . . . . . . . . . . . . . . . . . . . . . . . . . . . . . . . . . . . . . . . . . . . . . 7
4.4.2 Abwesenheitsanträge erstellen . . . . . . . . . . . . . . . . . . . . . . . . . . . . . . . . . . . . . . . . . 7
4.4.3 Postfach . . . . . . . . . . . . . . . . . . . . . . . . . . . . . . . . . . . . . . . . . . . . . . . . . . . . . . . . . . 8
2Funktionsumfang
Die timeCard App ist eine mobile Zeiterfassungslösung für iOS Geräte wie das iPhone oder iPad sowie Android
Smartphones und Tablets. Die App kann kostenlos über den Apple App Store bzw. über Google Play herun-
tergeladen werden. Bei bestehender Internetverbindung werden die Buchungsdaten sofort mit dem zentralen
timeCard Server synchronisiert.
Die timeCard App bietet unter anderem folgende Funktionen:
Kommen/Gehen Buchungen mit Buchungsautomatik
Gehen-Buchung mit Abwesenheitsgrund
Projektbuchungen
Anzeige der Tages- und Monatssalden
Anzeige des Urlaubguthabens
Übersicht von Abwesenheitsanträgen
Erstellung von Abwesenheiten wie Urlaub, Dienstreisen etc.
(USA-Modul vorausgesetzt)
Stornierung und Änderungen von Anträgen
Nachrichteneingang über Abwesenheiten
1 Systemvoraussetzungen
Webserver
Android Smartphone ab Version 4.x
iPhone ab iOS Version 6.x
timeCard Serverinstallation
Add-On Paket
Java ab Version 7
Internetverbindung
2 Einrichtung
Der Webserver muss entsprechend der timeCard Inbetriebnahmeanleitung konfiguriert sein und eine Inter-
netverbindung besitzen. Auch der timeCard Applikationserver muss installiert und konfiguriert sein. Der Nutzer
muss in timeCard angelegt sein und über die Berechtigung für PC-Terminal und die timeCard Zugangsdaten
verfügen.
In der timeCard App muss nach dem Installieren die Adresse des Webservers (URL) und die frei definier-
baren Ports eingetragen werden.
33 Verbindungseinstellungen der App
Die Verbindungseinstellungen für Android finden Sie direkt in der timeCard App. Hier kann die Webadresse (URL)
mit anschließendem Port eingetragen werden.
Beispiel:
http://172.50.80.752:8080/timeCardApp/timeCard
Die Einstellungen bei Apple werden unter „Einstel-
lungen, timeCard“ eingegeben. Es erscheint dann
das links aufgeführte Menü.
Beispiel:
Server Host: 172.50.80.752
Port: 8080
Name WAR-Datei: timeCardApp
(Bitte Groß- und Kleinschreibung beachten)
4 Bedienung
4.1 Login
Die timeCard App startet zunächst mit dem Dialogfeld zur Eingabe des Benutzers und des Passwortes.
Abbildung: Android Abbildung: iOS
Über die Checkbox „Login merken“ werden die Benutzerdaten und das Passwort für den nächsten Login
in die App gespeichert.
44.2 Die Hauptmaske
Android Version:
Saldenübersicht Anträge
Hauptmaske Postfach
Kommen/Gehen Gehen-Buchungen mit
Buchung Abwesenheitsgrund
Übersicht
Gleitzeitguthaben
Resturlaub
Projekt
Tätigkeit
Projekte und
Tätigkeiten
Abmelden/Ausloggen
iOS Version:
Abmelden/Ausloggen
Kommen/Gehen Gehen-Buchungen mit
Buchung Abwesenheitsgrund
Übersicht
Gleitzeitguthaben
Resturlaub
Projekt
Tätigkeit
Projekte und
Tätigkeiten
5Nach dem erfolgreichen Login erscheint die Hauptmaske der App. Hier können jetzt Buchungen vorgenommen
oder es kann zu anderen Funktionen navigiert werden. Auf der Hauptmaske erhalten Sie zudem eine Übersicht
über Ihr aktuelles Gleitzeitguthaben, den Resturlaub und die nächste mögliche Buchung. Es wird auch angezeigt,
auf welchem Projekt und mit welcher Tätigkeit Sie eingebucht sind.
Durch Tippen auf den Button Kommen bzw. Gehen wird die jeweilige Buchung getätigt und über die Internet-
verbindung an den zentralen timeCard Server übertragen. Die Daten sind somit stets aktuell. Wenn auf den
Button Kommen getippt wird, ändert sich der Button in Gehen und umgekehrt.
4.3 Projekte
Über den Button Projekte können Buchungen auf Projekte und Tätigkeiten durchgeführt werden.
Ebenso kann hier ein Projekt über den Button Projektende beendet werden.
64.4 Anträge (USA Modul notwendig)
Über den Button Anträge gelangen Sie in die Antragsübersicht. Hier erhalten Sie sowohl eine Übersicht über
noch offene, genehmigte oder abgelehnte Abwesenheitsanträge. Weiterhin können hier neue Abwesenheiten
beantragt werden.
4.4.1 Übersicht der Anträge
Die letzten aktuellen Anträge können hier angesehen werden. Zusätzliche Anträge können über den Button
Weitere Anträge laden nachgeladen und angezeigt werden. Mehr Details zu den Anträgen erhalten Sie durch
langes Antippen.
4.4.2 Abwesenheitsanträge erstellen (USA Modul notwendig)
Durch Anklicken des „+“ Symbols können
Sie einen neuen Abwesenheitsantrag
erstellen.
Optional kann noch ein Zusatztext aktiviert
werden, um eine kurze Begründung der
Abwesenheit an den Vorgesetzten zu
senden.
74.4.3 Postfach
Im Postfach werden neue und gelesene Abwesenheitsnachrichten angezeigt. Genehmigt ein Vorgesetzter den
Antrag oder lehnt er ihn ab, wird dieser hier angezeigt und kann eingesehen werden.
8Stand 04-2013 (Version 1.0.1). Änderungen, Irrtürmer und Druckfehler vorbehalten.
REINER Kartengeräte GmbH & Co. KG
Goethestr. 14
78120 Furtwangen
Germany
Telefon: +49 (7723) 5056-0
Telefax: +49 (7723) 5056-778
E-Mail: mail@reiner-sct.com
Internet: www.reiner-sct.comSie können auch lesen