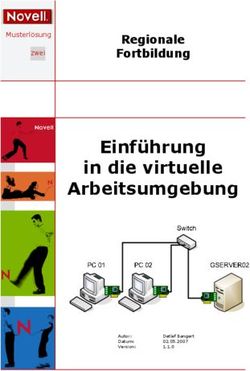Kurzanleitung Origin Einleitung
←
→
Transkription von Seiteninhalten
Wenn Ihr Browser die Seite nicht korrekt rendert, bitte, lesen Sie den Inhalt der Seite unten
Kurzanleitung Origin Einleitung Origin ist ein Tabellenkalkulationsprogramm, welches besonders auf technisch- wissenschaftliche Zwecke zugeschnitten ist. Unter anderem kann es Diagramme mit Fehlerbalken (Unsicherheitsbalken) zeichnen, lineare und nichtlineare Kurvenanpassungen vornehmen und die Unsicherheiten (Standardabweichungen) der angepassten Parameter berechnen. Zu jeder in der Kurzanleitung aufgeführten Aufgabe gibt es im Anhang eine detailliertere Zusammenfassung der wichtigsten Operationen. Dateneingabe Die Daten werden in ein Arbeitsblatt (Arbeitsmappe) mit Zellen eingetragen. Sie lassen sich mit copy (kopieren) und paste (einfügen), aus Dateien im ASCII Format einlesen (Datei -> Import -> ImportAssistent ) auch aus anderen Anwendungen wie z.B. Exel übertragen. Sie können im ersten Fenster des Assistenten auch unter Import Modus festlegen, ob die neuen Daten beim Einlesen in eine neues Datenblatt eingetragen werden oder z.B. als zusätzliche Spalten an das aktive Datenblatt angehängt werden. Ebenso können sie die Daten als zusätzliche Zeilen eintragen lassen. Auf dem letzten Fenster gibt es schließlich die Möglichkeit nur einzelne Spalten- oder Zeilenbereiche einzulesen. Üblicherweise enthält die erste Spalte die x-Werte, die zweite die y-Werte, die dritte gegebenenfalls die Unsicherheiten der y-Werte. Weitere Spalten können transformierte oder umgerechnete x- oder y-Werte enthalten. Vor dem Zeichnen eines Diagramms muss der Typ einer jeden Spalte festgelegt werden. Dazu auf die Spaltenüberschrift doppelklicken, in dem sich dann öffnenden Menü den geeigneten Typ (x, y, Fehlerbalken) wählen und bei Bedarf auch die übrigen Einstellungen ändern (z.B. beschreibenden Namen für die Spalte vergeben und die Spaltenbreite.). Tragen sie in die ersten Zeilen einen Variablennamen und in die zweite eine Dimension ein, falls die Messgröße eine hat. Diese werden dann automatisch in die Diagramme als Achsenbezeichnungen übernommen. Der Spaltenkopf enthält den Typ der Spalte (X), (Y) für x- und y-variable oder z.B. (YEr±) für den Fehler der Y-Werte. Der Typ kann mit Doppelklick auf Spaltenkopf -> Diagrammzuordnung ausgewählt werden. Achtung: in ORIGIN werden alle Dezimalzahlen mit Komma geschrieben, nicht mit Punkt! Rechenoperation auf eine ganze Spalte anwenden Eine neue Spalte kann vor einer ausgewählten Spalte eingefügt werden durch Bearbeiten ->Zellen einfügen. Spalten können am Ende angehängt werden durch Spalte -> Spalten hinzufügen. Einfügen von Inhalten: Rechtsklick auf Spaltenkopf ->. Spaltenwerte Errechnen öffnet ein Fenster, in dem Rechenbefehle eingegeben werden können. Falls die Fenster Zeile(i) ab Bis auf gestellt sind werden die Operationen auf alle Zeilen des Datensatzes angewandt sonst sukzessive von der ersten bis zur zweiten angegebenen Zeilennummer. Eine Auswahl verfügbarer Funktionen ist vorhanden und kann durch Klick auf F(x) ausgewählt werden. Die aktuelle Zeile für eine Rechnung heißt [i]. Falls die neue Zeile z.B. als Summe aus Spalte A und Spalte B mit den Zeilennummern [i+1] und [i-1] berechnet werden soll, dann muss eingegeben werden Col(A)[i+1] + Col(B)[i-1] etc. Die verfügbaren Spalten werden durch Klick auf Col(A) angezeigt und können dann automatisch eingefügt werden.
Diagramme erstellen Alle Spalten, die für das Diagramm gebraucht werden, markieren und unter dem Menüpunkt Zeichnen den geeigneten Diagrammtyp aussuchen (üblicherweise Symbol->Punktdiagramm). Gebraucht werden eine X-Zeile, eine Y-Zeile und fall;s gewünscht eine Zeile (YEr±), falls der Fehler des Messwerts geplottet werden soll. Wenn man im Diagramm auf ein Element doppelklickt, öffnet sich ein Untermenü zum Verändern der Elementeigenschaften. Fast alle Eigenschaften des Diagramms lassen sich ändern, wenn man auf eine Achse doppelklickt. Das Popup Fenster erlaubt es Intervalle, Achsenbezeichnungen, Achsen, Farben etc. auszuwählen bzw. zu ändern. Lineare Fits Das Diagramm muss das aktive Fenster sein. Analyse -> Anpassen ->Linearer Fit _ Dialog Öffnen führt linearen Fit durch. Die Fitkoeffizienten und einige andere Größen werden in das Diagramm eingeblendet. Außerdem wird ein neues Fenster mit den detaillierten Fitresultaten geöffnet. Im Fit wird i. A. angenommen, dass alle Punkte denselben Messfehler haben. Falls das Diagramm Fehlerbalken enthält können sie den Fit aber auch unter Berücksichtigung der instrumentellen Fehler durchführen. Bei einer logarithmischen Skala, kann dann ein exponentieller Zerfall als Gerade gefittet werden: Fitoptionen anklicken - > Scheinbarer Fit anklicken. Nichtlineare Kurvenanpassung Das Diagramm muss das aktive Fenster sein. Analyse -> Anpassen -> Nichtlinearer Fit öffnet ein Fenster, in dem man unter Funktionsauswahl vorgefertigte Funktionen auswählen kann oder eine eigene Funktion definieren kann. Unter Datenauswahl kann definiert werden ob und welche Fehler für den Fit genutzt werden und welcher Datenbereich gefittet werden soll. Wie jedes Iterationsverfahren braucht auch dieses Startwerte für die Parameter, d.h. Werte, die schon ungefähr in der Nähe des richtigen Wertes liegen. Parameter anklicken und diese in das neue Formular eintippen. Wenn man durch Überlegen, Raten oder Herumspielen brauchbare Anfangswerte gefunden hat auf Fit klicken. Die Fitkoeffizienten und die Fitkurve werden in das Diagramm eingefügt und ein Blatt mit detaillierten Fitresultaten wird angezeigt. Datenauswahl für Fits Soll nur ein eingeschränkter Datenbereich gefittet werden, dann lässt sich die Auswahl im Diagramm graphisch machen. Auf klicken. Im Diagramm Mit dem Cursor lässt sich dann ein Rechteck um den gewünschten Datenbereich ziehen und es werden 2 Pfeilmarken auf den kleinsten und grössten ausgewählten Messpunkt gesetzt.Der Fitbereich sind dann alle Datenpunkte vom ersten bis zum 2. Marker. Alternativ kann der Fitbereich im Fenster NLFit unter Datenauswahl mit Angabe der ersten und letzten Zeilennummer ausgewählt werden. Histogramme Wenn sie eine Häufigkeitshistogramm einer Spalte machen wollen , dann wählen sie die Spalte im Arbeitsblatt aus. Zeichnen -> Statistikdiagramme -> Histogramm. Es erscheint ein Fenster mit dem Histogramm. Gleichzeitig wird ein neues Datenblatt angelegt,
in dem die Histogramwerte und das kumulative Histogramm als Spalten angelegt sind. Wenn sie dieses Arbeitsblatt öffnen (z.B. Rechtsklick ins Histogramm -> Gehe zu Klassierungsdaten) , dann können sie Diagramme des Histograms zeichnen und das Histogramm fitten. Das Arbeitsprojekt: Überblick, Ausgaben von Daten und Diagrammen, Speichern. Alle Datensätze, die im Laufe der Bearbeitung der Messdaten erzeugt werden (Datenblätter, Diagramme, Histogramme, Fitresultate ..) gehören zu einem Projekt. Es empfiehlt sich, in regelmäßigen Abständen das Projekt mit eigenem Namen abzuspeichern um Datenverluste zu vermeiden Datei -> Projekt Speichern unter . Falls sie einzelne Diagramme exportieren wollen oder in andere Dokumente einfügen wollen: Rechtsklick auf das Diagramm -> Seite Exportieren erlaubt es das Diagramm in vielen Formaten zu speichern (.jpg, .pdf, .png etc.) oder Rechtsklick auf das Diagramm -> Seite Kopieren ; das Diagramm wird in die Zwischenablage kopiert. Aktive Diagramme und Arbeitsblätter können direkt gedruckt werden durch Datei -> Drucken . Nach einiger Zeit kann es schwierig sein den Überblick über das Projekt zu behalten. Alle Fenster können geschlossen oder gelöscht werden. Doppelklick auf das kleine farbige Quadrat im oberen Balken links -> Verbergen oder Löschen Überblick: Ansicht -> Projekt Explorer zeigt alle Datensätze des Projekts in einem separaten Fenster. Hier sollten sie den Datensätzen geeignete selbsterklärende Namen geben und solche die überholt sind löschen ( Rechtsclick -> Löschen oder Fenster umbenennen …) Fenster: Die beste Wahl zur Anordnung der Fenster ist i.A. Fenster -> Alle Anordnen Klicken auf ein Fenster macht es zum aktiven Datensatz und bringt es in den Vordergrund.
Anhang: ORIGIN Befehle und Tricks 1. Arbeitsblatt anlegen Wenn Origin neu geöffnet wird erscheint als aktives Fenster ein leeres Arbeitsblatt mit 2 Spalten A[X] und B[Y] 1. Dateneingabe Von Hand: Falls sie Messreihen protokolliert haben, können sie diese in Tabellenform in die Spalten eingeben. Mit der Tab – Taste kommen sie nach jeder Eingabe ins nächste Feld oder mit den Pfeiltatsten. Achtung: Dezimalzahlen immer mit Komma angeben z.B. 1,2E-4 A[X] Spalte: Falls die Messwerte durchnummeriert sind oder ein Vielfaches einer Einheitsgrösse sind , dann kann diese Spalte einfach gefüllt werden durch Klick auf Spaltenkopf -> Rechtsklick auf Spaltenkopf -> Spalte füllen mit -> Spaltennummer . Danach mit -> Spaltenwerte errechnen eventuell die Spaltennummer mit der Einheitsgröße multiplizieren. Durch Kopieren and Einfügen: Werte können aus anderen Datenfiles in die Tabelle kopiert werden Durch Einlesen eines Files: können ASCII Files eingelesen werden, aber auch viele andere File-Formate. Datei -> Import -> Importassistent. Importdatei kann in den Systemdateien gesucht und mit Doppelklick ausgewählt werden. Danach genügt i.A. auf Fertigstellen zu klicken. 2. Spaltenformat und Name festlegen Doppelklick auf Spaltenkopf. Im Fenster können sie einen Kurznamen wählen, festlegen ob die Spalte einen X, Y oder Fehlerwert darstellt. Schließlich können sie die Breite der Spalte wählen Spaltenbreite. Es wird empfohlen hier 12 Digits zu wählen und das auf alle Spalten anzuwenden. Weitere Spalteninformationen: Tragen sie in die Zeilen Langname, Einheiten,.. sinnvolle Bezeichnungen ein. Diese werden später als Achsenbeschriftrungen genutzt und bei jeder interaktiven Auswahl von Spalten angezeigt. Es lohnt sich also dies mit Überlegung zu tun. 3. Neue Spalten anlegen und füllen Einfügen einer Spalte: Spalte auswählen mit Bearbeiten -> Einfügen wird eine Spalte vor der ausgewählten Spalte eingefügt. Mit Spalte -> Spalten hinzufügen kann eine beliebige Zahl von Spalten hinten angehängt werden. Füllen von Spalten: Weitere Spalten sind oft erforderlich um Rechenoperationen von Spaltengrößen durchzuführen (Quadrat einer Spalte, Differenz zweier Spalten oder auch mathematische Funktion einer Spaltengröße). Rechtsklick auf Spaltenkopf -> Spaltenwerte errechnen
Wie in der Abbildung unten kann einen Funktion für die neue Spalte definiert werden, wobei Spaltenwerte durch Ihren Namen eingesetzt werden. Diese können durch Klick auf Col(A) aus dem Popup-Menue ausgewählt werden, ebenso können Funktionen durcvh Klick auf F(x) ausgewählt und eingefügt werden. Zeile(i) Ab Bis : Falls hier Auto steht, dann wird die Operation bei Klick auf OK für alle Zeilen (i) des Arbeitsblattes ausgeführt . Soll eine Operation nur für eine bestimmte Anzahl von Zeilen ausgeführt werden, dann Auto ersetzen durch die Nummer der Startzeile und der Endzeile wie im folgenden Fenster. Berechnungen mit verschiedenen Zeilen: Die aktuelle Zeile wird durch den Index [i] gekennzeichnet. Soll bei der Berechnung eine andere Zeile einer Spalte denutzt werden, dann wird dies durch einen Index [i+n] bezeichnet wobei n eine ganze Zahl ist. Im obigen Beispiel wird der Cosimus mit dem x-Wert der Spalte A aus Zeile (i+1) berechnet. 2. Diagramme anpassen und beschriften 1. Diagramm erstellen a) Auswahl von Spalten im Arbeitsblatt, welche die richtige Zuordnung haben z.B. Setzen Als X, Y oder YErr … Die gewünschten Spalten auswählen , dabei die CTRL Taste gedrückt halten..Die X- Zeile muss immer links von der Y-Zeile stehen. b) Zeichnen -> Symbol . Das Diagramm erscheint als Scatter Plot mit Fehlerbalken, falls eine entsprechende Datenspalte ausgewählt wurde. Es enthält als Achsenbeschriftungen die Langnamen der Spalten aber die x- und y- Intervallefür das Diagramm sind oft nicht sehr sinnvoll. Fast alle Attribute des Diagramms lassen sich aber einfach ändern. 2. andere Diagrammform: Am unteren Fensterrand ist eine Palette mit Diagrammformen Geeignete Form auswählen: Balkenhistogramm, Diagramm mit Linien oder template
3.. Achsen, Titel, Schriftgröße, Farbe Doppelklick auf eine Achse -> Im geöffneten Fenster oben können sie direkt den Y-Zeichenbereich eingeben und Auswählen ob die Skala Logarithmisch Log10 , Ln oder linear sein soll. Auf Anwenden klicken NICHT auf OK, dann bleibt das Fenster für weitere Änderungen offen. Danch z.B. Horizontal auswählen und dasselbe für die x-Achse machen. Mit der Registerkarte Titel und Format können sie Beschriftungen eingeben und Farbe und Format wählen.Mit Gitternetzlinien lässt sich dem Diagramm ein Hilfsgitter überlegen. Mit Titel und Format lassen sich auch Achsen oben und rechts hinzufügen. Achtung: Falls Sie ein bevorzugtes Format für Diagramme haben, dann können sie dieses als Formular speichern und bei allen weiteren Diagrammen direkt nutzen. Rechtsklick auf Diagamm -> Format als Design speichern.. Im Fenster Namen geben, Setzen als System Design anklicken und bei Formate zum Speichern auswählen: Alle Stile und Text (nicht Dimensionen und Skalen!). Empfehlung: sie können unter Hilfsmittel -> Design Manager vorgefertigte Diagrammformate auf ihr Diagramm anwenden. Besonders empfohlen wird das Format: Physical Review Letters, das zwar keine Farben hat aber dafür bei Schwarzweiss- Ausdruck immer gut lesbare Diagramme gibt. 4. Datenpunkte und Linien a) Symbole, Farben und Linienbreiten Doppelklick auf das Element, im Fenster Symbol, Farbe, Große etc. auswählen. b) Element des Diagramm unsichtbar machen oder löschen, z.B. unzureichende Fitresultate: Auf das Element klicken (Auswahl) -> Rechtsklick -> Verbergen
Alternativ: Doppelklick auf Layer Button (grauer kleiner Button in der linken oberen
Ecke des Diagramms. Im Fenster sind unten alle Elemente des Diagramms aufgelistet. In den
Kästchen unter Show kann ausgewählt werden, ob das Element sichtbar oder unsichtbar sein
soll. Es kann auch ganz gelöscht werden
5. Diagramme speichern, exportien:
Rechtsklick ins Diagramm -> Seite Exportieren oder Seite Kopieren
(Zwischenablage)
3. Allgemeine Fitanpassung
Datenverteilungen, die in Arbeitsblättern gespeichert sind und in Diagrammen dargestellt,
können an frei wählbare Funktionen angepasst werden, die einen oder mehrere freie
Parameter haben.
1. Diagramm wurde erstellt und in einem Diagramm dargestellt
2. Datenauswahl: ohne weitere Angabe werden alle Daten im Diagramm (und aktiven
Arbeitsblatt) an die Funktion gefittet. Falls Die Datenpunkte Fehlerbalken haben, kann
Chi*2 mit diesen Fehlern berechnet und minimiert werden -> siehe unten.
Fitintervall: Das Fitintervall in x kann frei gewählt werden. Eine einfache Methode
ist die
graphische Auswahl.
Auf klicken. Im Diagramm mit dem Cursor ein Rechteck um die gewünschten Daten
ziehen . Die Datenpunkte mit dem kleinsten und größten x-Wert werden mit einem
Doppelpfewil markiert. Diese lassen sich auch noch interaktiv verschieben: Doppelklick auf
Pfeil -> Klick und Halten. Der Pfeil lässt sich über die Datenpunkte bewegen, die Wewrte
jedes Datenpunkts werden angezeigt.. Der Fitbereich liegt sind dann alle Datenpunkte vom
ersten bis zum 2. Pfeil. Diese Auswahl wird vom Fit übernommen
Start der Fitprozedur:
Analyse-> Anpassen -> Nichtlinearer Fit -> Dialog öffnenAuswahl einer Funktion oder
zum Schreiben einer
eigenen Funktion.
Auf Registerblatt Einstellungen Klicken. Das obige Fenster erscheint.
1. Auswahl der Fitfunktion anklicken oder anwählen. In diesem Fall
öffnet sich eine neues Fenster in dem eine Fitfunktion und die Parameternamen
definiert und schließlich abgespeichert werden können.
2. Datenauswahl:
Klicken sie nacheinander auf die Buttons:
Bereich 1
Y
Gewichtung
Zeilen
Es sollte dann eion fenster wie oben sichtbar sein, in dem der messfehler als gewicdht
ausgewählt wqird und in dem sie, wenn die Box Zeilen angeklickt ist die erste und leetzte
Zeile im Datenblatt eingeben können, die im Fit genutzt werden soll. Falls sie den bereich
bereits graphisch ausgewählt haben, dann sind diese Zeile gefüllt.3. Parameter: Wählen sie das Registerblatt Parameter und setzen sie Schätzwerte für die
freien Parameter ein.
Chisq 1Iter. Viele Iter.
Falls sie einen Parameter fixieren wollen, dann klicken sie das entsprechende Feld an.
Jetzt können sie auf die Fitbuttons klicken und beobachten wie sich die Fitkurve im
Diagramm und die Parameter ändern. 1. Chisq 2. 1 Iteration mehrmals klicken. Falls die
Fitkurve sich den daten annähert, dann auf Viele iterationen oder Fit klicken. Somnst
Startparameter ändern.
4. Fit-Kurve
Als Standard wird die Fitkurve nur über den ausgewählten Datenbereich gezeichnet. Sie
können aber unter Bereich die Kurve über den gesamten Datenbereich zeichnen lassen damit
Abweichungen besser sichtbar werden. Danach auf Fit Klicken. Zum Ausgabefenster
wechseln und die Fitresultate kritisch überprüfen.
5. Fitresultate
Beurteilung: Chi^2/DoF sollte etwa 1.0 sein. Ist das nicht der Fall, dann ist entweder die
Fitfunktion nicht in der Lage die Daten zu beschreiben oder die Messfehler der Datenpunkte
sind zu klein abgeschätzt.
Wenn ein Parameter einen Fehler hat, der so groß wie der Parameterwert ist, dann ist er nicht
signifikant – d.h. entbehrlich. Dann empfiehlt es sich den Parameter auf Null zu fixieren und
nochmals zu fitten.Sie können auch lesen