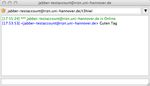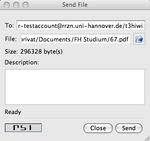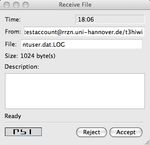Psi unter Mac OS X benutzen
←
→
Transkription von Seiteninhalten
Wenn Ihr Browser die Seite nicht korrekt rendert, bitte, lesen Sie den Inhalt der Seite unten
Psi unter Mac OS X benutzen
Andreas Stöcker
Juni 2008
Installation
Auf der Webseite http://psi-im.org/ kann das
Programm für Mac OS X heruntergeladen
werden. Um das Programm zu erhalten, muss
die heruntergeladene dmg-Datei mit einem Im nächsten Fenster müssen die Account
Doppelklick geöffnet werden. Es erscheint Einstellungen angegeben werden. Geben Sie
ein Volume mit dem Namen Psi in der Liste dazu unter „Jabber ID“ ihre RRZN-E-Mail-
der Geräte. Darin enthalten ist das Programm Adresse an. Unter „Password“ geben Sie das
Psi. Es empfiehlt sich, dieses Programm im Kennwort an, das Sie auch zum Abrufen Ih-
Programm-Ordner zu platzieren. Ziehen Sie rer E-Mails benutzen.
dazu das Psi-Symbol auf Ihren Programm-
An dieser Stelle können Sie zudem noch
ordner.
weitere Einstellungen vornehmen. Wenn Sie
wollen, dass sie automatisch eingeloggt wer-
den, sobald sie PSI starten, setzen Sie den
Hacken vor „Automatically connect on star-
tup“. Sollte einmal eine Unterbrechung in der
Verbindung zum Netzwerk (Internet) sein,
kann Psi Sie automatisch wieder einloggen,
Konfiguration wenn das Netzwerk wieder verfügbar ist. Set-
zen Sie dazu den Hacken vor „Automatical-
ly reconnect if disconnected“. Wenn Sie über
Doppelklicken Sie auf das Programm, um es Psi mit anderen Teilnehmer chatten (Nach-
das erste mal zu öffnen. Da Sie sich mit ih- richten schreiben) wollen, können Sie be-
rer bestehenden E-Mail Adresse am Jabber- stimmten, dass diese schriftlichen Gespräche
Server des RRZN anmelden, verfügen Sie be- protokolliert werden. Wenn Sie das wollen,
reits automatisch auch über einen Jabber- setzen Sie dafür den Hacken bei „Log messa-
Account. Daher wählen Sie in dem folgenden ge history“.
Fenster den Button „Use existing account“.
Sollten Sie eine Fehlermeldung zu Login be-
kommen, geben Sie die Daten noch ein-
Stand: Juni 2008 1mal erneut ein. Achten Sie auf die korrekte Wenn Sie das Tipp-Fenster geschlossen ha-
Schreibweise. ben, erscheint das Hauptfenster von Psi.
Sobald Sie mit allen Einstellungen fertig
sind, klicken Sie auf die Schaltfläche „Save“.
Wenn Sie die Automatische Anmeldung ak-
tiviert haben, werden Sie mit Ihren angege-
benen Daten eingeloggt. Ansonsten erscheint
zunächst das Tipp-Fenster:
Standardmäßig werden Ihnen beim Login bei
Psi sogenannte Programmtipps angeboten, Der graue Stern neben dem Jabber-Server
wo Sie zusätzliche Informationen zum Pro- (hier rrzn.uni-hannover.de) symbolisiert den
gramm erhalten können. Mit einem Klick auf derzeitige Offline-Status. Um in den Online-
„Next“ bzw. „Previous“ können Sie inner- Status zu wechseln, wählen Sie im Menü
halb dieser Tipps navigieren. Der Klick auf „Status“ den Punkt „Online“.
die Schaltfläche „Close“ beendet das Tipp-
Sie erhalten einen Hinweis dass das Si-
Fenster. Wenn Sie nicht wollen, dass die-
cherheitsze.pngikat nicht gültig sei. An die-
se Tipps bei jedem Loginvorgang erscheinen,
ser Stelle besteht kein Grund zur Besorgnis.
entfernen Sie den Hacken vor „Show Tipps
Das Ze.pngikat ist gültig. Diese Meldung er-
at startup“ und klicken Sie anschließend auf
scheint bei jedem Login-Vorgang. Von wem
„Close“.
das Ze.pngikat stammt, können Sie überprü-
fen, indem Sie auf die Schaltfläche „Details“
klicken.
Es öffnet sich darauf hin folgendes Fenster:
Stand: Juni 2008 2Hier können Sie Ihren Namen und Ihre Kon-
taktdaten nach Bereichen getrennt einge-
ben, indem Sie auf die Buttonleiste im obe-
Achten Sie darauf, dass das Ze.pngikat von ren Rand (General, Work, Location, About)
der Leibniz Universität Hannover stammt. auf den entsprechenden Bereich klicken. Sie
Nach Überprüfung klicken Sie auf die Schalt- können auch ein Bild von sich hinzufügen,
fläche „Close“. Sie gelangen darauf hin zum das dann für andere Jabber-Benutzer sicht-
vorherigen Fenster zurück (siehe Schaltflä- bar ist. Klicken Sie dazu auf die Schaltfläche
che oben). Klicken Sie dort auf „Continue“. „Open“, um eine Bilddatei auszuwählen und
Der oben genannte Stern leuchtet gelb und sie anschließend zu speichern. Ein Nickname
Sie sind somit eingeloggt. ist ein Spitzname, den andere sehen, wenn
Sie mit Ihnen über Jabber kommunizieren.
Wenn Sie zu ihrem Jabber-Account bisher Klicken Sie abschließend auf die Schaltflä-
noch keine Zusatzinformationen zu Ihrem che „Publish“, um die Informationen zu spei-
Account angegeben haben, erhalten Sie je- chern. Sie erhalten daraufhin ein Hinweis-
doch folgende Meldung: fenster, dass die Informationen im Jabber-
Netzwerk verfügbar gemacht wurden.
Klicken Sie hier auf die Schaltfläche „OK“,
um Informationen einzugeben. Darauf hin Klicken Sie in dieser Schaltfläche auf „OK“.
erscheint das folgende Fenster: Spätestens an dieser Stelle sollte im Haupt-
fenster der Stern nun gelb leuchten, was
symbolisiert, dass Sie erfolgreich in Jabber
eingeloggt sind.
Stand: Juni 2008 3sieht Ihre Jabber ID neu in seiner Liste, durch
ein blinkendes Ausrufezeichen gekennzeich-
net. Wenn er darauf klickt, erscheint für ihn
das folgende Fenster:
Kontakt hinzufügen
Um mit anderen Jabber-Benutzern in Kon-
takt zu treten, müssen Sie diese Benutzer
zunächst zu Ihrer Kontaktliste hinzufügen.
Dazu muss der andere Benutzer die Erlaub-
nis erteilen. Gehen Sie wie folgt vor, um
einen anderen Jabber-Benutzer zu Ihrer Kon-
taktliste hinzuzufügen: Wählen Sie im Menü
„General“ den Punkt „Add a contact“. Wenn der Benutzer auf die Schaltfläche „Ad-
d/Auth“ klickt, erhalten Sie ebenfalls das
blinkende Ausrufezeichen vor seinem Kon-
takt in Ihrer Liste. Wenn Sie darauf klicken,
erscheint auch bei Ihnen das oben gezeigte
Fenster, in dem Sie auf „Add/Auth“ klicken.
Anschließend können Sie und der andere Be-
nutzer kommunizieren.
Geben Sie im darauf folgenden Fenster die
Chatten
Jabber ID des zu suchenden Benutzers ein
und klicken Sie anschließend auf „Add“.
Um mit einem Benutzer auf Ihrer Kontaktlis-
te zu chatten, gehen Sie wie folgt vor: Kli-
cken Sie doppelt auf den Kontaktnamen des
Benutzers, mit dem Sie chatten wollen. Es er-
scheint ein Chatfenster.
Bei Erfolg erhalten Sie die Nachricht, dass
der Benutzer zur Kontaktliste hinzugefügt
wurde. An dieser hat er jedoch noch kei-
ne Erlaubnis gegeben. Der andere Benutzer
Stand: Juni 2008 4Wenn Sie ihm eine Nachricht schreiben,
bekommt der andere Benutzer durch ein
Sprechblasensymbol symbolisiert, das Sie
mit ihm in Kontakt treten wollen. Ein Dop-
pelklick auf das Symbol öffnet auch bei Ihm
das Chatfenster.
Dateien senden
Der andere Benutzer erhält ein spezielles
Um einem Benutzer eine Datei zu senden, kli- Symbol vor Ihrem Kontaktnamen, was ihm
cken Sie mit der Rechten Maustaste auf sei- anzeigt, dass Sie ihm eine Datei senden
nen Kontaktnamen, um im Kontextmenü den möchten:
Punkt „Send file“ auszuwählen.
Mit einem Doppelklick auf Ihren Kontaktna-
men kann er im darauf folgenden Fenster auf
die Schaltfläche „Accept“ klicken, um die Da-
tei zu empfangen.
Es öffnet sich ein Fenster, in dem Sie die zu
sendende Datei bzw. Dateien auswählen kön-
nen. Wenn Sie eine Datei ausgewählt haben,
klicken Sie auf „Open“. Klicken Sie im darun-
ter erscheinenden Fenster anschließend auf
die Schaltfläche „Send“.
Stand: Juni 2008 5Dazu muss er noch den Speicherort auf sei- Anschließend wird die Datei übertragen.
ner Festplatte auswählen und auf „Save“ kli-
cken. Gehen Sie wie oben beschrieben entspre-
chend Ihrer Rolle in der Kommunikation als
Sender bzw. als Empfänger vor, um mit An-
deren zu chatten und Dateien auszutauschen.
Stand: Juni 2008 6Sie können auch lesen