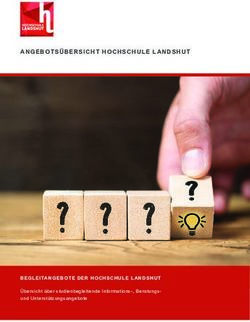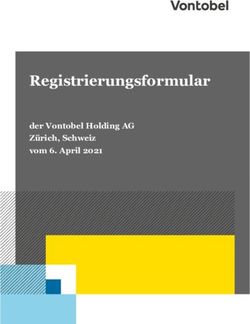Lenovo Tab P11 Plus Benutzerhandbuch - Lenovo TB-J616F Lenovo TB-J616X
←
→
Transkription von Seiteninhalten
Wenn Ihr Browser die Seite nicht korrekt rendert, bitte, lesen Sie den Inhalt der Seite unten
Lenovo Tab P11 Plus Benutzerhandbuch Lenovo TB-J616F Lenovo TB-J616X Alle Informationen mit einem Stern (*) beziehen sich auf das Modell „WLAN + LTE“ (Lenovo TB-J616X).
Grundlagen
Vor Verwendung dieser Informationen und des darin beschriebenen Produkts sollten Sie Folgendes
lesen:
Sicherheit, Garantie und Erste Schritte
Gesetzliche Hinweise
„Wichtige Sicherheitshinweise und Nutzungsinformationen“ im Abschnitt „Anhang“.
Das Handbuch Sicherheit, Garantie und Erste Schritte sowie den Zulassungshinweis finden Sie auf der
Website http://support.lenovo.com.
Hinweis: Alle Bilder und Abbildungen in diesem Dokument dienen nur zur Referenz und können
vom Endprodukt abweichen.
Technische Daten
Modell Lenovo TB-J616F Lenovo TB-J616X
CPU MediaTek® Helio G90T Tab MediaTek® Helio G90T Tab
Akku 7500mAh 7500mAh
Bluetooth 5.1; Bluetooth 5.1;
Drahtlose WLAN 802.11 a/b/g/n/ac; WLAN 802.11 a/b/g/n/ac;
Kommunikation GPS/GLONASS GPS/A-GPS/GLONASS;
FDD-LTE/TDD-LTE/UMTS/GSM
Hinweis: Lenovo TB-J616X unterstützt LTE Band 1,2,3,4,5,7,8,20,28,38,40,41; in manchen Ländern
wird LTE jedoch nicht unterstützt. Kontaktieren Sie Ihren Mobilfunkanbieter, wenn Sie erfahren
möchten, ob Ihr Gerät mit den LTE-Netzwerken in Ihrem Land funktioniert.
Startbildschirm
Der Startbildschirm ist der Ausgangspunkt für die Verwendung des Geräts. Zum leichten Einstieg ist der
Startbildschirm bereits mit einigen nützlichen Apps und Widgets eingerichtet.Hinweis: Die Funktionen und der Startbildschirm Ihres Geräts können je nach Standort,
Sprache, Anbieter und Gerätemodell variieren.
Sie können Ihren Startbildschirm jederzeit anpassen.
Startbildschirm
Auf dem Standard-Startbildschirm befinden sich die Google-Suchleiste und einige nützliche Apps.
Unterhaltungsbereich
Auf der linken Seite dem Standard-Startbildschirm, tippen Sie und öffnen Sie den
Unterhaltungsbereich.
Widget zu einem Startbildschirm hinzufügen
Halten Sie eine beliebige Stelle auf dem Startbildschirm gedrückt, mit Ausnahme der Symbole. Tippen
Sie auf , halten Sie das Widget gedrückt, das Sie hinzufügen möchten, ziehen Sie es dann an die
gewünschte Stelle und lassen Sie es los.
Hintergrund ändern
Halten Sie eine beliebige Stelle auf dem Startbildschirm gedrückt, mit Ausnahme der Symbole, tippen
Sie auf und wählen Sie anschließend Ihren gewünschten Hintergrund aus.
Gehen Sie zu Einstellungen > Display > Hintergrund und wählen Sie Ihren gewünschten Hintergrund
aus.
App in einen anderen Bildschirm verschieben
Halten Sie eine App gedrückt, die Sie verschieben möchten, ziehen Sie sie an die gewünschte Stelle
und lassen Sie sie los.
App deinstallieren
1. Halten Sie die App gedrückt, die deinstalliert werden soll.
2. Ziehen Sie sie zu deinstallieren, lassen Sie sie los und tippen Sie auf OK.
Hinweis: Bestimmte System-Apps können nicht deinstalliert werden.
Apps suchen
Streichen Sie auf dem Bildschirm von unten nach oben.
Neueste Apps anzeigenStreichen Sie auf dem Bildschirm von unten nach oben und halten Sie 1 Sekunde lang gedrückt. Ihnen
stehen dann die folgenden Möglichkeiten zur Verfügung:
Streichen Sie nach links oder rechts, um zur App, die geöffnet werden soll, zu wechseln.
Ziehen Sie ein App-Fenster nach oben, um es zu schließen.
Tippen Sie auf „Alle Apps schließen“, um alle derzeit ausgeführten Apps zu beenden.
Wichen Sie von unten nach oben, um zum Standard-Startbildschirm zurückzukehren.
Benachrichtigungen und Schnelleinstellungen
Im Benachrichtigungsbereich werden neue Nachrichten, USB-Verbindungen und laufende Aktivitäten
angezeigt, wie z. B. das Herunterladen von Dateien. Über den Schnelleinstellungsbereich erhalten Sie
Zugriff auf häufig verwendete Einstellungen wie den WLAN-Schalter.
Sie können folgende Vorgänge durchführen:
Um Benachrichtigungen anzuzeigen, streichen Sie auf dem Bildschirm von oben nach unten.
Um den Benachrichtigungsbereich zu schließen, streichen Sie auf dem Bildschirm von unten nach
oben.
Um eine Benachrichtigung zu verwerfen, streichen Sie nach links oder rechts über die
Benachrichtigung.
Um alle Benachrichtigungen zu verwerfen, tippen Sie unten im Benachrichtigungsbereich auf Alle
löschen.
Um den Schnelleinstellungsbereich zu öffnen, streichen Sie auf dem Bildschirm zweimal von oben
nach unten.
Um den Schnelleinstellungsbereich zu schließen, streichen Sie auf dem Bildschirm von unten nach
oben.
Abschaltung erzwingen
Halten Sie die Taste Ein/Aus und die Lautstürke-Taste Leiser ca. 8 Sekunden gedrückt, um das Gerät
auszuschalten.Split-Screen-Modus Verwenden des Split-Screen-Modus Öffnen Sie die Liste der zuletzt verwendeten Anwendungen, tippen Sie auf das Anwendungssymbol oberhalb des Bildschirms und tippen Sie anschließend auf Split-Screen. Hinweis: Nicht alle Anwendungen unterstützen den Split-Screen-Modus. Split-Screen-Einstellungen Im Split-Screen-Modus können Sie folgende Vorgänge durchführen: Die Split-Screen-Größe anpassen Verschieben Sie „ “ in der Mitte der beiden Bildschirme, um die Split-Screen-Größe anzupassen. Die zweite App ersetzen Streichen Sie auf dem Bildschirm von unten nach oben, um eine andere App auszuwählen. Verlassen des Split-Screen-Modus Sie können den Split-Screen-Modus wie folgt verlassen: Durch Wählen einer App, die den Split-Screen-Modus nicht unterstützt. Oder durch Streichen des „ “ zum Bildschirmrand.
Produktivitätsmodus Gehen Sie zu Einstellungen > Produktivitätsmodus, um ihn ein- und auszuschalten. Verbessern Sie das Büroerlebnis mit Maus und Tastatur.
Mehrere Nutzer Einstellungen für mehrere Nutzer Es gibt drei Benutzertypen: Besitzer: Ein Besitzer hat die vollständige Kontrolle über alle Benutzerberechtigungen und verwaltet alle Benutzerkonten. Gast: Es gibt nur ein Gastkonto. Ein Gast hat einen beschränkten Zugriff auf das Gerät. Neuer Benutzer: Sie können mehrere Benutzerkonten anlegen, darunter Konten für Standardbenutzer. Erstellen neuer Benutzerkonten Tippen Sie auf Einstellungen > System > Mehrere Benutzer > Benutzer oder Profil hinzufügen > Benutzer, um Benutzerkonten zu erstellen. Tippen Sie auf Benutzer > OK, um ein Standard-Benutzerkonto anzulegen. Wechseln zwischen Benutzerkonten Streichen Sie auf dem Startbildschirm von oben nach unten und tippen Sie anschließend auf das Benutzersymbol, um zwischen den verschiedenen Benutzerkonten zu wechseln. Wählen Sie auf der Oberfläche des Sperrbildschirms das Benutzersymbol aus, zu dem Sie wechseln möchten. Tippen Sie auf Einstellungen > System > Mehrere Benutzer und wählen Sie das Benutzerkonto aus, zu dem Sie wechseln möchten. Löschen von Benutzerkonten Tippen Sie auf Einstellungen > System > Mehrere Benutzer, tippen Sie auf das Benutzerkonto, das Sie löschen möchten und tippen Sie dann auf Benutzer löschen > LÖSCHEN.
Kids Space Kids Space (Kinderraum) ist eine spezielle Benutzeridentität, die von den Eltern kontrolliert werden kann und den Kindern einen sicheren Internetraum mit lustigen, durchdachten und altersgerechten Inhalten bietet. Erste Schritte Tippen Sie auf das Symbol „Kids Space“ auf dem Bildschirm, wählen Sie aus, wer dieses Gerät benutzen wird, und folgen Sie dann den Schritten zur Anmeldung oder zum Erstellen eines neuen Kontos. Verwalten des Geräts Halten Sie das Symbol gedrückt, um die Einstellungen zu ändern oder Hilfe zu erhalten.
Kamera Gehen Sie zum Öffnen der Kamera-App zu Kamera. Aufnehmen von Fotos und Videos Sie können Fotos und Videos mit der integrierten Kamera Ihres Geräts aufnehmen. Tippen Sie auf Bild, um ein Foto aufzunehmen. Tippen Sie auf Video, um ein Video aufzunehmen. Tippen Sie auf , um zwischen der Kamera an der Vorderseite und der an der Rückseite zu wechseln. Tippen Sie auf , um die anderen Kameraeinstellungen zu konfigurieren. Tippen Sie auf , um einen zeitverzögerten Auslöser einzustellen. Tippen Sie auf , um das Farbschema zu ändern. Tippen Sie auf , um den Blitz ein- und auszuschalten. Aufnehmen von Screenshots Halten Sie die Ein/Aus- und die Leiser-Taste gleichzeitig gedrückt, um einen Screenshot aufzunehmen. Anzeigen von Bildern und Videos Fotos und Videos werden im internen Speicher des Geräts gespeichert. Sie können Ihre Fotos und Videos wie folgt anzeigen: Tippen Sie auf die Miniaturansicht, wenn Sie die Kamera-App verwenden. Gehen Sie zu Fotos. Gehen Sie zu Dateien.
Die Screenshots werden im internen Speicher des Geräts gespeichert. Sie können Ihre Screenshots wie folgt anzeigen: Gehen Sie zu Fotos. Gehen Sie zu Dateien.
Netzwerk Sie müssen ein drahtloses Netzwerk einrichten, bevor Sie eine Internetverbindung herstellen. Richten Sie ein WLAN-Netzwerk ein. *Richten Sie ein mobiles Netzwerk ein. Richten Sie ein VPN-Netzwerk ein. Sie können Ihr mobiles Netzwerk auch für andere freigeben. *Richten Sie einen Hotspot ein. Einrichten eines WLAN-Netzwerks Gehen Sie zu Einstellungen > Netzwerk & Internet > WLAN. Schalten Sie den WLAN-Schalter ein und tippen Sie auf einen WLAN-Hotspot in der Liste, um eine Internetverbindung herzustellen. Wenn Sie die Verbindung über einen sicheren Hotspot herstellen, müssen Sie Ihren Anmeldenamen und das Kennwort zum Verbinden eingeben. *Einrichten eines mobilen Netzwerks Gehen Sie zu Einstellungen > Netzwerk & Internet > Datennutzung. Hinweis: Sie benötigen eine gültige SIM-Karte mit Datendienst. Wenn Sie keine SIM-Karte haben, wenden Sie sich an Ihren Anbieter. Einrichten eines VPN-Netzwerks VPNs werden in Unternehmen genutzt, um eine sichere Übertragung von vertraulichen Informationen über ein ungesichertes Netzwerk zu ermöglichen. Zum Beispiel müssen Sie möglicherweise ein VPN konfigurieren, um die auf dem E-Mail-Konto Ihres Arbeitsplatzes eingegangenen E-Mails einsehen zu können. Klären Sie mit Ihrem Netzwerkadministrator ab, welche Einstellungen für die Einrichtung eines VPNs für Ihr Netzwerk erforderlich sind. 1. Gehen Sie zu Einstellungen > Netzwerk & Internet > VPN. 2. Tippen Sie zum Bearbeiten des VPN-Profils auf . Dies schließt die Bearbeitung des Servernamens, des Servertyps und der Serveradresse mit ein. Tippen Sie anschließend auf SPEICHERN. 3. Tippen Sie auf den Servernamen des VPNs, geben Sie den Benutzernamen und das Kennwort ein und tippen Sie dann auf VERBINDEN, um eine Verbindung mit dem VPN-Netzwerk herzustellen. 4. Tippen Sie auf , um das VPN zu bearbeiten oder zu löschen. *Einrichten eines Hotspots Sie können die Funktion „Persönlicher Hotspot“ verwenden, um eine Internetverbindung für einen Computer oder andere Geräte freizugeben. Gehen Sie zu Einstellungen > Netzwerk & Internet > Hotspot und Tethering und führen Sie die
folgenden Schritte aus: Tippen Sie auf WLAN-Hotspot, um den Hotspot zu konfigurieren. Sie können auch USB-Tethering, Bluetooth-Tethering oder Ethernet-Tethering verwenden. Hinweis: Mitnutzer benötigen dann lediglich den Netzwerknamen und das Kennwort, um sich mit Ihrem mobilen Netzwerk zu verbinden.
Internet Sie können im Internet surfen, wenn Ihr Gerät mit einem drahtlosen Netzwerk oder einem Mobilfunknetz verbunden ist. Gehen Sie zum Öffnen der Browser-App zu Chrome. Besuchen von Websites Sie können mit der App Chrome Websites besuchen. Internetadresse eingeben Sie müssen nicht die vollständige Internetadresse einer „http://“-Website eingeben, um darauf zuzugreifen. Wenn Sie „http://www.lenovo.com“ besuchen möchten, geben Sie einfach „www.lenovo.com“ in die Adressleiste ein. Tippen Sie dann auf . Nach Stichwörtern suchen Sie können auch Stichwörter in die Adressleiste eingeben, um nach Webseiten zu suchen. Sie können unter > Einstellungen > Suchmaschine eine Suchmaschine einstellen. Neue Webseite hinzufügen Tippen Sie auf > Neuer Tab, um einen neuen Webseiten-Tab hinzuzufügen. Tippen Sie auf > Neuer Inkognito-Tab, um eine Website zu besuchen, ohne Spuren Ihres Besuchs zu hinterlassen. Webseite schließen Tippen Sie auf , um einen Webseiten-Tab zu schließen.
Webseite aktualisieren Tippen Sie auf , um eine Webseite zu aktualisieren. Tippen Sie auf , um zur vorherigen Webseite zurückzukehren. Tippen Sie auf , um zu einer kürzlich besuchten Webseite zu wechseln. Webseiten speichern Sie können Bilder und Webseiten im internen Speicher des Geräts speichern. Bilder speichern Halten Sie das Bild gedrückt und tippen Sie dann auf Bild herunterladen. Webseiten zu Lesezeichen hinzufügen Tippen Sie auf , um eine Webseite zu den Lesezeichen hinzuzufügen. Tippen Sie auf > Lesezeichen, um Lesezeichen anzuzeigen. Festlegen der Einstellungen für Bedienungshilfen Tippen Sie auf > Einstellungen > Bedienungshilfen, um die Textgröße und den Zoomfaktor bei der Darstellung von Webseiten festzulegen.
Gmail Sie können E-Mails senden und empfangen, wenn Ihr Gerät mit einem drahtlosen Netzwerk verbunden ist. Wenn Sie auf die App Gmail zugreifen möchten, gehen Sie zu Gmail. Einrichten eines Gmail-Kontos Sie können sich bei Gmail anmelden, wenn Sie über ein Gmail-Konto verfügen. Ist dies nicht der Fall, müssen Sie ein Gmail-Konto erstellen. Sie können sich auch über E-Mail-Konten anmelden, die von anderen Unternehmen bereitgestellt werden. Verwenden von Gmail Nach der Einrichtung Ihres Gmail-Kontos können Sie mit der App Gmail E-Mails versenden und empfangen.
Karten Sie müssen die folgenden Einstellungen wählen, bevor Sie Karten verwenden können. Gehen Sie zu Einstellungen > Standort, um den Standortzugriff für Google-Apps zu aktivieren. Suchen eines Standorts Geben Sie die zu suchende Adresse ein und tippen Sie anschließend auf Hier suchen. Sie können auch auf tippen und dann die Adresse ansagen, nach der gesucht werden soll. Aktueller Standort Tippen Sie auf , um Ihren aktuellen Standort anzuzeigen. Tippen Sie anschließend auf Erkunden, um Orte in der Umgebung anzuzeigen. Planen einer Route Tippen Sie auf und geben Sie etwas unter „Startpunkt auswählen“ und „Ziel auswählen“ ein oder legen Sie als Startpunkt einfach „Mein Standort“ fest. Wählen Sie den Reisemodus: Mit dem Auto, mit dem Bus oder zu Fuß.
Synchronisierung Sie können Daten zwischen dem Gerät und Ihrem Computer übertragen, wie z. B. Musik, Bilder, Videos, Dokument, Android Application Package (APK)-Dateien usw. Verbinden Ihres Gerätes mit Ihrem Computer Verbinden Sie Ihr Gerät über ein USB-Kabel mit dem Computer. Streichen Sie auf dem Bildschirm von oben nach unten. Auf der Benachrichtigungsleiste wird Ihnen „Gerät wird über USB aufgeladen“ angezeigt. Tippen Sie auf Gerät wird über USB aufgeladen, um andere Optionen anzuzeigen. Verbindungsmodus mit dem Computer auswählen Sie können eine der nachfolgenden Optionen auswählen: Dateiübertragung: Wählen Sie diesen Modus aus, wenn Sie Dateien wie Fotos, Videos und Klingeltöne zwischen dem Tablet und Computer übertragen möchten. USB-Tethering: Wählen Sie diesen Modus, um das Netzwerk mit Ihrem Computer zu teilen. MIDI: Wählen Sie diesen Modus aus, wenn ein Datenaustausch zwischen MIDI-fähigen Apps auf Ihrem Gerät und MIDI-Software auf dem Computer vorgesehen ist. PTP: Wählen Sie diesen Modus aus, wenn Sie nur Fotos und Videos zwischen dem Tablet und Computer übertragen möchten. Keine Datenübertragung: Wählen Sie diesen Modus aus, wenn Sie Ihr Telefon lediglich aufladen möchten.
Einstellungen Festlegen der Sprache 1. Gehen Sie zu Einstellungen > System > Sprachen > Eingabe > Sprachen > Eine Sprache hinzufügen. 2. Wählen Sie die Sprache aus, die Sie hinzufügen wollen. 3. Halten Sie gedrückt, um die hinzugefügte Sprache in die erste Zeile zu ziehen. Festlegen der Displaysperre Gehen Sie zu Einstellungen > Sicherheit > Displaysperre und wählen Sie den Displaysperrmodus aus. Festlegen der Töne Gehen Sie zu Einstellungen > Töne. Hier können Sie den Klingelton, Standardbenachrichtigungstöne, Standardalarmtöne usw. festlegen. Sie können auch die Lautstärke des Klingeltons festlegen. Festlegen der Gesichtserkennung Gehen Sie zu Einstellungen > Sicherheit > Gesichtserkennung und folgen Sie den Anweisungen auf dem Bildschirm, um Ihr Gerät einzurichten. Energiemanagement Wenn das Energiemanagement feststellt, dass Anwendungen viel Energie verbrauchen, können Sie diese Anwendungen einschränken. Eingeschränkte Anwendungen funktionieren unter Umständen nicht wie gewünscht und Benachrichtigungen können sich verzögern. Gehen Sie zu Einstellungen > Batterie > Energiemanagement verwenden ein- und auszuschalten. Informationen über Augenschutz und Sicherheit Augenschutz Wenn der Augenschutz aktiviert ist, besitzt der Bildschirm eine gelbliche Tönung, die das blaue Licht reduziert. Damit ist das Anschauen und Lesen des Bildschirms in wenig ausgeleuchteten Umgebungen angenehmer. Gehen Sie zu Einstellungen > Display > Augenschutzmodus und tippen Sie auf JETZT EINSCHALTEN/JETZT AUSSCHALTEN, um den Modus ein- oder auszuschalten. Einstellung der Farbtemperatur: Öffnen Sie den Augenschutzmodus und schieben Sie den Farbtemperaturschieberegler an die gewünschte Stelle. Sicherheitshinweis Verwenden Sie das Gerät an einem gut beleuchteten Bereich. Halten Sie das Gerät bei der Benutzung in einem angemessenen Abstand zu den Augen. Pausieren Sie nach einem gewissen Zeitraum das Ansehen
des Bildschirms, um eine Überbeanspruchung der Augen zu vermeiden. Zurücksetzen auf Werkseinstellungen (Factory-Reset) Durch Zurücksetzen auf Werkseinstellungen (Factory-Reset) werden alle Daten aus dem internen Speicher Ihres Tablets gelöscht. Sichern Sie wichtige Daten auf dem Gerät, bevor Sie Ihr Tablet zurücksetzen. Gehen Sie zu Einstellungen > System > Optionen zurücksetzen > Alle Daten löschen (Werkseinstellungen) und tippen Sie anschließend auf Alle Daten löschen, um auf die Standardeinstellungen des Herstellers zurückzusetzen.
Anhang Wichtige Sicherheitshinweise und Nutzungsinformationen Um Personenschäden, Sachschäden oder unbeabsichtigte Schäden an Ihrem Produkt zu vermeiden, lesen Sie vor der Verwendung des Produkts alle Informationen in diesem Abschnitt durch. Weitere Tipps zum sicheren Gebrauch Ihres Geräts finden Sie unter http://www.lenovo.com/safety. Gehen Sie vorsichtig mit dem Gerät um Lassen Sie das Gerät nicht fallen, biegen und durchstechen Sie es nicht, führen Sie keine Fremdkörper in das Gerät ein und legen Sie keine schweren Objekte darauf ab. Dies könnte empfindliche Bauteile im Inneren beschädigen. Der Bildschirm Ihres Geräts besteht aus Glas. Das Glas kann zerbrechen, wenn das Gerät auf eine harte Oberfläche fällt, starken Stößen ausgesetzt wird oder von einem schweren Objekt zerdrückt wird. Wenn das Glas bricht oder Sprünge darin auftreten, berühren Sie es nicht und versuchen Sie nicht, es vom Gerät zu entfernen. Stellen Sie den Gebrauch des Geräts sofort ein und wenden Sie sich an den technischen Kundendienst von Lenovo, um Informationen zu Reparatur, Ersatz oder Entsorgung zu erhalten. Halten Sie Ihr Gerät während des Gebrauchs von Umgebungen fern, in denen hohe Temperaturen oder Spannungen vorliegen, etwa von Elektrogeräten, elektrischen Heiz- oder Kochgeräten. Verwenden Sie das Gerät nur im Temperaturbereich von 0 °C (32 °F) bis 40 °C (104 °F) (Lagerung im Temperaturbereich von -20 °C (-4 °F) bis 60 °C (140 °F)), um Schäden zu vermeiden. Setzen Sie das Gerät niemals Wasser, Regen, extremer Feuchtigkeit, Schweiß oder anderen Flüssigkeiten aus. Zerlegen oder verändern Sie Ihr Gerät nicht Ihr Gerät ist eine versiegelte Geräteeinheit. Das Gerät enthält keine durch den Benutzer zu wartenden Teile. Alle internen Reparaturen müssen durch eine von Lenovo autorisierte Reparaturwerkstatt oder Fachkraft durchgeführt werden. Durch den Versuch, das Gerät zu öffnen oder zu verändern, erlischt die Garantie. Hinweise zu integrierten wiederaufladbaren Akkus Versuchen Sie nicht, den internen, wiederaufladbaren Lithiumionenakku auszutauschen. Es besteht Explosionsgefahr, wenn der Akku durch einen falschen Typ ersetzt wird. Wenden Sie sich zwecks Austausch an den Lenovo-Support. Hinweis zu Plastiktüten GEFAHR: Plastiktüten können gefährlich sein. Bewahren Sie Plastiktüten nicht in Reichweite von Säuglingen
und Kindern auf, um Erstickungsgefahr zu vermeiden.
Hinweis zum Adapter
Achten Sie darauf, dass Ihr Gerät und das Netzteil nicht nass werden.
Tauchen Sie das Gerät nicht in Wasser und lassen Sie das Gerät auch nicht an einem Ort, an dem es
mit Wasser oder anderen Flüssigkeiten in Kontakt kommen kann.
Verwenden Sie nur zugelassene Lademethoden.
Hinweis: Bitte verwenden Sie nur standardmäßige Netzadapter von Lenovo. Ein fremder Netzadapter
beeinträchtigt die Ladegeschwindigkeit, was zu einer unregelmäßigen Aufladung und zu potentiellen
Schäden am Gerät führen kann.
Schließen Sie einen standardmäßigen Netzadapter an eine geeignete Steckdose an.
Benutzen Sie ein standardmäßiges Datenkabel, um das Gerät mit einem PC oder einem Gerät zu
verbinden, das USB 2.0 oder höher unterstützt.
Ladegeräte werden bei normalem Gebrauch warm. Stellen Sie eine ausreichende Belüftung um das
Ladegerät sicher. Trennen Sie das Ladegerät in den folgenden Fällen von der Stromversorgung:
Das Ladegerät wurde Regen, Flüssigkeiten oder starker Feuchtigkeit ausgesetzt.
Das Ladegerät zeigt Zeichen von physischen Schäden.
Sie möchten das Ladegerät reinigen.
Achtung:
Lenovo ist nicht für die Leistung oder Sicherheit von Produkten verantwortlich, die nicht von
Lenovo hergestellt oder genehmigt wurden. Verwenden Sie nur die von Lenovo zugelassenen
Netzteile und Batterien/Akkus.
KLASSE 1 LASERPRODUKT
KLASSIFIZIERT EN/IEC 60825-1:2014
Vorsicht: Die Verwendung von Bedienelementen oder Einstellungen oder die Durchführung von
Verfahren, die nicht in dieser Anleitung angegeben sind, kann zu einer gefährlichen Strahlenbelastung
führen.
Erfüllt 21 CFR 1040.10 und 1040.11 mit Ausnahme der Konformität mit IEC 60825-1 Ed.3., wie in der
Laser Notice No. 56 vom 8. Mai 2019 beschrieben.
EU Ökodesign-Richtlinie (2009/125/EG) - Anforderungen an externe Netzteile (EU-Verordnung
2019/1782)
Ökodesign-Richtlinien für energieverbrauchsrelevante Produkte 2010 – UK SI 2010 Nr. 2617 (Ext PSU),
SI 2020 Nr. 485 (Ntwk Standby), SI 2014 Nr. 1290 in der jeweils gültigen Fassung
Lenovo Produkte entsprechen der EU-Ökodesign (ErP)-Richtlinie und den UK EcoDesign für Energie-
bezogene Produktverordnungen. Einzelheiten finden Sie im Folgenden:
Für die EU siehe die Systemerklärung https://www.lenovo.com/us/en/compliance/eu-doc, und für UK
siehe die Systemerklärung https://www.lenovo.com/us/en/compliance/uk-doc.
Warnungen zu Alkaline-Batterien (Die folgenden Inhalte müssen auf Alkaline-Batterien zutreffen.)
Verwenden Sie beim Ersatz von Alkali-Batterien nur einen kompatiblen Typ oder einen, der dem vom
Hersteller empfohlenen ähnelt. Alkali-Batterien können explodieren, wenn sie falsch verwendet,
gehandhabt oder entsorgt werden. Erfüllen Sie bei der Entsorgung von Alkaline-Batterien bitte alle
entsprechenden örtlichen Entsorgungsverordnungen oder -Vorschriften. Außerdem:
Nehmen Sie keine Batterien auseinander und schließen Sie diese nicht kurz.Setzen Sie die Batterien korrekt ein, indem Sie sich an den „+/-“-Symbolen für deren Polarität orientieren. Entfernen Sie die Batterien aus dem Produkt, wenn es nicht verwendet wird. Laden Sie Alkali-Batterien nicht wieder auf. Entsorgen Sie Batterien nicht im Feuer. Vermeiden Sie jeden Kontakt von Metallgegenständen mit den Batteriekontakten. Verwenden Sie neue Batterien nicht zusammen mit gebrauchten Batterien und mischen Sie keine Batterien unterschiedlichen Typs (wie Alkali- mit Zink-Kohle-Batterien). Für das richtige Einsetzen und die richtige Entnahme der Batterie befolgen Sie bitte die Herstelleranweisungen dieses Produkts. Halten Sie Batterien von kleinen Kindern fern. Bei Verschlucken wenden Sie sich sofort an einen Arzt. Lassen Sie die Batterieflüssigkeit nicht in Kontakt mit Ihrer Haut oder Ihren Augen kommen, wenn die Batterien lecken. Wenn die Batterieflüssigkeit schon mit Ihrer Haut in Kontakt gekommen ist, waschen Sie Ihre Haut mit sauberem Wasser. Wenn die Batterieflüssigkeit schon mit Ihren Augen in Kontakt gekommen ist, vermeiden Sie es, Ihre Augen zu reiben. Konsultieren Sie sofort Ihren Arzt. Vorsicht bei großer Lautstärke Achtung: Laute Geräusche von einer beliebigen Quelle über längere Zeiträume können Ihr Gehör schädigen. Je höher die Lautstärke, desto schneller kann es passieren, dass Ihr Gehör geschädigt wird. So können Sie Ihr Gehör schützen: Nutzen Sie Headsets oder Kopfhörer nur für begrenzte Zeit mit hoher Lautstärke. Vermeiden Sie es, die Lautstärke hochzudrehen, um laute Umgebungsgeräusche zu übertönen. Regeln Sie die Lautstärke herab, wenn Sie Personen neben sich nicht sprechen hören können. Falls Sie Hörbeschwerden feststellen, einschließlich Druckgefühl oder dem Gefühl verstopfter Ohren, Ohrenklingeln oder einer gedämpften Wahrnehmung von Geräuschen, sollten Sie das Hören über das Headset oder die Kopfhörer des Geräts einstellen und Ihr Gehör überprüfen lassen. Nutzen Sie das Gerät nur für begrenzte Zeit mit hoher Lautstärke, um möglichen Hörschäden vorzubeugen. Seien Sie vorsichtig bei der Verwendung des Geräts in einem Fahrzeug oder auf einem Fahrrad Ihre eigene Sicherheit und die Sicherheit anderer haben stets Vorrang. Halten Sie sich an die Vorschriften. Es können örtliche Gesetze und Vorschriften existieren, die bestimmen, wie Sie mobile Geräte wie dieses während des Führens eines Fahrzeugs oder Fahrrads verwenden dürfen. Entsorgen Sie das Gerät gemäß den örtlichen Gesetzgebungen und Vorschriften Wenn die Lebensdauer des Geräts abgelaufen ist, zerstören oder verbrennen Sie das Gerät nicht, tauchen Sie es nicht in Wasser und entsorgen Sie es nur gemäß den örtlichen Gesetzgebungen und Vorschriften. Einige interne Komponenten enthalten Substanzen, die explodieren, auslaufen oder negative Auswirkungen auf die Umwelt haben können, wenn sie nicht ordnungsgemäß entsorgt werden. Weitere Informationen finden Sie unter „Recycling- und Umweltinformationen“. Halten Sie Gerät und Zubehör von Kleinkindern fern Das Gerät enthält kleine Teile, die Kleinkinder verschlucken könnten und daher eine Erstickungsgefahr darstellen. Außerdem kann der Glasbildschirm brechen oder reißen, wenn er auf eine harte Oberfläche
fällt oder dagegen gestoßen wird. Schützen Sie Ihre Daten und Software Löschen Sie keine unbekannten Dateien und ändern Sie nicht die Namen von Dateien oder Verzeichnissen, die Sie nicht selbst erstellt haben. Dies kann zu Softwarefehlern auf dem Gerät führen. Beachten Sie, dass das Gerät durch den Zugriff auf Netzressourcen anfällig für Computerviren, Hacker, Spyware und andere zerstörerische Aktivitäten ist, durch die das Gerät, die Software oder Ihre Daten beschädigt werden können. Sie sind selbst dafür verantwortlich, entsprechende Schutzmaßnahmen in Form von Firewalls, Antivirensoftware und Anti-Spyware-Software einzurichten und diese Software immer auf dem neuesten Stand zu halten. Halten Sie elektrische Geräte von Ihrem Gerät fern. Dazu zählen elektrische Ventilatoren, Radiogeräte, leistungsfähige Lautsprecher, Klimaanlagen oder Mikrowellen. Elektrische Geräte erzeugen starke magnetische Felder, die den Bildschirm und die Daten auf dem Gerät beschädigen können. Ihr Gerät erzeugt Wärme Wenn das Gerät eingeschaltet ist oder die Batterie/der Akku aufgeladen wird, können einige Gerätekomponenten Wärme abgeben. Welche Temperatur erreicht wird, richtet sich nach der Systemaktivität und dem Ladezustand der Batterie/des Akkus. Ein längerer Hautkontakt kann sogar durch die Kleidung hindurch zu Hautirritationen oder im schlimmsten Fall zu Hautverbrennungen führen. Vermeiden Sie es, stark erhitzte Gerätekomponenten über längere Zeit mit den Händen, den Oberschenkeln oder anderen Körperteilen zu berühren. Hinweise zur elektromagnetischen Verträglichkeit FCC-Konformitätserklärung Dieses Gerät wurde getestet und entspricht den Grenzwerten für digitale Geräte der Klasse B gemäß Teil 15 der FCC-Bestimmungen. Diese Grenzwerte sollen einen angemessenen Schutz gegen schädliche Störungen beim Betrieb des Geräts in Wohngebieten gewährleisten. Von diesem Gerät wird Energie in Form von Funkfrequenzen erzeugt, verwendet und eventuell abgestrahlt, die zu Störungen des Funkverkehrs führen kann, wenn das Gerät nicht gemäß den Anweisungen installiert und verwendet wird. Es kann jedoch nicht garantiert werden, das in einer bestimmten Installation keine Interferenzen auftreten. Falls dieses Gerät den Rundfunk- oder Fernsehempfang stört, was durch Aus- und Einschalten des Geräts festgestellt werden kann, wird dem Benutzer empfohlen, die Störungen durch eine oder mehrere der folgenden Maßnahmen zu korrigieren: Empfangsantenne anders ausrichten oder an einem anderen Ort anbringen. Abstand zwischen Gerät und Empfänger vergrößern. Gerät an einen anderen Stromkreis als den des Empfangsgeräts anschließen. Vertragshändler oder Servicecenter um Hilfe bitten. Lenovo übernimmt keine Verantwortung für Störungen des Rundfunk- oder Fernsehempfangs, die durch unbefugte Änderungen an diesem Gerät verursacht wurden. Unerlaubte Änderungen oder Modifikationen können dazu führen, dass dem Benutzer der Betrieb des Geräts untersagt wird. Dieses Gerät entspricht Teil 15 der FCC-Bestimmungen. Der Betrieb unterliegt den folgenden zwei Bedingungen: (1) Dieses Gerät darf keine schädlichen Störungen verursachen und (2) dieses Gerät muss empfangene Interferenzen aufnehmen können, einschließlich Interferenzen, die einen unerwünschten Betrieb des Geräts verursachen können.
Zuständige Stelle: Lenovo (Vereinigte Staaten) Incorporated 1009 Think Place - Building One Morrisville, NC 27560 Telefon: 1-919-294-5900 ISED - Vorsicht Dieses Gerät entspricht dem bzw. den RSS-Standard(s) für lizenzfreie Geräte von Industry Canada (ISEDC, Innovation, Science and Economic Development Canada). Der Betrieb unterliegt den folgenden zwei Bedingungen: (1) Dieses Gerät darf keine Interferenzen verursachen und (2) Dieses Gerät muss Interferenzen empfangen können, einschließlich Interferenzen, die einen unerwünschten Betrieb des Geräts zur Folge haben. Le présent appareil est conforme aux CNR d'Industrie Canada applicables aux appareils radio exempts de licence. L'exploitation est autorisée aux deux conditions suivantes: (1) l'appareil ne doit pas produire de brouillage, et (2) l'utilisateur de l'appareil doit accepter tout brouillage radioélectrique subi, même si le brouillage est susceptible d'en compromettre le fonctionnement. VCCI-Klasse-B-Erklärung für Japan この装置は、クラスB情報技術装置です。この装置は、家庭環境で使用することを目的としていますが、この装 置がラジオやテレビジョン受信機に近接して使用されると、受信障害を引き起こすことがあります。 取扱説明書 に従って正しい取り扱いをして下さい。VCCI-B Konformitätserklärung für Japan für Produkte, die an Stromnetzwerke mit einer Nennstromspannung von 20 A oder weniger pro Phase angeschlossen werden 日本の定格電流が 20A/相 以下の機器に対する高調波電流規制 高調波電流規格 JIS C 61000-3-2 適合品 Informationen zu Umweltverträglichkeit, Wiederverwertung und Entsorgung Allgemeine Recycling-Angaben Lenovo fordert die Besitzer von IT-Geräten auf, diese Geräte nach ihrer Nutzung ordnungsgemäß der Wiederverwertung zuzuführen. Lenovo bietet Kunden entsprechende Programme/Services zur umweltgerechten Wiederverwertung ihrer IT-Produkte an. Informationen zur Wiederverwertung von Lenovo-Produkten finden Sie unter folgender Adresse: http://www.lenovo.com/recycling. Wichtige Informationen zu Batterien/Akkus und WEEE Rücknahme- und Recyclinginformationen für WEEE und Batterien/Akkumulatoren in der Europäischen Union und dem Vereinigten Königreich Die Kennzeichnung der durchgestrichenen Abfalltonne auf Rädern gilt nur für Länder mit WEEE- und Batterieabfallvorschriften innerhalb der Europäischen Union (EU) und Großbritannien (UK). Die Geräte und Batterien/Akkus sind gemäß den örtlichen Vorschriften für Elektro- und Elektronik- Altgeräte (WEEE) sowie für Altbatterien und Altakkumulatoren gekennzeichnet. Anhand dieser Richtlinien wird die Rückgabe und Wiederverwertung von Altgeräten und Altbatterien/Altakkumulatoren innerhalb der
jeweiligen Länder/Regionen geregelt. Dieses Etikett wird auf verschiedenen Produkten angebracht, um darauf hinzuweisen, dass das Produkt nicht weggeworfen werden darf, sondern in die etablierten Sammelsysteme zur Rückgewinnung dieser Altprodukte gegeben werden muss. Auf dem Etikett der Batterie kann sich auch ein chemisches Symbol für das in der Batterie verwendete Metall (Pb für Blei, Hg für Quecksilber und Cd für Cadmium) befinden. Nutzer von Elektro- und Elektronikgeräten (EEE) und Nutzer von Batterien/Akkus mit der Kennzeichnung der durchgestrichenen Mülltonne dürfen Altgeräte nicht als unsortierten Siedlungsabfall entsorgen, sondern müssen den ihnen zur Verfügung stehenden Sammelrahmen für die Rückgabe, das Recycling und die Verwertung von WEEE und Altbatterien/Akkus nutzen und mögliche Auswirkungen von EEE und Batterien auf die Umwelt und die menschliche Gesundheit aufgrund des Vorhandenseins gefährlicher Stoffe minimieren. Lenovo Elektro- und Elektronikgeräte (EEE) können Teile und Komponenten enthalten, die am Ende ihrer Lebensdauer ggf. als gefährliche Abfallstoffe eingestuft werden. EEE und Elektro- und Elektronikgeräte-Abfall (WEEE) können kostenlos an der Verkaufsstelle oder bei jedem Händler abgegeben werden, der Elektro- und Elektronikgeräte gleicher Art und Funktion wie die gebrauchten EEE oder WEEE verkauft. Bevor elektrische und elektronische Altgeräte (EEE) bei einer Sammelstelle abgegeben oder entsorgt werden, muss der Endbenutzer von Geräten, in denen Batterien und/oder Akkus enthalten sind, diese Batterien und Akkus zur separaten Rückgabe entnehmen. Entsorgung von Lithiumbatterien und Batteriepacks aus Produkten von Lenovo: In Ihrem Lenovo-Produkt ist möglicherweise eine knopfförmige Lithiumbatterie eingebaut. Weitere Informationen über die Batterie finden Sie in der Produktdokumentation. Wenn Sie diese Batterie durch eine neue ersetzen müssen, wenden Sie sich an die zuständige Verkaufsstelle oder an Lenovo (für Serviceleistungen). Wenn Sie eine Lithiumbatterie entsorgen müssen, isolieren Sie sie mit Vinylband, wenden Sie sich an Ihre zuständige Verkaufsstelle oder einen Entsorgungsbetrieb und folgen Sie deren Anweisungen. In Ihrem Gerät von Lenovo ist möglicherweise ein Lithium-Ionen-Batteriepack oder ein Nickel-Metall- Hydrid-Batteriepack enthalten. Weitere Informationen über den Batteriepack finden Sie in der Produktdokumentation. Wenn Sie einen Batteriepack entsorgen müssen, isolieren Sie ihn mit Vinylband, wenden Sie sich an den Lenovo-Vertrieb oder -Service, Ihre zuständige Verkaufsstelle oder einen Entsorgungsbetrieb und folgen Sie deren Anweisungen. Sie können auch die entsprechenden Anweisungen im Benutzerhandbuch Ihres Produkts lesen. Informationen zur ordnungsgemäßen Sammlung und Verwertung erhalten Sie unter: https://www.lenovo.com/environment Weitere zusätzliche WEEE-Informationen gehen zu: https://www.lenovo.com/recycling Akku-Recycling-Informationen für Brasilien Declarações de Reciclagem no Brasil Descarte de um Produto Lenovo Fora de Uso Equipamentos elétricos e eletrônicos não devem ser descartados em lixo comum, mas enviados à pontos de coleta, autorizados pelo fabricante do produto para que sejam encaminhados e processados por empresas especializadas no manuseio de resíduos industriais, devidamente certificadas pelos orgãos ambientais, de acordo com a legislação local. A Lenovo possui um canal específico para auxiliá-lo no descarte desses produtos. Caso você possua um
produto Lenovo em situação de descarte, ligue para o nosso SAC ou encaminhe um e-mail para: reciclar@lenovo.com, informando o modelo, número de série e cidade, a fim de enviarmos as instruções para o correto descarte do seu produto Lenovo. Recycling-Informationen für Japan Informationen zu Recycling und Entsorgung in Japan finden Sie unter: http://www.lenovo.com/recycling/japan. Recycling-Informationen für Indien Informationen zu Recycling und Entsorgung in Indien finden Sie unter: http://www.lenovo.com/social_responsibility/us/en/sustainability/ptb_india.html. Akku-Recycling-Kennzeichnungen Akku-Recycling-Informationen für Taiwan Akku-Recycling-Informationen für die USA und Kanada ENERGY STAR – Modellinformationen ENERGY STAR® ist ein gemeinsames Programm der US-amerikanischen Umweltschutzbehörde und des US-amerikanischen Energieministeriums, das darauf abzielt, durch den Einsatz von energieeffizienten Produkten und Verfahren Geld zu sparen und die Umwelt zu schützen. Lenovo ist stolz darauf, seinen Kunden Produkte mit dem Umweltzeichen ENERGY STAR anbieten zu können. Sie finden vielleicht eine ENERGY STAR-Markierung auf Ihrem Computer oder auf der Oberfläche der Stromeinstellungen. Lenovo-Tablets mit ENERGY STAR-Kennzeichnung und den folgenden Modellbezeichnungen wurden so konzipiert und getestet, dass sie den Anforderungen des ENERGY STAR-Programms für Tablets entsprechen. Lenovo TB-J616F Durch die Nutzung von Produkten mit dem Umweltzeichen ENERGY STAR und der Energiemanagementfunktionen Ihres Tablets können Sie dazu beitragen, den Stromverbrauch zu senken. Ein niedrigerer Stromverbrauch kann zu beträchtlichen Einsparungen, einer saubereren Umwelt und der Reduzierung von Treibhausgasen führen. Weitere Informationen zu ENERGY STAR finden Sie unter: http://www.energystar.gov.
Lenovo ermutigt Sie, die effiziente Nutzung von Energie zu einem wesentlichen Bestandteil Ihrer täglichen Aufgaben zu machen. Um Sie bei diesem Vorhaben zu unterstützen, hat Lenovo die folgenden Energiemanagementfunktionen voreingestellt, die wirksam werden, wenn der Computer über einen festgelegten Zeitraum inaktiv war: Energieplan: Voreinstellung Das Display ausschalten: Nach 30 Sekunden Inaktivität. Drücken Sie die Taste „Ein/Aus“, um das Display einzuschalten. Die Funktion „Wake on LAN“: Nicht verfügbar Exportbestimmungen Dieses Produkt unterliegt der Ausführungsverordnung des US-amerikanischen Exportkontrollrechts (United States Export Administration Regulations (EAR)) und trägt die Kennzeichnung für Exportgüter mit US-amerikanischem Ursprung (Export Classification Control Number (ECCN)) 5A992.c. Es darf reexportiert werden, mit Ausnahme der Länder, für die laut der Länderliste EAR E1 ein Embargo besteht. Fehlerbehebung Während der Installation wird zu wenig Speicherplatz gemeldet Geben Sie Speicherplatz frei und wiederholen Sie den Installationsvorgang. Der Touchscreen funktioniert nicht oder reagiert nicht Halten Sie die Taste „Ein/Aus“ gedrückt, um das Gerät auszuschalten. Anschließend schalten Sie das Gerät wieder ein. Starten nicht möglich oder System abgestürzt Laden Sie den Akku eine halbe Stunde lang und halten Sie dann die Taste „Ein/Aus“ gedrückt, um das Gerät auszuschalten. Anschließend schalten Sie das Gerät wieder ein. Das Gerät kann über ein drahtloses Netzwerk nicht auf das Internet zugreifen Starten Sie den drahtlosen Router neu oder starten Sie WLAN in den Einstellungen neu. Das Gerät kehrt nicht aus dem Energiesparmodus zurück Halten Sie die Taste „Ein/Aus“ gedrückt, um das Gerät auszuschalten. Anschließend schalten Sie das Gerät wieder ein.
Sie können auch lesen