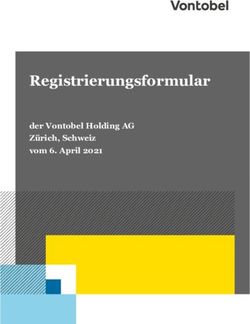GUTENBERG RESEARCH ELEMENTS - Letzter Bearbeitungsstand: 19.08.2021 Software: Elements 6.3 Kontakt
←
→
Transkription von Seiteninhalten
Wenn Ihr Browser die Seite nicht korrekt rendert, bitte, lesen Sie den Inhalt der Seite unten
HANDREICHUNG ZUM FORSCHUNGSINFORMATIONSSYSTEM GUTENBERG RESEARCH ELEMENTS Letzter Bearbeitungsstand: 19.08.2021 Software: Elements 6.3 Kontakt: researchelements@uni-mainz.de
Inhalt
Allgemeines ............................................................................................................................... 3
Wie gestaltet sich der Projektzeitplan von Gutenberg Research Elements?
Was sind Forschungsinformationen?
Was ist der Kerndatensatz Forschung (KDSF)?
Was ist ein Forschungsinformationssystem (FIS)?
Was ist Gutenberg Research Elements?
Was ist der zentrale Mehrwert für die einzelne Wissenschaftler:innen?
Was waren die Gründe für die Beschaffung eines kommerziellen Produkts?
Welche Forschungsinformationen können erfasst werden?
Welche Informationen sind für andere Nutzer:innen sichtbar?
Wie suche ich nach einem Eintrag?
Wie suche ich nach Kolleg:innen?
Auf den Websites von Gutenberg Research Elements wird mir ein merkwürdig formulierter
Text angezeigt. Was kann ich tun?
Zugang und Anmeldung .......................................................................................................... 7
Wie erhalte ich einen Zugang zum Portal?
Link zur Anmeldung
Was muss ich bei der Erstanmeldung beachten?
Wie kann ich Nutzerrechte auf andere Personen übertragen?
Können Aufgaben an Sekretariate und wissenschaftliche Hilfskräfte delegiert werden?
Wie kann ich Publikationsdaten im Auftrag einer anderen Person bearbeiten?
Publikationserfassung .............................................................................................................. 8
Was ist der Unterschied zwischen der Vorschlagsliste (Pending list) und der 'Claimed'-Liste?
Wie bearbeite ich die Vorschlagsliste (Pending list)?
Kann ich die Publikationsdaten auf meiner 'Claimed'-Liste editieren?
Kann ich die Vorschlagsliste (Pending list) überspringen und Publikationen aus externen
bibliografischen Datenbanken automatisch claimen?
Was tun, wenn meine Pending-Liste leer ist?
Aus welchen Datenquellen kommen die Informationen zu Publikationen?
Wie gelangen Daten von Gutenberg Open Science nach Gutenberg Research Elements?
Welche Einstellungen muss ich vornehmen, um bestimmte Datenquellen in meiner Pending
List zu aktivieren/deaktivieren?
Welche einmaligen Einstellungen muss ich vornehmen, um eine Vorschlagsliste mit
Publikationen aus externen bibliografischen Datenbanken für mein eigenes Profil zu erhalten?
Was passiert, wenn ich bei den Einstellungen meine ORCID angebe?
Wie kann ich Daten der ehemaligen Universitätsbibliographie übernehmen?
Werden die Publikationsangaben aus externen bibliografischen Datenbanken automatisch
aktualisiert?
Wie kann ich Daten aus dem Open-Science-Repository der UB übernehmen?
1Wie importiere ich Publikationen aus dem Index Theologicus bzw. Index Religiosus im
richtigen Format für Gutenberg Research Elements?
Wie können Publikationen importiert werden?
Was sind Preprints?
Wie kann ich Preprints aus ArXiv importieren?
Wie erfasse ich Preprints manuell?
Wie erfasse ich Publikationen manuell?
Was bedeutet der Button unverified bei manuell eingegebenen Publikationen?
Wie erstelle ich in Citavi eine Import-Datei im .bib-Format?
Wie kann ich als Herausgeber Einträge aus Google Books übernehmen?
Was tun, wenn mein Nutzername im System und der Name, unter dem ich publiziere, nicht
übereinstimmen?
Wie füge ich manuell Dubletten im Workspace zusammen?
Wie können (Mit-)Herausgeberschaften in Zeitschriften und Serienwerken erfasst werden?
Wie werden meine Publikationen in Gutenberg Research Elements bestehenden
Organisationseinheiten zugeordnet?
Wie kann ich die Zuordnung von Organisationseinheiten zu meinen Publikationen ändern?
Professional activities ............................................................................................................. 22
Was sind Professional activities?
Welche Professional activities können erfasst werden?
Suchfunktionen ....................................................................................................................... 23
Wie kann ich die Suchfunktion in Gutenberg Research Elements nutzen?
Welche Möglichkeiten habe ich, um andere User im System zu finden?
Kann ich nach Titeln suchen, die Sonderzeichen beinhalten?
Projektzuordnung .................................................................................................................. 24
Wie ordne ich meiner Person ein Drittmittelprojekt aus MACH zu?
Welche Projekte sind in MACH erfasst?
Wie können Projekte, die nicht drittmittelfinanziert sind, in Gutenberg Research Elements
erfasst werden?
Wie verknüpfe ich Publikationen mit koordinierten Programmen der DFG bzw. der Profilund
Potentialbereiche der Forschungsinitiative Rheinland-Pfalz?
Datenexport und Einbindung von Publikationslisten auf Webseiten ............................... 27
Wie und in welcher Form kann ich Publikationslisten aus Gutenberg Research Elements
exportieren?
Welche Inhalte können aktuell auf JGU-Webseiten dargestellt werden?
Wie können Publikationslisten aus Gutenberg Research Elements automatisch auf den vom
ZDV gehosteten Homepages angezeigt werden?
Werden meine Publikationslisten in Gutenberg Research Elements automatisch in meinen
ORCID-Account übernommen?
2Allgemeines
Wie gestaltet sich der Projektzeitplan von Gutenberg Research Elements?
Im Sommer 2018 begann die Konzeptphase (u.a. Klärung der Verantwortlichkeiten, Erstellung
eines Projektstrukturplans und die Festlegung der Datenbestände), an die sich die
Vorbereitungs- und Testphase (u.a. Information und Kommunikation mit den am Projekt
beteiligten Einrichtungen und Projekten, Installation der Software, Vorbereitung und
Durchführung von Kurzschulungen und die Information der Dekanate und des Senats)
anschloss. Nachdem dieser Block im November 2019 abgeschlossen war, begann die Pilotphase
im Wintersemester 2019/2020 im Fachbereich 08 und 01.
Derzeit befinden wir uns in der Umsetzungsphase. Es erfolgt die Datengenerierung
(Information, Datenvorbereitung, Datenabstimmung und die inhaltliche Befüllung der
Software) aller Fachbereiche und die Etablierung eines „Help-Desk“. Im Wintersemester
2021/2022 soll ein System der Forschungsberichterstattung etabliert werden, welches sowohl
die Zusammenführung der berichtsrelevanten Daten im Data Warehouse der JGU beinhaltet,
als auch die Erstellung von Basisreports und die Entwicklung und Bereitstellung von
Kennziffern.
Was sind Forschungsinformationen?
Forschungsinformationen sind Metadaten, die Auskunft über die Forschungsaktivität einzelner
Wissenschaftlerinnen und Wissenschaftler sowie ganzer Forschungseinrichtungen geben. Laut
Kerndatensatz Forschung (KDSF) fallen darunter Angaben zu Beschäftigten und
Promovierenden sowie Informationen über Publikationen, Drittmittelprojekte, Strukturierte
Promotionsprogrammen und Forschungspreise.
Der Begriff der Forschungsinformationen ist abzugrenzen vom Begriff der Forschungsdaten,
der sich auf den direkten Output einer Forschungsaktivität bezieht. Für mehr Informationen im
Bereich Forschungsdaten und Forschungsdatenmanagement an der JGU klicken Sie hier.
Was ist der Kerndatensatz Forschung (KDSF)?
Mit dem Kerndatensatz Forschung (KDSF) wurde ein auf nationaler Ebene angesiedelter
Standard für eine harmonisierte Erfassung und Vorhaltung von Forschungsinformationen im
deutschen Wissenschaftssystem entwickelt. Die im Anschluss an eine dreijährige Projektphase
3verfasste Spezifikation des Kerndatensatz Forschung (Version 1.0) wurde im Januar 2016
durch den Wissenschaftsrat zur Implementierung im deutschen Wissenschaftssystem
empfohlen.
Was ist ein Forschungsinformationssystem (FIS)?
Forschungsinformationssysteme sind webbasierte Softwarelösungen, die der systematischen
Erfassung, Sammlung und Zusammenführung von Forschungsinformationen dienen sowie
individuelle Arbeitsprozesse der Forschenden und den Aus- und Aufbau einer uniweiten
Forschungsberichterstattung unterstützen.
In dem Positionspaper der DINI AG FIS finden Sie weitere Informationen zur Einführung
und dem Betrieb von Forschungsinformationssystemen in Hochschulen und
Forschungseinrichtungen.
Was ist Gutenberg Research Elements?
Gutenberg Research Elements ist das Forschungsinformationssystem der JGU. Die Software
ermöglicht es, Forschenden an der JGU stets einen umfassenden Überblick über ihre eigenen
Forschungsaktivitäten zu präsentieren, sich mit Kolleginnen und Kollegen innerhalb der JGU
zu vernetzen und die zusammengeführten Informationen für verschiedene Zwecke (z.B.
Unterstützung bei Beantragung von Drittmittelanträgen, Beantragung von Zulagen, Darstellung
der eigenen Forschungsleistung auf persönlichen Webseiten, etc.) weiterzuverwenden.
Weitere Informationen zur Einbindung von Publikationslisten auf Webseiten erhalten Sie hier.
Was ist der zentrale Mehrwert für die einzelnen Wissenschaftler:innen?
Neben allgemeinen Funktionalitäten wie:
• Individuell konfigurierbare und automatisierte Übernahme von Metadaten aus
externen bibliografischen Datenquellen
• Import von Literaturlisten
• Verknüpfung der Publikationen mit – allen daran beteiligten – Autorinnen und
Autoren und anderen Datenbeständen (Drittmittelprojekte, Forschungspreise, etc.)
• Persönliches Verwaltungswerkzeug mit geringem manuellen Erfassungsaufwand
• JGU-internes Recherchetool
• Personenunabhängige Datenhaltung mit Hilfe der Delegationsfunktion
4• Export der Forschungsinformationen für verschiedene Zwecke: Unterstützung bei
Beantragung von Drittmittelanträgen, Beantragung von Zulagen, Suche nach
Kooperationspartnern, Anträgen auf Wiederzuweisung von Professuren,
Dokumentation der eigenen Forschungsleistung, Informationsgrundlage für
Berichte der Fachbereiche, etc.
liegt ein zentraler Mehrwert in der automatisierten Übernahme von Publikationslisten auf
persönliche Webseiten und Homepages der Fachbereiche und/oder Institute.
Weitere Informationen zur Einbindung von Publikationslisten auf Webseiten erhalten Sie hier.
Was waren die Gründe für die Beschaffung eines kommerziellen Produkts?
Der Wissenschaftsrat weist darauf hin, dass am Markt etablierte Systeme gegenüber
Eigenentwicklungen erhebliche Vorteile im Hinblick auf Betrieb, Wartung und Erweiterbarkeit
haben. Zudem flossen interne Faktoren wie fehlende Entwicklungskapazitäten an der JGU in
die Entscheidung mit ein. Nach einem Vergleich der zur Auswahl stehenden Softwarelösungen
wurde dem Vorschlag aus Universitätsbibliothek (UB) und Zentrum für Datenverarbeitung
(ZDV) zur Beschaffung einer Software von der Hochschulleitung per Beschluss zugestimmt.
Die Softwarelösung Symplectic Elements ermöglicht weitgehende Vernetzung und
Automatisierung der Datengewinnung.
Welche Forschungsinformationen können erfasst werden?
In Gutenberg Research Elements können aktuell Informationen zu Publikationen und Patenten
(Publications), Drittmittelprojekten aus MACH (Grants), Strukturierten
Promotionsprogrammen der JGU (Doctoral Programmes) und Forschungspreisen
(Distinctions) erfasst und miteinander verknüpft werden.
Eine Erweiterung der Datenbereiche ist je nach Bedarf, Kapazität und technischer
Umsetzbarkeit geplant.
Welche Informationen sind für andere Nutzer:innen sichtbar?
Vor dem ersten Login erscheint Ihr Profil nur mit Ihrem Namen im System. Erst wenn Sie aktiv
Ihre Sucheinstellungen angepasst und/oder selbständig Publikationen, Drittmittelprojekte und
andere Forschungsinformationen Ihrem Profil hinzugefügt haben, werden diese Informationen
5auf Ihrer Profilseite für andere Personen sichtbar erscheinen. Über ‚Edit your profile‘ auf der
Willkommensseite gelangen Sie in den Bearbeitungsmodus Ihrer Profilseite. Hier können Sie
sich mit einem kurzen Text, Ihren bisherigen Erfahrungen sowie einem Foto vorstellen. Mit
einem Klick auf ‚View profile‘ können Sie Ihr eigenes Profil betrachten, so wie es für andere
Elements-Nutzer sichtbar ist.
Wie suche ich nach einem Eintrag?
Für die Suche nach einem Eintrag verwenden Sie bitte im Dropdown-Menü unter “Reporting”
→ “Search” → “System Search”. Sollte Ihnen beispielsweise Titel oder Aktenzeichen eines
Drittmittelprojektes bekannt sein, können Sie diese Information direkt im Suchfenster
eingeben. Für eine breitere Suche wählen Sie die Einstellung ‚Advanced‘ aus. Hier können Sie
Ihre Suche Schritt für Schritt eingrenzen und sich z.B. Einträge zu unterschiedlichen
Forschungsinformationen anzeigen lassen. Vergessen Sie nicht, ein Häkchen bei ‚Johannes
Gutenberg University Mainz‘ zu setzen, bevor Sie Ihre Suche starten.
Wie suche ich nach Kolleg:innen?
Wählen Sie auf der linken Spalte des Fensters den “Profile”-Button aus. Dort gelangen Sie zu
Ihrer Profilseite. Über die Funktion “Find a colleague” können Sie nach Kolleg:innen, welche
an der JGU beschäftigt sind, suchen.
Auf den Websites von Gutenberg Research Elements wird mir ein merkwürdig
formulierter Text angezeigt. Was kann ich tun?
Bei manchen Browsern kann es vorkommen, dass manche Texte auf Gutenberg Research
Elements oder auch auf anderen Websites in einem holprig klingenden Deutsch angezeigt
werden. Häufig passiert dies bei der Nutzung von Microsoft Edge und Google Chrome.
Beispielsweise werden Abschnitte der Startmeldung im Gutenberg Research Elements von
einem Browser wie folgt übersetzt:
„Es wird dazu geführt, dass nur für Ihre Publikationssuche relevant sind. Auf diese Weise kann
das Mehrfacherscheinen zusätzliche Veröffentlichung aussichtsbezogene Datenbanken führen
und die Verlässlichkeit der Suchenden werden.“.
6Solche merkwürdigen Formulierungen liegen in der Regel an den automatischen
Übersetzungen eines Browsers.
Um dies zu vermeiden, können Sie Ihre Spracheinstellungen einfach konfigurieren. Wie man
dies bei Microsoft Edge ändern kann, wird in der folgenden Erklärung veranschaulicht.
1. Die Einstellungen über die drei nebeneinandergestellten Punkte aufrufen. Alternativ
können Sie die Tastenkombination ALT + F verwenden.
2. Wählen Sie nun „Einstellungen“.
3. Im neuen Fenster klicken Sie nun in der auf der linken Seite des Bildschirms auf
„Sprachen“.
4. In der Kategorie „Bevorzugte Sprachen“ können Sie bei „Anbieten, Seiten zu
übersetzen, die in keiner von Ihnen gelesenen Sprachen verfügbar sind“ die
Funktion der automatischen Übersetzung deaktivieren.
Zugang und Anmeldung
Wie erhalte ich einen Zugang zum Portal?
Die Anmeldung in Gutenberg Research Elements erfolgt im uniweiten Netz ohne Eingabe von
Login-Daten. In anderen Fällen benötigen Sie lediglich Ihren JGU-Account, der – ohne einen
gesonderten Antrag – für Mitarbeitende der Universität automatisch angelegt wird.
Link zur Anmeldung
Zur Anmeldeseite von Gutenberg Research Elements gelangen Sie hier.
Was muss ich bei der Erstanmeldung beachten?
Folgende Schritte sind bei der Erstanmeldung in Gutenberg Research Elements empfohlen:
• Schritt 1 (optional): ORCID hinzufügen / Add ORCID
• Schritt 2: Sucheinstellungen anpassen / Set up search settings
• Schritt 3: Publikationssuche starten / Run my searches
Vertiefende Informationen zu den einzelnen Schritten/Funktionen finden Sie in der
Dokumentation "How to start" im rechten Downloadbereich.
7Publikationserfassung
Was ist der Unterschied zwischen der Vorschlagsliste (Pending list) und der Claimed-
Liste?
Mit Hilfe der Vorschlagsliste können Sie Publikationen, die auf Basis der namensbasierten
Sucheinstellungen Ihrer Person zugeordnet wurden, annehmen (claim) oder ablehnen (reject).
Daraufhin wandern die Publikationen entweder auf Ihre ‚Claimed-Liste‘ oder auf Ihre
‚Rejected‘-Liste. Es besteht die Möglichkeit, Ihre Vorschlagsliste zu bereinigen, sollten Ihnen
aufgrund der namensbasierten Sucheinstellungen viele Publikationen angezeigt werden, die
nicht zu Ihrer Person gehören. Publikationen, die bereits im System aus anderen Datenbanken
gefunden wurden, erscheinen jedoch immer wieder automatisch auf Ihrer Liste. Hierzu nutzen
Sie die Möglichkeit der Verschiebung auf die ‚Rejected‘-Liste, um die Publikationen bei einer
erneuten Suche nicht wieder anzeigen zu lassen.
Wie bearbeite ich die Vorschlagsliste (Pending list)?
Klicken Sie auf der Startseite auf “Publications”. Es erscheint die Seite “My publications”. Dort
können Sie, sobald Sie die Publikationssuche in den ausgewählten Datenbanken über “Run my
searches” gestartet haben oder ein automatisiertes Update durchgeführt wurde, die gefundenen
Publikationen auf Ihrer Vorschlagsliste “Pending list” einsehen. Wenn Sie Publikationen
bestätigen wollen, wählen Sie die entsprechende Publikation aus und bestätigen Sie Ihre
Auswahl mit “Claim”. Mit “Reject” können Sie Publikationen ablehnen. Bestätigte
Publikationen erscheinen in der ‚Claimed‘-List. Abgelehnte Publikationen erscheinen in der
‚Rejected‘-Liste und werden Ihnen bei einem erneuten Suchdurchlauf nicht mehr
vorgeschlagen.
Kann ich die Publikationsdaten auf meiner ‚Claimed‘-Liste editieren?
Um die bibliografischen Daten einzelner Publikationen entsprechend Ihrem persönlichen
Bedarf anzupassen, können Sie diese editieren. Rufen Sie hierzu Ihre Publikationsliste auf und
klicken Sie auf den betreffenden Titel. In den unter „Data Sources" angezeigten Eintrag finden
Sie rechts den Button „edit record". Die von Ihnen angepassten Einträge werden gespeichert
und nicht durch Updates oder Änderungen anderer Nutzer überschrieben.
8Die Publikationsdaten von einer externen bibliographischen Datenbank wie Google Books
können nicht editiert werden. Daher ist es nötig, einen manuellen Eintrag zu erstellen, falls Sie
mit den bibliographischen Daten nicht zufrieden sein sollten. Diesen können Sie schließlich
Ihren Bedürfnissen anpassen. Befolgen Sie dafür folgende Schritte:
1. Rufen Sie hierzu Ihre Publikationsliste auf und wählen Sie den betreffenden Titel
aus, indem Sie diesen anklicken. In der unter “Data sources” angezeigten
Interaktionsfläche können Sie mit “Add manual record” einen neuen Eintrag
erstellen.
2. Die Daten können Sie nun im folgenden Eingabefenster (“edit”) entsprechend Ihren
Wünschen anpassen.
3. Damit der neue Eintrag in Publikationslisten übernommen oder für andere
Nutzer:innen sichtbar gemacht werden kann, klicken Sie hierzu auf den Stern im
Titelbereich, um die Publikation als Favorit zu markieren.
Kann ich die Vorschlagsliste (Pending list) überspringen und Publikationen aus externen
bibliografischen Datenbanken automatisch claimen?
Wenn Sie bei Ihren Einstellungen eine eindeutige Forscher-ID eintragen, kann das System die
Vorschlagsliste überspringen und Ihrem Profil automatisiert Publikationen zuordnen. Hierfür
müssen Sie folgende Einstellung vornehmen:
Öffnen Sie das Dropdown-Menü. Im folgenden Fenster wählen Sie unter “My Profile” →
“Settings” “Automatic claiming” aus. Dort werden Ihnen Autoren-IDs (wie bspw. ORCID,
ResearcherID, Scopus ID, E-Mail-Adressen) vorgeschlagen, welche aus Ihren namensbasierten
Sucheinstellungen ermittelt werden. Nachdem Sie Ihre IDs akzeptiert haben, wird Gutenberg
Research Elements automatisiert in den externen bibliographischen Datenbanken die - zu Ihrer
Forscher-ID passenden - Publikationen identifizieren und in Ihre ‚Claimed‘-Liste übertragen.
Voraussetzung ist, dass den Publikationen in den Datenbanken eine Forscher-ID zugeordnet ist.
Was tun, wenn meine Pending-Liste leer ist?
Sollten Sie nach dem Abschluss Ihrer persönlichen Sucheinstellungen keine Publikationen auf
Ihrer Pending-Liste vorfinden, so kontaktieren Sie bitte den Support über folgendes
Funktionspostfach und schildern Sie Ihr Anliegen: researchelements@uni-mainz.de.
9Aus welchen Datenquellen kommen die Informationen zu Publikationen?
Informationen zu Publikationen können automatisiert über verschiedene Schnittstellen zu
externen bibliografischen Datenbanken, z.B. Web of Science, Europe PubMed Central, MLA,
ORCID, etc. in Gutenberg Research Elements integriert werden. Darüber hinaus werden die
Informationen aus der ehemaligen Hochschulbibliographie sowie den Repositorien der JGU
übernommen. Zusätzlich haben Forschende die Möglichkeit, Publikationsangaben anhand von
Eingabemasken selbst in das System einzugetragen oder Daten aus
Literaturverwaltungsprogrammen (Bibtex, Endnote) zu importieren.
Wie gelangen Daten von Gutenberg Open Science nach Gutenberg Research Elements?
Bei Gutenberg Open Science handelt es sich um das Open-Access-Repository der Johannes
Gutenberg-Universität und die digitale Publikationserfassung von Abschlussarbeiten, welche
auf diese Weise für Wissenschaftler*innen weltweit sichtbar gemacht werden. Gutenberg Open
Science löste die beiden Vorgängersysteme Gutenberg Open und Gutenberg Qualify ab, deren
gespeicherte Publikationsdaten in Gutenberg Research Elements synchronisiert sind.
Eine automatische Synchronisierung der Publikationsdaten erfolgt regelmäßig auf Gutenberg
Research Elements. Dieser Vorgang kann zu leichten Unterschieden der in Gutenberg Research
Elements dargestellten Publikationsdaten führen, da hier ein anderes Metadatenschema
vorliegt. Die überführten Publikationsinformationen werden bei Übernahme von Gutenberg
Open Science in dem Metadatenschema auf Gutenberg Research Elements abgebildet. Unter
„Data Sources“ sind die Daten der ehemaligen Universitätsbibliographie (Metadata.UB) sowie
diejenigen von Gutenberg Open Science (Openscience.UB) abgebildet. Unter „Full text“ in
dem Reiter „Open Science UB“ sind die Volltexte der Publikationen zu finden (falls mit einer
"1" gekennzeichnet).
Es ist sinnvoll, nur solche Datenbanken zu aktivieren, in denen auch Publikationsnachweise zu
erwarten sind. Nutzer:innen können überdies Datenquellen bei den automatisierten Suchen für
die Pending list deaktivieren. Eine Anleitung hierfür können Sie im anschließenden FAQ
"Welche Einstellungen muss ich vornehmen, um bestimmte Datenquellen in meiner Pending
List zu aktivieren/deaktivieren?" einsehen.
10Welche Einstellungen muss ich vornehmen, um bestimmte Datenquellen in meiner
Pending List zu aktivieren/deaktivieren?
Gutenberg Research Elements bietet Ihnen die Möglichkeit, bestimmte Datenquellen in Ihrer
Pending List zu aktivieren und zu deaktivieren. Diese Selektion ist sinnvoll, da Ihnen sonst
aufgrund von Namensgleichheiten nicht von Ihnen verfasste Publikationen zugeordnet werden
könnten. Folglich sollten nur solche Datenbanken aktiviert werden, in denen Ihre oder Ihrem
Fachgebiet entsprechende Publikationsnachweise zu erwarten sind.
Systemweit sind per Voreinstellung folgende Datenquellen aktiviert: METADATA.UB und
OPENSCIENCE.UB. Informationen zu diesen Datenquellen finden Sie bei den entsprechenden
FAQ-Einträgen.
Um Datenquellen zu aktivieren oder deaktivieren, gehen Sie wie folgt vor:
1. Im Dropdown-Menü wählen Sie “My Profile” → “Settings”. Klicken Sie auf
“Name-based Search”.
2. Dort können Sie die Datenquellen im unteren Eingabefeld sowohl hinzufügen als
auch entfernen, indem Sie unter “Search by Name” ein Kreuz im Kästchen setzen
oder dieses entfernen.
3. Zudem können Sie auswählen, ob der “Simple Mode” oder der “Advanced Mode”
angewendet werden soll. Während der Simple Mode mit den Voreinstellungen des
Systems arbeitet, kann man im „Advanced mode“ die Suche modifizieren. Klicken
Sie hierfür den herab zeigenden Pfeil neben der Datenquelle an, um die
Suchbedingungen zu verändern. Im freien Feld, welches Ihnen nun angezeigt wird,
können Sie die gewünschten Stichworte eintragen. Der „Advanced mode“ ist nicht
für alle Datenquellen vorhanden.
Welche einmaligen Einstellungen muss ich vornehmen, um eine Vorschlagsliste mit
Publikationen aus externen bibliografischen Datenbanken für mein eigenes Profil zu
erhalten?
Das System führt eine namensbezogene Suche in den externen bibliografischen Datenbanken
durch, um eine persönliche Vorschlagsliste (Pending List) zu erstellen. Hierfür müssen Sie
folgende Einstellungen vornehmen:
111. Namensangaben bearbeiten: Ihr Name wird bei den Sucheinstellungen
automatisch gesetzt (i.d.R. durch Nachname, Vorname). Um die Sucheinstellungen
zu erweitern, klicken Sie im Dropdown-Menü unter “My Account” → “Settings”
auf “Name based Search. Unter “Name based Search Terms” können Sie
Namensvariationen (bspw. Nachname, Initialen) oder Adressoptionen (bspw.
Mainz) über “+” (hinzufügen) und “x” (entfernen) Symbole vergeben und Ihre
Einstellungen anschließend mit “save” speichern. Eine Einschränkung über die
Adressoptionen (“Adresses”) erweist sich als besonders hilfreich, wenn über Ihren
Namen viele Einträge in den bibliographischen Datenbanken gefunden werden,
welche nicht zu Ihrer Person gehören.
2. Datenbanken auswählen: Im Menü unter “My Profile” → “Settings” → “Name
based Search” finden Sie die entsprechenden Einstellungsoptionen unter “Source-
specific name-based search terms”. Dort können Sie die gewünschte externen
Datenbank auswählen und Ihre Einstellungen mit “save” speichern.
Was passiert, wenn ich bei den Einstellungen meine ORCID angebe?
Die ORCID ist ein eindeutiger digitaler Identifier für Forschende (Forscher-ID), mit dem Sie
fehlerhafte Zuordnungen von Publikationen bei Namensgleichheiten vermeiden können. Eine
ORCID erhalten Sie, indem Sie sich unter https://orcid.org/ registrieren. Bei ORCID können
Sie auch ein persönliches Forscherprofil veröffentlichen und Ihre Publikationsliste hinterlegen.
Sobald vorhanden, kann die ORCID für die Suche in externen bibliografischen Datenbanken
herangezogen werden, siehe hierzu auch die Frage „Kann ich die Vorschlagsliste (Pending list)
überspringen und Publikationen aus externen bibliografischen Datenbanken automatisch
claimen?".
Zusätzlich werden Ihre bei ORCID unter „Works" erfassten Publikationsdaten als sekundäre
Datenquelle genutzt. Das bedeutet: Einträge, die Sie in Ihrer Publikationsliste in ORCID mit
einem DOI erfasst haben, werden automatisch auf Ihre ‚Claimed‘-Liste übernommen. Dies gilt
allerdings nur für Einträge, deren DOI in einer der externen bibliografischen Datenbanken
gefunden werden. Bleibt die Suche nach einem bei ORCID hinterlegten DOI-Eintrag in den
externen bibliografischen Datenbanken ergebnislos, findet keine automatische Zuordnung
dieser Publikation auf Ihre ‚Claimed‘-Liste statt.
12Wie kann ich Daten der ehemaligen Universitätsbibliographie übernehmen?
Vor der Einführung von Gutenberg Research Elements lagen Publikationsinformationen in
vielen verschiedenen Anwendungen verteilt und separat strukturiert vor. Eine dieser
Anwendungen stellt die ehemalige Universitätsbibliographie dar, welche ab 2006 in Betrieb
war. Nach der im August 2020 begonnenen Überführung der Publikationsdaten in Gutenberg
Research Elements wurde sie abgeschaltet, da dieses im Gegensatz zur ehemaligen
Universitätsbibliographie ein umfassenderes Publikationsmanagement bietet.
Gutenberg Research Elements fügt über eine automatische Synchronisierung die Publikationen
aus der Universitätsbibliographie, bei denen Sie als Autor:in aufgeführt sind, ihrer Pending List
hinzu, ohne, dass sie manuelle Suchläufe starten müssen. Danach müssen Sie diese
Publikationen lediglich noch über die "Claim as mine"-Funktion auf der Pending List Ihrer
Publikationsliste hinzufügen.
Für alle Publikationen, bei denen Sie als Herausgeber:in aufgeführt sind, müssen Sie die
betreffenden Publikationen manuell Ihrer Liste hinzufügen:
1. Suchen Sie die betreffenden Publikationen, indem Sie im Dropdown-Menü
“Reporting” → “Search” → “System Search” auswählen. Geben Sie nun den Titel
der gewünschten Publikation im Suchfeld ein.
2. Rufen Sie die Detailseite der Publikation auf, indem Sie diese mittels Doppelklick
auswählen. Scrollen Sie bis zum Feld “Links” runter.
3. Tragen Sie im Suchfeld Ihren Namen (Nachname, Vorname) ein. Darunter
erscheinen zwei Dropdown-Felder mit “Name” und “Relationship”.
4. Stellen Sie sicher, dass im ersten Feld Ihr Name steht und wählen Sie anschließend
unter “Relationship” die Option “Editor of” aus. Klicken Sie auf das “+”-Symbol
rechts daneben, um den Vorgang abzuschließen.
Für den Fall, dass Sie eine bestimmte Publikation aus der ehemaligen Universitätsbibliographie
suchen, wählen Sie im Menü “Reporting” → “Search” → “System Search” aus, und geben dort
den Titel der gewünschten Publikation ein. Eine Suche über die Publikations-ID unter “My
Profile” → “Settings” → “Name based Search” ist für Einträge aus der
Universitätsbibliographie nicht vorgesehen.
13Werden die Publikationsangaben aus externen bibliografischen Datenbanken
automatisch aktualisiert?
Es finden regelmäßige Updates statt, die dafür sorgen, dass die bereits integrierten
Informationen aus ausgewählten externen bibliografischen Datenbanken automatisch
aktualisiert werden. Der genaue Zeitpunkt kann je nach Datenbank variieren. Sollten Sie nach
einigen Wochen immer noch feststellen, dass neue Einträge in der externen Datenquelle nicht
gefunden werden oder ein bereits zugeordneter Eintrag von den Informationen in der
Primärdatenbank abweicht, können Sie uns gerne kontaktieren.
Wie kann ich Daten aus dem Open-Science-Repository der UB übernehmen?
Bei Gutenberg Open Science handelt es sich um das Open-Access-Repository der Johannes
Gutenberg-Universität und die digitale Publikationserfassung von Dissertationen, welche auf
diese Weise weltweit sichtbar gemacht werden. Das Repository steht in Gutenberg Research
Elements als Datenquelle mit der Bezeichnung OPENSCIENCE.UB zur Verfügung.
Gutenberg Research Elements verfügt über eine automatische Synchronisierung dieser
Datenquelle. Diese Synchronisation kann zu leichten Unterschieden in der Darstellung der
Publikationsdaten führen, da die Publikationsdaten bei der Übernahme in ein anderes
Metadatenschema transformiert werden müssen.
Publikationen, bei denen Sie als Autor:in aufgeführt sind, werden ihrer Pending List
hinzugefügt, ohne dass sie manuelle Suchläufe starten müssen. Danach müssen Sie diese
Publikationen lediglich noch über die "Claim as mine"-Funktion Ihrer Publikationsliste
hinzufügen.
Für alle Publikationen, bei denen Sie als Herausgeber:in aufgeführt sind, müssen Sie die
betreffenden Publikationen manuell zu Ihrer Liste hinzufügen:
1. Suchen Sie die betreffenden Publikationen, indem Sie im Dropdown-Menü
“Reporting” → “Search” → “System Search” auswählen. Geben Sie nun den Titel
der gewünschten Publikation im Suchfeld ein.
2. Rufen Sie die Detailseite der Publikation auf, indem Sie diese mittels Doppelklick
auswählen. Scrollen Sie bis zum Feld “Links” runter.
3. Tragen Sie im Suchfeld Ihren Namen (Nachname, Vorname) ein. Darunter
erscheinen zwei Dropdown-Felder mit “Name” und “Relationship”.
144. Stellen Sie sicher, dass im ersten Feld Ihr Name steht und wählen Sie anschließend
unter “Relationship” die Option “Editor of” aus. Klicken Sie auf das “+”-Symbol
rechts daneben, um den Vorgang abzuschließen.
Für den Fall, dass Sie eine bestimmte Publikation aus dem Repository suchen, wählen Sie im
Menü “Reporting” → “Search” → “System Search” aus, und geben dort den Titel der
gewünschten Publikation ein. Eine Suche über die Publikations-ID unter “My Profile” →
“Settings” → “Name based Search” ist für Einträge aus dem Repository nicht vorgesehen.
Wie importiere ich Publikationen aus dem Index Theologicus bzw. Index Religiosus im
richtigen Format für Gutenberg Research Elements?
Index Theologicus
Über die Suchfunktion, speziell die Verfassersuche, oder analog entsprechende Einstellungen
in Ihrem Benutzerkonto können Sie eine Liste Ihrer Publikationen auf der Webseite des Index
aufrufen. Sie können nun einzelne Publikationseinträge oder die Liste als Ganzes für den Export
über das Setzen der entsprechenden Häkchen auf der linken Seite der Übersicht auswählen.
Anschließend klicken Sie auf "Export" im oberen Anzeigebereich und wählen im sich
öffnenden Popup-Fenster unter Medienart folgende Option aus:
RIS (Citavi, Zotero, etc.).
Danach bestätigen Sie durch Klicken auf "Export" in dem Fenster und sie erhalten nach
Abschluss des Exportvorgangs eine Datei im .ris-Format, die sie abspeichern und für den
anschließenden Import in Gutenberg Research Elements verwenden können. Details zum
Importvorgang finden Sie im FAQ unten zur Frage "Wie können Publikationen importiert
werden?".
Index Religiosus
Über die Suchfunktion, speziell die Verfassersuche, oder analog entsprechende Einstellungen
in Ihrem Benutzerkonto können Sie eine Liste Ihrer Publikationen auf der Webseite des Index
aufrufen. Sie können nun einzelne Publikationseinträge oder die Liste als Ganzes für den Export
über das Setzen der entsprechenden Häkchen auf der linken Seite der Übersicht auswählen.
Anschließend klicken Sie auf "Export" im oberen rechten Anzeigebereich, wodurch Sie zur
15entsprechenden Exportseite weitergeleitet werden. Dort wählen Sie unter den verfügbaren
Dateiformaten für den Export bitte folgende Option aus:
.ris –Research Information Systems Format.
Danach bestätigen Sie durch Klicken auf "Export" in dem Fenster und sie erhalten nach
Abschluss des Exportvorgangs eine Datei im .ris-Format, die sie abspeichern und für den
anschließenden Import in Gutenberg Research Elements verwenden können. Details zum
Importvorgang finden Sie im FAQ zu der Frage "Wie können Publikationen importiert
werden?".
Wie können Publikationen importiert werden?
Im Dropdown-Menü können Sie unter “Tools” → “Import Publications” bibliographische
Daten zu neuen Publikationen im BibTeX-Format (*.bib) oder im RIS-Format (*.ris)
hochladen. Diese können bspw. aus einer externen Datenbank oder auch aus den
Literaturverwaltungsprogrammen Citavi oder Endnote exportiert werden. Nach Auswahl und
Upload der Importdaten können Sie unter “Records to import” eine Vorschau aufrufen und für
jeden Titel entscheiden, wie Sie mit diesem Eintrag weiter verfahren möchten.
Was sind Preprints?
Im Dropdown-Menü können Sie unter “Tools” → “Import Publications” bibliographische
Daten zu neuen Publikationen im BibTeX-Format (*.bib) oder im RIS-Format (*.ris)
hochladen. Diese können bspw. aus einer externen Datenbank oder auch aus den
Literaturverwaltungsprogrammen Citavi oder Endnote exportiert werden. Nach Auswahl und
Upload der Importdaten können Sie unter “Records to import” eine Vorschau aufrufen und für
jeden Titel entscheiden, wie Sie mit diesem Eintrag weiter verfahren möchten.
Wie kann ich Preprints aus ArXiv importieren?
ArXiv ist ein kostenloser Distributionsdienst und ein Open-Access-Archiv für
wissenschaftliche Artikel aus den Bereichen Physik, Mathematik, Informatik, Quantitative
Biologie, Statistik, Elektrotechnik und Systemwissenschaften sowie
16Wirtschaftswissenschaften. Da es sich um Vorabversionen handelt, haben die Publikationen in
der Regel noch kein formales Peer-Review durchlaufen.
Sie können Preprints mit der name-based-search aus ArXiv automatisiert auf Ihre Pending list
übernehmen, indem Sie ArXiv als zusätzliche Datenquelle aktivieren (siehe Welche
Einstellungen muss ich vornehmen, um bestimmte Datenquellen in meiner Pending List
zu aktivieren/deaktivieren?). Sollte der in ArXiv vorab veröffentlichte Artikel später in einem
Journal veröffentlicht werden, wird Gutenberg Research Elements hierfür einen eigenen
Publikationseintrag anlegen.
Wie erfasse ich Preprints manuell?
Beachten Sie bitte, dass ein Preprint unabhängig von der späteren Erscheinungsform
(Buchbeitrag, Buch, Aufsatz etc.) immer als Typ Preprint erfasst werden sollte – ansonsten
kann es später zu Dopplungen kommen.
Zudem ist immer die Angabe des jeweiligen Preprint-Servers erforderlich. Sollte das Preprint
noch nicht online sein, kann Gutenberg Open Science dafür genutzt werden
(https://openscience.ub.uni-mainz.de).
Wie erfasse ich Publikationen manuell?
Rufen Sie über das Dropdown-Menü “My Profile” → “My Work” → “Publications” ihre
Publikationsliste auf. Mittels dem “+”-Symbol (“Add a new publication”) im oberen Bereich
des Fensters auf der rechten Seite können Sie manuell ihre Publikation neu erfassen. Dort stehen
Ihnen verschiedene Publikationstypen zur Auswahl zur Verfügung. Bei Zeitschriftenaufsätzen
werden Ihnen mit Hilfe der DOI einige Felder automatisch befüllt. Für Bücher und
Buchbeiträge können Sie die ISBN verwenden, um nach Möglichkeit einige Felder automatisch
befüllen zu lassen. Sollte das nicht der Fall sein, werden Sie mit ‚skip‘ zu einem Formular für
manuelle Selbsteingabe weitergeleitet.
17Was bedeutet der Button unverified bei manuell eingegebenen Publikationen?
Wenn Sie eine Publikation manuell erfasst haben, erscheint unter "Data sources" rechts oben
das Logo "unverified". Dies bedeutet, dass die erfassten Angaben zur Publikation genau so in
das System übernommen und dort angezeigt werden, wie von Ihnen angegeben.
Der Button "unverified" erscheint, weil das System prinzipiell die nachträgliche
Nachbearbeitung ermöglicht. Im Unterschied zur ehemaligen Universitätsbibliographie ist
jedoch keine nachträgliche bibliothekarische Bearbeitung oder Ergänzung der
Publikationsdaten vorgesehen. Deshalb ist es wichtig, dass die Publikationsdaten möglichst
vollständig von Ihnen erfasst werden.
Wie erstelle ich in Citavi eine Import-Datei im .bib-Format?
Wählen Sie in Citavi das Projekt aus, welches Sie als Export im .bib-Format hochladen
möchten. Zur Erstellung einer Exportdatei im gewünschten Format führen Sie folgende Schritte
durch:
1. Wählen Sie in der Literaturverwaltung aus dem Menü "Datei" den Befehl
"Exportieren → Exportieren..."
2. Wählen Sie alle zu exportierenden Titel in diesem Projekt und klicken Sie
anschließend auf "Weiter". Wählen Sie als Zielformat "BibTeX". Klicken Sie auf
"Weiter".
3. Klicken Sie auf "Durchsuchen", um den Speicherort für die zu exportierende
BibTeX-Datei auszuwählen.
4. Wählen Sie ggf. aus den weiteren Optionen für den BibTeX-Export..
5. Klicken Sie auf "Fertigstellen". Citavi erstellt eine BibTeX-Datei im .bib-Format
am gewünschten Ort. Die erstellte Datei können Sie dann wie auf dieser FAQ-Seite
beschrieben im Gutenberg Research Elements hochladen.
6. Alternativ können Sie die Datei auch über den Editor aufrufen, um sich die einzelnen
Felder im .bib-Format anzeigen zu lassen. Per Rechtsklick auf die Datei → "Öffnen
mit..." können Sie die Datei mit dem Editor öffnen und anschließend abspeichern.
18Wie kann ich als Herausgeber Einträge aus Google Books übernehmen?
Über das Dropdown-Menü “My Profile” → “My Work” → “Publications” gelangen Sie zu
Ihrer Publikationsübersicht. Dort können Sie über das “+”-Symbol (“Add a new publication”)
im oberen Bereich des Fensters rechts eine neue Publikation hinzufügen. In dem nun
erscheinenden Interaktionsfeld wählen Sie nun unter “Select publication type” → “Book”. Ihren
Eintrag aus Google Books können Sie nun mittels des Titels oder der ISBN suchen und weitere
Informationen ergänzen. Um anschließend Ihren Status als Herausgeber:in des Werks in
Gutenberg Research Elements kenntlich zu machen, müssen Sie sowohl in der Sektion "Links"
als auch bei den Metadaten in der Sektion "Data Sources" Informationen anpassen. Dazu führen
Sie bitte die folgenden Schritte durch:
1. Rufen Sie die Detailseite des Eintrags auf, nachdem Sie ihn Ihrer Publikationsliste
hinzugefügt haben. Wählen Sie hierzu den gewünschten Titel des Eintrags mittels
Doppelklick aus, um die detaillierte Ansicht aufzurufen.
2. Wählen Sie in der Sektion "Data Sources" die Option “Add manual record” aus und
tragen Sie auf der folgenden Seite Ihren Namen unter “Editors” ein, um Ihn der Liste
hinzuzufügen. Hier können Sie ggf. auch Ihren Namen aus der Liste der Autoren
streichen, falls erforderlich.
3. Nach Beendigung der Eingabe scrollen Sie zum Ende der Seite und speichern über
die Schaltfläche „Save“ den Prozess ab. Anschließend sehen Sie die Änderungen
auf der vorherigen Seite in der Rubrik „Data sources“.
Um den Status Herausgeber in der Sektion „Links“ kenntlich zu machen, gehen Sie wie folgt
vor:
1. Scrollen Sie zur Sektion “Links” → “User” und klicken Sie auf die Schaltfläche
„Edit“.
2. Auf der folgenden Seite wählen Sie neben der Bezeichnung “Link Type” die
Einstellung "Edited by" aus der Dropdown-Liste aus und klicken danach auf
„Update“.
3. Sie gelangen danach zur Detailseite des Eintrags zurück, wo der Status nun als
„Edited by“ in der Sektion „Links“ gesetzt ist. Hiermit haben Sie die Übernahme
des Eintrags aus Google Books als Herausgeber abgeschlossen.
19Was tun, wenn mein Nutzername im System und der Name, unter dem ich publiziere,
nicht übereinstimmen?
Sie können jederzeit in Ihrem Account unter “My Profile” → “Settings” → “Name based
Search” unter “Name based search terms” verschiedene Namensvariationen hinzufügen. So
können Publikationen im System Ihrem Account zugeordnet werden, auch wenn Ihr
Nutzername nicht mit dem Namen, der in der Publikation angegeben ist, übereinstimmen
sollte.
Bitte beachten Sie, dass die automatische Zuordnung der Publikationen nach dem Hinzufügen
von Namensvarianten einige Zeit in Anspruch nehmen kann.
Wie füge ich manuell Dubletten im Workspace zusammen?
1. Rufen Sie im Dropdown-Menü unter “My Profile” → “My work” → “Publications”
Ihre Publikationen auf.
2. Um die gewünschten Publikationen zum Workspace hinzuzufügen, klicken Sie auf
das Drei-Punkt-Menü (“More”) oberhalb der Publikationsdaten rechts und wählen
Sie “Add to Workspace”.
3. Haben Sie die gewünschten Publikationen zum Workspace hinzugefügt, rufen Sie
diesen auf, indem Sie im Dropdown-Menü unter “My Profile” → “Tools” →
“Workspace” aufrufen.
4. In der neuen Eingabemaske können Sie nun die gewünschten Publikationen
auswählen.
5. Um die Dubletten zusammenzufügen, klicken Sie auf “Join” im oberen
Interaktionsfeld.
Hinweis: Manchmal passiert es nach dem Zusammenfassen der Dubletten, dass einer der beiden
Einträge im Workspace verbleibt und man ihn manuell entfernen muss. Hierzu wählen Sie die
Publikationen aus, welche den Workspace verlassen sollen, indem sie auf das transparente
Kästchen oberhalb des Titels klicken. Wählen Sie schließlich „Clear the workspace“ in der
oberen Leiste aus, um sie zu entfernen.
20Wie können (Mit-)Herausgeberschaften in Zeitschriften und Serienwerken erfasst
werden?
(Mit-)Herausgeberschaften für Serienwerke und Zeitschriften sind unter "Professional
activities" unter der Rubrik "Editorship" angelegt. Die Kategorien folgen hier dem
europäischem Standard für Forschungsinformationssysteme.
Beachten Sie, dass derzeit Angaben bezüglich Professional activities noch nicht auf WordPress-
Listen übernommen werden können.
Wie werden meine Publikationen in Gutenberg Research Elements bestehenden
Organisationseinheiten zugeordnet?
Die Publikationen der Wissenschaftler:innen werden entsprechend der bestehenden
Organisationsstrukturen aus dem IdM (Identitätsmanagement) in Gutenberg Research Elements
zunächst automatisch den jeweiligen Organisationseinheiten zugeordnet. Die Zuordnungen
können nachträglich von Ihnen geändert werden.
Diese Informationen zu den Organisationseinheiten des IdMs werden in Gutenberg Research
Elements nicht mit Personen, sondern mit Publikationen verknüpft. Sie dienen dazu, die
Darstellung von Publikationslisten für Organisationseinheiten auf den vom ZDV gehosteten
Homepages zu ermöglichen.
Damit Ihre Publikation auf der Publikationsliste Ihrer Organisationseinheit erscheint, müssen
folgende Voraussetzungen erfüllt sein:
1. Die Publikation muss in Gutenberg Research Elements Ihrer Organisationseinheit
zugeordnet sein.
2. Die Publikation muss von Ihnen geclaimed sein.
Bei neu hinzukommenden Publikationen werden regelmäßig automatisch Links aus dem IdM
hinzugefügt.
21Wie kann ich die Zuordnung von Organisationseinheiten zu meinen Publikationen
ändern?
Sofern Korrekturen in Bezug auf Organisationseinheiten gewünscht sind, können Sie die Links
löschen und neue anlegen. Diese bleiben auch nach Updates aus dem IdM stabil. Es können
sowohl Organisationseinheiten entfernt als auch hinzugefügt werden.
Um neue Organisationseinheiten hinzuzufügen, gehen Sie wie folgt vor:
1. Klicken Sie auf die entsprechende Publikation. In der Detailansicht unter “Links”
wählen Sie das Dropdown-Menü rechts “Create Links”. Klicken Sie nun auf
“Organisational Structure”.
2. Auf der folgenden Seite wählen Sie im rechten Bereich unter “Organisational
structures” → “Linked to” die Option “Anyone” aus, um Ergebnisse zu erhalten.
Zudem können Sie unter “Name” den Namen der gesuchten Organisationseinheit
eingeben.
Um Organisationseinheiten zu löschen, gehen Sie wie folgt vor:
1. Klicken Sie auf die entsprechende Publikation. In der Detailansicht unter “Links”
finden Sie die bereits verknüpften Organisationseinheiten.
2. Falls Sie eine Organisationseinheit entfernen möchten, klicken Sie auf das rote “x”-
Symbol und bestätigen Sie dies mit “OK”.
Wie kann ich Nutzerrechte auf andere Personen übertragen?
Gutenberg Research Elements verfügt über eine Delegationsfunktion, über die Sie bestimmte
Aufgaben auf eine oder mehrere andere Personen übertragen können.Klicken Sie oben rechts
auf Ihren Namen. Als nächstes erscheint eine Interaktionsfläche mit verschiedenen Optionen.
Wählen Sie “Account settings”. Nun können Sie im neuen Fenster unter “Manage delegations”
→ “Add delegate” den Namen der gewünschten Person eingeben. Die von Ihnen ernannte
Person erhält automatisch eine Kopie von Ihren Elements-Benachrichtigungen und kann an
Ihrer Stelle Ihren Elements-Account verwalten und verändern.
22Können Aufgaben an Sekretariate und wissenschaftliche Hilfskräfte delegiert werden?
Für Sekretariate – sowie alle Beschäftigten der JGU – ist der Zugang zum Portal automatisch
freigeschaltet. Die Delegation von Aufgaben an diese Personengruppen ist daher problemlos
möglich.
Wissenschaftliche Hilfskräfte, die nur einen Studierenden-Account an der JGU haben, besitzen
keinen automatischen Zugang zum Portal-
Um Delegationsaufgaben zu übernehmen, müssen Studierende auf der
Webseite www.account-uni-mainz.de das Feature «Account in Symplectic Elements
aktivieren» hinzufügen. Da die Freischaltung über Nacht aktiviert wird, ist die Funktion erst
am darauffolgenden Tag verfügbar.
Hinweise zur Übertragung von Aufgaben finden Sie als Antwort auf die Frage: „Wie kann ich
Nutzerrechte auf andere Personen übertragen?“.
Wie kann ich Publikationsdaten im Auftrag einer anderen Person bearbeiten?
Gutenberg Research Elements verfügt über eine Delegationsfunktion, mit der Ihnen die
Datenpflege von einer oder mehrerer anderen Personen übertragen werden kann.
Die Eingabemasken für Personen, die Ihnen die Datenpflege übertragen haben, erreichen Sie
über den “Impersonate”-Button. Sie finden den „Impersonate“-Button in der obersten
Leiste (das linke Symbol mit zwei abgebildeten Personen und einem Schlüssel).
Im neuen Fenster finden Sie unter “Impersonate another user” ein Schriftfeld, in welchem Sie
den Namen der gewünschten Person angeben können. Wenn diese Person Ihnen die
Nutzerrechte übertragen hat, können Sie nun auf deren Profil zugreifen.
Professional activities
Was sind Professional activities?
Mit dem Modul „professional activities“ können Wissenschaftler:innen verschiedene Aspekte
ihres Berufsprofils spezifizieren. Diese akademischen Aktivitäten, wie beispielsweise die
Tätigkeit in einem Gremium, eines Forschungsprojekts oder die Herausgeberschaft einer
Publikation, können auf diese Weise mit anderen Datenelementen verknüpft und auf Ihrem
Benutzerprofil sichtbar gemacht werden.
23Welche Professional activities können erfasst werden?
Sie können ihre Professional activities bearbeiten, indem Sie auf Ihrem Profil bei Professional
activities --> "+Add new" wählen. Im Folgenden werden die wählbaren Optionen aufgelistet:
Distinction, Broadcast Interview, Committee membership, Community service, Conference
reviewing / refereeing, Consulting / Advisory, Editorship, Editorial, Editorial board
membership, Employee supervision, Event administration, Event participation, Expert witness,
Fellowship, Grant application assessment, Institutional review, Journal reviewing / refereeing,
Membership, Non-research presentation, Office held, Promotion / Tenure assessment, Text
interview.
Wenn Sie die gewünschte akademische Aktivität anklicken, wird Ihnen im neuen Fenster die
Möglichkeit gegeben, manuell die notwendigen Daten zu Ihrer Option in den Textfeldern
einzutragen.
Suchfunktionen
Wie kann ich die Suchfunktion in Gutenberg Research Elements nutzen?
Mit der Funktion im Dropdown-Menü “Reporting” → “Search” → “System Search” haben Sie
die Möglichkeit, Gutenberg Research Elements nach bestimmten Inhalten zu durchsuchen,
Suchvorgänge zu speichern und aktuelle Veröffentlichungen innerhalb Ihrer Institution zu
durchsuchen.
Geben Sie Schlüsselwörter, Phrasen oder einen Platzhalter (*) ein, um Elements zu
durchsuchen, z.B.:
3. Schlüsselwort: Kernphysik
4. Phrase: Die Dekonstruktion der Person Karls des Großen
5. Platzhalter: Stammzell*forschung
Im erweiterten Modus der "System Search" können Sie die Suche weiter einschränken, indem
Sie Daten festlegen und auswählen, nach welchen Elementen gesucht werden soll, z.B.:
• Publikationen
• Projekte
• Berufliche Aktivitäten
24Sie können dann wählen, welche Ergebnisse Ihnen angezeigt werden sollen:
• Einträge (wie in obigen Beispielen angegeben), oder
• Benutzer in Bezug auf die Einträge
Schließlich können Sie die Suchergebnisse in Gutenberg Research Elements auch auf
bestimmte Benutzer oder Gruppen einschränken.
Welche Möglichkeiten habe ich, um andere User im System zu finden?
In Gutenberg Research Elements haben Sie grundsätzlich zwei Möglichkeiten, andere User im
System zu finden.
Sie können im Dropown-Menü unter “Reporting” → “Search” → “System Search” spezifisch
nach anderen Nutzer:innen suchen.
Eine weitere Möglichkeit besteht darin, Ihr Profil in der linken Spalte mit dem “Profile”-Button
aufzurufen. Dort finden Sie auf der rechten Seite ein Suchfeld unter “Find a colleague”. Wenn
Sie im darunterliegenden Eingabefeld nun den Nachnamen der gesuchten Person eingeben,
erhalten Sie entsprechende Vorschläge aus dem System und können auf diese Weise sehr
schnell und einfach Nutzer:innen finden.
Kann ich nach Titeln suchen, die Sonderzeichen beinhalten?
Wenn Sie in Gutenberg Research Elements nach spezifischen Einträgen (z.B. Publikationen
oder Forschungsprojekte) suchen, so beachten Sie für die Titelsuche in der "System Search"
bitte folgendes:
Bestimmte Titelelemente wie
• Sonderzeichen (z.B.: -, _, /, :, ;, ?, !)
• Zahlen im Titel
• Sprachentypische Sonderzeichen (z.B.: ^, ',´, `)
können unter Umständen dazu führen, dass der gewünschte Eintrag beim Suchdurchlauf nicht
als Ergebnis ausgegeben wird. Sollten Sie bei Ihrer Suche auf dieses Problem stoßen, so
versuchen Sie lediglich einen Teilabschnitt des Titels, idealerweise mit möglichst wenigen oder
gar keinen der problematischen Titelelemente, in der Suchanfrage zu nutzen. Sofern sich
25Sie können auch lesen