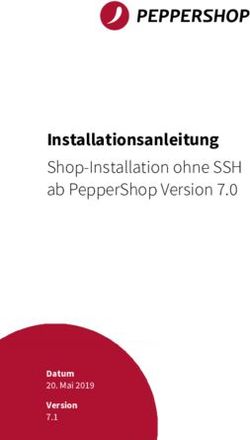LiesMich_Windows - Datentransfer zwischen Kunden und der VRG-Gruppe mit dem VRG IT Secure Data Exchange (SDE) (Windows)
←
→
Transkription von Seiteninhalten
Wenn Ihr Browser die Seite nicht korrekt rendert, bitte, lesen Sie den Inhalt der Seite unten
LiesMich_Windows
Datentransfer zwischen Kunden und der
VRG-Gruppe mit dem
VRG IT Secure Data Exchange (SDE)
(Windows)INHALT
1. Allgemeine Hinweise.............................................................................................................. 2
2. Verfahrensweise .................................................................................................................... 2
3. Voraussetzungen ................................................................................................................... 3
3.1. System ........................................................................................................................... 3
3.2. Netzwerk ........................................................................................................................ 3
4. Einrichtung ............................................................................................................................. 3
5. Verwendung ......................................................................................................................... 10
6. Support ................................................................................................................................ 10
1/111. ALLGEMEINE HINWEISE
Der Secure Data Exchange ist ein Service der VRG Gruppe (Bereitstellung durch VRG IT
GmbH), der Ihren Kunden und Handelspartnern, wie auch eigenen Organisationseinheiten und
Mitarbeitern der VRG Gruppe, eine gesicherte Plattform zum Austausch von Dateien und
Informationen als Lösung zur Verfügung stellt.
SDE sichert und automatisiert unternehmensweite Kommunikationsprozesse als aktive
Komponente aus einem zentralen Ansatz heraus. Mittels den Standardprotokollen FTP, FTPS,
SFTP, HTTP, HTTPS, AS2, SMB, MQ und SMTP können beliebige interne und externe Systeme
schnell, flexibel und gesichert angebunden werden. Datenüberführung und Unterstützung
verschiedener Quell- /Zielformate und Strukturen, Open PGP, GPG Verschlüsselung sowie ZIP,
GZIP und TAR Komprimierungsalgorithmen unterstützt der SDE in der Optimierung der
Geschäftsprozesse.
2. VERFAHRENSWEISE
Als Unterstützung bei der Einrichtung dient das Programm „Setup_SDE.exe“. Hiermit können Sie
in wenigen Schritten Ihr persönliches Powershell-Skript erstellen, mit dem die Übertragung
vollzogen werden kann. Dieses können Sie dann z.B. in den Aufgabenplaner einplanen, in Ihre
Schnittstelle integrieren oder manuell ausführen. Zudem können mit dem Programm auch
bestehenden Skripte eingelesen und angepasst werden, so dass Sie kein Know-How im Skripting
benötigen.
Weiterhin kann alternativ zu den Übertragungsskripten und/ oder dem grafischen Transfer-Tool
der VRG IT, auch eine direkte SFTP Serveranbindung realisiert werden. Nehmen Sie dazu bitte
mit unserem Service Desk unter service@vrg-it.de Kontakt auf.
Abbildung 1 Übersicht Übertragungstools auf - https://vrg-it.vrg.de/support
2/113. VORAUSSETZUNGEN
3.1. SYSTEM
Windows Server 2008 und höher / Windows 7 und höher
.NET Framework 4.0 und höher
Powershell 4.0 und höher
Ausführungsrichtlinie für Powershell-Skripte „RemoteSigned“
Eine entsprechende „.reg“-Datei ist im „bin“ Ordner des Paketes beigelegt.
3.2. NETZWERK
Netzwerkfreigabe auf Port 2233 zu sde.vrg-it.de (212.184.184.11)
Damit der Zugriff zum SDE-Server der VRG IT hergestellt werden kann, muss die Kommunikation
zum Server „sde.vrg-it.de“ auf Port „2233“ gewährleistet werden. Das Programm bietet Ihnen
bei der Einrichtung die Möglichkeit, die direkte Kommunikation zu prüfen.
Sollte eine direkte Verbindung nicht möglich sein, haben Sie auch die Möglichkeit, den
Datentransfer über einen Proxy zu realisieren. Bitte wenden Sie sich hierzu an Ihren
Administrator.
Von einem Mitarbeiter der VRG IT GmbH erhalten Sie Ihre persönlichen Zugangsdaten und
weitere Informationen, um sich gegenüber dem SDE-Server zu authentifizieren. Möglich ist eine
Authentifizierung mittels Benutzername und Passwort oder eine Authentifizierung mit Hilfe des
Public-Key-Verfahrens. Wenn Sie die zweite Variante bevorzugen, kontaktieren Sie bitte Ihren
Administrator zwecks Einrichtung und übermitteln den Public-Key z.B. per E-Mail an
service@vrg-it.de unter Angabe Ihres Benutzernamens.
Damit das Powershell-Skript grundsätzlich ausgeführt werden kann, und der Aufruf des Skripts
mittels „Doppelklick“ möglich ist, müssen zunächst einmalig die dafür notwendigen
Registrierungsschlüssel eingelesen werden. Hierfür steht Ihnen die Datei
„powershell_execute.reg“ im „bin-Verzeichnis“ zur Verfügung. Sollten Ihre Richtlinien eine
Ausführung verhindern, wenden Sie sich bitte an Ihren Administrator.
4. EINRICHTUNG
Laden Sie die Datei „Windows_v1.6.exe“ unter https://vrg-it.vrg.de/support herunter und führen
das Programm aus. Es handelt sich dabei um ein selbstentpackendes Verzeichnis, bei dem Sie
lediglich das Zielverzeichnis festlegen müssen. Wir empfehlen eine lokale Installation, da
abhängige Programmbibliotheken u.ä. für die korrekte Skriptausführung notwendig sind (z.B.
erstellen Sie einfach das Verzeichnis „C:\VRG_IT_SDE“). Nach dem Entpacken erhalten Sie
folgende Programmstruktur:
3/11Abbildung 2 Struktur
Starten Sie das Programm „Setup_SDE.exe“.
4/11Abbildung 3 Skript Erstellung
Hier haben Sie nun die Möglichkeit alle Punkte gemäß Ihren Anforderungen festzulegen. Als
zusätzliche Unterstützung sind die einzelnen Punkte wie folgt näher erläutert:
Daten senden oder abholen?
Wählen Sie als ersten Punkt zunächst, ob Sie in Zukunft Daten zum SDE-Server senden oder
vom SDE-Server abholen möchten. Benötigen Sie beide Varianten, erstellen Sie bitte zwei
Skripte. Durch die Auswahl werden bereits einige Punkte automatisch gefüllt. Diese sollten Sie
noch einmal prüfen.
Benutzername:
5/11Den Benutzernamen zum Zugriff auf den SDE-Server erhalten Sie per Mail von einem Mitarbeiter
der VRG IT GmbH. Tragen Sie ihn an dieser Stelle bitte ein.
Der Benutzername setzt sich im Normalfall aus Ihrer Kundennummer und einer fortlaufenden
Bezifferung zusammen (z.B. 1234567_A).
Passwort / Public Key:
Je nachdem, ob Sie eine Authentifizierung mittels Benutzername und Passwort oder eine
Authentifizierung mittels Public-Key-Authentifizierung wünschen, wählen Sie diese Option bitte
aus.
Passwort:
Das Passwort erhalten Sie per Mail von einem Mitarbeiter der VRG IT GmbH. Tragen Sie
es an dieser Stelle bitte wiederholt ein. Eine Sicherheitsabfrage prüft, ob das Kennwort
wiederholt korrekt eingetragen worden ist.
Public Key:
Wenn Sie eine Authentifizierung mittels Public Key wünschen, müssen Sie zunächst auf
Ihrem System einen passenden privaten Schlüssel erstellen. Sollten Sie noch kein
Schlüsselpaar besitzen, steht Ihnen hierfür das Programm „puttygen.exe“ im
Programmunterverzeichnis „bin“ zur Verfügung. Starten Sie das Programm und wählen Sie
hier den Punkt.
Abbildung 4 Erstellung eines Schlüsselspaares
Bewegen Sie solange den Mauszeiger im Fenster, bis der grüne Balken am Ende
angekommen ist. Der Key wurde anschließend erstellt. Bitte speichern Sie den privaten
sowie den öffentlichen Schlüssel ab.
Abbildung 5 Speicherung Schlüsselpaar
Den öffentlichen Schlüssel übermitteln Sie bitte z.B. per E-Mail an service@vrg-it.de unter
Angabe Ihres Benutzernamens. Dieser wird dann zur Authentifizierung auf dem SDE-
Server für Ihren Benutzernamen hinterlegt werden kann. Den privaten Schlüssel müssen
Sie im Setup-Programm eintragen.
Quellverzeichnis:
Daten senden
Als Quellverzeichnis wird Ihnen das Hauptverzeichnis ausgewählt, von dem Sie das
Programm gestartet haben. Als eindeutiges Datentransfer-Verzeichnis wird hier das
Unterverzeichnis „transfer“ festgelegt. Wenn Sie Daten zum SDE-Server senden möchten,
legen Sie bitte die Dateien stets in dieses Verzeichnis.
6/11Daten abholen
Wenn Sie Daten vom SDE-Server abholen möchten, steht Ihnen dafür standardmäßig das
Verzeichnis „/Outgoing“ auf dem SDE-Server zur Verfügung. Die abgerufenen Daten liegen
ebenfalls, sofern keine Änderungen durch Sie vorgenommen wurden, in dem
Unterverzeichnis „transfer“.
Quelldatei/en:
Daten senden
Legen Sie an dieser Stelle fest, welche Dateien Sie senden möchten. Sollten Sie dazu
Fragen haben, wenden Sie sich an Ihren Kundenbetreuer.
Es sind dabei folgende Namenskonventionen möglich:
Eine Datei:
Schreiben Sie den Namen der Datei in das Textfeld.
z.B.: Bonus-Datei123.txt
Mehrere Dateien:
Wenn Sie mehr als eine Datei übertragen möchten (deren Namen sich nicht ändern),
schreiben Sie alle Dateinamen in das Textfeld. Die Dateinamen müssen mit Komma
getrennt werden.
z.B.: Bonus-Datei123.txt, Extra-Datei456.txt
Alle Dateien:
Sollen alle Dateien aus dem transfer-Verzeichnis gesendet werden, geben Sie einfach
„*“ ein.
z.B.: *
Platzhalter (?):
Bei dieser Variante wird anstelle des „Fragezeichen“ ein beliebiges Zeichen eingesetzt.
Sollten Sie beispielsweise eine Datei haben, die sich immer in mindestens einem Zeichen
ständig ändern, können Sie dies mit den Platzhaltern definieren. Sie können dabei auch
mehrere Kombinationen zwischen Platzhaltern, Wildcards etc., kombinieren.
z.B.: Bonus-Datei???.txt
oder: Bonus-Datei???.txt, Extra-Datei*
Wildcards (*):
Mit Hilfe von Wildcards können Sie eine beliebige Zeichenfolge festlegen. Es werden
dann alle Dateien gesendet, für die das Muster zutrifft.
z.B.: Bonus*
oder: Bonus*.txt, Extra-Datei???.*
Daten abholen
Wenn Sie Daten abholen, werden immer alle Dateien vom SDE-Server zu Ihnen übertragen.
Eine Änderung ist aus Programmablaufgründen nicht möglich.
Zielverzeichnis:
Daten senden
7/11Als Zielverzeichnis wird Ihnen das Hauptverzeichnis ausgewählt, von dem Sie das
Programm gestartet haben. Als eindeutiges Datentransfer-Verzeichnis wird hier das
Unterverzeichnis „transfer“ definiert. Wenn Sie Daten zum SDE-Server senden möchten,
legen Sie bitte die Dateien stets in dieses definierte Verzeichnis.
Daten abholen
Wenn Sie Daten vom SDE-Server abholen möchten, steht Ihnen dafür standardmäßig das
Verzeichnis „/Outgoing“ auf dem SDE-Server zur Verfügung. Die abgerufenen Daten liegen
ebenfalls, sofern keine Änderungen durch Sie vorgenommen wurden, in dem
Unterverzeichnis „transfer“.
Programmverzeichnis:
Das Programmverzeichnis legt den Ort der ausführbaren Dateien fest. Dies ist standardmäßig
das Unterverzeichnis „bin“, von dem Sie das Programm gestartet haben. Sollte diese
Einstellungen nicht korrekt sein, passen Sie es bitte an.
Backupverzeichnis:
Das Backupverzeichnis legt den Ort der Sicherungsdateien fest. Dies ist standardmäßig das
Unterverzeichnis „save“, von dem Sie das Programm gestartet haben. Hier werden die
gesendeten bzw. abgeholten Daten für einen gewissen Zeitraum aufbewahrt, so dass im
Fehlerfall erneut auf diese Dateien zugegriffen werden kann. Sollten diese Einstellungen nicht
korrekt sein, passen Sie es bitte an.
Sicherungsdateien regelmäßig löschen?
Standardmäßig werden alle Sicherungsdateien regelmäßig nach einem bestimmten Zeitraum
wieder gelöscht. Sollte dies nicht gewünscht sein, ändern Sie den Schalter auf „Nein“.
Anzahl der Tage:
Sofern die Sicherungsdateien regelmäßig gelöscht werden sollen, legen Sie hier fest, nach wie
vielen Tagen alte Sicherungsdateien spätestens wieder gelöscht werden sollen. Standardmäßig
steht dieser Wert auf „30“ Tage.
Logfile:
Das Logfile dient dazu, dass sämtliche Datentransfers protokolliert werden. Dies ist
standardmäßig das Unterverzeichnis „log“, von dem Sie das Programm gestartet haben. Sollten
diese Einstellungen nicht korrekt sein, passen Sie es bitte an.
Diese Datei kann im Fehlerfall hilfreich für den Administrator sein.
E-Mail im Fehlerfall?
Dieser Punkt ist grundsätzlich dann sinnvoll, wenn z.B. die Hintergrundverarbeitung aktiviert
wurde. Sollte im Datentransfer ein Fehler auftreten, gibt es die Möglichkeit sich per E-Mail
informieren zu lassen. Ist dies gewünscht, ändern Sie den Button bitte auf „Ja“.
8/11Absenderadresse:
An dieser Stelle wird die Absenderadresse festgelegt, von dem die Mail verschickt werden soll.
Ihr Administrator wird Ihnen hier eine gültige Mailadresse aus Ihrem Unternehmen benennen,
über die die Mail verschickt werden kann.
Empfängeradresse:
Schreiben Sie hier den Empfänger der Mailadresse rein. Sollten mehrere Empfänger
benachrichtigt werden sollen, richten Sie bitte auf dem Mailserver einen Mailverteiler ein.
SMTP-Server:
Tragen Sie hier den Namen oder die IP-Adresse Ihres Mailservers ein. Diese Information wird
Ihnen Ihr Administrator mitteilen.
Proxy nutzen:
Wenn eine Verbindung zwischen Ihrem System und dem SDE-Server nicht direkt möglich ist,
sondern über einen Proxy-Server realisiert werden soll, wählen Sie hier bitte die Proxy-Art aus.
Diese Information (sowie auch den Namen, Port und evtl. Zugangsdaten) wird Ihnen Ihr
Administrator mitteilen.
Hintergrundverarbeitung?
Standardmäßig läuft die Verarbeitung des Datentransfers immer im Vordergrund. Das bedeutet,
dass nach jedem Aufruf ein Fenster mit dem Ergebnis des Datentransfers angezeigt wird.
Soll das Skript als Teil einer Hintergrundverarbeitung (z.B. im Job, als Aufruf aus einem anderen
Skript oder integriert in ein bestehendes Programm) laufen, wählen Sie hier bitte „Ja“.
Verbindungstest zum VRG IT SDE
Dieser Button gibt Ihnen die Möglichkeit einen Verbindungstest zum VRG IT SDE-Server
durchzuführen. Dabei werden der Servername „sde.vrg-it.de“ und der Port „2233“ geprüft. Wenn
der Test erfolgreich ist, wird die Prüfung entsprechend grün. Sollte die Prüfung rot sein, müssen
Sie Ihren Administrator informieren, so dass die Firewall-Einstellungen überprüft werden oder die
Verbindung über einen Proxy realisiert wird.
Der Test funktioniert nur bei direkter Kommunikation mit dem SDE.
-------------------------------------------------------------------------------------------------------------------------------
Wenn Sie alle Punkte ausgefüllt haben, können Sie über die Schaltfläche „Datei“ => „Speichern
unter“ das Powershell-Skript erstellen.
Hinweis: Sollten nicht alle Pflichtfelder ausgefüllt worden sein, wird Ihnen ein Popup-Fenster über
die fehlenden Punkte informieren.
Sollte zudem ein von Ihnen genanntes Verzeichnis nicht existieren, kann das Programm für Sie
dieses Verzeichnis anlegen. Eine entsprechende Abfrage hilft Ihnen bei der Entscheidung.
9/11Sollte eine Richtlinie in Ihrem Unternehmen das Erstellen des Skriptes verhindern, können diese
auch in Zusammenarbeit mit dem Kundenbetreuer oder einem Mitarbeiter der VRG IT GmbH
manuell erstellt werden.
Wenn Sie ein vorhandenes Skript einlesen und ändern möchten, wählen Sie den Punkt „Datei“
=> „Öffnen“. Passen Sie den Punkt an und speichern Sie anschließend über „Datei => Speichern“
ab.
-------------------------------------------------------------------------------------------------------------------------------
5. VERWENDUNG
Um den Datentransfer zwischen Ihnen und der VRG Gruppe zu starten, müssen Sie das erstellte
Powershell-Skript starten.
Sollten Sie die unter den im „Punkt 2) Voraussetzungen“ genannten Registrierungsschlüssel
ausgeführt haben, können Sie das Skript mit Doppelklick starten. Ansonsten müssen Sie mit der
rechten Maustaste den Punkt „Mit Powershell ausführen“ wählen.
Bei manueller Ausführung wird Ihnen am Ende des Übertragungsvorgangs eine Rückmeldung
über den Erfolg des Transfers mitgeteilt.
Grün: Der Datentransfer war erfolgreich.
Rot: Beim Datentransfer ist ein Fehler aufgetreten. Überprüfen Sie die Meldungen im Fenster.
Sollten Sie nicht weiterkommen, können Sie ein Screenshot und/oder die Log-Datei Ihrem
Kundenbetreuer zukommen lassen.
Gelb: Es sind Hinweise aufgetreten (z.B. keine Dateien gefunden). Sollte der Dateitransfer
dennoch erfolgreich gewesen sein, können Sie die Meldung grundsätzlich ignorieren.
6. SUPPORT
Sie haben einen Fehler entdeckt?
Sollten Sie einen Fehler im Skript entdeckt haben, können Sie gerne Ihren Kundenbetreuer oder
Mitarbeiter der VRG IT GmbH kontaktieren.
Alternativ können Sie den Fehler direkt per E-Mail an service@vrg-it.de übermitteln.
Beschreiben Sie möglichst genau, an welcher Stelle Sie einen Fehler entdeckt haben und
hinterlassen Sie Ihre Kontaktdaten, damit wir Sie über eine mögliche Lösung informieren können.
10/11Sie benötigen Unterstützung oder haben Fragen?
Falls Sie Fragen und/oder Probleme bei der Einrichtung Ihres persönlichen Skriptes haben,
wenden Sie sich bitte per E-Mail an.
Die Mitarbeiter werden Sie dann in kürzester Zeit kontaktieren und mit Ihnen Ihre Fragen oder
Probleme beheben.
Probleme bei der Installation auf Network Shares (UNC- Pfaden)
Bei Installationen auf Netzwerkressourcen (UNC) kann es zu Problemen bei der Skript
Ausführung kommen, da bestimmte Programmbibliotheken und andere Abhängigkeiten
(Berechtigungen, Freigaben, Bezeichnungen, etc.) nicht funktionieren, oder Probleme
verursachen.
Sollten Sie dennoch auf eine Installation auf eine Netzwerkressource angewiesen sein, nehmen
Sie bitte Kontakt unter service@vrg-it.de mit uns auf – wir unterstützen Sie gerne bei der
Umsetzung.
11/11Sie können auch lesen