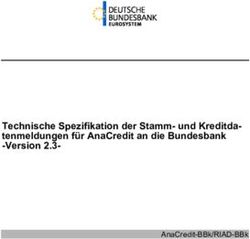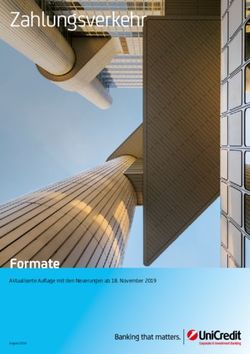Anywhere Handbuch iOS App - Linguatec
←
→
Transkription von Seiteninhalten
Wenn Ihr Browser die Seite nicht korrekt rendert, bitte, lesen Sie den Inhalt der Seite unten
Voice Pro Anywhere – Professionelle Spracherkennung (für iOS)
Inhalt
Voice Pro Anywhere – Professionelle Spracherkennung (für iOS) ............................................................... 2
1) Allgemeine Hinweise ................................................................................................................................ 3
2) Anmeldung / Login ................................................................................................................................... 3
3) Mikrofonzugriff gewähren ....................................................................................................................... 3
4) Diktieren ................................................................................................................................................... 4
4.1. Diktat starten über Toolbar-Icon ....................................................................................................... 4
4.2. Diktat starten bei eingeblendeter Tastatur – Diktieren an Cursorposition....................................... 4
5) Transkribieren .......................................................................................................................................... 5
5.1. Audiodatei aus Voice Pro Anywhere heraus auswählen und transkribieren lassen ......................... 5
5.2 Audiodatei aus anderer App für Voice Pro Anywhere teilen und transkribieren lassen ................... 5
5.3 Austausch der VPAF-Dateien zwischen Voice Pro Enterprise Client und Voice Pro Anywhere ......... 5
6) Diktat / Audio wiedergeben ..................................................................................................................... 6
7) Dokument (Text und Audio) als vpaf speichern ........................................................................................ 6
8) Text und / oder Audio teilen, kopieren, speichern…. .............................................................................. 7
9) VPAF-Datei öffnen und Audio anhören .................................................................................................... 7
10) Dokumentenverwaltung: die Dokumentenliste ..................................................................................... 8
11) Textfeld leeren / Neue Datei erzeugen .................................................................................................. 9
12) Offline-Aufnahme................................................................................................................................... 9
13) Einstellungen und Infos ....................................................................................................................... 10
14) Screenshots .......................................................................................................................................... 11
15) Sprachbefehle...................................................................................................................................... 12
21) Allgemeine Hinweise
Voice Pro Anywhere ist die kostenlose Testversion der sicheren Spracherkennungsserverlösung Voice
Pro Enterprise. Ideal für Unternehmen, Rechtsanwälte und Mediziner, die Wert auf hohe
Datensicherheit legen. Die Daten gehen nicht in die Cloud, sondern bleiben auf Ihrem Server, in Ihrem
Unternehmensnetzwerk.
Voice Pro Anywhere benötigt für die kostenlose Testphase einen Test-Account mit Login und
Benutzerkennwort.
Bei Interesse für den Einsatz in Ihrem Unternehmen, Praxis oder Kanzlei wenden Sie sich bitte zur
direkten Kontaktaufnahme an uns: https://www.linguatec.de/kontakt/
Voice Pro Anywhere unterstützt folgende Sprachen und Fachbereiche:
Deutsch – Allgemein,
Deutsch – Fachgebiet Medizin,
Deutsch – Fachgebiet Jura,
Englisch
2) Anmeldung / Login
Halten Sie zur Anmeldung in der App bitte Ihre Benutzer-ID und Ihr Passwort bereit, welches Sie von
Linguatec erhalten haben.
3) Mikrofonzugriff gewähren
Damit die Audiodaten vom Mikrofon an Voice Pro Anywhere übermittelt werden dürfen, ist es
erforderlich, den Zugriff zu gewähren. Beim ersten Starten der App erfolgt diesbezüglich eine Abfrage,
diese ist zu bestätigen.
34) Diktieren
4.1. Diktat starten über Toolbar-Icon
Auf rotes Mikrofonicon in der Toolbar tippen und einen Augenblick warten, bis die App zur
Aufnahme bereit ist.
Es müssen zunächst die Ressourcen geladen werden, inklusive Lexikonupdate und Laden des
Sprachmodells. Sobald alle Prozesse abgeschlossen sind und die App für das Diktat bereit ist, wechselt
das rote Mikrofonicon seine Farbe in Grün:
Des Weiteren wird im Bereich der Navigationsbar am oberen Bildschirmrand die Pegelanzeige des
Mikrofons eingeblendet.
Je nach Lautstärkepegel wird dieser in
- Gelb (Diktierlautstärke zu gering),
- Grün (optimale Diktierlautstärke) oder
- Rot (Diktierlautstärke zu hoch) angezeigt.
Außerdem kündigt ein Tonsignal an, dass man mit dem Diktieren beginnen kann.
Zum Beenden des Diktats ist auf das grüne Stopp-Icon zu klicken. Wenn die Aufnahme beendet
wurde, ertönt wiederum ein Signal.
4.2. Diktat starten bei eingeblendeter Tastatur – Diktieren an Cursorposition
Ins Textfeld tippen, um die Tastatur einzublenden. In der Tastaturbar den roten Mikrofonbutton
anklicken. (weiter, wie unter Möglichkeit 1)
Diese Option bietet sich insbesondere dann an, wenn man das Diktat gezielt an der Cursorposition im
Textfeld einfügen möchte.
45) Transkribieren
5.1. Audiodatei aus Voice Pro Anywhere heraus auswählen und transkribieren lassen
Wählen Sie über das Voice-Pro-Anywhere-Menü (links oben) den Menüpunkt „Datei
transkribieren“ aus. Wechseln Sie im angezeigten Dateibrowser in den Ordner, in dem sich Ihre
Audiodatei befindet und öffnen Sie diese, indem Sie darauf tippen. Die Transkription wird direkt
gestartet. Den Fortschritt des Ladens der Audiodatei und deren Verarbeitung können Sie durch die
Anzeige am unteren Bildschirmrand verfolgen, bei Bedarf auch abbrechen. Es wird ein Tonsignal
wiedergegeben, wenn die Verarbeitung vollständig abgeschlossen wurde.
Wenn Sie die Audiodatei bereits im Ordner „Recognitions“ im Voice Pro Anywhere Verzeichnis auf Ihrem
iOS-Gerät gespeichert haben, können Sie die Transkription auch direkt aus der Dateiliste heraus starten.
Tippen Sie dazu rechts auf das Teilen-Symbol der jeweiligen Datei und wählen Sie aus dem
Funktionsmenü die Option „Transkribieren“ aus.
Hinweis:
Der Speicherort für in Voice Pro Anywhere erstellte Audiodateien ist standardmäßig der Ordner:
Auf meinem iPhone/iPad Voice Pro Recognitions
5.2 Audiodatei aus anderer App für Voice Pro Anywhere teilen und transkribieren lassen
Sie können Audiodateien auch aus anderen Apps heraus in Voice Pro Anywhere öffnen oder kopieren.
Hierfür steht die „Teilen“-Funktion zur Verfügung.
Haben Sie beispielsweise eine E-Mail mit einem Audioanhang erhalten, klicken Sie auf die jeweilige
Audiodatei und wählen Sie über die E-Mail-Programm-Funktionen die App Voice Pro Anywhere zum
Öffnen oder Kopieren aus. Die Datei wird transkribiert und das Erkennungsergebnis im Textfenster von
Voice Pro Anywhere angezeigt.
5.3 Austausch der VPAF-Dateien zwischen Voice Pro Enterprise Client und Voice Pro
Anywhere
Sie können die VPAF-Dateien (Voice Pro Anywhere Dateiformat), die Sie in Voice Pro Anywhere
gespeichert haben auch im Client von Voice Pro Enterprise öffnen und weiterbearbeiten.
Gleiches gilt umgekehrt.
Um die Dateien zwischen dem PC und Ihrem iOS-Gerät auszutauschen, können Sie
a) entweder die Teilen-Funktion verwenden (z.B. über Mail, Dropbox …) oder
b) per iTunes und die Dateifreigabe in der App Voice Pro Anywhere die Dateien direkt von einem
Gerät zum anderen übertragen.
56) Diktat / Audio wiedergeben
Play-Icon in der Toolbar oder in der Tastaturbar (bei geöffneter Tastatur) anklicken. Dabei wird das
Audio ab der Cursorposition abgespielt.
Im angezeigten Audioplayer stehen die Funktionen Pause und Stopp zur Verfügung.
Desweiteren kann per Schieberegler im Audio vor- oder zurücknavigiert werden.
Die Zeitangabe auf der linken Seite der Zeitachse gibt den Stand der aktuellen Audioposition an.
Die Zeitangabe am Ende der Zeitachse zeigt die Gesamtlänge des Audios an.
Hinweis:
Die Cursorposition im Text wird mit dem Abspielen des Audios angepasst. Beim Schließen des Players
befindet sich der Cursor an der Position im Text, wo das Audio beendet wurde. D.h. wird jetzt direkt der
Aufnahmebutton geklickt, wird das neue Diktat an dieser Position eingefügt. Soll das Einfügen an
anderer Stelle im Text erfolgen, muss zuvor an diese Stelle getippt werden, um den Cursor dorthin zu
setzen oder zu verändern.
Um das Audio abspielen zu können, muss zuvor ein Diktat durchgeführt oder ein Dokument geöffnet
worden sein. Ansonsten ist kein Audio verfügbar.
Um in der Voice Pro Anywhere Dokumentenliste gespeicherte Audiodateien wiederzugeben, kann auch
einfach auf den Dateinamen geklickt werden. D.h. über das Menü zu „Dokumentenliste“ wechseln und
im Bereich „Audiodateien“ auf den Namen der gewünschten Audiodatei tippen.
7) Dokument (Text und Audio) als vpaf speichern
Mit dem Klick auf den Speichern-Icon in der Toolbar am unteren Bildschirmrand, kann das
Dokument im Format vpaf gespeichert werden. In diesem proprietären Format von Voice Pro
Enterprise, welches sowohl in Voice Pro Anywhere als auch im Client von Voice Pro Enterprise geöffnet
und verwaltet werden kann, werden die Text- und Audiodaten gemeinsam in einem Dokument
gespeichert.
Beim Speichern wird ein Namensvorschlag für die Datei angezeigt. Dieser kann geändert werden. Mit
Klick auf „OK“ wird das Dokument in der Dokumentenliste von Voice Pro Anywhere gespeichert. Dieses
kann über das Menü (links oben) und den dortigen Eintrag „Dokumentenliste“ geöffnet und angezeigt
werden.
Der Inhalt der Dokumentenliste entspricht dem Inhalt an VPAF- und Audiodateien im Voice-Pro-
Anywhere-Ordner: Recognitions. Sie finden diesen im Dateibrowser Ihres iOS-Gerätes unter:
VoiceProAnywhere Ordner: Recogntions
68) Text und / oder Audio teilen, kopieren, speichern….
Teilen-Icon in der Toolbar anklicken.
Es stehen folgende Funktionen zur Verfügung:
- Dokument (Audio+Text) teilen:
Öffnet das Standard-Systemmenü für das Teilen von Inhalten. Die Anzeige variiert je nach
installierten Anwendungen. Die Daten werden im Format VPAF geteilt.
- Audio teilen:
Öffnet das Standard-Systemmenü für das Teilen von Inhalten. Die Anzeige variiert je nach
installierten Anwendungen. Die Audio-Daten werden im Format WAV geteilt.
- Text teilen:
Öffnet das Standard-Systemmenü für das Teilen von Inhalten. Der Text wird im Format txt
geteilt oder kann über den „Kopieren“-Befehl in die Zwischenablage übernommen werden
Auf diese Art und Weise können Sie die VPAF-Datei, die Audiodatei oder die Textdatei beispielsweise per
E-Mail, WhatsApp-Nachricht oder den Text als SMS versenden, Ihre Daten in Dropbox sichern oder auf
Ihrem Gerät speichern…
9) VPAF-Datei öffnen und Audio anhören
Voice Pro Anywhere Menü (links oben) antippen und den Menüpunkt Dokumentenliste
auswählen. Im Abschnitt „Erkannte Dateien“ befinden sich die von Voice Pro Anywhere gespeicherten
VPAF-Dateien.
Durch Tippen auf den Dateinamen wird das Dokument direkt in Voice Pro Anywhere geöffnet.
Alternativ kann auch das Teilen-Icon rechts vom Dateinamen angetippt werden und im Popup-
Menü „Öffnen“ ausgewählt werden.
Bei geöffneter VPAF-Datei kann der Play-Button in der Toolbar oder in der Tastaturbar (bei
geöffneter Tastatur) zum Abspielen des Audios verwendet werden.
710) Dokumentenverwaltung: die Dokumentenliste
Die Dokumentenliste kann über das Voice-Pro-Anywhere-Menü (links oben) und den Menüpunkt
„Dokumentenliste“ aufgerufen werden. In dieser werden die gespeicherten VPAF-Dokumente (die den
erkannten Text und das Audio enthalten) und die Audiodateien gespeichert und verwaltet.
Über das Teilen-Icon am rechten Bildschirmrand der jeweiligen Datei, können die verfügbaren
Funktionen ausgewählt werden. Halten Sie dazu den Finger für ca. 2 Sekunden auf dem Icon gedrückt
Für die VPAF-Dateien im Bereich „Erkannten Dateien“ stehen folgende Funktionen zur Verfügung:
- Dokument (Audio+Text) teilen: Teilt die Daten im VPAF-Format
- Audio teilen: Teilt das in der VPAF-Datei enthaltene Audio im WAV-Format
- Text teilen: Teilt den in der VPAF-Datei enthaltenen Text im TXT-Format
- Transkribieren: Schickt die VPAF-Datei zum Erkennungsserver für eine
erneute Transkription
- Öffnen: Öffnet die Daten im Editor von Voice Pro Anywhere.
Für die Wav-Dateien im Bereich „Audiodateien“ stehen folgende Funktionen zur Verfügung:
- Transkribieren: Schickt die WAV-Datei zum Erkennungsserver für die
Transkription
- Audio teilen: Teilt die Audiodatei im WAV-Format
Dateien aus der Liste löschen:
Klicken Sie entweder oben rechts auf „Bearbeiten“ und löschen Sie die jeweilige Datei durch Drücken
auf das rote Icon (links) und anschließender Auswahl der Anzeige Löschen (rechts)
Oder schieben Sie alternativ die zu löschende Datei in der Listenansicht nach links bis die Anzeige
„Löschen“ (rechts) erscheint. Klicken Sie darauf, um das Löschen auszuführen.
811) Textfeld leeren / Neue Datei erzeugen
In der Toolbar links unten auf das leere Dokumentsymbol klicken
Wenn das aktuelle Dokument noch nicht gespeichert wurde, erfolgt eine Abfrage, ob Sie vor dem
Erzeugen einer neuen Datei den aktuellen Inhalt zuerst speichern möchten.
12) Offline-Aufnahme
Wenn Sie zurzeit keine oder keine stabile Internetverbindung haben, können Sie mit Voice Pro
Anywhere Ihr Diktat auch offline aufnehmen und die Audioaufnahme zu einem späteren Zeitpunkt
transkribieren lassen.
Wählen Sie dazu im Menü den Eintrag „Offline-Aufnahme“ und tippen Sie zum Starten Ihres Diktats auf
den roten Aufnahmebutton. Zum Beenden des Diktats tippen Sie den Button erneut an. Die Datei wird
im Format WAV in der Voice Pro Anywhere Dokumentenliste auf Ihrem mobilen Gerät gespeichert. VoiceProAnywhere Ordner Recogntions.
913) Einstellungen und Infos
Einstellungen anpassen:
Voice Pro Anywhere Menü (links oben) antippen
und den Menüpunkt Einstellungen auswählen.
- Texteditor:
Schriftart und Schriftgröße anpassen
- Diktiereinstellungen:
Sprachmodell:
gewünschtes Sprachmodell auswählen (Deutsch Medizin, Deutsch Jura, Deutsch Allgemein…)
ss oder ß:
Wenn Sie die Schreibweise „ss“ anstatt „ß“ verwenden möchten, so aktivieren Sie bitte die
Option „Anstatt ß immer ss“
Audiokompression:
Wenn Sie nur eine schwache Internetverbindung zur Verfügung haben und/oder die zu
sendende Datenmenge möglichst geringgehalten werden soll, können Sie die Einstellung für den
Grad der Audiokompression Ihrer Diktate anpassen.
Beste Erkennungsergebnisse erzielen Sie mit einer möglichst geringen bzw. keiner
Audiokompression.
Zur Verfügung stehen folgende Optionen:
Keine Audiokompression
Gering
Mittel
Hoch
Optimierung der Spracherkennung:
es kann Geschwindigkeit oder Qualität ausgewählt werden
Bei Auswahl von Geschwindigkeit wird im Fall einer Diktierpause schneller das
Erkennungsergebnis angezeigt, während bei Auswahl von „Qualität“ auf den Fortgang des
Diktats gewartet wird, um erkennen zu können, ob möglicherweise noch eine
Postprozessorregel anzuwenden ist, die erst aufgrund des folgenden Diktates ersichtlich wird.
Wurde Geschwindigkeit ausgewählt, so kann eine Pause dazu führen, dass diese
Postprozessorregel nicht zur Anwendung kommt. Das Erkennungsergebnis wäre in diesem Fall
ein Anderes.
Sprachbefehle anzeigen:
Voice Pro Anywhere Menü (links oben) antippen
und den Menüpunkt Sprachbefehle auswählen.
Die vollständige Liste finden Sie in diesem Handbuch im Kapitel „Sprachbefehle“.
10Ab- und Anmelden:
Voice Pro Anywhere Menü (links oben) antippen
und den Menüpunkt Abmelden auswählen.
Zur Anmeldung halten Sie bitte Ihre Benutzer ID und Ihr Passwort bereit.
14) Screenshots
Voice Pro Anywhere 1: Benutzeroberfläche Voice Pro Anywhere 2: Benutzeroberfläche während des
Diktierens
Voice Pro Anywhere 3: Voice Pro Icons in der Tastaturbar
1115) Sprachbefehle
ZWECK | ZEICHEN: „Zur Eingabe von…“ SPRACHBEFEHL: „…sagen Sie…“
Umbrüche:
Einfügen einer neuen Zeile Neue Zeile
Einfügen eines neuen Absatzes Neuer Absatz
Satz- und Sonderzeichen:
, abc, abc Komma, Beistrich
. abc. Abc Punkt
: abc: Abc Doppelpunkt
; abc; abc Strichpunkt
Semikolon
! abc! Abc Ausrufezeichen
? abc? Abc Fragezeichen
- abc-abc Bindestrich
— abc — abc Gedankenstrich
_ abc_abc Unterstrich Zeichen
’ abc‘s wie geht’s 100'001 Apostroph
… abc… Abc Auslassungspunkte
( abc (abc runde Klammer auf
Klammer auf
) abc) abc runde Klammer zu
Klammer zu
[ abc [abc eckige Klammer auf
eckige Klammer links
] abc] abc eckige Klammer zu
eckige Klammer rechts
{ abc {abc geschweifte Klammer auf
} abc} abc geschweifte Klammer zu
< abc abc> abc spitze Klammer zu
< abc < abc Kleiner als Zeichen
> abc > abc Größer als Zeichen
- abc - abc Minuszeichen
+ abc + abc Pluszeichen
= abc = abc Gleichzeichen
Ist Gleich Zeichen
12ZWECK | ZEICHEN: „Zur Eingabe von…“ SPRACHBEFEHL: „…sagen Sie…“
× 5×6 Multiplikationszeichen
÷ 6÷2 Divisionszeichen
± ±2 Plus Minus Zeichen
% 100% abc Prozentzeichen
½ abc ½ abc Ein Halb Zeichen
¼ abc ¼ abc Ein Viertel Zeichen
¾ abc ¾ abc Drei Viertel Zeichen
° 90° abc Gradzeichen
* abc* abc Sternchenzeichen
~ abc ~25 Tilde Zeichen
@ abc@abc ät Zeichen
Klammeraffe
/ abc/abc Schrägstrich
\ abc\abc umgekehrter Schrägstrich
Backslash
& abc&abc Kaufmännisches Und Zeichen
§ abc § abc Paragraphzeichen
€ 25€ Euro Zeichen
$ 25$ Dollar Zeichen
£ 25£ Pfund Zeichen
¥ 25¥ Yen Zeichen
¢ 25¢ Cent Zeichen
Anführungszeichen:
„ abc „abc Anführungszeichen unten
Anführungszeichen Anfang
Anführungszeichen links
“ abc“ abc Anführungszeichen oben
Anführungszeichen Ende
Anführungszeichen rechts
Tasten drücken:
Einfügen eines Tabstopps Tabulatortaste
Mikrofonbefehl:
Mikrofon aus Mikrofon aus
Diktat Ende
© 2021 Linguatec GmbH
Alle Rechte vorbehalten. Alle Produkt- und Markennamen sind Eigentum der jeweiligen Inhaber.
Linguatec Sprachtechnologien
Gottfried-Keller-Str. 12
D- 81245 München
www.linguatec.de
V20210122
13Sie können auch lesen