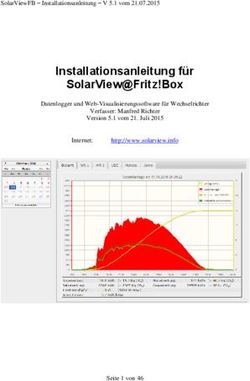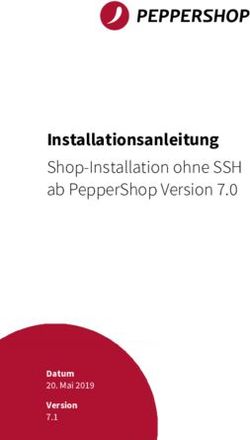TSUNAMI Benutzerhandbuch - Anwendungen und mathematischer Implementationen Testumgebung zur systematischen Untersuchung numerischer
←
→
Transkription von Seiteninhalten
Wenn Ihr Browser die Seite nicht korrekt rendert, bitte, lesen Sie den Inhalt der Seite unten
TSUNAMI
Testumgebung zur systematischen Untersuchung numerischer
Anwendungen und mathematischer Implementationen
Benutzerhandbuch
(Version 1.0)
Martin Kreutz & Nils NitschInhaltsverzeichnis
1 Einleitung .................................................................................................. 3
2 Installation und sonstige Vorbereitungen.............................................. 4
2.1 Installation............................................................................................ 4
2.2 ssh-Vorbereitungen ............................................................................. 5
2.3 Optionale Vorbereitungen .................................................................... 7
3 Testen mit TSUNAMI – Anwendungsfall ................................................ 8
3.1 Vorbereitungen .................................................................................... 8
3.1.1 Das Makefile ................................................................................. 8
3.1.2 Die .tar-Datei ............................................................................... 10
3.2 Im Programm ..................................................................................... 11
3.2.1 Der Startbildschirm...................................................................... 11
3.2.2 Das Settings-Fenster .................................................................. 13
3.3 Testergebnis ...................................................................................... 16
4 Support.................................................................................................... 18
21 Einleitung
Das Programm TSUNAMI (Testumgebung zur systematischen
Untersuchung numerischer Anwendungen und mathematischer
Implementationen) wurde im Rahmen eines
Systementwicklungsprojektes am Lehrstuhl für „Ingenieuranwendungen
in der Informatik, numerische Programmierung“ von Herrn Professor
Zenger an der Technischen Universität München entwickelt.
Es wird zum Ausführen und Auswerten von dort entwickelten
numerischen Simulationen verwendet. Dabei übernimmt die TSUNAMI-
Applikation das Kopieren auf etwaige Zielrechner, das Kompilieren des
Programmcodes, geschrieben in der Programmiersprache C oder C++,
die dortige Ausführung und das Zurückholen der Ausgabe- und Log-
Dateien.
Der komplette Vorgang von der Kompilierung bis zur Auswertung wird im
folgenden als ‚Testfall’ bezeichnet.
Die TSUNAMI Applikation ermöglicht es dem Benutzer mehrere Testfälle
anzulegen und sie dann alle nacheinander, voll automatisch ausführen
zu lassen. Dabei soll dem Benutzer die Möglichkeit gegeben werden, die
Testfälle mit unterschiedlichen Konfiguration auszuführen.
Die TSUNAMI Applikation wurde unter Benutzung der Programmier-
sprache JAVATM (JDK 1.4) entwickelt. Zur Interaktion mit dem Benutzer
mittels einer Grafischen Oberfläche (GUI) wurde JAVATM-Swing
verwendet. Zum Betrieb ist Linux erforderlich.
32 Installation und sonstige Vorbereitungen
2.1 Installation
Unter der Voraussetzung, dass Sie eine den Anforderungen
entsprechende Version von JAVATM installiert haben gehen Sie bitte wie
folgt vor.
1. Die Programm-Dateien von TSUNAMI finden Sie an folgender Stelle:
atzenger??:/irgendwo/nochweiter/?????
Kopieren Sie sich die Dateien in ein Unterverzeichnis (z. B. ~/tsunami/.)
Ihres home-Verzeichnisses.
2. Kompilieren Sie die java-Dateien in dem von Ihnen gewählten
Verzeichnis, analog zu folgendem Befehl:
javac –classpath /import/home//tsunami
org/tum/zenger/tsunami/*.java
3. Starten Sie zum Test, ob bis hierhin alles funktioniert hat, das
Programm analog zu folgendem Befehl:
java –classpath /import/home//tsunami
org.tum.zenger.tsunami.Tsunami
4Falls alles funktioniert, werden sie als erstes einen Splash-Screen sehen
(Abb1):
Abb.1
2.2 ssh-Vorbereitungen
In der Einleitung wurde erwähnt, dass Sie die Möglichkeit haben, sich
den Zielrechner für die Ausführung Ihres Testes selbst aussuchen
können. Da die Netzwerkkommunikation für den Test über ssh bzw. scp
abgewickelt wird und Sie vermutlich nicht andauernd Ihr Passwort
eingeben wollen, wird dringend geraten, zur Public Key Authentisierung
zwischen ihrem lokalen Rechner und dem Zielrechner über zu gehen,
falls dies noch nicht gemacht ist.
Dies funktioniert folgendermassen:
1. Falls Sie in Ihrem ssh-Verzeichnis, normalerweise zu finden unter
~/.ssh, noch keine Dateien mit folgenden Namen, id_rsa.pub und
5id_rsa, finden, dann führen Sie als erstes in diesem Verzeichnis
den Befehl
ssh-keygen –t rsa
aus. Nun passiert ungefähr folgendes
Generating public/private rsa key pair.
Enter file in which to save the key (~/.ssh/id_rsa):
Enter passphrase (empty for no passphrase):
Enter same passphrase again:
Your identification has been saved ~/.ssh/id_rsa.
Your public key has been saved in ~/.ssh/id_rsa.pub.
The key fingerprint is: aa:aa:aa:aa:aa: @localhost
2. Dann kopieren Sie den public key auf den entfernten Server und
schreiben ihn in die Datei authorized_keys, so dass Sie sich auf
diesen Server via public/private key Authentisierung einloggen
können. Eine Möglichkeit dies zu machen ist:
~ > cat .ssh/id_dsa.pub | ssh @ \
"umask 077; mkdir -p .ssh; cat >> .ssh/authorized_keys"
3. Zum Test sollten sie sich nun einmal per ssh auf dem Zielrechner
einloggen, damit er in die Liste der known_hosts aufgenommen,
da ansonsten während eines Testlaufs gefragt wird, ob Sie ihn
aufnehmen wollen. Dies dient der Vermeidung von man-in-the-
middle-attacks.
62.3 Optionale Vorbereitungen
Das Programm ermöglicht Ihnen verschiedene Compiler- und Linker-
Optionen in einem Fenster für jeden Testfall auszuwählen. Diese flags
und ihre default-Einstellungen sind in verschiedenen Property-files
gespeichert und können den eigenen Wünschen angepasst werden
(Siehe Programmierhandbuch Abschnitt 2.2 Compiler/Linker property
Dateien).
73 Testen mit TSUNAMI – Anwendungsfall
3.1 Vorbereitungen
3.1.1 Das Makefile
Damit Sie die Eingaben, welche sie im Tsunami-Settingsfenster (Abb.2)
Abb.2
machen, auch nutzen können, müssen Sie Ihr Makefile folgendermassen
anpassen.
1. Falls Sie wünschen unterschiedliche Compiler zu verwenden, zum
Beispiel beim Rechnen auf dem Bode-Cluster auf den nodeX gcc und
auf den Itanium-nodes icc, dann sollten sie überall dort, wo vorher der
Compiler stand $(TSUNAMI_COMPILER) einfügen. Zum Beispiel:
CC = $(TSUNAMI_COMPILER)
8Damit wird die von TSUNAMI exportierte Umgebungsvariable
ausgelesen.
2. Analog funktioniert dies für die Linker- und Compiler-flags.
Beispielsweise LDFLAGS += $(TSUNAMI_LINKERFLAGS) bzw.
CFLAGS += $(TSUNAMI_COMPILERFLAGS).Hierbei ist es wichtig,
das Plus nicht zu vergessen, damit fest eincodierte Flags nicht
überschrieben werden, welche Sie in das Makefile eingebunden
haben.
3. Der Name des Binaries muss durch $(TSUNAMI_BINNAME) ersetzt
werden!
4. Das Verzeichnis für die auszuführende Datei muss ./bin sein!
Beispielsweise
# Tsunami-Makefile fuer stream
# KM, 2004
CC = $(TSUNAMI_COMPILER)
LDFLAGS += $(TSUNAMI_LINKERFLAGS)
CFLAGS += $(TSUNAMI_COMPILERFLAGS)
LIBDIR = ./lib
BINDIR = ./bin
.SUFFIXES:
.SUFFIXES: .c .o
SRC = timer.c
default: $(BINDIR)/$(TSUNAMI_BINNAME)
all: clean $(BINDIR)/stream $(BINDIR)/tests docs
tests: $(BINDIR)/tests
9$(BINDIR)/$(TSUNAMI_BINNAME) : $(SRC:%.c=$(LIBDIR)/%.o)
$(CC) -c $(CFLAGS) -o $(LIBDIR)/main.o main.c
$(CC) $(LDFLAGS) -o $@ $(SRC:%.c=$(LIBDIR)/%.o) $(LIBDIR)/main.o
$(LIBS)
$(BINDIR)/tests : $(SRC:%.c=$(LIBDIR)/%.o)
$(CC) $(INCLUDES) -c $(CFLAGS) $(DEFS) -o $(LIBDIR)/tests/tests.o
tests/tests.c
$(CC) $(LDFLAGS) -o $@ $(SRC:%.c=$(LIBDIR)/%.o) $(LIBDIR)/tests/tests.o
$(LIBS)
$(SRC:%.c=$(LIBDIR)/%.o) : $(LIBDIR)/%.o : %.c
$(CC) $(INCLUDES) -c $(CFLAGS) $(DEFS) -o $@ $<
clean :
$(RM) $(BINDIR)/$(TSUNAMI_BINNAME)
$(RM) $(LIBDIR)/*.o
$(RM) $(LIBDIR)/tests/*.o
3.1.2 Die .tar-Datei
Tsunami erwartet als Eingabe eine .tar-Datei mit folgender Struktur,
root
/src
/bin
wobei das Makefile im src-Verzeichnis oder root liegen muss und das Binary
muss nach dem Kompilieren im bin-Verzeichnis erzeugt werden!
Verpacken Sie alle nötigen Dateien – C-Dateien, Konfigurationsdateien usw.
– entsprechend nach diesen Konventionen in ein Archiv.
103.2 Im Programm
3.2.1 Der Startbildschirm
3.2.1.1 Das „Test“-Fenster
Nach dem Splash-screen sehen sie das Test-Fenster (Abb. 3). Dies ist
der Anfang und das Ende Ihrer Einstellungen. Von hier aus werden die
Tests, welche sie aktiviert haben, mit dem GO-Knopf an der unteren
Seite gestartet.
Abb.3
In dieser Abbildung sieht man bereits einige eingetragene Testfälle
(innerhalb der Ellipse) im Feld Select Tests. Ganz links steht der
TestCase-Name und daneben, aus den angekreuzten oder nicht
11angekreuzten Schaltboxen, kann man herauslesen welches Testtool
angewählt ist. Zu Beginn ist dieses Feld jedoch noch leer und sie
müssen erst Testfälle erstellen.
Dazu gibt es folgende Funktionen:
- Add: Drücken Sie auf diesen Knopf, dann öffnet sich das
Settings-Fenster (Abb. 2).
- Duplicate: Hiermit können Sie einen bereits vorhandenen
Testfall kopieren. Zur Unterscheidung wird an den Testcase-
Namen (1) angehängt.
- Edit: Bearbeiten Sie einen bereits vorhandenen und
ausgewählten Testcase.
- Remove: Löschen Sie einen bereits vorhandenen und
ausgewählten Testcase.
3.2.1.2 Das Menü
Diese Funktionen können auch über das Menü angewählt werden.
Innerhalb des Menüpunktes Edit finden Sie alle oben genannten
Funktionen wieder.
Dazu existieren auch noch folgende Tastenverknüpfungen
- STRG-N Add
- STRG-E Edit
- STRG-Einfg Duplicate
- STRG-Entf Remove
Innerhalb des Menüpunktes Edit existiert die Möglichkeit Property-
Dateien sowohl für die Linker-Optionen ( Select linker property-file ... )
als auch für die Compiler-Optionen ( Select compiler property-file ... ) zu
laden. Diese ermöglicht es Ihnen, zusätzlich zum Abspeichern der
12Testfälle auch geeignete default-Belegungen abzuspeichern und wieder
auszuwählen.
Im Menüpunkt File stehen folgende Auswahlmöglichkeiten zur
Verfügung:
- Load testcases ... (STRG-L): Damit können sie
abgespeicherte Zusammenstellungen von Testfällen wieder
laden.
- Save testcases ... (STRG-S): Damit können Sie
Zusammenstellung von Testfällen abspeichern.
- Exit (STRG-Q): Beenden des Programms.
Im Menüpunkt About bekommen sie mit dem Menüpunkt About
TSUNAMI einige Informationen, wie zum Beispiel die Support-Adresse.
3.2.2 Das Settings-Fenster
Die genauen Einstellungen eines Testcases werden innerhalb des
Settings-Fensters (Abb 2.), welches sich beim Neuanlegen eines
Testcases oder beim Bearbeiten eines Alten öffnet.
Beim Anlegen eines Neuen sind nur folgende Felder vorbelegt:
- Textfeld Testcase name mit automatisch generiertem Namen
(TT-MM-JJJJ_hh_mm_ss), welcher selbstverständlich
geändert werden kann,
- Textfelder Compiler flags und Linker flags mit den im
Property-File angegebenen default-Werten und
- die noch ausgeblendeten Textfelder server,
welche mit 127.0.0.1 (localhost) vorbelegt sind.
13Einstellungen, bezogen auf das Fenster von oben nach unten:
1. Wählen Sie über den Select-Button das von Ihnen bereits erzeugte
Archiv aus, der absolute Pfad erscheint dann im Textfeld leicht
unterhalb und links.
2. Falls nötig, geben Sie Argumente für das auszuführende
Programm mit. Zum Beispiel kann dies der Name einer
Konfigurationsdatei sein, dieser sollte dann relativ zum root des
Archivs adressiert werden.
3. Falls Sie noch Befehle auf dem Zielrechner ausführen wollen bevor
der Kompiliervorgang startet, dann schreiben Sie dies in ein shell-
Skript und übergeben Sie dieses per Auswahlfenster an das
Programm. Dies kann nützlich sein, falls Sie zum Beispiel noch
Bibliotheken zusätzlich einbinden müssen, und es hält das
Programm äußerst flexibel
4. Ändern Sie, falls gewünscht den Testcase name.
5. Zur besseren späteren Identifizierung des Testes, geben Sie bei
Comment Hinweise oder Klassifikation ein.
6. Öffnen Sie über den Compiler-Button das Auswahlfenster für die
zusätzlichen zu den in Ihrem Makefile angegebenen Compiler-
Optionen. Setzen Sie wie gewünscht Häkchen. Sollten Sie eine
gewünschte Option nicht finden, dann können Sie sie per Hand im
Textfeld eintragen.
7. Target name for ‚make’, falls default, dann ist keine Eingabe nötig.
8. Linker-Optionen analog zu 5. einstellen.
9. Wichtig! Geben Sie einen Namen für das erzeugte Binary an.
10. Selected Programs: Wählen Sie das gewünschte Testtool
aus. Schreiben sie zusätzliche Argumente für dieses Testwerkzeug
in die dazugehörigen Textfelder und geben Sie den Zielrechner an.
Besonderheit bei MPIRun, über den Button Nodes können Sie die
14gewünschten Knoten des Zielclusters auswählen (Abb. 5). Aus
dieser Auswahl wird dann die Auswahl des geeigneten Compilers,
zum Beispiel auf den Itanium-Knoten (itnodeXX) icc, getroffen.
Desweiteren wird eine Konfigurationsdatei für das mpirun-Tool
erzeugt, welche ihm die ausgewählten Knoten vorgibt.
Abb. 5
11. Bestätigen Sie nun alles mit OK.
Sollten Sie nun alle gewünschten Testcases eingegeben haben, dann
können Sie mit dem GO-Button im Test-Fenster diese Tests starten.
153.3 Testergebnis
Sie erhalten nach dem Durchlauf der Tests in einem Dialog Auskunft
über den Verlauf der Tests. Hierzu sind im oberen Teil des Dialogs alle
ausgeführten Testfälle aufgelistet und auch ob diese erfolgreich (run
successful) ausgeführt wurden. Dabei bedeutet ‚erfolgreich ausgeführt’,
dass die Ergebnis-Datei (result__.log) im
Verzeichnis ~/tsunami_results/_ existiert. In
dieser Datei finden Sie die Standardfehlerausgabe und die
Standardausgabe des Programmdurchlaufs Ihres kompilierten
Programms. Weiterhin liegen in diesem Ordner zwei weitere Dateien
- localError__.log
- remoteError__.log
In diesen beiden Dateien stehen die möglicherweise aufgetretenen
Fehler auf dem lokalen Rechner bzw. dem Zielrechner. Möglicher Inhalt
der Zielrechnerfehlerdatei ist die Ausgabe des Compilers, weil Fehler
beim Kompilieren aufgetreten sind. In diesem Fall würden Sie auch keine
Ergebnisdatei in diesem Verzeichnis finden und es würde run failed dort
stehen.
Wählt man nun einen Testfall aus, so wird im unteren Teil des Dialog der
Inhalt der Ergebnis-Datei (im Falle einer erfolgreichen Ausführung) oder
der Inhalt der Fehler-Dateien (im Falle einer fehlgeschlagenen
Ausführung) angezeigt.
Siehe Abbildung auf der nächsten Seite.
16ausgeführter Testfall
Inhalt der Ergebnisdatei
174 Support
Falls Probleme beim Betrieb des Programmes auftreten sollten, dann
können Sie sich an folgende Personen wenden:
- GUI: Nils Nitsch nitsch@in.tum.de
- Deployment: Martin Kreutz kreutz@in.tum.de
18Sie können auch lesen