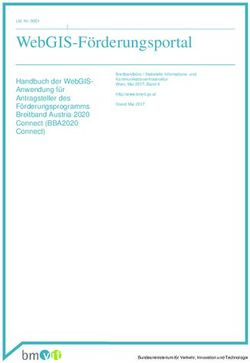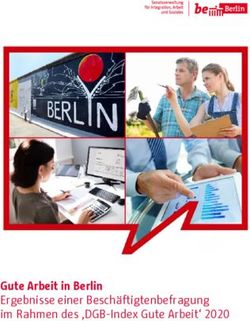MANUELA Managementsystem Naturschutz für eine nachhaltige Landwirtschaft - MANUELA Version 01.22 Technische Dokumentation und Bedienungsanleitung ...
←
→
Transkription von Seiteninhalten
Wenn Ihr Browser die Seite nicht korrekt rendert, bitte, lesen Sie den Inhalt der Seite unten
MANUELA
Managementsystem Naturschutz für eine
nachhaltige Landwirtschaft
MANUELA Version 01.22
Technische Dokumentation und Bedienungsanleitung für Anwender
1Bevor Sie Beginnen: Was ist MANUELA?
Die Software MANUELA (Managementsystem Naturschutz für eine nachhaltige Landwirtschaft) soll
landwirtschaftliche Unternehmen unterstützen und setzt dabei auf ein naturschutzorientiertes und
umweltbezogenes Betriebsmanagement. Die Software bietet Landwirten und der Naturschutzberatung ein
EDV-gestütztes Umweltbewertungssystem für die Ebene eines landwirtschaftlichen Betriebs und zielt
insbesondere auf die Bewertung der Biodiversität und des Bewässerungsmanagements. Mithilfe von
MANUELA können die Betriebe auf die erhöhten Anforderungen an eine nachhaltige Landwirtschaft durch
die europäische und nationale Agrarpolitik systematisch reagieren.
Die Software unterstützt landwirtschaftliche Betriebe insbesondere bei:
• der Darstellung und Bewertung von Betriebsleistungen im Hinblick auf die Biodiversität und den
Biotopverbund,
• die Analyse von Nutzungswirkungen und Biotopentwicklungspotenzialen,
• der Abschätzung des Wasserverbrauchs und damit zusammenhängender Kosten,
• der Ableitung von Maßnahmen zur Optimierung des nachhaltigen Betriebsmanagements.
MANUELA ist eine Erweiterung für das Geografische Informationssystem OpenJUMP (open source) und
verknüpft als solches räumliche Daten mit betriebsspezifischen Informationen in einer PostegreSQL
Datenbank.
2Versionsgeschichte
Aktuelle Software Version: MANUELA 01.22
Angaben zu diesem Dokument: Originalfassung
10.01.2022
Impressum und Copyright
Herausgeber:
Institut für Umweltplanung (IUP)
Gottfried Wilhelm Leibniz Universität Hannover
Herrenhäuserstr. 2
30419 Hannover
Kontakt: naturschutzmodul@umwelt.uni-hannnover.de
Copyright ©2022 Institut für Umweltplanung, Gottfried Wilhelm Leibniz Universität Hannover.
Alle Rechte vorbehalten.
Kein Teil dieses Dokuments darf in irgendeiner Form (Druck, Fotokopie oder einem anderen Verfahren) ohne
ausdrückliche schriftliche Genehmigung des Instituts für Umweltplanung (IUP), Leibniz Universität Hannover,
reproduziert oder unter Verwendung elektronischer Systeme verarbeitet, vervielfältigt oder verbreitet
werden.
Bei der Zusammenstellung von Texten und Abbildungen wurde mit größter Sorgfalt vorgegangen. Trotzdem
können Fehler nicht ausgeschlossen werden.
Um die Lesbarkeit zu vereinfachen, wird auf die zusätzliche Formulierung der weiblichen Form verzichtet. Die
ausschließliche Verwendung der männlichen Form ist explizit als geschlechtsunabhängig zu verstehen.
Technische Änderungen vorbehalten.
3Inhaltsverzeichnis
Bevor Sie Beginnen: Was ist MANUELA?............................................................................................................... 2
Versionsgeschichte............................................................................................................................................ 3
Impressum und Copyright................................................................................................................................ 3
1 Über diese Dokumentation............................................................................................................................... 9
1.1 Ziel und Vorkenntnisse.............................................................................................................................. 9
1.2 Lieferumfang........................................................................................................................................... 10
1.3 Verwendete Symbole.............................................................................................................................. 10
1.4 Darstellungshinweis................................................................................................................................ 10
1.5 Einbindung des Handbuches in die Software MANUELA.......................................................................10
1.6 Schreib- und Sprachkonventionen.......................................................................................................... 11
2 Über MANUELA............................................................................................................................................... 12
2.1 Die Rahmenbedingungen....................................................................................................................... 12
2.2 MANUELA als Erweiterung von OpenJUMP........................................................................................... 12
2.3 Struktur der MANUELA-Erweiterung...................................................................................................... 14
2.4 Datenstruktur.......................................................................................................................................... 14
2.5 Funktionen und Werkzeuge in der Übersicht......................................................................................... 15
3 Installation und Start der Software................................................................................................................. 16
3.1 Lieferumfang........................................................................................................................................... 16
3.2 Installationsanleitung.............................................................................................................................. 16
3.2.1 Java-Version 8 installieren.............................................................................................................. 16
3.2.2 OpenJUMP installieren................................................................................................................... 16
3.2.3 MANUELA hinzufügen.................................................................................................................... 17
4 Starten- und Beenden der Software............................................................................................................... 18
4.1 OpenJUMP starten.................................................................................................................................. 18
4.2 OpenJUMP beenden............................................................................................................................... 18
5 Benutzeroberfläche, Navigation und Projekte verwalten............................................................................... 20
5.1 Aufbau der Benutzeroberfläche............................................................................................................. 20
5.1.1 MANUELA-Menü............................................................................................................................. 20
5.1.2 Obere Menüleiste........................................................................................................................... 20
5.1.3 Werkzeugleiste................................................................................................................................ 21
5.1.4 Ebenen-Baum................................................................................................................................. 21
5.1.5 Kartenfenster.................................................................................................................................. 21
5.1.6 Statuszeile....................................................................................................................................... 21
5.2 Navigationsfunktionen............................................................................................................................ 21
5.3 Projekte verwalten.................................................................................................................................. 22
5.3.1 Neues Projekt erstellen................................................................................................................... 23
5.3.2 Projekt speichern............................................................................................................................ 23
5.3.3 Projekt speichern als....................................................................................................................... 24
5.3.4 Projekt öffnen................................................................................................................................. 24
6 Benutzer- und Betriebsverwaltung................................................................................................................. 25
6.1 Benutzerkonto einrichten....................................................................................................................... 25
6.1.1 Anmeldung (Benutzer).................................................................................................................... 25
6.1.2 Abmeldung (Benutzer).................................................................................................................... 26
6.2 Betrieb verwalten.................................................................................................................................... 26
6.2.1 Betrieb erstellen und Betrieb anmelden........................................................................................ 26
6.2.2 Betrieb bearbeiten.......................................................................................................................... 26
6.2.3 Betrieb Abmelden und Ummelden................................................................................................ 28
7 Eingabe von Daten........................................................................................................................................... 29
7.1 Landschaftselementtypen....................................................................................................................... 29
7.2 Benötigte Daten...................................................................................................................................... 29
7.3 Öffnen bzw. Laden vorhandener Daten.................................................................................................. 30
7.3.1 Öffnen von Geodaten..................................................................................................................... 30
7.3.2 Öffnen von Bilddaten...................................................................................................................... 32
47.3.3 Einbinden von WMS....................................................................................................................... 32
7.4 Daten importieren................................................................................................................................... 33
7.4.1 Landschaftselemente (Datenimport)............................................................................................. 33
7.4.2 Layer (Datenimport)....................................................................................................................... 35
7.5 Layer anlegen und anzeigen.................................................................................................................... 36
7.5.1 Layer anlegen.................................................................................................................................. 36
7.5.2 Layer anzeigen................................................................................................................................ 37
7.6 Daten digitalisieren und Sachdaten erfassen......................................................................................... 37
7.6.1 Landschaftselemente...................................................................................................................... 38
7.6.1.1 Zeichne Landschaftselement.................................................................................................. 39
7.6.1.2 Landschaftselement bearbeiten............................................................................................. 40
7.6.1.3 Landschaftselement löschen.................................................................................................. 41
7.6.1.4 Anmerkungen eingeben......................................................................................................... 41
7.6.2 Ackerschlag-Toolbox....................................................................................................................... 42
7.6.2.1 Zeichne Ackerschlag............................................................................................................... 42
7.6.2.2 Ackerschlag löschen............................................................................................................... 43
7.6.2.3 Bearbeite Ackerschlag............................................................................................................ 43
7.6.3 Hecken Toolbox............................................................................................................................... 44
7.6.3.1 Hecken Anzeigen.................................................................................................................... 44
7.6.3.2 Zeichne Hecke......................................................................................................................... 44
7.6.3.3 Hecken Löschen...................................................................................................................... 45
7.6.3.4 Hecken Editieren..................................................................................................................... 45
7.6.4 Rain / Saum Toolbox....................................................................................................................... 46
7.6.4.1 Rain/Saum Anzeigen............................................................................................................... 46
7.6.4.2 Zeichne Rain/Saum................................................................................................................. 46
7.6.4.3 Rain/Saum Löschen................................................................................................................ 47
7.6.4.4 Rain/Saum Editieren............................................................................................................... 47
7.6.5 Bodentypen Toolbox....................................................................................................................... 48
7.6.5.1 Zeichne Bodendaten............................................................................................................... 48
7.6.5.2 Lösche Bodendaten................................................................................................................ 49
7.6.5.3 Bearbeite Bodendaten........................................................................................................... 50
7.6.5.4 Importiere Bodendaten.......................................................................................................... 50
7.6.5.5 Teile Bodendaten.................................................................................................................... 51
8 Analysieren und Bewerten.............................................................................................................................. 53
8.1 Alle Elemente des Betriebs bewerten (Biodiversität)............................................................................. 53
8.2 Einzelne Elemente des Betriebs bewerten (Biodiversität).....................................................................55
8.3 Acker Biodiversität Toolbox..................................................................................................................... 55
8.3.1 Biodiversität berechnen.................................................................................................................. 56
8.3.2 Biodiversität Teilschläge einzeln anzeigen...................................................................................... 58
8.3.3 Biodiversität Ackerschläge einzeln anzeigen.................................................................................. 59
8.4 Biotopverbund........................................................................................................................................ 59
8.5 Strukturvielfalt........................................................................................................................................ 61
8.6 Visuelle Fruchtartenverteilung................................................................................................................ 61
9 Darstellung und Export der Ergebnisse........................................................................................................... 63
9.1 Darstellung von Ebenen (Layern) und Elementen (Features)................................................................. 63
9.2 Hinzufügen von Maßstab und Nordpfeil................................................................................................. 66
9.3 Exportieren.............................................................................................................................................. 67
9.3.1 Exportieren von Datensätzen......................................................................................................... 67
9.3.2 Exportieren des Kartenfensters und der Legende als Bilddateien.................................................68
10 Wasser-Simulation......................................................................................................................................... 70
10.1 Voraussetzung und Start....................................................................................................................... 70
10.2 Oberfläche und Anwendung................................................................................................................. 70
10.3 Darstellung der Ergebnisse der Wasser-Simulation.............................................................................. 74
10.4 Export der Ergebnisse.......................................................................................................................... 77
11 Nachschlagewerk für Maßnahmen zur Verbesserung der Biodiversität (Maßnahmenkatalog)..................78
511.1 Navigation im Maßnahmenkatalog....................................................................................................... 78
11.2 Navigation im Maßnahmenkatalog....................................................................................................... 78
11.3 Zum Nachlesen und Nachschauen - Verzeichnisse............................................................................... 79
12 Anhang.......................................................................................................................................................... 80
Abbildungsverzeichnis
Abbildung 1: MANUELA als Erweiterung von OpenJUMP.....................................................................13
Abbildung 2: Struktur der MANUELA-Erweiterung................................................................................14
Abbildung 3: Startfenster von OpenJUMP..............................................................................................18
Abbildung 4: Möglichkeiten um MANUELA und OpenJUMP zu beenden............................................19
Abbildung 5: Übersicht der OpenJUMP-Benutzeroberfläche................................................................20
Abbildung 6: Funktionen zum Verwalten von OpenJUMP-Projekten....................................................23
Abbildung 7: Benutzer anmelden...........................................................................................................25
Abbildung 8: Benutzer erstellen.............................................................................................................25
Abbildung 9: Betrieb erstellen................................................................................................................26
Abbildung 10: Betrieb anmelden............................................................................................................26
Abbildung 11: Betrieb bearbeiten..........................................................................................................27
Abbildung 12: Auswahlfenster für das Öffnen von Dateien..................................................................31
Abbildung 13: Geöffnete Daten erscheinen im Projektfenster.............................................................31
Abbildung 14: Bildebenen verwalten.....................................................................................................32
Abbildung 15: Datenauswahl für das Hinzufügen von Bilddateien.......................................................32
Abbildung 16: WebMapService in OpenJUMP einbinden.....................................................................33
Abbildung 17: Möglichkeiten zum Datenimport....................................................................................33
Abbildung 18: Auswahlfenster zum Import von Landschaftselementen..............................................34
Abbildung 19: Nach erfolgreichen Importieren, erscheint eine neue Kategorie im Ebenen-Baum....35
Abbildung 20: Importieren von Standard Biotopkartierungen..............................................................36
Abbildung 21: Anlegen von Layern für Landschaftselemente...............................................................37
Abbildung 22: Dialogfenster „Layer anzeigen“.......................................................................................37
Abbildung 23: MANUELA Bearbeitungswerkzeuge................................................................................38
Abbildung 24: Die Toolbox "Landschaftselemente"...............................................................................39
Abbildung 25: Zeichnen von Polygon-Features und Eingabe von Sachdaten am Beispiel von Grünland
.................................................................................................................................................................39
Abbildung 26: Zeichnen von Linien-Features und Eingabe von Sachdaten am Beispiel von Alleen....40
Abbildung 27: Zeichnen von Punkt-Features und Eingabe von Sachdaten am Beispiel von
Einzelbäumen..........................................................................................................................................40
Abbildung 28: Der Landschaftskomponenten Editor (Beispielhaft für den Landschaftselementtyp
Grünland).................................................................................................................................................41
Abbildung 29: Landschaftselemente können mit Anmerkungen versehen werden............................42
Abbildung 30: Die Ackerschlag-Toolbox..................................................................................................42
Abbildung 31: Erstellen von neuen Ackerschlag-Elementen.................................................................43
Abbildung 32: Die Karteikarte „Flora“ im Eingabefenster „Bearbeite Ackerschlag“.............................44
Abbildung 33: Die Hecken Toolbox.........................................................................................................44
Abbildung 34: Erstellen von neuen Hecken-Elementen........................................................................45
Abbildung 35: Das Hecken-Editieren-Eingabefenster............................................................................46
Abbildung 36: Die Rain/Saum Toolbox...................................................................................................46
Abbildung 37: Erstellen von neuen Rain/Saum-Elementen...................................................................47
Abbildung 39: Die Bodentypen Toolbox.................................................................................................48
6Abbildung 40: Eingabefenster zur Auswahl eines Bodenmodells.........................................................48
Abbildung 41: Zeichnen von Bodendaten auf der Grundlage eines WMS...........................................49
Abbildung 42: Bearbeite Bodendaten Eingabefenster...........................................................................50
Abbildung 43: Erstellen eines Bodenmodells und importieren von Bodendaten................................51
Abbildung 44: Teile Bodendaten-Eingabefenster...................................................................................52
Abbildung 45: Übersicht über die Auswertungsfunktionen von MANUELA.........................................53
Abbildung 46: Tabelle mit den Ergebnissen der Biodiversitätsbewertung...........................................54
Abbildung 47: Darstellung der Biodiversitätsbewertung für die einzelnen Landschaftselementtypen
.................................................................................................................................................................54
Abbildung 48: Die Biodiversitätsbewertung eines Ackerschlages im Bearbeitungsfenster.................55
Abbildung 49: Biodiversität Toolbox (Acker)..........................................................................................56
Abbildung 50: Eingabefenster zum Ausführen der Biodiversitätsbewertung.......................................56
Abbildung 51: Visuelle Darstellung der Biodiversitätsbewertung „Biodiversität berechnen"..............57
Abbildung 52: Ergebnis der Biodiversitätsbewertung von „Teilschläge einzeln anzeigen"...................58
Abbildung 53: Ergebnis der Biodiversitätbewertung „Ackerschläge einzeln anzeigen“.......................59
Abbildung 54: Menü zur Bewertung des Biotopverbunds....................................................................60
Abbildung 55: Darstellung der farblichen Bewertungspuffer der Bewertungsfunktion Biotopverbund
.................................................................................................................................................................60
Abbildung 56: Ergebnis der Auswertungsfunktion „Strukturvielfalt“...................................................61
Abbildung 57: Ergebnis der Auswertungsfunktion „visuelle Fruchtartenverteilung“...........................62
Abbildung 58: Öffnen des Darstellungs-Eingabefensters.......................................................................63
Abbildung 59: Das Darstellungs-Eingabefenster....................................................................................64
Abbildung 60: Unterschiedliche Darstellungsmöglichkeiten am Beispiel einer Ackerschlag-Ebene....65
Abbildung 61: Thematische Farbgebung am Beispiel einer Ackerschlag-Ebene..................................65
Abbildung 62: Hinzufügen von Maßstab, Maßstabsleiste und Nordpfeil zum Kartenfenster von
OpenJUMP...............................................................................................................................................67
Abbildung 63: Exportieren von Datensätzen..........................................................................................67
Abbildung 64: Möglichkeiten zum Export des Kartenfensters...............................................................68
Abbildung 65: Kartenfenster als Bilddatei speichern.............................................................................68
Abbildung 66: Öffnen der Wasser-Simulation........................................................................................70
Abbildung 67: Das Eingabefenster der Wasser-Simulation...................................................................71
.................................................................................................................................................................72
Abbildung 68: Rechnerische Zusammenhänge von Ertrag, Bewässerungsmenge,
Bewässerungstechnik, Bodenpunkte und Fruchtart..............................................................................72
Abbildung 69: Möglichkeiten zur Darstellung der Ergebnisse der Wasser-Simulation.........................74
Abbildung 70: Darstellung der Ergebnis-Ebenen der Wasser-Simulation.............................................75
Abbildung 71: Verbindung zwischen Hauptfruchtart und Darstellungsfarbe.......................................76
Abbildung 72: Prozentuale Darstellung der Ergebnis-Ebenen der Wassersimulation am Beispiel des
Aktuellen Ertrags.....................................................................................................................................76
Abbildung 73: Navigationsmöglichkeiten im Maßnahmenkatalog. Innerhalb der Tabelle sind (grün
umrandet, blaue Schriftfarbe) Hyperlinks zur inhaltlichen Navigation hervorgehoben.......................78
Abbildung 74: Sprungmarke zur Rückkehr an die Ausgangsposition....................................................79
Tabellenverzeichnis
Tabelle 1: Verwendete Symbole und ihre Bedeutung............................................................................10
Tabelle 2: Übersicht über die Navigationsfunktionen von OpenJUMP.................................................21
Tabelle 3: Betrieb bearbeiten - Grundeinstellungen..............................................................................27
7Tabelle 4: Betrieb bearbeiten - Voreinstellungen...................................................................................28
Tabelle 5: Notwendige Geodaten für eine vollständige Bewertung der Umweltleistungen eines
Betriebs....................................................................................................................................................29
Tabelle 6: Eingabeparameter für die Bewertung der Biodiversitätsleistung von Ackerschlägen:........56
Tabelle 7: Bedeutung der einzelnen Abschnitte des Ausgabefensters der Biodiversitätsbewertung
„Teilschläge/Ackerschläge einzeln anzeigen lassen“..............................................................................58
Tabelle 8: Interpretation der Aktionsradien im Rahmen der Bewertungsfunktion Biotopverbund
Gehölze....................................................................................................................................................60
Tabelle 9: Übersicht der Darstellungsmöglichkeiten im Darstellungs-Eingabefenster.........................64
Tabelle 10: Weitere Funktionen der Wasser-Simulation:......................................................................73
81 Über diese Dokumentation
1.1 Ziel und Vorkenntnisse
Die Software MANUELA und die vorliegende Dokumentation richten sich an alle Interessierten und
insbesondere an Landwirte und Personen in der Naturschutzberatung.
Um mit MANUELA arbeiten zu können, sollte der Benutzer über grundlegende Kenntnisse des jeweiligen
Betriebssystems des Computers verfügen. Die vorliegende Dokumentation arbeitet beispielhaft mit dem
Betriebssystem Windows 10. Die Installation und Anwendung ist aber auch auf anderen Betriebssystemen
möglich.
Des Weiteren sind Vorkenntnisse mit Geografischen Informationssystemen (oder auch
Geoinformationssysteme genannt, kurz: GIS) von Vorteil, aber keine Voraussetzung. MANUELA dient als
eigenständige Erweiterung und greift auf die Grundfunktionen des OpenSource GIS „OpenJUMP“ zurück. In
dieser Dokumentation werden die nötigen Grundfunktionen von OpenJUMP und die MANUELA-spezifischen
Funktionen erläutert. Der Umgang mit MANUELA ist somit auch für unerfahrene Benutzer möglich.
Diese Dokumentation lässt sich auf zwei Weisen anwenden:
1) Erstanwender können die Dokumentation als Schritt-für-Schritt Anleitung verwenden, indem das
Durcharbeiten der Dokumentation und die Softwarebedienung parallel stattfinden. Die Kapitel bauen
inhaltlich aufeinander auf: In den Kapiteln 1-2 wird in die Software eingeführt, es werden
Grundfunktionen erläutert und alle Funktionen in einer Übersichtstabelle dargestellt. In Kapitel 3
beginnt die Schritt-für-Schritt Anleitung mit der Beschreibung des Installationsvorgangs.
Anschließend werden die Benutzeroberfläche und Navigation innerhalb der MANUELA-Software
erklärt.
Versuchen Sie als Erstanwender die Dokumentation Schritt-für-Schritt durchzuarbeiten, erfahren Sie die
Grundlagen und nähern sich anschließend nach und nach den erweiterten Funktionen von MANUELA. Um
das parallele Bedienen von Dokumentation und Software zu ermöglichen, wird bei allen Eingaben und
Beispielen auf einen fiktiven Beispielbetrieb zurückgegriffen.
2) Erfahrenere Benutzer verwenden diese Dokumentation als Nachschlagewerk für einzelne Funktionen
und Inhalte. Das Inhaltsverzeichnis und die Kapitelbezüge können verwendet werden, um gezielt
nachzuschlagen oder möglichen Problemen auf den Grund zu gehen.
Der Beispielbetrieb:
Der Beispielbetrieb dieser Technischen Dokumentation wird durch die fiktive Landwirtin „Frau Manuela
Nieheim“ repräsentiert. Ihre Betriebsflächen liegen im Landkreis Nieheim. Alle Flächen einschließlich der
Bewirtschaftungsinformationen sind fiktiv.
Zugriff auf die Daten des Beispielbetriebs erhalten sie mit folgendem Benutzernamen und Passwort:
Name = Gast
Passwort = gast
91.2 Lieferumfang
Für die Installation und Anwendung von MANUELA sind folgende Daten MANUELA-Downloadpaket beigefügt:
• Technische Dokumentation und Bedienungsanleitung für Benutzer,
• Installationsdateien,
• betriebsindividuelle Datenbank des Beispielbetriebs.
1.3 Verwendete Symbole
Textstellen, die wichtige Erläuterungen oder Hinweise enthalten sind am linken Rand mit einem Symbol
gekennzeichnet. Zusätzlich können wichtige zusammenhängende Textpassagen durch farbliche Rahmen
hervorgehoben werden. Die folgende Tabelle gibt eine Übersicht über die Symbolbedeutungen:
Tabelle 1: Verwendete Symbole und ihre Bedeutung
Symbol Beschreibung
Warnhinweis:
! Diese Textstelle enthält wichtige Informationen, die beachtet werden müssen, um einen
Datenverlust oder Fehleinstellungen zu vermeiden.
Tipp, Zusatzinformation oder Hinweis:
Diese Textstelle enthält zusätzliche Informationen. Es werden Anwendungstipps oder nützliche
Zusatzinformationen gegeben.
Symbole für Funktionen und Werkzeuge:
Funktionen bzw. Werkzeuge werden mit den gleichen Symbolen dargestellt, die innerhalb des
Programms verwendet werden. Hier beispielsweise die Funktion: „Abmelden“
1.4 Darstellungshinweis
Für die korrekte Darstellung des Programmfensters und der einzelnen Eingabefenster wird empfohlen, die
Skalierung und Anordnung über die Bildschirmdarstellung Ihres Betriebssystems auf 100% zu setzen. Bei
Computern mit kleineren Bildschirmen, wie beispielsweise Laptops, sind die Werkseinstellungen oftmals auf
125% Darstellungsgröße angepasst. Diese Einstellung können Sie in Windows über die Anzeigeeinstellung
verändern.
1.5 Einbindung des Handbuches in die Software MANUELA
Diese Dokumentation Version 01.22 kann als PDF-Dokument im Ablageordner der Software aufgerufen
werden.
Zusätzlich finden Sie das MANUELA-Handbuch dauerhaft zugänglich im Internet im Repositorium der Leibniz
Universität Hannover: https://www.repo.uni-hannover.de/discover (Suchbegriff: Manuela Handbuch). Dort
befindet sich die jeweils aktuelle Version sowie alle vorherigen Versionen des Handbuchs.
Ein Verweis auf diese Dokumentation befindet sich auch in der MANUELA-Software: MANUELA → Über diese
Dokumentation.
101.6 Schreib- und Sprachkonventionen
Neben den verwendeten Symbolen werden zusätzliche Schreibkonventionen verwendet, um bestimmte
Sachverhalte und Inhalte voneinander zu unterscheiden oder den Text zu gliedern:
• Aufzählungen werden durch das Symbol „•“ gekennzeichnet
• Beispiele:
Beispiel:
Beispiele werden durch „Beispiel:“ in einem neuen Absatz und durch einen durchgängigen
gelben Rahmen dargestellt.
• Hinweise auf den Beispielbetrieb werden durch „Beispielbetrieb:“ in einem gelben, gestrichelten
Rahmen dargestellt.
Beispielbetrieb:
LandwirtIn Manuela Nieheim trägt ihren Betrieb in MANUELA ein. Sie ordnet dem Betrieb alle
dazugehörigen Flächen zu. Alle Ackerschläge ...
• Indirekte Verweise auf andere Dokumentationsteile, wie Kapitel, Abbildungen oder Tabellen werden
mit „(s. Kap. XX:)“, „(s. Abb. XX:)“ oder „(s. Tab. XX:)“ gekennzeichnet. Direkte Verweise werden in den
Text eingebunden.
• Dialogfelder, Menü-, Funktions- oder Werkzeugnamen werden fett und kursiv geschrieben und
werden durch das entsprechende Symbol aus der Software gekennzeichnet.
• Beim Benennen eines Menüpfades wird die Abfolge mehrerer Untermenünamen ebenfalls fett und
kursiv dargestellt und durch einen Pfeil verbunden.
Beispiel:
Im Dialogfenster MANUELA → Daten importieren → Landschaftselemente
• Quelltexte, Dateinamen oder Orderpfade werden mit FESTBREITENSCHRIFT kenntlich
gemacht.
• Namen und Beschreibungen von Eingabefeldern, Eingabemasken oder Drop-Down-Menüs werden
durch „Anführungszeichen“ gekennzeichnet.
Beispiel:
In der Eingabemaske werden Sie aufgefordert, „Betrieb“, „Jahr“, „Benutzername“ und
„Passwort“ einzugeben.
112 Über MANUELA
In diesem Kapitel lernen Sie die Rahmenbedingungen und die Einbettung von MANUELA in OpenJUMP
kennen. Darüber wird der Aufbau der MANUELA-Erweiterung dargestellt (Programm- und Datenstruktur,
einschließlich der wichtigsten Begriffe).
2.1 Die Rahmenbedingungen
Die Software ermöglicht es Landwirten, die Bewirtschaftung ihrer Flächen zu dokumentieren, bewirtschaftete
Flächen und Landschaftselemente räumlich darzustellen und die Auswirkungen der Bewirtschaftung zu
bewerten.
MANUELA dient als Schnittstelle zwischen Naturschutz und Landwirtschaft und kombiniert räumliche
Betrachtungen mit ökologischen Standards. Durch die Verwendung eines Geoinformationssystems können
die räumlichen Auswirkungen der Bewirtschaftung dargestellt und bewertet werden. Aufgrund der
Verknüpfung mit einem Geoinformationssystem verwaltet MANUELA räumliche Daten und Sachdaten
(Attribute) zusammen in einer Datenbank. Zusätzlich enthält MANUELA Stammdaten, welche die
Rechenregeln und Algorithmen für die Bewertung der Umweltleistung beinhalten. Diese wurden aus
Gesetzen, Verordnungen, der guten fachlichen Praxis und ökologischen Zusammenhängen
(Landschaftsfunktionen) abgeleitet. Sie bilden die Basis für die Funktionen und Werkzeuge, die innerhalb von
MANUELA das Auswerten und Bewerten der Bewirtschaftung und Umweltleistung ermöglichen.
MANUELA wurde dafür entwickelt, Auswertungen und Berechnungen auf der räumlichen Ebene eines
landwirtschaftlichen Betriebs durchzuführen. Die Ergebnisse der Funktionen erlauben demnach eine Aussage
über einen Betrieb mit den jeweiligen landwirtschaftlichen Flächen und Strukturen. Es sollten trotzdem auch
Daten verwendet werden, die über den zu bewertenden Betrieb hinausgehen, da in vielen Zusammenhängen
die Struktur und Gestaltung der Nachbarflächen relevant ist. Zudem können mit MANUELA auch größere
zusammenhängende Gebiete, wie Landkreise oder Betriebsgemeinschaften, bewertet werden.
MANUELA ist darauf ausgerichtet, Aussagen über den zeitlich aktuellen Zustand, also das derzeitige
Betriebsjahr, zu treffen. Dadurch wird die Beurteilung der allgemeinen Bilanzierung erleichtert und zur
besseren Übersicht beigetragen. Einige Werkzeuge, wie beispielsweise das Bewässerungstool simulieren auch
Zustände für mehrere Jahre und dienen der vorausschauenden Planung von Bewirtschaftungsplänen der
landwirtschaftlichen Flächen.
2.2 MANUELA als Erweiterung von OpenJUMP
MANUELA ist eine Erweiterung von OpenJUMP (s. Abb. 1). OpenJUMP ist ein unabhängiges
Geoinformationssystem mit einer OpenSource-Lizenz (GNU General Public License). „JUMP“ ist die
Abkürzung für Unified Mapping Platform, wobei das „J“ für die Programmiersprache „Java“ steht. Das
Programm dient als Basis für die MANUELA-Erweiterung und bildet damit die Arbeitsoberfläche und stellt
Grundfunktionen. Grundfunktionen, die für die Anwendung von MANUELA benötigt werden, sind
Navigationsfunktionen und Funktionen zur Visualisierung und Datenausgabe. Als Erweiterung taucht das
MANUELA-Menü nach dem Installieren in der oberen Menüleiste von OpenJUMP auf.
12Abbildung 1: MANUELA als Erweiterung von OpenJUMP
Zusatzhinweis:
Für OpenJUMP stehen eine Reihe von Erweiterungen und Dokumentationen zur Verfügung,
die für die Arbeit mit dem Programm genutzt werden können. Auf folgenden Internetseiten
werden Erweiterungen und ihre Informationen für OpenJUMP zum Download angeboten:
• www.openjump.org
• www.projekt-pirol.de
• www.jump-project.org
• www.sourceforce.net
• www.freegis.org
132.3 Struktur der MANUELA-Erweiterung
MANUELA setzt sich aus Verwaltungsfunktionen, Bearbeitungswerkzeugen, Auswertungsfunktionen und dem
Maßnahmenkatalog zusammen (s. Abb. 2). Die einzelnen Funktionen werden in dieser Dokumentation Schritt
für Schritt erläutert.
Abbildung 2: Struktur der MANUELA-Erweiterung
2.4 Datenstruktur
MANUELA arbeitet mit einer hierarchischen Datenstruktur, um Elemente und Daten mit Hilfe von Kategorien
zu identifizieren:
1) Die oberste Kategorie ist der „Betrieb“, der das Bezugssystem für die Verwaltung der Daten darstellt.
Es können mehrere Betriebe angelegt werden. Jeder Betrieb vereint verschiedene Layer.
2) Der „Layer“ ist die zweite Kategorie in der Datenstruktur. Ein Layer fasst mehrere Flächen zusammen,
die gemeinsam ein geografisches Thema darstellen (z. B. Ackerflächen, Wälder, Böden). Ein Betrieb
kann zahlreiche Layer haben, die sich zum Teil räumlich überlagern. Layer werden auch als Ebenen
bezeichnet. Ebenen unterscheiden sich durch ihren Geometrietyp. Es gibt Punkt-, Linien-, und
Polygon-Layer.
3) Der Layer beinhaltet die dritte Kategorie, das sogenannte Feature. „Features“ sind geografische
Objekte und stellen ein einzelnes räumliches Element (z. B. einen Ackerschlag) dar. Sie unterscheiden
sich durch die geometrische Form, die durch den den Layer vorgegeben ist. Layer enthalten eine
Vielzahl an Features.
4) Die letzte Kategorie sind die „Attribute“, welche die Sachdaten zu den räumlichen Elementen
(Features) enthalten. Ein Feature muss mindestens ein Attribut besitzen, seine Geometrie, kann aber
beliebig viele weitere Attribute vereinen.
Beispiel:
Landwirtin Manuela Nieheim legt ihren Betrieb in der MANUELA-Software an. Sie ordnet dem Betrieb alle
dazugehörigen Flächen zu. Alle Ackerschläge bilden zusammen den Layer „Ackerflächen“. Der Layer
besteht aus den verschiedenen Ackerschlägen (Features). Jeder Schlag enthält zusätzliche Informationen
(Attribute) wie beispielsweise die Flächengröße, die Fruchtart und die Bodenpunkte. Zusätzlich importiert
Frau Nieheim weitere Layer, die Sie ihrem Betrieb zuordnet, z. B. ihre Hofstelle, das Wegnetz oder
Landschaftsstrukturen, die den Hof umgeben, und ordnet diesen weitere Attribute zu.
142.5 Funktionen und Werkzeuge in der Übersicht
Im MANUELA-Menü befinden sich spezifische Untermenüs und Zusatzfunktionen. Jede Funktion wird durch
ein eigenes Symbol gekennzeichnet und kann im Menü aufgerufen werden. Grundsätzlich lassen sich die
Funktionen nach ihren Aufgabenbereichen kategorisieren:
• Navigationsfunktionen,
• Funktionen und Werkzeuge zur Dateneingabe,
• Funktionen und Werkzeuge zur Datenauswertung.
Zusätzlich lassen sich die Funktionen nach ihrer Bedienungsart einstufen. Die Einteilung besagt, ob die
Funktion:
• alle Flächen eines Layers betrifft - durch Anklicken des Symbols öffnen sich bei regulären Funktionen
spezielle Eingabemasken, die sich auf den gesamten Layer beziehen.
• nur einen Teil (Features) eines Layer betrifft - solche Funktionen werden als „Kursor-Werkzeug“
bezeichnet und kennzeichnen sich dadurch, dass ein Anklicken eines Features nötig ist, um die
entsprechende Eingabemaske zu öffnen.
Grundsätzlich gibt die Benennung jeder Funktion an, ob es sich um eine reguläre Funktion oder ein Kursor-
Werkzeug handelt. Im Folgenden wird beim Erläutern der unterschiedlichen Funktionen und Werkzeuge auf
diese Unterscheidung hingewiesen.
153 Installation und Start der Software
3.1 Lieferumfang
Technisch betrachtet ist MANUELA eine Sammlung von Funktionen und Werkzeugen für OpenJUMP. Um
MANUELA auszuführen ist es nötig, zuerst OpenJUMP zu installieren, um anschließend die MANUELA-
Erweiterungspakete an die richtige Stelle im OpenJUMP-Installationsordner zu kopieren. Dazu werden
folgende Daten benötigt, die dem MANUELA-Downloadpaket (Lieferumfang) beigefügt sind:
• Java-Version 8 (32 oder 64 Bit Variante)
◦ JRE-8U241-WINDOWS-I586.EXE
◦ JRE-8U241-WINDOWS-X64.EXE
• die OpenJUMP-Installationsanwendung:
◦ OPENJUMP-INSTALLER-1.13-R5792-CORE.EXE
• das MANUELA-Erweiterungspaket
◦ MANUELA-INSTALLATION.ZIP
• die technische Dokumentation und Bedienungsanleitung für Anwender
◦ MANUELA_TECHNISCHE_DOKUMENTATION_UND_BEDIENUNGSANLEITUNG_FÜR
_ANWENDER.PDF
3.2 Installationsanleitung
3.2.1 Java-Version 8 installieren
Für die Installation von OpenJUMP wird die Java-Version 8 benötigt. Sollten Sie diese Version nicht auf Ihrem
Rechner installiert haben, können Sie dies mit den Ausführungsdateien nachholen, die im MANUELA-
Downloadpaket beigefügt sind. Entpacken Sie das Downloadpaket und führen Sie die entsprechende
Anwendung aus. Je nach Betriebssystem und Rechnerarchitektur kann die 32 oder 64 Bit Variante ausgewählt
werden.
Für Windows kann die 32-Bit-Variante mit der Datei JRE-8U241-WINDOWS-I586.EXE installiert
werden. Zur Installation der 64-Bit-Version nutzen Sie bitte die Datei JRE-8U241-WINDOWS-X64.EXE .
Hinweis:
Falls Sie eine anderes Betriebssystem nutzen, kann die entsprechende Java-Version auf der
Oracle-Website heruntergeladen werden. Um die Website zu nutzen, ist das Anmelden mit
einem zu erstellendem Nutzerkonto notwendig.
3.2.2 OpenJUMP installieren
MANUELA wurde für die OpenJUMP-Version „OpenJUMP 1.13 rev. 5792 CORE“ entwickelt. Bei dieser Version
ist garantiert, dass die Erweiterung funktioniert und die Installation entsprechend dieser Dokumentation
ausgeführt werden kann. Befolgen Sie die folgenden Schritte, um die Installation von OpenJUMP
durchzuführen:
161) Entpacken Sie das heruntergeladene MANUELA-Downloadpaket und öffnen Sie den entpackten
Ordner mit dem Explorer.
2) Führen Sie die OpenJUMP-Installationsanwendung OPENJUMP-INSTALLER-1.13-R5792-
CORE.EXE aus. Voraussetzung für die Installation ist die Java-Version JR8 oder höher. Sollte eine
früherer Version vorliegen, werden Sie bei der Ausführung der Anwendungsdatei auf die offizielle
Java-Website weitergeleitet. Dort können Sie die nötige Version kostenfrei herunterladen. Nutzen Sie
alternativ die bereitgestellten Java-Versionen (s. Kap. 3.2.1).
3) Wählen Sie die Sprache „Deutsch“ und folgen Sie dem Installationsmenü.
A) Wählen Sie den Installationspfad.
B) Schließen Sie die Installation ab.
4) Das Geoinformationssystem OpenJUMP ist nun installiert.
3.2.3 MANUELA hinzufügen
Nun kann die MANUELA-Erweiterung dem installierten OpenJUMP-Ordner hinzugefügt werden. Dazu müssen
Sie zunächst das Verzeichnis MANUELA-INSTALLATION.ZIP entpacken, das im Downloadpaket
enthalten ist. Anschließend muss der neu entpackte Ordner „OpenJump“ in den durch die OpenJUMP-
Installation erstellen Ordner kopiert werden. Beim Kopieren ist darauf zu achten, dass der neue Ordner in den
bestehenden Ordner (mit gleicher Benennung) integriert wird. Beim Integrieren bleiben bestehende Daten
enthalten und lediglich neue Dateien werden hinzugefügt. Ein Ersetzen der Dateien führt zum selben
Ergebnis.
Die MANUELA-Erweiterung ist nun hinzugefügt und Sie können OpenJUMP starten und die MANUELA-
Funktionen nutzen.
Achtung:
! Bitte achten Sie besonders auf die unterschiedliche Benennung der Dateien und
Verzeichnisse.
Tipp:
Wenn das MANUELA-Menü „MANUELA“ in der oberen Menüleiste von OpenJump auftaucht
(s. Abb 3), wurde die Installation korrekt ausgeführt.
174 Starten- und Beenden der Software
4.1 OpenJUMP starten
Zum Starten der Software führen Sie die OpenJUMP-Verknüpfung in Ihren Programmen oder auf dem
Desktop aus. Es erscheint ein Ladefenster von OpenJUMP. Nach kurzer Ladezeit öffnet sich das Programm (s.
Abb. 3). OpenJUMP wird im Fenstermodus gestartet. Die MANUELA-Erweiterung wird automatisch geladen
und ist in der oberen Menüleiste sichtbar.
Abbildung 3: Startfenster von OpenJUMP
4.2 OpenJUMP beenden
Zum Beenden von MANUELA bzw. OpenJUMP verwenden Sie das -Symbol in der oberen rechten Ecke des
Fensters. Alternativ können Sie das Programm unter Datei → OpenJUMP beenden oder mit der
Tastenkombination Strg + Q beenden (s. Abb. 4).
18Abbildung 4: Möglichkeiten um MANUELA und OpenJUMP zu beenden
Achtung:
! Achten Sie beim Beenden des Programms immer darauf, dass alle gewollten Änderungen
gespeichert wurden. Nicht speichern hat die Folge, dass ein Projekt und damit alle
Einstellungen und Datenänderungen unwiderruflich gelöscht sind.
195 Benutzeroberfläche, Navigation und Projekte verwalt en
Nachdem Sie das Programm erfolgreich installiert und das Starten sowie das Beenden der Software
durchgeführt haben, wird nun die Ansicht des Programmfensters, die sogenannte Benutzeroberfläche,
erklärt. Es werden Elemente erläutert, die für die Handhabung der MANUELA-Erweiterung nötig sind. Des
Weiteren lernen Sie, wie Sie innerhalb des Programms navigieren und wie Sie ihre Daten und Projektdateien
sichern und verwalten.
5.1 Aufbau der Benutzeroberfläche
Nach dem Öffnen von OpenJUMP zeigt sich das Programmfenster mit seinen verschiedenen Abschnitten,
Leisten und Funktionen. Die wichtigsten Elemente werden in der folgenden Übersicht dargestellt (s. Abb. 5)
und im Anschluss erläutert.
Abbildung 5: Übersicht der OpenJUMP-Benutzeroberfläche
5.1.1 1 MANUELA-Menü
Ein Großteil der Funktionen von MANUELA wird über das Menü MANUELA und die verschiedenen
Untermenüs gesteuert. Das MANUELA-Menü ist der Kern der Erweiterung. Die einzelnen Funktionen und
Untermenüs werden in den folgenden Kapitel ausführlich beschrieben.
5.1.2 2 Obere Menüleiste
Die obere Menüleiste enthält wichtige Drop-Down-Menüs, die insbesondere zur Verwaltung der Daten und
zur Navigation innerhalb des Programms dienen. Die Menüs bestehen aus einer Vielzahl von
unterschiedlichen Funktionen, die von OpenJUMP mitgeliefert werden. Die Funktionen, die für MANUELA
wichtig sind, werden in den nächsten Kapiteln weiter beschrieben.
205.1.3 3 Werkzeugleiste
Die Werkzeugleiste enthält wichtige Navigationsfunktionen. Informationen zur Navigation innerhalb von
OpenJUMP finden Sie in Kapitel „Navigationsfunktionen“ (s. Kap. 5.2)
5.1.4 4 Ebenen-Baum
Der Ebenen-Baum stellt die Layer dar, die in das Projekt bzw. in den Betrieb importiert oder manuell erstellt
wurden. Die Layer werden im Folgenden auch als „Ebenen“ bezeichnet. Die Ebenen sind im Ebenen-Baum
hierarchisch angeordnet und lassen sich aktivieren, deaktivieren und im Kartenfenster visualisieren.
5.1.5 5 Kartenfenster
Im Kartenfenster werden die aktiven Ebenen grafisch dargestellt.
5.1.6 6 Statuszeile
Die Statuszeile am unteren Rand des Programmfensters (s. Abb. 5) ist in fünf Bereiche aufgeteilt, die folgende
Informationen darstellen:
1. In diesem Bereich erscheinen Warnhinweise, die das Programm liefert, wenn beispielsweise
vergessen wurde bestimmte Ebenen abzuspeichern, bevor das Projekt gespeichert wird.
2. Enthält Informationen über ausgewählte Features innerhalb einer Ebene.
3. Zeigt, wie viel Arbeitsspeicher durch das Programm verwendet wird.
4. Stellt den Maßstab des Kartenfensters im numerischen Maßstabsformat (z. B. 1:3.000) dar.
5. Zeigt die Koordinaten, an denen sich der Cursor im Kartenfenster befindet.
5.2 Navigationsfunktionen
Die Navigationsfunktionen sind Grundfunktionen von OpenJUMP und sind somit kein Teil der MANUELA-
Erweiterung. Um durch das Programm zu navigieren, nutzen Sie die Funktionen in der Werkzeugleiste (s. Abb.
5). Die Funktionen werden in Tabelle 2 erläutert:
Tabelle 2: Übersicht über die Navigationsfunktionen von OpenJUMP
Navigationfunktion Beschreibung
Neues Projekt Erstellen eines neuen Projekts
Öffnen... Öffnen von Projekten und Dateien
Gewählte Ebene speichern Speichern der ausgewählten Ebene (des Layers)
Ein- und Auszoomen Einzoomen (linke Maustaste) bzw. Auszoomen (rechte Maustaste) an einer
bestimmten Stelle im Kartenfenster.
Verschieben Aktiviert den Verschieben-Kursor. Verschieben des Darstellungsbereiches im
Kartenfenster (linke Maustaste gedrückt halten)
Zoomen, Mausrad Zoom, Verschieben des Darstellungsbereichs im Kartenfenster (linke Maustaste
Verschieben gedrückt halten), Zoomen (durch Mausrad) oder Einzoomen (linke
Maustaste) oder Auszoomen (rechte Maustaste)
Zu ganzem Datensatz zoomen Verändert den Darstellungsbereich im Kartenfenster entsprechend der
räumlichen Ausdehnung das aktiven Datensatzes (Layer / Ebene)
Zu ausgewählten Objekten Verändert den Darstellungsbereich im Kartenfenster entsprechend der
21Sie können auch lesen