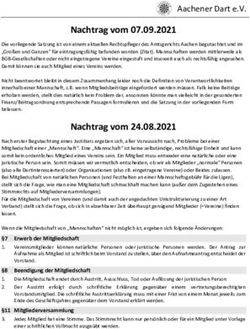Mathematik mit einem Computeralgebrasystem - Technik Andreas Rosenberger
←
→
Transkription von Seiteninhalten
Wenn Ihr Browser die Seite nicht korrekt rendert, bitte, lesen Sie den Inhalt der Seite unten
Mathematik mit einem Computeralgebrasystem
Technik
Andreas Rosenberger
Zuletzt geändert am
16. April 20210 Grundlegendes
In diesem Skript wird die Verwendung des Computeralgebrasystems (CAS) „GeoGebra“ be-
schrieben. Es kann unter www.geogebra.org kostenlos heruntergeladen werden. Diese Anlei-
tung beschäftigt sich mit der CAS-Perspektive der App „GeoGebra Classic 6“. Eine Auflistung
aller CAS-Befehle für GeoGebra ist hier zu finden. Für weitere Informationen sei die GeoGebra-
Wiki empfohlen.
Sämtliche in diesem Skript verwendeten Bilder sind selbst erstellt.
0.1 Die CAS-Perspektive
Nach dem Herunterladen und Ausführen von GeoGebra Classic erscheint auf der rechten Seite
des Fensters eine Auswahl. Es soll „CAS“ ausgewählt werden.
Abbildung 1: Perspektivenauswahl
Anschließend werden die beiden Ansichten „CAS“ und „Grafik“ geladen. Die CAS-Ansicht for-
dert eine Eingabe.
Abbildung 2: Werkzeugleiste und Eingabezeile
Hier können sowohl einfache Rechnungen durchgeführt werden
Abbildung 3: Einfache Rechnung
als auch Umformungen von Variablenausdrücken.
Abbildung 4: Zusammenfassen von Termen
GeoGebra stellt eine Vielzahl an Befehlen zur Verfügung. Nach der Eingabe einiger Zeichen
eines Wortes werden verschiedene Befehle sowie deren benötigte Eingaben vorgeschlagen.
20.2 Eingabe von Variablen und Funktionen
Zur Eingabe von Variablen ist es nötig, diese korrekt zu definieren. Das geschieht mittels des
Zuweisungsoperators „:=“. Der Unterschied zum „=“ ist in Abbildung 5 zu sehen.
Abbildung 5: Einfache Rechnung
In Zeile 1 wird keine Variable deklariert sondern die Gleichung = 2 notiert. Die Besetzung
des Buchstaben mit dem Wert 2 wird in Zeile 3 richtig gemacht, was Zeile 4 nachweist.
GeoGebra liefert automatisch nach jeder Eingabe eine Ausgabe. Diese kann unterdrückt wer-
den, indem ein Semikolon hinter die Eingabe gesetzt wird.
Abbildung 6: Keine Ausgabe nach Eingabe
Analog zur Deklaration von Variablen werden Funktionen definiert. Die beeinflussenden Varia-
blen werden in Klammern hinter den Funktionennamen geschrieben.
Abbildung 7: Eingabe und Ausgabe einer Funktion
Nach der Eingabe der Funktionsgleichung erscheint in der Grafik-Ansicht der Graph der Funk-
tion. Sollte dies nicht der Fall sein, kann er durch aktivieren des Feldes in der entsprechenden
Zeile (roter Kreis In Abbildung 7) eingeblendet werden.
3Wichtig
Die CAS-Perspektive ist „sehr empfindlich“ im Bezug auf fehlende Malpunkte. So wird zum
Beispiel bei der Eingabe
ƒ () := 2 + − 1
mit einem Parameter nicht etwa ein Malpunkt zwischen beide Zeichen gesetzt, sondern
als Variable betrachtet. Diese Funktion hinge also von zwei Variablen ab: und . Um diesen
Fehler zu vermeiden, muss der Malpunkt explizit gesetzt werden:
ƒ () := · 2 + − 1
41 Algebra und grundlegende Analysis
Mithilfe von Computeralgebrasystemen können Funktionen bzw. deren Graphen mit einfachen
Mitteln untersucht werden. Verschiedene Möglichkeiten werden im Folgenden vorgestellt.
1.1 Koordinaten von Punkten auf einem Graphen
Zur Bestimmung der Koordinaten eines Punktes auf einem Graphen einer bekannten Funktion
ƒ wird der Funktionswert an der Stelle 0 durch Einsetzen ermittelt.
Abbildung 8: Berechnen von Funktionswerten
Je nachdem, welches Werkzeug („=“ oder „≈“) ausgewählt wurde, verändert sich die Ausgabe.
Abbildung 8 zeigt in Zeile 2 eine exakte Berechnung und in Zeile 3 eine Dezimaldarstellung
bzw. eine Approximation (bei gerundeten Werten) des Funktionswertes. Das Ausgabezeichen
(→ oder ≈) weist auf die entsprechende Auswahl hin.
Anmerkung
GeoGebra verwendet das englische Dezimaltrennzeichen, also einen Punkt (.) statt einem
Komma (,).
1.2 Nullstellen
Zur Bestimmung der Nullstellen einer Funktion kann der Befehl Nullstelle verwendet werden.
Abbildung 9: Nullstellenbestimmung
Dieser Befehl liefert allerdings keine Aussage über die Vielfachheit der Nullstellen. Um diese
angeben zu können, muss die Funktion in Produktform dargestellt werden. Hier ist der Befehl
Faktorisiere von Nutzen.
5Abbildung 10: Faktorisieren einer Funktion über den rationalen Zahlen Q
Offensichtlich
p pliefert dieser Befehl jedoch nicht das gewünschte Ergebnis (es müsste ƒ () =
( − 2)( + 2) herauskommen). Der Grund ist, dass der Befehl Faktorisiere nur über den
rationalen Zahlen Q faktorisiert. Da im Beispiel reellwertige Nullstellen vorliegen, muss über
den reellen Zahlen R faktorisiert werden. Der Befehl hierfür lautet IFaktorisiere („I“ steht
hier für „irrational“).
Abbildung 11: Faktorisieren einer Funktion über den reellen Zahlen R
Damit kann eindeutig die Vielfachheit der Nullstellen bestimmt werden.
1.3 Schnittpunkte
Zur Bestimmung von Schnittpunkten zweier Funktionsgraphen dient der Befehl Schneide. Er
liefert eine Liste aller Schnittpunkte.
Abbildung 12: Schnittpunktbestimmung
61.4 Lösen von Gleichungen und Ungleichungen
Die Suche nach Nullstellen ist ein Spezialfall der Lösungssuche einer Gleichung. Soll zum
Beispiel die Gleichung 2 − 2 = 5 gelöst werden, so kann der Befehl Löse herangezogen
werden.
Abbildung 13: Lösen einer Gleichung
In Abbildung 13 liefert die Ausgabe in Zeile 2 lediglich die ausformulierte Gleichung. In Zeile 3
wird der Befehl Löse(, ) genutzt, um die Lösungen zu finden. Falls
die Lösungsvariable lautet, ist die Angabe der Variable optional.
Um eine Ungleichung zu lösen kann das selbe Verfahren angewendet werden. Dabei wird
beispielsweise aus dem nacheinander Schreiben von < und = das Zeichen ≤.
Abbildung 14: Lösen einer Ungleichung
Ein Klick auf den Auswahlkreis der Zeile (roter Kreis in Abbildung 14) markiert die Bereiche für
, in denen die Gleichung gelöst wird.
Besonderheit
Der Befehl NLöse liefert eine numierische, also ein in dezimaler bzw. gerundeter Form vorlie-
gende Lösung der Gleichung.
71.5 Lösen von Gleichungssystemen
Beim Lösen von Gleichungssystemen geht man ähnlich zum Lösen von Gleichungen vor. Die
einzelnen Gleichungen sowie die Lösungsvariablen müssen in einer Liste (dargestellt durch
geschweifte Klammern) vorliegen. Um die Übersicht zu wahren empfiehlt es sich, die Glei-
chungen separat zu definieren und anschließend das System zu lösen.
Abbildung 15: Lösen eines Gleichungssystems
1.6 Arbeiten mit parameterbehafteten Funktionen
Kommen Parameter in Funktionen vor empfiehlt erweist es sich als sinnvoll, diese als zusätz-
liche Variable zu betrachten. Soll dann eine bestimmte Funktion extrahiert werden, kann das
durch eine einfache Eingabe erfolgen.
Abbildung 16: Eingabe einer einparametrigen Funktion
Anmerkung
Die Graphen der parameterbehafteten Funktion können nicht im Grafikfenster angezeigt wer-
den, da sie ja unendlich viele Funktionen darstellt. Hingegen können die Graphen von Funktio-
nen mit festem Parameter durch einen Klick auf den Punkt vor dem Befehlsfenster angezeigt
werden.
Soll ein Parameter fest gewählt werden (kommt in manchen Aufgaben vor), so kann eine neue
Funktion definiert werden.
Wurde bei der Definition der Funktion der Parameter nicht als zusätzliche Variable angege-
ben, so können ihm dennoch feste Werte zugewiesen werden. Dies geschieht mit dem Befehl
8Abbildung 17: Extraktion einer bestimmten Funktion der Funktionenschar
Ersetze.
Abbildung 18: Festlegen eines Parameters mit dem Ersetze-Befehl
92 Analysis
2.1 Grenzwerte
Um zu untersuchen, wie sich eine Funktion im Unendlichen oder in der Nähe irgendeines
Punktes verhält, kann der Befehl Grenzwert verwendet werden.
Abbildung 19: Grenzwertbestimmung im Unendlichen
Das Unendlich-Zeichen wird dabei durch das englische Wort infinity gebildet.
Die Untersuchung von Grenzwerten gegen bestimmte Werte ungleich Unendlich ist für ganz-
rationale Funktionen kaum von Bedeutung. Daher wird die Untersuchung an einer gebrochen-
rationalen Funktion im Folgenden kurz gezeigt. Hier muss der Grenzwertbegriff erweitert wer-
den, denn die Grenzwerte „von links“ und „von rechts“ geben oft unterschiedliche Werte aus.
Hierfür wird entsprechend mit LinksseitigerGrenzwert bzw. RechtsseitigerGrenzwert ge-
arbeitet.
Abbildung 20: Grenzwertbestimmung an einer Polstelle
2.2 Ableitungen
Um die Ableitungsfunktion ƒ 0 einer Funktioin ƒ zu finden, kann in GeoGebra der Befehl Ab-
leitung verwendet werden. Wird eine Funktion eingegeben, so gibt der Befehl deren Ablei-
tungsfunktion aus. Wird eine natürliche Zahl angefügt, so gibt diese den Grad der Ableitung
an.
10Abbildung 21: Finden von Ableitungstermen
In GeoGebra ist es außerdem möglich, die Funktionsbezeichung (z. B. ƒ 0 ()) zu notieren, um
die Ableitung als Ausgabe zu erhalten. Dies ist besonders für das Lösen von Gleichungen
sinnvoll.
Abbildung 22: Finden von Ableitungstermen
2.3 Stammfunktionen, bestimmtes Integral und Fläche unter dem Graphen
Zur Bestimmung der Stammfunktion F einer Funktion ƒ muss der Befehl Integral verwendet
werden.
Abbildung 23: Finden der Stammfunktion
Man sieht an dem Summanden c1 , dass es sich um die allgemeine Stammfunktion handelt
und nicht um ein bestimmtes Integral. Dieses wird bestimmt, wenn neben der Funktion noch
die Grenzen des Integrals angegeben werden.
Mit Klick auf den Punkt des Befehlsfensters (unter der Nummer des Befehls) wird die berech-
nete Fläche auch angezeigt. Hier ist Vorsicht geboten, denn die Fläche über dem Graphen
11Abbildung 24: Berechnung des bestimmten Integrals
wird von der Fläche unter dem Graphen abgezogen. Soll die gesamte Fläche berechnet wer-
den, so müssen die Anteile über und unter der -Achse einzeln bestimmt und anschließend
die Beträge addiert werden.
Abbildung 25: Bestimmung der Fläche unter dem Graphen
Die Fläche kann auch berechnet werden, indem über den Betrag der Funktion |ƒ ()| integriert
wird. Solange die Funktion ƒ stetig ist, stößt man hier auch nicht auf Probleme.
Abbildung 26: Alternative Methode zur Bestimmung der Fläche
Zur Bestimmung der Fläche zwischen zwei Graphen kann der Befehl IntegralZwischen ver-
wendet werden. Hier ist zu beachten, dass die Funktion des oberen Graphen zuerst genannt
werden muss.
123 Vektoren im R3
GeoGebra bietet die Möglichkeit mit Vektoren in einem dreidimensionalen Koordinatensystem
zu arbeiten. Alle eingaben können in der CAS-Perspektive vorgenommen werden; als Koordi-
natensystem sollte im Menü unter „Ansicht“ 3D Grafik gewählt und Grafik abgewählt werden.
Abbildung 27: Ansichtenauswahl
Es erscheint ein dreidimensionales Koordinatensystem.
Abbildung 28: 3D-Koordinatensystem
13Anmerkung
Die Achsenbezeichungen in GeoGebra lauten , y und z. Dabei gilt:
1 =
2 = y
3 = z
3.1 Punkte und Vektoren im R3
Um einen Punkt zu deklarieren, müssen seine Koordinaten wie in Abbildung 29 angegeben
werden.
Abbildung 29: Punkt festlegen
Dieser erscheint sofort im Koordinatensystem. Um den Ortsvektor zu diesem Punkt zu definie-
ren, wird der Befehl Vektor verwendet.
Abbildung 30: Ortsvektor definieren
Anmerkung
Der Befehl Vektor erwartet als Eingabe einen Punkt. Soll ein Ortsvektor festgelegt werden,
ohne dass vorab ein Punkt definiert wurde, muss dies mittels
u := Vektor((1,2,3))
geschehen. Beginnt die Bezeichnung des Vektors mit einem Kleinbuchstaben, so kann der
Vektor mittels
u := (1,2,3)
definiert werden. Beginnt sie mit einem Großbuchstaben, so interpretiert GeoGebra die Ein-
gabe als Punkt.
14Um einen Verbindungsvektor zwischen zwei Punkten zu erzeugen, muss folgende Eingabe
getätigt werden:
Abbildung 31: Verbindungssvektor definieren
Die obige Anmerkung gilt entsprechend.
Ist der Verbindungsvektor zwischen zwei Punkten A und B sowie der Punkt A bekannt, dann
kann B mithilfe des Befehls Punkt gefunden werden:
Abbildung 32: Punkt finden
Anmerkung
In der Algebra-Ansicht (nicht in der CAS-Ansicht) ist auch folgende Eingabe möglich:
B = Punkt(A, vecAB)
3.2 Lineare Unabhängigkeit
Soll geprüft werden ob zwei Vektoren kollinear oder drei Vektoren komplanar sind, so muss
mithilfe des Löse-Befehls ein Gleichungssystem wie in 1.5 gelöst werden. Dies kann nicht im
Algebra-Fenster der 3D-Ansicht durchgeführt werden; man benötigt erneut das CAS-Fenster.
Dies kann über das Menü „Ansicht“ zusätzlich zu den beiden Ansichten angezeigt werden.
15Abbildung 33: Prüfen linearer Unabhängigkeit
GeoGebra versteht auch die Eingabe einer Vektorgleichung als Eingabe eines Gleichungssys-
tems. So kann die Eingabe stark vereinfacht werden.
Abbildung 34: Prüfen linearer Unabhängigkeit
Anmerkung
Nutzt man die zweite Möglichkeit, muss die rechte Seite der Gleichung unbedingt ein Vektor
sein. Im Beispiel ist dies der Nullvektor, der in der CAS-Ansicht deklariert wird.
163.3 Skalarprodukt und Vektorprodukt von Vektoren
Zur Berechnung des euklidischen Skalarprodukts zweier Vektoren kann der Befehl Skalarpro-
dukt verwendet werden.
Abbildung 35: Berechnung des Skalarprodukts
Das Vektorprodukt kann mithilfe des Befehls Kreuzprodukt berechnet werden.
Abbildung 36: Berechnung des Kreuzprodukts
3.4 Winkel zwischen Vektoren
Um einen Winkel zwischen Vektoren zu bestimmen, kann der Befehl Winkel genutzt werden,
dem zwei Vektoren übergeben werden. Dabei wird das Ergebnis entweder als exakter Wert
mittels des Arcuscosinus ausgegeben oder gerundet in Radiant.
Abbildung 37: Berechnung des Winkels zwischen zwei Vektoren
17Um das Gradmaß des Winkels zu erhalten, muss der Wert noch mittels
φrad
φGrad = · 360◦
2π
umgerechnet werden.
184 Geraden und Ebenen im R3
4.1 Geraden
Eine Gerade kann mit dem Befehl Gerade aufgestellt werden. Diese Funktion fordert entwe-
der zwei Punkte, einen Punkt und eine zur Gerade parallele Gerade oder einen Punkt und
einen Richtungsvektor als Argumente. Die Ausgabe ist stets eine Gleichung, keine Funktion!
Abbildung 38: Definition von Geraden über Punkt - Punkt und Punkt - Richtungsvektor
Mit dieser Darstellung lässt sich allerdings nur schlecht weiterarbeiten. Besser ist es, die Ge-
rade als Funktion zu definieren:
Abbildung 39: Geradenfunktion im R3
Zum Prüfen, ob ein Punkt auf der Geraden liegt, kann nun die Geradenfunktion mit dem Punkt
gleichgesetzt werden. Diese Gleichung (eigentlich ist es ein Gleichungssystem) kann mittels
Löse gelöst werden.
Abbildung 40: Prüfen, ob die Punkte P und Q auf der Geraden g liegen.
4.2 Ebenen
Ebenen können auf in all ihren Formen in GeoGebra eingegeben werden. Im Folgenden wird
erklärt, wie es funktioniert.
194.2.1 Parameterform
Um eine Ebene in Parameterform aufzustellen, werden ein Stützvektor (Vektor zum Aufpunkt)
sowie zwei Richtungsvektoren benötigt.
#» #» #» #»
E: = A+λ· +μ·
Ähnlich wie bei einer Gerade sollte hier keine Gleichung sondern eine Funktion angegeben
werden, die von den beiden Parametern abhängt.
Abbildung 41: Ebene in Parameterform definieren.
Die Normalenform sowie die Koordinatenform und die Achsenabschnittsform einer Ebene sind
stets als Gleichungen angegeben. Um
4.2.2 Koordinatenform
Die Koordinatenform einer Ebene kann leicht in der Form
E : n1 · 1 + n2 · 2 + n3 · 3 − d = 0
angegeben werden. Statt 1 , 2 und 3 werden in GeoGebra die Variablen , y und z verwen-
det. Die linke Seite der Gleichung sollte zunächst als Funktion angegeben werden, die von
den drei Variablen , y und z abhängig ist. Anschließend wird diese gleich Null gesetzt, um die
gewünschte Ebenengleichung zu erhalten.
Abbildung 42: Ebenengleichung in Koordinatenform aufstellen.
4.2.3 Normalenform
#»
Zur Bestimmung der Normalenform einer Ebene muss der Normalenvektor n sowie der Stütz-
#»
vektor A bekannt sein.
#» #» #»
E : n ◦ [ − A] = 0
Dieses Skalarprodukt kann als Funktion abhängig von , y und z in GeoGebra eingegeben
werden. Man erhält eine Ebenenfunktion wie die, die man für die Koordinatenfunktion angibt.
Mit Null gleichgesetzt liefert sie die Ebenengleichung.
20Abbildung 43: Normalenform einer Ebene.
4.3 Lagebeziehungen zwischen Gerade und Ebene
Zur Bestimmung der Lagebeziehung einer Gerade zu einer Ebene kann die Ebene in jeder
beliebigen Form vorliegen.
4.3.1 Ebene in Parameterform
Liegt die Ebene in Parameterform vor, ist die Eingabe in GeoGebra zum Finden der Lösung
des Gleichungssystems recht einfach. Zum Bestimmen des Schnittpunktes werden zuerst die
Lösungen des Gleichungssystems E = g gesucht und anschließend entweder in die Ebene oder
in die Gerade (einfacher!) eingesetzt.
Abbildung 44: Bestimmung des Schnittpunktes der Ebene E und der Geraden g.
Sollte es keinen Schnittpunkt geben (g echt parallel zu E), so liefert das Lösen des Gleichungs-
systems keine Lösung. Gibt es hingegen unendlich viele Schnittpunkte (g liegt in E), so ist
einer der drei Parameter frei wählbar.
21Abbildung 45: Gerade g liegt in Ebene E. Der Parameter t ist frei wählbar.
4.3.2 Ebene in Koordinatenform
Falls die Ebene in Koordinatenform vorliegt, müssen die Richtungskomponenten der Gerade in
die entsprechenden Variablen der Ebene eingesetzt werden. Der Zugriff auf die Komponenten
erfolgt in GeoGebra folgendermaßen:
Abbildung 46: Bestimmung der Komponenten einer Gerade.
Diese Komponenten müssen nun in die Ebenenfunktion (nicht Gleichung!) eingesetzt werden.
Es entsteht eine Funktion mit einer Variablen, die mit Null gleichgesetzt werden muss, um den
Parameter zu ermitteln, der letztendlich zum Schnittpunkt führt.
Achtung: Steht der konstante Wert der Ebenengleichung nicht auf der linken Seite der Glei-
chung, sondern auf der rechten, muss dieser zuerst nach links gebracht werden, bevor die
Ebenenfunktion definiert wird. Andernfalls muss die Gleichung nicht mit Null sondern mit dem
konstanten Wert gleichgesetzt werden.
22Abbildung 47: Lagebeziehung zwischen einer Gerade und Ebene in Koordinatenform bestim-
men.
Auch hier gilt: Hat die Gleichung keine Lösung, so gibt es keinen Schnittpunkt (echt parallel),
hat sie unendlich viele Lösungen („{t = t}“), so liegt die Gerade in der Ebene.
4.4 Lagebeziehungen zwischen zwei Ebenen
Zur Bestimmung der Lagebeziehung zwischen zwei Ebenen müssen die Ebenen entweder in
Koordinatenform oder in Parameterform vorliegen. Daraus ergeben sich drei unterschiedliche
Vorgehensweisen.
4.4.1 Beide Ebenen in Parameterform
Liegen beide Ebenen in Parameterform vor, so können sie gleichgesetzt und das dabei ent-
stehende Gleichungssystem gelöst werden.
Abbildung 48: Bestimmung der Lagebeziehung zwischen zwei Ebenen in Parameterform
Sind die Ebenen identisch, so erhält man als Lösung, dass alle Parameter frei wählbar sind
(z. B. durch „{{r = r, . . . }}“). Sind sie echt parallel, dann hat das Gleichungssystem keine
Lösung. Im Fall von Abb. 48 gibt es eine Schnittgerade. Die drei gesuchten Parameter (hier r,
s und λ) werden in Abhängigkeit von dem vierten Parameter μ dargestellt. Um die Gleichung
23der Schnittgerade zu erhalten, muss (in diesem Fall) λ in die Gleichung der Ebene, in der es
als Parameter steht, eingesetzt werden.
Abbildung 49: Bestimmung der Gleichung der Schnittgerade
Die Ausgabe von GeoGebra muss nun noch richtig interpretiert werden zu
7
5
#» 2
g : = 4 + μ
2
−1 −3
4.4.2 Ebenen in unterschiedlichen Formen
Liegt eine Ebene in Parameterform und die andere in Koordinatenform vor, so muss analog
zu 4.3.2 vorgegangen werden. Zuerst werden also die einzelnen Koordinaten der Ebene in
Parameterform in die Koordinatenform der anderen Ebene eingesetzt, anschließend wird das
Ergebnis in die Parameterform eingesetzt.
Abbildung 50: Lagebeziehung zweier Ebenen in unterschiedlichen Formen bestimmen.
Die Lösung im Feld 4 der Abbildung 50 zeigt die Abhängigkeit der beiden Parameter vonein-
ander. Ersetzt man den Parameter in der Ebenengleichung E wie angegeben, so erhält man
die Geradengleichung der Schnittgerade.
4.4.3 Beide Ebenen in Koordinatenform
Liegen beide Ebenen in Koordinatenform vor, so kann das entstehende Gleichungssystem
mittels „Löse“ gelöst werden.
Um die Geradengleichung
zu ermitteln müssen nun die gefundenen Ergebnisse in den allge-
meinen Vektor
y eingesetzt werden. Die Variable, welche die anderen beiden bestimmt (in
z
24Abbildung 51: Bestimmung er Geradengleichung der Schnittgerade
Abbildung 52: Lagebeziehung zweier Ebenen in Koordinatenform bestimmen.
Abbildung 52 die Variable z) wird nun als Parameter verwendet.
Abbildung 53: Bestimmen der Geradengleichung der Schnittgeraden.
Es gibt in diesem Fall außerdem die Möglichkeit, die Geradengleichung mittels des Befehls
„SchneideBahnkurven(Ebenengleichung 1, Ebenengleichung 2)“ direkt zu bestimmen.
25Abbildung 54: Bestimmung der Schnittgeraden mit „SchneideBahnkurven“
26Sie können auch lesen