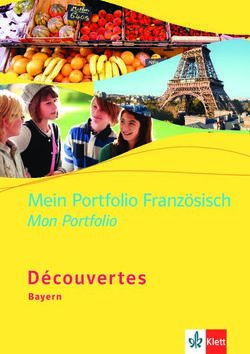AI BIETERCOCKPIT Benutzerhandbuch - Datum: 13. August 2018
←
→
Transkription von Seiteninhalten
Wenn Ihr Browser die Seite nicht korrekt rendert, bitte, lesen Sie den Inhalt der Seite unten
1 Copyright ............................................................................................................................................................................ Die in dieser Dokumentation beschriebenen Verfahren und die dazugehörigen Produkte sind Eigentum der Administration Intelligence AG. Die in dieser Dokumentation enthaltenen Informationen können ohne Vorankündigung geändert werden und stellen keine Verpflichtung seitens der Administration Intelligence AG dar. Die Software, die in dieser Dokumentation beschrieben ist, wird im Rahmen einer Lizenzverein- barung zur Verfügung gestellt. Alle Angaben erfolgen ohne Gewähr. Ohne ausdrückliche schriftliche Erlaubnis der Administrati- on Intelligence AG darf diese Dokumentation oder ein Auszug hieraus nicht reproduziert oder übertragen werden. © 2018 Administration Intelligence AG ............................................................................................................................................................................ © Administration Intelligence AG, 2018 - Alle Rechte vorbehalten. Seite 2 von 97
Inhaltsverzeichnis
............................................................................................................................................................................
1 Copyright 2
2 Bevor Sie beginnen... 9
3 Allgemeines 10
4 Programmstart 11
5 Programmfenster 13
6 Menüleiste 14
6.1 Menüpunkt - DATEI 14
6.2 Menüpunkt - BEARBEITEN 15
6.3 Menüpunkt - INFO 15
7 Einstellungen 16
7.1 Plattformen 16
7.2 Allgemein 19
7.2.1 Allgemeine Einstellungen 19
7.2.1.1 Temporäres Arbeitsverzeichnis 20
7.2.1.2 Softzertifikat 22
7.2.1.3 Speicherort Vergabedateien 22
7.2.2 Proxyserver Konfigurieren 22
7.2.3 GAEB Konfiguration 23
7.2.3.1 wingaeb xml 24
7.2.3.2 Externes Programm 27
7.2.4 Spracheinstellungen 28
7.3 Leistungsverzeichnisse 28
7.4 Archiv 30
7.5 Nachrichten 31
............................................................................................................................................................................
© Administration Intelligence AG, 2018 - Alle Rechte vorbehalten. Seite 3 von 978 Suche und Teilnahme 35
8.1 Standardsuche 35
8.2 Expertensuche 36
8.3 Beobachtungsliste 38
9 Ausschreibungen 40
9.1 Nachrichten 43
9.2 Vergabeunterlagen 46
9.3 Angebot erstellen 47
9.3.1 Navigation innerhalb der Angebotsdateien 50
9.3.2 Einfügen mit Drag & Drop 51
9.3.3 Formulare 53
9.3.4 Leistungsverzeichnis 55
9.3.5 GAEB-Leistungsverzeichnis 59
9.3.6 Losangebote und Einzellosangebote 59
9.3.7 Flexible Eignungsprüfung 60
9.3.8 Testsignatur anbringen 61
9.3.9 Bearbeiten von PDF-Dateien 63
9.3.10 Bearbeiten von Angeboten mit mehreren Benutzern derselben Firma 63
9.4 Nebenangebot erstellen 66
9.4.1 Nebenangebot mit Komplex-LV 68
9.4.1.1 Nebenangebot zum Hauptangebot mit Komplex-LV 68
9.4.1.2 Nebenangebot ohne Hauptangebot mit Komplex-LV 70
9.4.2 Nebenangebot mit externem LV 72
9.4.2.1 Nebenangebot zu einem Hauptangebot mit externem LV 72
9.4.2.2 Nebenangebot ohne Hauptangebot mit externem LV 73
9.5 Angebot digital abgeben 74
9.5.1 Angebotsprüfung vor der Angebotsabgabe 77
9.5.2 Qualifizierte Signatur mit Signaturkarte 82
9.5.3 Fortgeschrittene Signatur mit Softzertifikat 83
............................................................................................................................................................................
© Administration Intelligence AG, 2018 - Alle Rechte vorbehalten. Seite 4 von 979.5.4 Angebot zurückziehen 84 9.6 Angebotsabgabe mit externer Signatur 86 9.6.1 Prüfen der Angebotsunterlagen 87 9.6.2 Inhaltsverzeichnis exportieren 90 9.7 Mantelbogenverfahren 92 9.7.1 Angebotsabgabe mit Mantelbogen 92 9.7.2 Angebotsrückzug mit Mantelbogen 94 9.8 Angebot drucken 95 9.9 Teilnahmeantrag 96 ............................................................................................................................................................................ © Administration Intelligence AG, 2018 - Alle Rechte vorbehalten. Seite 5 von 97
Abbildungsverzeichnis
............................................................................................................................................................................
4.1 AI BIETERCOCKPIT von einer Vergabeplattform starten . . . . . . . . . . . . . 11
4.2 Programmverknüpfung auf dem Desktop . . . . . . . . . . . . . . . . . . . . . . . 11
4.3 AI BIETERCOCKPIT von bietercockpit.de starten . . . . . . . . . . . . . . . . . 12
4.4 Neuerungen im AI BIETERCOCKPIT anzeigen . . . . . . . . . . . . . . . . . . . 12
5.1 Programmfenster von AI BIETERCOCKPIT . . . . . . . . . . . . . . . . . . . . . 13
7.1 Einstellungen - Plattformen konfigurieren . . . . . . . . . . . . . . . . . . . . . . 16
7.2 Plattformen - Liste der verfügbaren Aktionen . . . . . . . . . . . . . . . . . . . . 16
7.3 Einstellungen - Plattformen - Plattform konfigurieren . . . . . . . . . . . . . . . . 18
7.4 Meldung nach einem erfolgreichen Verbindungstest . . . . . . . . . . . . . . . . 18
7.5 Meldung nach dem Beenden der Plattformkonfiguration . . . . . . . . . . . . . . 19
7.6 Einstellungen - Allgemeine Einstellungen . . . . . . . . . . . . . . . . . . . . . . 20
7.7 Hinweis zum temporären Arbeitsverzeichnis . . . . . . . . . . . . . . . . . . . . . 21
7.8 Warnung bei fehlendem temporären Arbeitsverzeichnis . . . . . . . . . . . . . . 22
7.9 Einstellungen: Allgemein - Proxyserver Konfiguration . . . . . . . . . . . . . . . . 23
7.10 GAEB Konfiguration . . . . . . . . . . . . . . . . . . . . . . . . . . . . . . . . . . 24
7.11 Angabe des Installationsverzeichnisses von wingaeb xml in den Einstellungen . 25
7.12 Angabe des Pfades zur wingaeb xml Installation im Dateiauswahldialog . . . . . 25
7.13 Öffnen einer GAEB-Datei über das Aktionenmenü . . . . . . . . . . . . . . . . . 26
7.14 Warnmeldungen bei der Angebotsprüfung . . . . . . . . . . . . . . . . . . . . . . 27
7.15 Export der GAEB 83-Datei aus den Vergabeunterlagen über das Aktionenmenü 27
7.16 Import der extern bearbeiteten GAEB 84-Datei über das Aktionenmenü . . . . . 28
7.17 Bereich Leistungsverzeichnisse . . . . . . . . . . . . . . . . . . . . . . . . . . . . 29
7.18 Bereich Archiv . . . . . . . . . . . . . . . . . . . . . . . . . . . . . . . . . . . . . 30
7.19 Bereich Nachrichten . . . . . . . . . . . . . . . . . . . . . . . . . . . . . . . . . . 31
7.20 Bereich Nachrichten - Nachrichtendetails . . . . . . . . . . . . . . . . . . . . . . 33
8.1 Standardsuche nach Vergaben auf den aktivierten Plattformen . . . . . . . . . . 35
8.2 Bestätigung der erfolgreichen Teilnahme an einem Verfahren . . . . . . . . . . . 36
8.3 Expertensuche – Suchparameter einschränken . . . . . . . . . . . . . . . . . . . 37
8.4 Expertensuche – Ergebnisliste . . . . . . . . . . . . . . . . . . . . . . . . . . . . 37
8.5 Expertensuche – Vergabeplattformen einschränken . . . . . . . . . . . . . . . . 38
8.6 Beobachtungsliste . . . . . . . . . . . . . . . . . . . . . . . . . . . . . . . . . . . 38
9.1 Ausschreibungs Übersicht . . . . . . . . . . . . . . . . . . . . . . . . . . . . . . . 40
9.2 Ausschreibungen - Bekanntmachung . . . . . . . . . . . . . . . . . . . . . . . . . 42
9.3 Ausschreibungen - Weiterleitung auf die Vergabeplattform . . . . . . . . . . . . . 42
9.4 Ausschreibungen – Nachrichten . . . . . . . . . . . . . . . . . . . . . . . . . . . 43
9.5 Ausschreibungen – Nachrichtendetails . . . . . . . . . . . . . . . . . . . . . . . . 44
............................................................................................................................................................................
© Administration Intelligence AG, 2018 - Alle Rechte vorbehalten. Seite 6 von 979.6 Ausschreibungen – Vergabeunterlagen im Liefer-/Dienstleistungsverfahren . . . 46
9.7 Ausschreibungen – Neue Version der Vergabeunterlagen . . . . . . . . . . . . . 47
9.8 Ausschreibungen – Angebotsunterlagen – Detailansicht der Angebote . . . . . . 48
9.9 Ausschreibungsdetails – Statusänderung der Dateien . . . . . . . . . . . . . . . 48
9.10 Rückkehr zur Detailansicht der Angebotsunterlagen . . . . . . . . . . . . . . . . 48
9.11 Ausschreibungsdetails – Navigation mit Hilfe der Pfeiltasten . . . . . . . . . . . . 50
9.12 Einfügen von Dateien mit Drag & Drop – Innerhalb der Versionen der Angebote . 52
9.13 Einfügen von Dateien mit Drag & Drop – Direkt von Ihrem Rechner . . . . . . . . 52
9.14 Einfügen von Dateien mit Drag & Drop – Aus den Vergabeunterlagen . . . . . . 53
9.15 Formular mit Pflichtfeldern . . . . . . . . . . . . . . . . . . . . . . . . . . . . . . . 54
9.16 Leistungsverzeichnis . . . . . . . . . . . . . . . . . . . . . . . . . . . . . . . . . . 56
9.17 Informationsleiste im Leistungsverzeichnis . . . . . . . . . . . . . . . . . . . . . . 57
9.18 Hinweistext bei fehlenden Eingaben . . . . . . . . . . . . . . . . . . . . . . . . . 58
9.19 Warnung bei ungültiger Umsatzsteuer . . . . . . . . . . . . . . . . . . . . . . . . 58
9.20 Losauswahl – Ausschnitt . . . . . . . . . . . . . . . . . . . . . . . . . . . . . . . . 59
9.21 Info-Meldung bei Einzellosangeboten . . . . . . . . . . . . . . . . . . . . . . . . . 60
9.22 Angebot mit Flexibler Eignungsprüfung . . . . . . . . . . . . . . . . . . . . . . . . 60
9.23 Fragebogen zur Eignungsprüfung – Detailansicht . . . . . . . . . . . . . . . . . . 61
9.24 Kompatibilitäts-Check für Kartenleser bzw. Signaturkarte durchführen . . . . . . 62
9.25 Positives Ergebnis für den Kompatibilitäts-Check . . . . . . . . . . . . . . . . . . 62
9.26 Hinweismeldung für PDF-Dateien . . . . . . . . . . . . . . . . . . . . . . . . . . . 63
9.27 Angebotsbearbeitung durch Mitarbeiter A . . . . . . . . . . . . . . . . . . . . . . 64
9.28 Export der Ausschreibung durch Mitarbeiter A . . . . . . . . . . . . . . . . . . . . 64
9.29 Angebotsabgabe durch Mitarbeiter B . . . . . . . . . . . . . . . . . . . . . . . . . 65
9.30 Warnung: Import durch fremden Mitarbeiter B . . . . . . . . . . . . . . . . . . . . 65
9.31 Nebenangebotstyp wählen . . . . . . . . . . . . . . . . . . . . . . . . . . . . . . 66
9.32 Nebenangebot ohne Hauptangebot . . . . . . . . . . . . . . . . . . . . . . . . . . 68
9.33 Nebenangebot zum Hauptangebot mit Komplex-LV – Detailansicht . . . . . . . . 69
9.34 Leistungsverzeichnis des Nebenangebotes – vor der Änderung . . . . . . . . . . 69
9.35 Änderung auf Positionsebene erfassen . . . . . . . . . . . . . . . . . . . . . . . . 70
9.36 Nebenangebot ohne Hauptangebot mit Komplex-LV . . . . . . . . . . . . . . . . 70
9.37 Leistungsverzeichnis im Nebenangebot ohne Hauptangebot . . . . . . . . . . . . 71
9.38 Änderung im Leistungsverzeichnis für Nebenangebot ohne Hauptangebot erfassen 71
9.39 Nebenangebot zu Hauptangebot mit externem LV erstellen . . . . . . . . . . . . 73
9.40 Nebenangebot ohne Hauptangebot mit externem LV erfassen . . . . . . . . . . . 74
9.41 Auswahl für die Abgabeart des Angebotes . . . . . . . . . . . . . . . . . . . . . . 75
9.42 Art der Signatur wählen . . . . . . . . . . . . . . . . . . . . . . . . . . . . . . . . 76
9.43 Angebotsprüfung mit vollständigen Pflichtangaben . . . . . . . . . . . . . . . . . 77
9.44 Angebotsprüfung mit unvollständigen Pflichtangaben . . . . . . . . . . . . . . . . 77
9.45 Angebotsprüfung mit unvollständigen optionalen Angaben . . . . . . . . . . . . . 78
9.46 Begleitzettel in der Angebotsprüfung . . . . . . . . . . . . . . . . . . . . . . . . . 79
9.47 Begleitzettel mit aktiver Schaltfläche Signieren . . . . . . . . . . . . . . . . . . . 79
............................................................................................................................................................................
© Administration Intelligence AG, 2018 - Alle Rechte vorbehalten. Seite 7 von 979.48 Art der digitalen Signatur . . . . . . . . . . . . . . . . . . . . . . . . . . . . . . . 80
9.49 Warnung bei abgelaufenem Zertifikat . . . . . . . . . . . . . . . . . . . . . . . . . 81
9.50 Begleitzettel mit zwei hinzugefügten Signaturen . . . . . . . . . . . . . . . . . . . 81
9.51 Verlauf – Digitale Signatur: Protokollinformationen im Register Text . . . . . . . . 82
9.52 PIN-Eingabe Signaturkarte . . . . . . . . . . . . . . . . . . . . . . . . . . . . . . 83
9.53 Dauerhafte Speicherung des Softzertifikates . . . . . . . . . . . . . . . . . . . . 84
9.54 Passwort-Eingabe Softzertifikat . . . . . . . . . . . . . . . . . . . . . . . . . . . . 84
9.55 Angebotsrückzug – Schritt 1 . . . . . . . . . . . . . . . . . . . . . . . . . . . . . . 85
9.56 Angebotsrückzug – Schritt 2 . . . . . . . . . . . . . . . . . . . . . . . . . . . . . . 85
9.57 Verlauf für Zurückgezogenes Angebot – Register Text . . . . . . . . . . . . . . . 86
9.58 Externe Signatur auswählen . . . . . . . . . . . . . . . . . . . . . . . . . . . . . . 87
9.59 Angebotsprüfung mit vollständigen Pflichtangaben . . . . . . . . . . . . . . . . . 88
9.60 Angebotsprüfung mit unvollständigen Pflichtangaben . . . . . . . . . . . . . . . . 88
9.61 Schritt 1: Angebotsprüfung mit unvollständigen optionalen Angaben . . . . . . . 89
9.62 Schritt 2: Übersicht der Angebotsbestandteile . . . . . . . . . . . . . . . . . . . . 90
9.63 Schritt 3: Inhaltsverzeichnis exportieren . . . . . . . . . . . . . . . . . . . . . . . 91
9.64 Programmvorschläge für das Anbringen einer externen Signatur . . . . . . . . . 91
9.65 Info-Meldung für den Mantelbogen vor dem Versenden . . . . . . . . . . . . . . . 92
9.66 Verlauf – Mantelbogen: Protokollinformationen im Register Text . . . . . . . . . . 93
9.67 Prüfsumme im Mantelbogen – Ausschnitt . . . . . . . . . . . . . . . . . . . . . . 93
9.68 Schritt 1: Angebotsrückzug mit Mantelbogen . . . . . . . . . . . . . . . . . . . . 94
9.69 Schritt 2: Angebotsrückzug mit Mantelbogen . . . . . . . . . . . . . . . . . . . . 94
9.70 Verlauf – Mantelbogenrückzug: Protokollinformationen im Register Text . . . . . 95
9.71 Angebot drucken . . . . . . . . . . . . . . . . . . . . . . . . . . . . . . . . . . . . 96
9.72 Ausschreibungen – Teilnahmeantrag erstellen . . . . . . . . . . . . . . . . . . . . 96
............................................................................................................................................................................
© Administration Intelligence AG, 2018 - Alle Rechte vorbehalten. Seite 8 von 972 Bevor Sie beginnen...
............................................................................................................................................................................
Beachten Sie bitte folgende Hinweise:
• Diese Dokumentation setzt voraus, dass Sie mit Ihrem Computer und dessen Betriebssys-
tem vertraut sind. Benutzen Sie in diesem Zusammenhang die Dokumentationen zu Ihrem
Betriebssystem.
• Die in dieser Dokumentation dargestellten Menüs, Menübefehle und Programmeigenschaf-
ten basieren auf einer Programm-Vollversion mit allen lizenzierbaren Programmmodulen
sowie Administratorrechten.
• Auf Grund der festgelegten Rechtekonfiguration stehen Ihnen eventuell nicht alle beschrie-
benen Funktionalitten zur Verfügung.
• Die Abbildungen in dieser Dokumentation können von den entsprechenden Dialogfeldern
Ihrer aktuellen Programmversion abweichen. Das beeinflusst nicht Ihre Arbeit mit der
beschriebenen Software.
Zur besseren Verständlichkeit werden in dieser Dokumentation folgende Schriftauszeichnungen
verwendet:
• GROSSBUCHSTABEN für Menübefehle
• K APITÄLCHEN für Registerkarten, Felder und Schaltflächen
• [Eckige Klammern] für Tasten und Tastenkombinationen
• Fette Schrift für Hervorhebungen im Text
• Kursive Schrift für Eingabewerte des Benutzers
Die folgenden Symbole erleichtern Ihnen die Orientierung in dieser Dokumentation:
Besondere Informationen zur Programmbedienung.
Warnhinweise bei Aktionen, die unerwünschte Wirkungen haben können.
Tipps und Tricks, die Ihnen die Arbeit erleichtern können.
Häufig gestellte Fragen und Problemsituationen.
............................................................................................................................................................................
© Administration Intelligence AG, 2018 - Alle Rechte vorbehalten. Seite 9 von 973 Allgemeines
............................................................................................................................................................................
AI BIETERCOCKPIT ermöglicht die Vergaberecherche auf unterschiedlichen Plattformen sowie
das Einsehen von Vergabeunterlagen innerhalb einer einzigen Anwendung.
Bei AI BIETERCOCKPIT handelt es sich um eine Einzelplatzlösung zur Be-
arbeitung von Vergabeunterlagen und Abgabe von digitalen Angeboten. Ein
kollaboratives Arbeiten an derselben Ausschreibung ist nicht Bestandteil des
Funktionsumfangs. Für die manuelle Weitergabe einer bearbeiteten Vergabe,
lesen Sie bitte im Kapitel Ausschreibungen den Hinweis zur Aktion AUSSCHREI -
BUNG EXPORTIEREN .
Das Programm unterstützt Sie bei der Zusammenstellung und Bearbeitung der Angebotsdaten
und bietet Ihnen die Möglichkeit Ihrem öffentlichen Auftraggeber ein verschlüsseltes Ange-
bot, nach dem deutschen und österreichischen Signaturgesetz qualifiziert bzw. fortgeschritten
signiert, zur Verfügung zu stellen.
Voraussetzung für die rechtskonforme Signatur eines Angebotes ist entweder der Besitz eines
fortgeschrittenen Zertifikates (Softzertifikat) oder einer Signaturkarte inklusive Kartenleser, zur
Anbringung einer qualifizierten, elektronischen Signatur nach dem deutschen Signaturgesetz.
Eine Liste der von AI BIETERCOCKPIT unterstützten Signaturkarten und Kartenlesegeräte
finden Sie im Dokument „Anwenderdokumentation Signaturkarten und Lesegeräte“, siehe auch
der Link im Menüpunkt INFO – UNTERSTÜTZTE SIGNATURKARTEN.
Unabhängig von der Anwendung AI BIETERCOCKPIT kann es – je nachdem welche Dateifor-
mate bei der Zusammenstellung der Vergabeunterlagen von den Vergabestellen genutzt werden
– erforderlich sein, dass Sie entsprechende Tools zu deren Visualisierung oder Bearbeitung
vorhalten.
Des Weiteren erfordert die Anwendung eine Java-Laufzeitumgebung, wie sie allermeist im
Lieferumfang moderner PC-Systeme vorhanden ist.
Selbstverständlich können Sie AI BIETERCOCKPIT auch zur Bearbeitung und zum Ausdrucken
der Vergabe¬unterlagen verwenden.
AI BIETERCOCKPIT ist auch ein Multiplattform-Bieterclient, der den XVergabe-
Standard der e-Vergabe Plattform des Bundes für die Angebotsabgabe unter-
stützt.
Die Kommunikation über SSL muss aus dem Bieternetzwerk möglich sein. Des Weiteren ist
eine (transparente) Proxykonfiguration möglich.
............................................................................................................................................................................
© Administration Intelligence AG, 2018 - Alle Rechte vorbehalten. Seite 10 von 974 Programmstart
............................................................................................................................................................................
Starten Sie AI BIETERCOCKPIT direkt von der entsprechenden Vergabeplattform über den
Link U NTERLAGEN IM AI BIETERCOCKPIT ÖFFNEN.
Abbildung 4.1: AI BIETERCOCKPIT von einer Vergabeplattform starten
Durch den fortschrittlichen WebStart-Installationsmechanismus haben Sie immer
die neuste Version der Anwendung und können diese bequem von Ihrem Desktop
aus starten.
Abbildung 4.2: Programmverknüpfung auf dem Desktop
Sie können AI BIETERCOCKPIT auch direkt von der Internetseite bietercockpit.de starten.
Folgen Sie den Anweisungen.
............................................................................................................................................................................
© Administration Intelligence AG, 2018 - Alle Rechte vorbehalten. Seite 11 von 97Abbildung 4.3: AI BIETERCOCKPIT von bietercockpit.de starten
Beim ersten Starten von AI BIETERCOCKPIT müssen Sie zuerst die AGB bestätigen. Anschlie-
ßend öffnet sich ein zusätzliches Fenster, in welchem Ihnen die Möglichkeit geboten wird, sich
über die aktuellen Neuerungen zu informieren.
Abbildung 4.4: Neuerungen im AI BIETERCOCKPIT anzeigen
Dieselben Informationen können Sie auch jederzeit über das Menü INFO / NEUE-
RUNGEN ANZEIGEN erhalten.
............................................................................................................................................................................
© Administration Intelligence AG, 2018 - Alle Rechte vorbehalten. Seite 12 von 975 Programmfenster ............................................................................................................................................................................ Das Programmfenster von AI BIETERCOCKPIT enthält mehrere Bereiche. Oben unter dem Fenstertitel befinden sich links und rechts die MENÜEINTRÄGE (1). Auf der linken Fens- terseite sind sechs Symbole angeordnet, welche die FUNKTIONSBEREICHE (2) des AI BIETERCOCKPIT darstellen. Je nachdem welcher Bereich aktiviert ist (Schriftfarbe blau), wer- den auf der rechten Seite, im zentralen Bereich des Programmfensters (3), unterschiedliche REGISTER (4) angezeigt. Sie erkennen das aktive Register an dem Registerkopf mit dem weißen Hintergrund. Die meisten Register besitzen eine FILTERLEISTE (5) mit deren Hilfe die Liste der angezeigten Einträge verändert werden kann. Sie können durch Ihre Eingabe im Feld FILTER die Anzeige in der Liste begrenzen. Aktualisieren Sie die Einträge über die Schaltfläche SYNCHRONISIEREN. Klicken Sie auf F ILTEREINGABEN LÖSCHEN, um die Eingabe im Feld FILTER zu entfernen. Abbildung 5.1: Programmfenster von AI BIETERCOCKPIT Die Funktionsbereiche von AI BIETERCOCKPIT werden in den nachfolgenden Kapiteln aus- führlich beschrieben. ............................................................................................................................................................................ © Administration Intelligence AG, 2018 - Alle Rechte vorbehalten. Seite 13 von 97
6 Menüleiste
............................................................................................................................................................................
AI BIETERCOCKPIT besitzt nur drei Menüpunkte mit jeweils wenigen Einträgen, die auch über
Tastaturkürzel aufgerufen werden können. Betätigen Sie gleichzeitig die [ALT]-Taste und den
unterstrichenen Buchstaben aus dem Menünamen, z. B. [ALT] + [D] und anschließend [ALT] +
[A] für das Menü DATEI – AUSSCHREIBUNG IMPORTIEREN.
Mit Hilfe der Tasten [STRG], [SHIFT] und dem unterstrichenen Buchstaben
aus dem Menünamen können Sie die Menüpunkte aus jeder Ansicht von AI
BIETERCOCKPIT aufrufen. Drücken Sie z. B. gleichzeitig die Tasten [STRG] +
[SHIFT] + [R] zum Erstellen eines Fehlerberichts.
Nachfolgend finden Sie eine Übersicht der Menüpunkte, ihre Bedeutung und die vorhandenen
Kurzbefehle. Die unterstrichenen Buchstaben entsprechen den eingestellten Kurzbefehlstas-
ten.
6.1 Menüpunkt - DATEI
Menübefehle Symbol Bedeutung
AUSSCHREIBUNG Aufruf des Fensters Dateien importieren. Die Vergabeunterlagen im *.bcd-
IMPORTIEREN Format oder *.bcf-Format können zur aktuellen Liste der Vergaben hinzu-
gefügt werden, wenn Sie Teilnehmer dieser Vergabe sind.
Kurzbefehl: [ALT] + [A] oder [STRG] + [SHIFT] + [A]
ALLES SPEICHERN Speichert die aktuellen Daten im lokalen Verzeichnis.
Kurzbefehl: [ALT] + [S] oder [STRG] + [SHIFT] + [S]
OFFLINE / ONLINE Schaltet den Offline- bzw. Onlinemodus ein. Der Status OFFLINE wird
MODUS rechts oben im Fenster neben dem Menü INFO angezeigt. Optional kann
beim Statuswechsel eine Synchronisation der Daten durchgeführt werden.
Kurzbefehl: [ALT] + [O] oder [STRG] + [SHIFT] + [O]
BEENDEN Beendet das Programm.
Kurzbefehl: [ALT] + [B] oder [STRG] + [SHIFT] + [B]
............................................................................................................................................................................
© Administration Intelligence AG, 2018 - Alle Rechte vorbehalten. Seite 14 von 976.2 Menüpunkt - BEARBEITEN
Menübefehle Symbol Bedeutung
TESTSIGNATUR ANBRIN- Aufruf des Fensters Kompatibilitäts-Check durchführen. Sie kön-
GEN nen hier überprüfen, ob Ihr Kartenlesegerät inkl. Signaturkarte mit
AI BIETERCOCKPIT kompatibel ist. Das Ergebnis der Prüfung wird
Ihnen in einem separaten Fenster angezeigt.
Siehe Kapitel Testsignatur anbringen.
Kurzbefehl: [ALT] + [T] oder [STRG] + [SHIFT] + [T]
LEISTUNGSVERZEICHNIS Aufruf des Fensters Datei öffnen. Sie können ein Leistungsver-
IMPORTIEREN zeichnis aus dem AI VERGABEMANAGER im Format *.aidf öffnen,
Werte eintragen und speichern. Bei Bedarf kann diese Datei expor-
tiert werden.
Siehe auch Kapitel Leistungsverzeichnisse.
Kurzbefehl: [ALT] + [L]
6.3 Menüpunkt - INFO
Menübefehle Symbol Bedeutung
BENUTZERHANDBUCH Aufruf des Benutzerhandbuchs in digitaler Form.
Kurzbefehl: [ALT] + [H] oder [STRG] + [SHIFT] + [H]
UNTERSTÜTZTE Aufruf der Dokumentation über Signaturkarten auf der Internetseite
SIGNATURKARTEN von AI BIETERCOCKPIT.
bietercockpit.de/res/docs/AI-BC_Signaturkarten_Kartenleser.pdf
Kurzbefehl: [ALT] + [K] oder [STRG] + [SHIFT] + [K]
FAQ Aufruf des Bereichs FAQ auf der Internetseite von AI BIE-
TERCOCKPIT.
https://www.bietercockpit.de/faq.html
Kurzbefehl: [ALT] + [F] oder [STRG] + [SHIFT] + [F]
ERSTE SCHRITTE Aufruf des Einführungsbereichs auf der Internetseite von AI BIE-
TERCOCKPIT.
https://www.bietercockpit.de/first-steps.html
Kurzbefehl: [ALT] + [E] oder [STRG] + [SHIFT] + [E]
NEUERUNGEN Aufruf des Bereichs für Neuerungen auf der Internetseite von AI
BIETERCOCKPIT.
https://www.bietercockpit.de/releasenotes.html
Kurzbefehl: [ALT] + [N] oder [STRG] + [SHIFT] + [N]
FEHLERBERICHT Hiermit können Sie einen aufgetretenen Fehler dokumentieren, lokal
speichern und an den Hersteller-Support versenden.
Kurzbefehl: [ALT]+[R] oder [STRG] + [SHIFT] + [R]
ÜBER AI BIETERCOCKPIT Programminformationen und Angaben über den Hersteller.
Kurzbefehl: [ALT] + [I] oder [STRG] + [SHIFT] + [I]
............................................................................................................................................................................
© Administration Intelligence AG, 2018 - Alle Rechte vorbehalten. Seite 15 von 977 Einstellungen
............................................................................................................................................................................
Dieser Funktionsbereich besteht aus den beiden Registern P LATTFORMEN sowie A LLGEMEIN mit
Einstellungsmöglichkeiten, die für die korrekte Arbeit mit AI BIETERCOCKPIT relevant sind.
7.1 Plattformen
Die Tabelle P LATTFORMKONFIGURATION enthält alle Ihre in AI BIETERCOCKPIT konfigurierten
Plattformen. Standardmäßig sind diese für die Suche freigegeben.
Durch die Eingabe eines Textes im Feld F ILTER können Sie die angezeigte Liste
an Ihre Bedürfnisse anpassen. Löschen Sie Ihre Eingaben bei Bedarf über die
Schaltfläche F ILTER L ÖSCHEN.
Abbildung 7.1: Einstellungen - Plattformen konfigurieren
Klicken Sie für die gewünschte Plattform in der Spalte A KTIONEN auf das D REIECK-Symbol, um
die Liste der verfügbaren Aktionen aufzulisten.
Abbildung 7.2: Plattformen - Liste der verfügbaren Aktionen
............................................................................................................................................................................
© Administration Intelligence AG, 2018 - Alle Rechte vorbehalten. Seite 16 von 97Der erste Eintrag in der Liste ist die voreingestellte Aktion, welche auch über einen
Doppelklick der entsprechenden Zeile in der Plattform-Übersicht aufgerufen
werden kann. Das Symbol links neben dem Listen-Dreieck – H ÄKCHEN oder
S TRICH – zeigt an, welche der Aktionen aktuell verfügbar ist.
Nachfolgend sind alle Aktionen und ihre Bedeutung in einer Tabelle zusammengefasst. Die
unterstrichenen Buchstaben entsprechen den eingestellten Kurzbefehlstasten und gelten nur
während das Listenfenster geöffnet ist.
Aktion Bedeutung
Plattform aktivieren bzw. deaktivieren Kann durch einen Doppelklick in der Übersicht geändert
werden. Deaktivierte Plattformen werden beim Synchro-
nisieren der Daten nicht berücksichtigt.
Kurzbefehl: [ALT] + [A]
Plattform-Suche aktivieren bzw. deaktivieren Aktiviert bzw. deaktiviert die Suche auf der entspre-
chenden Plattform. Deaktivierte Plattformen werden
bei der Suche nicht berücksichtigt.
Kurzbefehl: [ALT] + [S]
Plattform konfigurieren Aufruf des Konfigurationsfensters, siehe Ausführun-
gen weiter unten.
Kurzbefehl: [ALT] + [K]
Auf der Plattform registrieren Direkte Weiterleitung auf die Internetseite der entspre-
chenden Plattform, auf der Sie sich als Bieter online
registrieren können. Der Benutzername muss nicht
identisch sein mit dem Benutzernamen im AI BIE-
TERCOCKPIT.
Kurzbefehl: [ALT] + [R]
Plattform entfernen Entfernt den entsprechenden Eintrag aus der Liste.
Kurzbefehl: [ALT] + [E]
Wählen Sie die Aktion P LATTFORM KONFIGURIEREN, um die Konfigurationseinstellungen für die
gewählte Plattform vorzunehmen. Ein weiteres Eingabefenster wird aufgerufen.
............................................................................................................................................................................
© Administration Intelligence AG, 2018 - Alle Rechte vorbehalten. Seite 17 von 97Abbildung 7.3: Einstellungen - Plattformen - Plattform konfigurieren Hier haben Sie die Möglichkeit die Zugangsdaten Ihres Plattformbenutzers einzutragen und über die Schaltfläche V ERBINDUNG TESTEN die Anmeldung auf der gewählten Plattform zu überprüfen. Nach dem erfolgreichen Verbindungstest wird Ihnen eine Info-Meldung angezeigt. Abbildung 7.4: Meldung nach einem erfolgreichen Verbindungstest Aktivieren Sie das Kontrollfeld AUSSCHREIBUNGEN VON DIESER P LATTFORM BEZIEHEN, wenn Sie alle Ihre Vergabeteilnahmen auf dieser Plattform im Bereich AUSSCHREIBUNGENsehen wollen und die Plattform beim Synchronisieren von AI BIETERCOCKPIT berücksichtigt werden soll. Wählen Sie S UCHERGEBNISSE FÜR DIESE P LATTFORM ANZEIGEN, wenn Sie diese Plattform ............................................................................................................................................................................ © Administration Intelligence AG, 2018 - Alle Rechte vorbehalten. Seite 18 von 97
in Ihre Vergaberecherche aufnehmen wollen. Nachdem Sie die gewünschte Auswahl getroffen
haben klicken Sie auf S PEICHERN, um Ihre Einstellungen zu speichern.
Sie erkennen eine aktivierte Plattform an dem H ÄCKCHEN in der Spalte A KTIV.
Das L UPEN-Symbol in der Spalte S UCHE erscheint, wenn die Plattform für die
Vergaberecherche aktiviert wurde.
Wenn durch Ihre Änderungen eine Synchronisation der Vergabeplattformen erforderlich ist, wird
die folgende Meldung angezeigt.
Abbildung 7.5: Meldung nach dem Beenden der Plattformkonfiguration
7.2 Allgemein
Dieses Register enthält mehrere Bereiche (A LLGEMEINE E INSTELLUNGEN , P ROXYSERVER
KONFIGURATION , GAEB KONFIGURATION , S RACHEINSTELLUNGEN), die durch horizontale Trenn-
balken mit unterschiedlichen Symbolen voneinander getrennt sind. An dem MINUS-Zeichen
am rechten Rand des Trennbalkens erkennen Sie den aktuell angezeigten Bereich. Momentan
ausgeblendete Bereiche besitzen am rechten Rand ein PLUS-Zeichen.
Wechseln Sie den angezeigten Bereich indem Sie mit der Maus den gewünsch-
ten Trennbalken anklicken. Der Fensterinhalt wird nach oben bzw. nach unten
verschoben und der Inhalt des Bereichs wird unter dem Trennbalken angezeigt.
7.2.1 Allgemeine Einstellungen
In diesem Bereich können benutzerabhängige Daten eingestellt werden.
............................................................................................................................................................................
© Administration Intelligence AG, 2018 - Alle Rechte vorbehalten. Seite 19 von 97Abbildung 7.6: Einstellungen - Allgemeine Einstellungen 7.2.1.1 Temporäres Arbeitsverzeichnis Beim ersten Starten von AI BIETERCOCKPIT wird Ihnen ein Hinweisdialog angezeigt, der Sie über die Existenz und die Funktionsweise eines neu angelegten temporären Arbeitsver- zeichnisses informiert. Wenn das Verzeichnis erstellt wurde, erscheint diese Meldung nicht mehr. ............................................................................................................................................................................ © Administration Intelligence AG, 2018 - Alle Rechte vorbehalten. Seite 20 von 97
Abbildung 7.7: Hinweis zum temporären Arbeitsverzeichnis
Bitte beachten Sie, dass dieses Verzeichnis jedes Mal beim Schließen einer Ver-
gabe geleert wird. Bearbeiten Sie daher Ihre Dateien immer mit den Funktionen
von AI BIETERCOCKPIT.
Sie können dieses Verzeichnis im Bereich T EMPORÄRES A RBEITSVERZEICHNIS jederzeit ändern.
Wird beim Starten des Programms das bereits festgelegte Verzeichnis nicht gefunden, erscheint
die folgende Meldung:
............................................................................................................................................................................
© Administration Intelligence AG, 2018 - Alle Rechte vorbehalten. Seite 21 von 97Abbildung 7.8: Warnung bei fehlendem temporären Arbeitsverzeichnis
7.2.1.2 Softzertifikat
Sie können hier in den Allgemeinen Einstellungen von AI BIETERCOCKPIT unter
S OFTZERTIFIKAT ein Signatur-Dokument im *.p12-Format bzw. im *.pfx-Format
hinterlegen, um Zeit zu sparen. Beim Signieren Ihrer Angebote müssen Sie dann
nur direkt das Kennwort eingeben.
7.2.1.3 Speicherort Vergabedateien
Bestimmen Sie unter S PEICHERORT V ERGABEDATEIEN das Verzeichnis für die Speicherung
der lokalen Dateien von AI BIETERCOCKPIT. Das Verzeichnis Cockpit/bcf im Verzeichnis des
angemeldeten Benutzers ist voreingestellt.
Um dieses Verzeichnis zu ändern, klicken Sie auf die Schaltfläche AUSWÄHLEN. Das Fenster
Verzeichnis auswählen wird aufgerufen. Wählen Sie hier das gewünschte Verzeichnis aus und
bestätigen Sie die Auswahl mit Ö FFNEN. Der geänderte Verzeichnispfad wird links im Textfeld
angezeigt. Übernehmen Sie Ihre Änderungen mit OK.
7.2.2 Proxyserver Konfigurieren
Im Bereich P ROXYSERVER KONFIGURIEREN können Sie – bei Bedarf – Ihren Proxyserver für
die Internetverbindung von AI BIETERCOCKPIT konfigurieren. Voreingestellt ist die Option
D IREKTE V ERBINDUNG ZUM I NTERNET.
Wählen Sie die Option P ROXY E INSTELLUNGEN AUTOMATISCH ERKENNEN damit AI BIE-
TERCOCKPIT beim Starten automatisch die Konfigurationen verwendet, die auf Ihrem System
vorhanden sind.
............................................................................................................................................................................
© Administration Intelligence AG, 2018 - Alle Rechte vorbehalten. Seite 22 von 97Wenn Sie einen Proxyserver manuell einstellen wollen, aktivieren Sie das Kontrollfeld M ANU -
ELLE P ROXY KONFIGURIEREN. Nun haben Sie die Möglichkeit in gleichnamigen Feldern die
Host Adresse sowie den Port für den Proxyserver einzutragen. Benötigt Ihr Proxysever eine
Authentifikation, tragen Sie hier die Zugangsdaten (B ENUTZERNAME und PASSWORT) ein.
Abbildung 7.9: Einstellungen: Allgemein - Proxyserver Konfiguration
7.2.3 GAEB Konfiguration
Ausschreibungen im Bereich der Bauleistungen enthalten für gewöhnlich ein Leistungsverzeich-
nis im GAEB-Format, welches vom Bieter befüllt und zusammen mit dem Angebot abgegeben
werden muss.
GAEB steht für Gemeinsamer Ausschuss Elektronik im Bauwesen. Dieses Gremi-
um hat sich zum Ziel gesetzt, eine standardisierte Sprache für alle am Bauwesen
Beteiligten zu schaffen.
AI BIETERCOCKPIT bietet grundsätzlich zwei verschiedene Möglichkeiten der GAEB-
Bearbeitung an: Zum einen die direkte Bearbeitung der GAEB-Datei (D83/X83-Datei) aus
AI BIETERCOCKPIT heraus mittels der GAEB-Anwendung wingaeb xml, zum anderen die
Nutzung einer bietereigenen, externen GAEB-Anwendung (z. B. California Pro, RIB Arriba
etc.). Beide Varianten erfordern einen unterschiedlichen Umgang bei der Bearbeitung der
GAEB-Datei und werden in den beiden folgenden Kapiteln näher beschrieben.
Im Bereich E INSTELLUNGEN - A LLGEMEIN - GAEB KONFIGURATION können Sie festlegen, ob
............................................................................................................................................................................
© Administration Intelligence AG, 2018 - Alle Rechte vorbehalten. Seite 23 von 97Sie wingaeb xml oder ein Externes Programm zur Bearbeitung von GAEB-Dateien verwen-
den möchten. Es wird empfohlen wingaeb xml zu verwenden, da durch die Integration in AI
BIETERCOCKPIT der gesamte Ablauf der Angebotserstellung vereinfacht und der Bieter mittels
diverser Prüfmechanismen unterstützt wird.
Abbildung 7.10: GAEB Konfiguration
Diese Einstellung kann jederzeit verändert werden, wirkt sich jedoch nur auf
Angebote aus, die nach der Änderung erstellt wurden.
7.2.3.1 wingaeb xml
Das Programm wingaeb xml der Firma Schnittstelle BAU dient der Bearbeitung von
Leistungsverzeichnissen im GAEB-Format und steht Nutzern von AI BIETERCOCKPIT in
einer kostenfreien Variante auf der Herstellerseite zum Download zur Verfügung (siehe
http://www.wingaeb.de/download-ai).
Die Nutzung von wingaeb xml zur Bearbeitung von GAEB-Dateien bietet einige Vorteile im
Vergleich zur Nutzung einer externen GAEB-Anwendung:
• Eine Bearbeitung der GAEB-Datei ist direkt aus AI BIETERCOCKPIT heraus möglich
• Verschiedenste Validierungsmechanismen unterstützen Sie bei der korrekten Angebotsab-
gabe
............................................................................................................................................................................
© Administration Intelligence AG, 2018 - Alle Rechte vorbehalten. Seite 24 von 97• Die GAEB-Anwendung wingaeb xml wird für Nutzer von AI BIETERCOCKPIT kostenfrei
zur Verfügung gestellt
Um wingaeb xml verwenden zu können, müssen Sie das Programm zunächst
herunterladen und installieren. Folgen Sie dazu bitte dem Link rechts neben dem
Eintrag D OWNLOAD VON WINGAEB XML. Speichern Sie die Installationsdatei lokal
auf Ihrem Rechner ab und starten Sie im Anschluss die Installationsroutine via
Doppelklick auf die Datei Setup_wingaebxml_x.x.x.exe.
Abbildung 7.11: Angabe des Installationsverzeichnisses von wingaeb xml in den Einstellungen
Nach der Installation von wingaeb xml müssen Sie der Anwendung AI BIETERCOCKPIT
mitteilen, wo sich wingaeb xml auf Ihrem Rechner befindet. Nutzen Sie dazu bitte im Bereich
E INSTELLUNGEN - A LLGEMEIN - GAEB KONFIGURATION die Schaltfläche D URCHSUCHEN, um
den Speicherort von wingaeb xml auszuwählen. Das standardmäßig empfohlene Verzeichnis
ist bereits vorausgewählt. Anschließend kann das Programm wingaeb xml zum Öffnen und
Bearbeiten von GAEB-Dateien verwendet werden.
Abbildung 7.12: Angabe des Pfades zur wingaeb xml Installation im Dateiauswahldialog
............................................................................................................................................................................
© Administration Intelligence AG, 2018 - Alle Rechte vorbehalten. Seite 25 von 97Das GAEB-2000-Format (P83-Datei) wird aufgrund seiner geringen Marktverbrei-
tung von wingaeb xml nicht unterstützt. Müssen Sie eine solche Datei bearbeiten,
so empfiehlt sich die Einstellung E XTERNES P ROGRAMM ZUR GAEB B EARBEI -
TUNG VERWENDEN .
Die Anwendung wingaeb xml wird von AI BIETERCOCKPIT intern für diverse
Prüfoperationen verwendet. Sie sollten wingaeb xml daher weder verschieben
noch deinstallieren, wenn Sie weiterhin die erweiterten Validierungsfunktionalitä-
ten von AI BIETERCOCKPIT nutzen möchten!
Im Zuge der Erzeugung eines neuen Angebots wird aus der veröffentlichten D83/X83-Datei,
welche den Vergabeunterlagen beiliegt, von AI BIETERCOCKPIT automatisiert eine inhaltsleere
D84/X84-Platzhalter -Datei erzeugt, gut zu erkennen daran dass diese Datei keine Dateigröße
aufweist. Mittels Doppelklick auf diese Datei (bzw. über den Befehl Ö FFNEN in der Spalte
A KTIONEN), wird die Anwendung wingaeb xml gestartet und die GAEB-Datei kann bearbeitet
werden.
Abbildung 7.13: Öffnen einer GAEB-Datei über das Aktionenmenü
Bitte speichern Sie nach erfolgreicher Bearbeitung die GAEB-Datei mittels wingaeb xml ab,
AI BIETERCOCKPIT erkennt diese Datei daraufhin automatisch als D84/X84-Angebotsdatei
und überschreibt damit die Platzhalter -Datei. Bei korrekter Bedienung weist die D84/X84-
Angebotsdatei anschließend eine entsprechende Dateigröße auf.
Während des Prozesses der Angebotsabgabe werden Validierungsmechanismen von wingaeb
xml im Hintergrund aufgerufen um eine automatische Validierung der erstellten Angebotsdatei
durchführen zu können. Eventuelle Fehler werden im Schritt 1 der Angebotsprüfung ausge-
wiesen. So wird z. B. geprüft, ob die Angebotssumme mit der entsprechenden Summe aus der
D84/X84-Datei übereinstimmt.
............................................................................................................................................................................
© Administration Intelligence AG, 2018 - Alle Rechte vorbehalten. Seite 26 von 97Abbildung 7.14: Warnmeldungen bei der Angebotsprüfung
Die Abgabe des Angebots kann erst erfolgen, wenn die GAEB-Datei einmalig
bearbeitet wurde. Weitere Schritte während der Angebotsabgabe sind im Kapitel
Angebot digital abgeben beschrieben.
Bei Fragen oder Unklarheiten bezüglich der Programmfunktionen von wingaeb
xml, verwenden Sie bitte die in wingaeb xml integrierte Online-Hilfe oder wenden
Sie sich direkt an den Support des Herstellers Schnittstelle BAU.
7.2.3.2 Externes Programm
Sollten Sie bereits eine eigene GAEB-Anwendung im Einsatz haben, an die Sie gewöhnt sind
und auf deren Vorteile Sie nicht verzichten möchten, so können Sie diese Anwendung auch in
AI BIETERCOCKPIT für die Bearbeitung von GAEB-Dateien verwenden. Bei der elektronischen
Angebotsabgabe entfällt in diesem Fall jedoch der automatisierte Validierungsmechanismus.
Aktivieren Sie hierzu bitte im Bereich E INSTELLUNGEN - A LLGEMEIN - GAEB KONFIGURATION
die Option E XTERNES P ROGRAMM FÜR GAEB B EARBEITUNG VERWENDEN.
Haben Sie sich in einem Bauleistungsverfahren für die Nutzung einer externen
GAEB-Anwendung entschieden, so müssen Sie die D83/X83-Datei zunächst aus
den Vergabeunterlagen exportieren, mit Ihrer GAEB-Anwendung bearbeiten und
anschließend als D84/X84-Datei lokal speichern.
Wählen Sie für den Export der originären D83/X83-Datei bitte zunächst das entsprechende
Kontextmenü im Register Vergabeunterlagen (zur Durchsicht).
Abbildung 7.15: Export der GAEB 83-Datei aus den Vergabeunterlagen über das Aktionenmenü
Im Zuge der Erzeugung eines neuen Angebots wird aus der veröffentlichten D83/X83-Datei,
............................................................................................................................................................................
© Administration Intelligence AG, 2018 - Alle Rechte vorbehalten. Seite 27 von 97welche den Vergabeunterlagen beiliegt, von AI BIETERCOCKPIT automatisiert eine inhaltsleere D84/X84-Platzhalter -Datei erzeugt, gut zu erkennen daran dass diese Datei keine Dateigröße aufweist. Bitte überschreiben Sie diesen Platzhalter, indem Sie die mittels externer Anwen- dung erzeugte D84/X84-Datei über die Aktionsschaltfläche Datei ersetzen in das Angebot importieren. Abbildung 7.16: Import der extern bearbeiteten GAEB 84-Datei über das Aktionenmenü Die D84/X84-GAEB-Datei des Angebots kann nach dem Import weiterhin mit der externen Anwendung geöffnet werden. Ist eine Korrektur der GAEB-Datei notwendig, so ist dies ebenfalls möglich. 7.2.4 Spracheinstellungen In diesem Bereich können Sie die Sprache für AI BIETERCOCKPIT auf Englisch umstellen. Nach dem automatischen Neustart des Programms, ist die gesamte Anwendungsoberfläche, inklusive aller Menübefehle und der integrierten Online-Hilfe auf Englisch verfügbar. 7.3 Leistungsverzeichnisse In diesem Bereich können Sie Leistungsverzeichnisse bearbeiten, welche im programminternen Format (*.aidf) gespeichert sind und diese anschließend exportieren, um sie anschließend in anderen Anwendungen zu verwenden. ............................................................................................................................................................................ © Administration Intelligence AG, 2018 - Alle Rechte vorbehalten. Seite 28 von 97
Abbildung 7.17: Bereich Leistungsverzeichnisse
Öffnen Sie ein Leistungsverzeichnis indem Sie die entsprechende Schaltfläche im Bereichs-
trennbalken (siehe roter Kreis) anklicken oder verwenden Sie den Menübefehl B EARBEITEN -
L EISTUNGSVERZEICHNISSE ÖFFNEN.
Nach dem Hinzufügen eines Leistungsverzeichnisses wird der aktuelle Spei-
cherort der Datei in blauer Schrift angezeigt. An dieser Stelle werden auch Ihre
Änderungen übernommen. Hat sich der Speicherort eines hinzugefügten Leis-
tungsverzeichnisses nach dem Import geändert, wird der Eintrag in der Liste
in grauer Schrift angezeigt und Sie können ihn über den Befehl E NTFERNEN
löschen.
Die nachfolgende Tabelle enthält eine Übersicht aller möglichen Symbole bzw. Schaltflächen
und ihre Bedeutung.
Symbol/Aktion Bedeutung
Aufruf des Fensters Datei öffnen. Der Dateityp ist auf *.aidf voreingestellt.
Kurzbefehl: [ALT] + [L]
Symbol des Leistungsverzeichnisses im *.aidf-Format.
Datum bzw. Uhrzeit der letzten Änderung im Leistungsverzeichnis.
Liste der über Mausklick verfügbaren Aktionen. Das linke Symbol entspricht dem
voreingestellten Befehl, welcher über einen Doppelklick auf die Tabellenzeile
ausgeführt werden kann.
Detailansicht: Öffnet das Leistungsverzeichnis für die Bearbeitung. Weitere
Informationen zu diesem Thema finden Sie im Kapitel Leistungsverzeichnisse im
Bereich der Angebotserstellung.
Kurzbefehl: [ALT] + [D]
............................................................................................................................................................................
© Administration Intelligence AG, 2018 - Alle Rechte vorbehalten. Seite 29 von 97Symbol/Aktion Bedeutung
Exportieren: Aufruf des Fensters Datei speichern. Das Leistungsverzeichnis wird als
Datei im *.aidf-Format gespeichert.
Kurzbefehl: [ALT] + [E]
Entfernen: Das Leistungsverzeichnis wird nach einer Bestätigung aus diesem Bereich
entfernt. Die Originaldatei auf Ihrem Rechner ist davon nicht betroffen.
Kurzbefehl: [ALT] + [N]
7.4 Archiv
Aus dem Bereich AUSSCHREIBUNGEN können Sie jede Ausschreibung ins A RCHIV verschie-
ben.
Ausschreibungen deren, Veröffentlichungszeitraum auf der Plattform abgelaufen
ist, werden automatisch ins Archiv verschoben.
Die archivierten Ausschreibungen werden während der Synchronisation im AI BIETERCOCKPIT
nicht mit einbezogen und reduzieren damit die Bearbeitungszeiten. Sie können die Ausschrei-
bungen im Archiv weiterhin öffnen und durchsuchen oder – falls erforderlich – aus dem Archiv
entfernen, um diese im Bereich AUSSCHREIBUNGEN erneut zu bearbeiten.
Abbildung 7.18: Bereich Archiv
Die nachfolgende Tabelle enthält eine Übersicht aller möglichen Symbole bzw. Schaltflächen
und ihre Bedeutung.
Symbol/Aktion Bedeutung
VOB-Vergabe, VOF/VgV-Vergabe, VOL/VgV-Vergabe.
Vergabe wurde noch nicht mit der Vergabeplattform synchronisiert bzw. lokal auf dem
Rechner gespeichert.
Vergabe wurde mit der Vergabeplattform synchronisiert bzw. lokal auf dem Rechner
gespeichert.
............................................................................................................................................................................
© Administration Intelligence AG, 2018 - Alle Rechte vorbehalten. Seite 30 von 97Symbol/Aktion Bedeutung
Das Datum für die Angebotsabgabe liegt in der Zukunft.
Das Datum für die Angebotsabgabe ist bereits abgelaufen.
Liste der über Mausklick verfügbaren Aktionen. Das linke Symbol entspricht dem
voreingestellten Befehl, welcher über einen Doppelklick auf die Tabellenzeile
ausgeführt werden kann.
Öffnet die Vergabedetails in einer übersichtlichen Tabelle.
Ausschreibung öffnen
Kurzbefehl: [ALT] + [F]
Aufruf des Fensters Datei speichern. Die Ausschreibung wird als Datei im *.bcf-Format
Ausschreibung gespeichert.
exportieren Kurzbefehl: [ALT] + [X]
Die Ausschreibung wird aus dem Archiv entfernt und kann im Bereich
Wieder aus dem Ar- AUSSCHREIBUNGEN erneut bearbeitet werden.
chiv holen Kurzbefehl: [ALT] + [E]
7.5 Nachrichten
Im Bereich N ACHRICHTEN können Sie auf einen Blick die Nachrichten aller Vergaben ansehen.
Aktualisieren Sie den Nachrichteneingang über die Schaltfläche S YNCHRONISIEREN.
An dieser Stelle können Sie keine neuen Nachrichten erfassen. Das Beantworten von Nachrich-
ten ist jedoch möglich.
Abbildung 7.19: Bereich Nachrichten
Die nachfolgende Tabelle enthält eine Übersicht aller möglichen Symbole bzw. Schaltflächen
und ihre Bedeutung.
Symbol Bedeutung
Abgleich der Nachrichten mit den Informationen auf der Vergabeplattform.
............................................................................................................................................................................
© Administration Intelligence AG, 2018 - Alle Rechte vorbehalten. Seite 31 von 97Symbol Bedeutung
Aktuellen Suchfilter zurücksetzen.
Ungeöffnete Nachricht.
Geöffnete Nachricht.
Empfangene Nachricht.
Gesendete Nachricht.
Noch nicht gesendete Nachricht.
Anhang zu einer Nachricht.
Liste der über Mausklick verfügbaren Aktionen.
Das linke Symbol entspricht dem voreingestellten Befehl, welcher über einen Dop-
pelklick auf die Tabellenzeile ausgeführt werden kann. Die Anzahl der aktiven Befehle
hängt vom Nachrichtentyp ab.
Kurzbefehl: [ALT] + [Buchstabe rechts neben dem Namen in der Liste].
Anzeigen Anzeige der Nachrichtendetails einer empfangenen bzw. versendeten Nachricht.
Kurzbefehl: [ALT] + [A]
Bearbeiten Aufruf der Nachrichtendetails für die Bearbeitung. Gilt nur für noch nicht versendete
Nachrichten.
Kurzbefehl: [ALT] + [B]
Löschen Löscht eine noch nicht versendete Nachricht.
Kurzbefehl: [ALT] + [L]
Antworten Erstellt eine Nachricht im Entwurfsmodus. Das Feld B ETREFF und der Nachrichtentext
sind mit den Eingaben aus der ursprünglichen Nachricht vorbelegt. Wird nur für empfan-
gene Nachrichten angezeigt.
Kurzbefehl: [ALT] + [R]
Senden Versendet eine Nachricht im Entwurfsmodus.
Kurzbefehl: [ALT] + [D]
Nach einem Doppelklick auf eine Nachricht, werden die Nachrichtendetails aufgerufen.
............................................................................................................................................................................
© Administration Intelligence AG, 2018 - Alle Rechte vorbehalten. Seite 32 von 97Abbildung 7.20: Bereich Nachrichten - Nachrichtendetails
Über die blaue Verknüpfung links oben gelangen Sie zurück zur Nachrichtenübersicht. Zum
Versenden einer Nachricht aus dem Detailbereich verwenden Sie die Schaltfläche S ENDEN und
beantworten Sie die Sicherheitsabfrage mit J A.
Wenn Sie die Nachricht nicht sofort versenden wollen, können Sie diese über die Schaltfläche
S PEICHERN als Entwurf sichern.
Für alle Schaltflächen sind Kurzbefehlstasten eingestellt. Betätigen Sie gleichzeitig
die [ALT]-Taste und den unterstrichenen Buchstaben aus der Schaltfläche, z. B.
für Nachricht S ENDEN [ALT] + [D].
Die S CHALTFLÄCHEN im unteren Bereich des Nachrichtenfensters haben folgende Funktionen:
Schaltfläche Bedeutung
Senden Versenden der geöffneten Nachricht nach einer vorherigen Sicherheitsabfra-
ge. Wird nur für gespeicherte Nachrichten im Entwurfsmodus angezeigt.
Kurzbefehl: [ALT] + [D]
Speichern Speichern der aktuellen Eingaben ohne die Nachricht zu versenden. Wird
nur für Nachrichten im Entwurfsmodus angezeigt.
Kurzbefehl: [ALT] + [S]
Abbrechen Rückkehr zur Nachrichtenübersicht. Die aktuellen Änderungen werden nicht
gespeichert. Wird nur für Nachrichten im Entwurfsmodus angezeigt.
Kurzbefehl: [ALT] + [A]
............................................................................................................................................................................
© Administration Intelligence AG, 2018 - Alle Rechte vorbehalten. Seite 33 von 97Schaltfläche Bedeutung
Löschen Löschen der aktuellen Nachricht nach vorheriger Sicherheitsabfrage. Wird
nur für gespeicherte Nachrichten im Entwurfsmodus angezeigt.
Kurzbefehl: [ALT] + [L]
Schließen Rückkehr zur Nachrichtenübersicht. Wird für versendete und empfangene
Nachrichten angezeigt.
Kurzbefehl: [ALT] + [C]
Antworten Erstellt eine Nachricht im Entwurfsmodus. Das Feld B ETREFF und der Nach-
richtentext sind mit den Eingaben aus der ursprünglichen Nachricht vorbelegt.
Wird nur für empfangene Nachrichten angezeigt.
Kurzbefehl: [ALT] + [R]
Liste der verfügbaren Aktionen für einen Anhang. Die Anzahl der aktiven
Befehle hängt vom Dokumententyp ab.
Datei öffnen Der Inhalt der Datei aus dem Anhang wird angezeigt.
Kurzbefehl: [ALT] + [O]
Anhang löschen Löschen des Anhangs nach vorheriger Sicherheitsabfrage.
Kurzbefehl: [ALT] + [L]
Anhang exportieren Exportieren der importierten Anlagedatei.
Kurzbefehl: [ALT] + [E]
Signieren Fügen Sie bei Bedarf zu Ihrem Anhang im PDF-Format eine elektronische
(qualifizierte oder fortgeschrittene) Signatur hinzu.
Die Signatur wird am Ende der Datei auf einer neuen Seite eingefügt.
Kurzbefehl: [ALT] + [S]
............................................................................................................................................................................
© Administration Intelligence AG, 2018 - Alle Rechte vorbehalten. Seite 34 von 97Sie können auch lesen