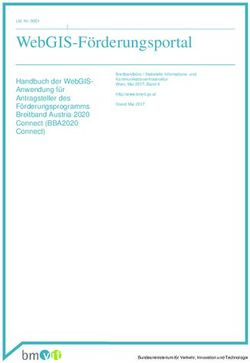Anleitung für Erfassung mit stepIN RGB 2.0
←
→
Transkription von Seiteninhalten
Wenn Ihr Browser die Seite nicht korrekt rendert, bitte, lesen Sie den Inhalt der Seite unten
Anleitung für Erfassung
mit stepIN RGB 2.0
Rechtliche Hinweise:
Alle Rechte, auch der Übersetzung, vorbehalten. Ohne ausdrückliche, schriftliche Genehmigung der
WeltWeitBau GmbH ist es auch nicht gestattet, dieses Werk oder einen Teil davon in irgendeiner Form
(Druck, Fotokopie, Mikrofilm oder in einem anderen Verfahren) zu reproduzieren oder unter Verwendung
elektronischer Systeme zu verarbeiten, zu vervielfältigen oder zu verbreiten.
Für Verbesserungsvorschläge und Anregungen zur Weiterentwicklung steht Ihnen das Team von
WeltWeitBau gerne zur Verfügung.
Stand: 19.07.2021stepIN
Inhaltsverzeichnis
Inhaltsverzeichnis
0. Vorbereitung ................................................................................................................................................................ 4
1. Start und Import .................................................................................................................................................. 5
1.1 Öffnen des Erfassungsmoduls stepIN ..................................................................................................... 5
2 Datenimport......................................................................................................................................................... 6
2.1 Datenübernahme aus CAD ..................................................................................................................... 6
2.2 stepIN-Daten löschen .............................................................................................................................. 8
3 Gebäudestruktur ................................................................................................................................................. 9
3.1 Raumbuchdaten anlegen und bearbeiten ............................................................................................... 9
4 Datenerfassung ................................................................................................................................................ 12
4.1 Bauteile (Boden-, Wand-, Deckenbeläge, Oberlichte, Einbauten) erfassen und bearbeiten ................ 12
4.2 Bauteile löschen .................................................................................................................................... 14
4.3 Suche nach Bauteilen ............................................................................................................................ 15
5 Datenprüfung .................................................................................................................................................... 16
6 Sichern der Daten und stepIN beenden ......................................................................................................... 16
1-3 Version 1.4
Juli 2021stepIN
Das stepIN - Erfassungsmodul
0. Vorbereitung
Vor der eigentlichen Datenbearbeitung sind folgende Vorarbeiten erforderlich.
Anlegen eines Verzeichnisses für die Ablage der vom Auftraggeber übergebenen
Erfassungsdatei (stepIN_RGB_2.0_V1.4.xlsm)
Anlegen eines Verzeichnisses zur Ablage der CAD-Grundrissdateien (Quellverzeichnis)
Installation des Tools WwbDXFCheck durch Ausführen der Datei DXFCheckSetup.msi
Um das Tool verwenden zu können, muss auf Ihrem Arbeitsplatz MS Excel 2007 oder neuer
und VBScript installiert sein.
Im vorliegenden Handbuch werden ausgewählte Funktionen des stepIn-Erfassungstools
beschrieben, die Sie für die Fortschreibung der Daten benötigen bzw. benötigen könnten.
Die Nummerierung stellt keine Handlungsabfolge dar.
Bei der Bearbeitung sollten Sie folgende Schrittfolge einhalten:
Vorbereitung der Arbeitsumgebung und Installation von DXFCheckSetup.msi (nur bei der
erstmaligen Nutzung notwendig)
Korrektur der übergebenen Grundrisse/Lageplan
Import der CAD- Grundrisse in das vom Auftraggeber vorbefüllte StepIn-Erfassungstool (*.xlsm)
Ergänzung der Sachdaten (Wand-, Boden-, Deckenbeläge) im StepIn RGB2.0
Prüfen der Datenerfassung
Übergabe der fortgeschriebenen Daten und Protokolle an den Auftraggeber (gemäß Pflichtenheft
Raum- und Gebäudebuch V3_06_2021, Kap. 2)
1-4 Version 1.4
Juli 2021stepIN
1. Start und Import
1.1 Öffnen des Erfassungsmoduls stepIN
Starten Sie das Erfassungsmodul durch Öffnen der Datei stepIN_RGB_2.0….xlsm und bestätigen
Sie die Startmeldung.
Abbildung 1.1: Startmeldung beim Öffnen von stepIN
Das Erfassungsmodul stepIN kann über den Menüpunkt stepIN-Menü ► stepIN auch geöffnet
werden, nachdem die Maske geschlossen wurde.
Abbildung 1.2: Öffnen des stepIN Add-Ins in Excel
1-5 Version 1.4
Juli 2021stepIN
2 Datenimport
2.1 Datenübernahme aus CAD
Daten können aus CAD-Dateien übernommen werden. Dies betrifft Flächenangaben bei Geschossen und
Räumen, sowie Angaben aus Raumstempeln. Weiterhin können Bauteildaten für Fenster und Türen
übernommen werden. Hierbei werden bereits vorhandene Objekte aktualisiert oder gelöscht, sollten diese in
den CAD-Daten nicht mehr existieren (bei Räumen werden evtl. enthaltene Bauteile ebenfalls entfernt). Für
den Import werden DXF-Dateien mit einem bestimmten Aufbau vorausgesetzt. Der Dateiname muss zudem
dem Schema [Baukörper-ID]-[Geschoss-ID].dxf entsprechen, also beispielsweise G01094-02-02.dxf.
Für den Import wird das Tool WwbDXFCheck verwendet. Gegebenenfalls ist dieses zuvor durch Starten der
Datei DXFCheckSetup.msi zu installieren.
Vor der Datenübernahme sollte sichergestellt werden, dass der richtige Pfad zu den DXF-Dateien
eingestellt ist. Passen Sie den Pfad, falls erforderlich, über die Aktion Wählen an.
Abbildung 2.1: Prüfen und wählen des Pfades zu den DXF-Dateien
Wählen Sie anschließend das Verzeichnis, in dem sich die DXF-Dateien befinden.
Abbildung 2.2: Dialog zur Auswahl des Quellverzeichnisses.
Nach Auswahl eines Verzeichnispfades wird die Datenübernahme automatisch gestartet. Sofern der
richtige Pfad bereits ausgewählt war, Sie diesen also nicht neu gewählt haben, starten Sie die Aktion
zur Datenübernahme manuell.
Abbildung 2.3: Aktion zur Datenübernahme
1-6 Version 1.4
Juli 2021stepIN
Im Folgenden wird eine Zusammenstellung der im gewählten Verzeichnis abgelegten DXF-Dateien
angezeigt. Prüfen Sie die Richtigkeit der Dateien und starten Sie dann gegebenenfalls die
Übernahme.
Abbildung 2.4: Dialog zur Prüfung der DXF-Dateien
Nach dem Abschluss der Datenübernahme können Sie sich das dabei erstellte Protokoll anzeigen
lassen. Dieses wird im Verzeichnis der gestarteten stepIN-Datei erzeugt.
Abbildung 2.5: Abfrage zum Öffnen des Protokolls nach CAD-Datenübernahme
Nach erfolgreicher Übernahme kann bei Geschossen die zugeordnete DXF-Datei direkt geöffnet
werden.
Abbildung 2.6: Öffnen einer verknüpften DXF-Datei
1-7 Version 1.4
Juli 2021stepIN
2.2 stepIN-Daten löschen
Sie erhalten vom Auftraggeber eine vorbefüllte xlsm-Datei. Im Normalfall ist es deshalb nicht
notwendig Daten zu löschen. Die Korrektur der Gebäudestruktur (Geschosse, Räume) erfolgt durch
den Import der CAD-Grundrissdateien. (siehe 2.1)
Mit dieser Funktion lassen sich alle bereits erfassten Daten auf einmal löschen. Sie haben jedoch die
Möglichkeit, die Daten der Gebäudestruktur zu behalten.
Betätigen Sie hierfür die Schaltfläche stepIN-Daten löschen.
Abbildung 2.7: Löschen der stepIN-Daten
Anschließend erscheint eine Sicherheitsabfrage, um ein versehentliches Löschen zu vermeiden.
Abbildung 2.8: Sicherheitsabfrage - stepIN-Daten löschen
Nach der Bestätigung der Sicherheitsabfrage haben Sie die Möglichkeit, das Raumbuch
(Gebäudestruktur) vor dem Löschen zu bewahren. Drücken Sie in diesem Fall [Nein].
Abbildung 2.9: Dialog für den Erhalt des Raumbuchs
1-8 Version 1.4
Juli 2021stepIN
3 Gebäudestruktur
Sie erhalten vom Auftraggeber eine vorbefüllte xlsm-Datei. Legen Sie Baukörper, Geschosse und
Räume niemals händisch an! Dies erfolgt durch den Import der CAD-Grundrissdateien. (siehe 2.1)
Auf der Registerkarte Gebäudestruktur können Sie die Raumbuchdaten bearbeiten.
Abbildung 3.1: Registerkarte für das Erfassen der Gebäudestruktur
3.1 Raumbuchdaten anlegen und bearbeiten
Um Raumbuchdaten zu erfassen bzw. zu verändern, gehen Sie wie folgt vor:
Wechseln Sie zunächst zur entsprechenden Registerkarte (Gebäude, Baukörper, Geschosse oder
Räume).
Abbildung 3.2: Registerkarten der Raumbuchobjekte
Wird im jeweiligen Drop-Down-Menü Neu ausgewählt, ist das Eingabefeld links aktiviert und es kann
eine neue Nummer eingegeben bzw. ausgewählt werden. Um in längeren Listen nicht nach oben
scrollen zu müssen, kann hierfür auch der Button Neu verwendet werden.
Gebäude und Baukörper können nicht neu angelegt werden. Geschosse und Räume sollen hier
nicht angelegt werden, diese entstehen durch den Import der entsprechenden Grundrisse. (siehe
2.1)
Existiert das Objekt bereits, kann es aus dem Drop-Down-Menü ausgewählt werden.
Abbildung 3.3: Anlegen eines Raumes
1-9 Version 1.4
Juli 2021stepIN
Alternativ zu den Drop-Down-Menüs kann mit den Pfeilbuttons durch die Listen der vorhandenen
Objekte geblättert werden.
Abbildung 3.4: Buttons zum Blättern
Nach Auswahl des Raumbuch-Objektes können bekannte Eigenschaften gesetzt und verändert
werden.
Abbildung 3.5: Attributen setzen
1 - 10 Version 1.4
Juli 2021stepIN
Für Räume stehen im Bereich der Datenerfassung weitere Attribute zur Verfügung. Diese können
über die Aktion weitere Angaben aufgerufen werden.
Abbildung 3.6: Aktion zum Aufrufen weiterer Angaben
Zum Anpassen der zusätzlichen Angaben wird ein Dialog geöffnet. Nach Anpassen der Angaben, können
diese mit Übernehmen & Schließen beim Raum hinterlegt werden.
Abbildung 3.7: Dialog für zusätzliche Angaben
Beim Auswählen des Eintrags Neu, bleiben die Werte des zuvor gewählten Objektes in der Maske
erhalten. Das erleichtert das Erzeugen von mehreren ähnlichen Objekten. Zum Entfernen der Werte
steht die Funktion Felder leeren zur Verfügung.
Abbildung 3.8: Entfernen der Einträge
Zum Sichern der Eingaben in stepIN verwenden Sie die Aktion Speichern.
Abbildung 3.9: Sichern der Eingaben
Bitte beachten Sie dabei, dass die Eingaben erst nach Speichern im Exportbereich
dauerhaft gespeichert werden!
1 - 11 Version 1.4
Juli 2021stepIN
4 Datenerfassung
Auf der Registerkarte Datenerfassung ist es möglich Bauteile zu erfassen bzw. zu bearbeiten.
Bauteile sind Türen und Tore, Fenster, Oberlichte, Raumbeläge und Einbauten.
Abbildung 4.1: Registerkarte Datenerfassung
Je nachdem wie Ihr stepIN konfiguriert ist, sind möglicherweise nicht alle Objekttypen verfügbar.
4.1 Bauteile (Boden-, Wand-, Deckenbeläge, Oberlichte, Einbauten) erfassen und
bearbeiten
Wechseln Sie in der Erfassungsmaske auf die Registerkarte des gewünschten Bauteiltyps.
Abbildung 4.2: Dateneingabe für Bauteile
Legen Sie den Standort des Objektes im Bereich Lokalisierung fest. Bitte beachten Sie, dass ein
veränderter Standort bei Objekten, die aus CAD übernommen wurden, beim Aktualisieren nicht
berücksichtigt wird.
Abbildung 4.3: Eingabemaske für die Zuordnung des Standorts
Um ein bestehendes Bauteil zu bearbeiten, wählen Sie dieses über das Feld Objekt ID aus. Die
Auswahl der bereits erfassten Objekte wird durch die Lokalisierung eingeschränkt.
1 - 12 Version 1.4
Juli 2021stepIN
Bei Auswahl eines Bauteils werden die erfassten Daten in die entsprechenden Felder eingetragen
und können anschließend bearbeitet werden. Bei Türen, Toren, Fenstern und Oberlichten können nur
bestimmte Attribute bearbeitet werden. Nicht zu bearbeitende Felder sind grau unterlegt.
Abbildung 4.4: Objekt wählen
Um ein neues Bauteil zu erfassen, muss in dem Drop-Down-Menü der jeweiligen Objekt ID der Wert
Neu ausgewählt werden. Alternativ kann dafür die Schaltfläche Neu verwendet werden. – Bitte
beachten Sie, dass nur Oberlichte, Raumbeläge und Einbauten neu erfasst werden können.
Bei der Auswahl von Neu merkt sich stepIN die Daten des zuletzt gewählten Objektes. Auf diese
Weise lassen sich schneller ähnliche Objekte erfassen. Um diese Werte aus der Maske zu entfernen,
können Sie die Schaltfläche Felder leeren verwenden.
Abbildung 4.5: Felder der Eingabemaske leeren
Wenn Sie den Mauszeiger über die Beschriftung eines der Felder führen, werden auf der rechten
Seite weiterführende Informationen angezeigt.
Abbildung 4.6: Kommentar zu einem Eingabefeld
Sichern Sie Ihre Eingaben mit der Aktion Speichern.
Abbildung 4.7: Speichern der Eingaben
1 - 13 Version 1.4
Juli 2021stepIN
4.2 Bauteile löschen
Bereits erfasste Bauteile können Sie mit der Aktion Löschen entfernen.
Abbildung 4.8: Löschen von Objekten
1 - 14 Version 1.4
Juli 2021stepIN
4.3 Suche nach Bauteilen
Mit Hilfe der Suchfunktion ist es möglich, in Räumen, Geschossen und Baukörpern nach darin enthaltenen
Objekten zu suchen. Gehen Sie dafür wie folgt vor:
Wählen Sie zunächst die Registerkarte des Objekttyps nach dem gesucht werden soll, da nur dieser
Typ in der Suche berücksichtigt wird.
Abbildung 4.9: Auswahl des Objekttyps
Wählen Sie den Ort an dem gesucht werden soll und starten Sie den Vorgang mit Suchen.
Abbildung 4.10: Suchfunktion
Die Ergebnisliste wird als Drop-Down-Menü neben der Aktion Suchen angezeigt.
Abbildung 4.11: Suchergebnisse
Wählt man ein Objekt aus der Liste, werden die entsprechenden Attribute auf der linken Seite
dargestellt und können bearbeitet werden.
1 - 15 Version 1.4
Juli 2021stepIN
5 Datenprüfung
Nach Abschluss der Datenerfassung sind folgende Datenprüfungen durchzuführen. Die entsprechenden
Protokolle sind an den Auftraggeber zu übersenden.
a) Konsistenz zwischen Zeichnung und Datenbank
StepIn speichern (siehe 6.)
Grundrisse erneut importieren (siehe 2.1)
Das entstehende Protokoll muss folgende Aussage enthalten "Die CAD-Daten entsprechen dem
aktuellen Stand in stepIN RGB 2.0."
b) Vollständige Erfassung der Wand-, Boden- und Deckenbeläge
StepIn speichern (siehe 6.)
Auf der Maske zur Erfassung der Raumbeläge die Aktion “Prüfbericht” ausführen
Das entstehende Protokoll gibt an, in welchen Räumen kein Wand-, Boden- oder Deckenbelag erfasst
wurde. Dieses Protokoll darf zum Zeitpunkt der Datenabgabe an den Auftraggeber keine Räume mehr
enthalten.
6 Sichern der Daten und stepIN beenden
Wenn Sie die von Ihnen bearbeiteten Daten sichern möchten, verwenden Sie die Aktion Angaben
speichern. Dabei werden die Daten in die xlsm-Datei von stepIN geschrieben und stehen beim
nächsten Öffnen des Erfassungsmoduls wieder zur Verfügung.
Abbildung 5.1: Speichern der Daten
Beim Verwenden der Aktion Excel-Dokument schließen wird stepIN, ohne die Daten zu speichern,
geschlossen.
Abbildung 5.2: stepIN beenden
1 - 16 Version 1.4
Juli 2021Sie können auch lesen