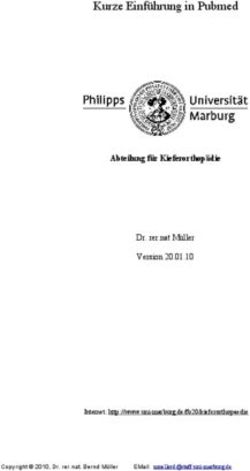Metaanleitung zum Gebrauch von Datenbanken
←
→
Transkription von Seiteninhalten
Wenn Ihr Browser die Seite nicht korrekt rendert, bitte, lesen Sie den Inhalt der Seite unten
Metaanleitung zum Gebrauch von
Datenbanken
Stand: Jänner 2021
Für den Inhalt verantwortlich: Mag. Anton Walder, Veronika Sumerlechner
Diese Anleitung entstand als Abschlussprojekt des ULG Library and Information Studies 2019/21
Dieses Werk ist lizenziert unter einer Creative Commons Namensnennung - Weitergabe unter gleichen Bedingungen 4.0 International Lizenz.2
Inhalt
Einleitung .............................................................................................................................................................................................................................................. 4
1. Die einfache Suche, der Einstieg .............................................................................................................................................................................................. 5
1.1. Beispieloberflächen zur einfachen Suche ........................................................................................................................................................................ 6
2. Praktisch und hilfreich: Die Hilfsfunktion .................................................................................................................................................................................. 9
2.1. Beispieloberflächen zur Hilfsfunktion .............................................................................................................................................................................. 10
3. Operatoren .................................................................................................................................................................................................................................. 12
3.1. Beispiele zur AND-Verknüpfung ...................................................................................................................................................................................... 18
3.2. Beispiele zur OR-Verknüpfung ........................................................................................................................................................................................ 18
3.3. Beispiele zur NOT-Verknüpfung ...................................................................................................................................................................................... 19
3.4. Beispiele für Gruppierungen ............................................................................................................................................................................................ 19
3.5. Beispiele für Phrasensuchen ........................................................................................................................................................................................... 20
3.6. Beispiele für Trunkierung .................................................................................................................................................................................................. 21
3.7. Beispiele für Maskierung bzw. Wildcard ........................................................................................................................................................................ 21
3.8. Beispiele für die Ähnlichkeitssuche (fuzzy search)....................................................................................................................................................... 22
3.9. Beispiele für die Abstandssuche ..................................................................................................................................................................................... 22
4. Die erweiterte Suche ................................................................................................................................................................................................................. 23
4.1. Beispiele für Suchmasken und -reihen der erweiterten Suche................................................................................................................................... 25
4.2. Beispiele zu erweiterten Suchmasken............................................................................................................................................................................ 26
4.3. Beispiel für eine Querybox zur Suche in Kommandosprache .................................................................................................................................... 26
5. Die Trefferliste ............................................................................................................................................................................................................................ 27
5.1. Beispiele für Trefferlisten .................................................................................................................................................................................................. 28
6. Die Detailansicht ........................................................................................................................................................................................................................ 293
7. Die Merkliste ............................................................................................................................................................................................................................... 30
7.1. Beispiele, wie Merklisten angezeigt werden .................................................................................................................................................................. 31
8. Ein Profil erstellen, die Datenbank personalisieren .............................................................................................................................................................. 32
8.1. Beispiele für Profile ............................................................................................................................................................................................................ 33
8.2. Benachrichtigungsdienste und gespeicherte Suche .................................................................................................................................................... 34
8.2.1. Beispiele für Benachrichtigungsdienste und die gespeicherte Suche ............................................................................................................... 34
8.3. Individuelle Einstellungen ................................................................................................................................................................................................. 35
8.3.1. Beispiel für individuelle Einstellungen..................................................................................................................................................................... 35
8.4. Der Suchverlauf ................................................................................................................................................................................................................. 36
8.4.1. Beispiel zum Kombinieren von Suchen aus dem Suchverlauf ........................................................................................................................... 36
9. Daten exportieren ...................................................................................................................................................................................................................... 37
9.1. Datenexport allgemein ...................................................................................................................................................................................................... 37
9.1.1. Beispiel für den Export via Email und zum Druck ................................................................................................................................................. 38
9.2. Datenexport in die Literaturverwaltung ........................................................................................................................................................................... 39
9.2.1. Beispiele für den Export in die Literaturverwaltung .............................................................................................................................................. 41
10. Der Thesaurus ........................................................................................................................................................................................................................ 42
11. Browsing .................................................................................................................................................................................................................................. 43
Bibliographie ....................................................................................................................................................................................................................................... 444 Einleitung Datenbanken sind wichtige Ressourcen zur Recherche für wissenschaftliches Arbeiten. Es gibt sie in den verschiedensten Ausformungen, die unterschiedliche Zwecke erfüllen. Diese Datenbanken funktionieren alle ähnlich und dennoch nicht gleich. Aus diesem Grund wurde die Idee geboren, eine Anleitung zu erstellen, die die Funktionen möglichst vieler Datenbanken subsumiert und, nach Anwendungen geordnet, eine Hilfestellung bei der Arbeit mit ihnen bietet. Ein Problem beim Erstellen von Anleitungen für Datenbanken ist die Tatsache, dass viele Datenbanken immer wieder ihre Oberflächengestaltung verändern, wenn auch die Funktionen gleichbleiben. Deshalb soll die hier vorliegende Metaanleitung ihren Fokus auf die Beschreibung der einzelnen Werkzeuge richten; die Abbildungen sind illustrierender Natur. Im Folgenden werden einzelne wichtige Funktionen vorgestellt, die bei der Arbeit mit Datenbanken wichtig sein können. Sie sind von Datenbank zu Datenbank verschieden, werden unterschiedlich aufgerufen und die einzelnen Workflows innerhalb der Datenbanken unterscheiden sich. Dennoch ist der dahinterliegende Zweck dieser Funktionen bei allen Datenbanken derselbe. Deshalb beschreiben die folgenden Kapitel Funktionen verschiedener Datenbanken und deren Nutzen bzw. Sinnhaftigkeit unabhängig von einer bestimmten Benutzeroberfläche. In jedem Kapitel finden Sie Beispiele, die die abstrakten Beschreibungen veranschaulichen sollen. Bitte beachten Sie, dass Sie sich bei bestimmten Datenbanken, auch wenn sie über die ULBT lizenziert sind, nochmals persönlich (kostenlos) registrieren müssen (z.B. SciFinder). Hinweise diesbezüglich entnehmen Sie am besten dem Datenblatt der jeweiligen Datenbank in der Detailansicht des DBIS.
5 1. Die einfache Suche, der Einstieg Bei sehr vielen Datenbanken finden Sie auf der Startseite bereits die einfache Suche, repräsentiert durch einen Suchschlitz à la Google. Hier können Sie einfache Suchanfragen absetzen, wobei bei den eingegebenen Suchwörtern nicht unterschieden wird, ob es sich um Titelstichwörter oder Schlagwörter handelt, da die einfache Suche i.d.R. so programmiert ist, über alle Suchfelder drüber zu suchen; das hat Auswirkungen auf die erzielte Trefferliste. Für eine differenziertere oder komplexere Suchanfrage verwenden Sie am besten die erweiterte Suche. Dennoch können Sie auch über die einfache Suche gute Ergebnisse erzielen, indem Sie Suchoperatoren wie Trunkierung, Wildcard, Phrasensuche und logische Verknüpfungen mit Booleschen Operatoren verwenden. Darüber hinaus verfügen manche Datenbanken über zusätzliche Suchfunktionen wie z.B. Ähnlichkeitssuche (fuzzy search), Abstandssuche (proximity search) oder Bereichssuche. Die einzelnen Operatoren und Suchfunktionen entnehmen Sie der Hilfsfunktion, über die die meisten Datenbanken verfügen. Manche Datenbanken verfügen auch in der einfachen Suche über eine Autovervollständigungsfunktion (z.B. IBA, ProQuest, PubMed). Hierbei werden Ihnen Suchvorschläge aus dem Inhalt der Datenbank angezeigt, die auf der bisherigen Eingabe basieren und bei Bedarf übernommen werden können. Außerdem können Sie bei manchen Datenbanken im Vorfeld die zu durchsuchenden Quellen festlegen (z.B. WISO, RDB) bzw. bestimmte (Sub-) Datenbanken zu oder wegschalten (z.B. Web of Science, PubMed). Datenbanken, die auf der Startseite mit der einfachen Suche beginnen: WISO, Web of Science, JSTOR, PubMed, APA-DeFacto CAMPUS, Année Philologique, BASE, Google Scholar, Online-Content-(OLC)-Datenbanken, Perinorm, SciFinder, IBA, ProQuest, RDB. Die wichtige Gruppe der EBSCO-Datenbanken (z.B. MLA International Bibliography, APA PsychInfo, PsycCRITIQUES, PSYNDEX, The Philosopher's Index) startet voreingestellt mit der erweiterten Suche, jedoch ist eine einfache Suche verfügbar.
6 Bitte beachten Sie, dass bei der Datenbank Web of Science das Suchkriterium „Topic“, Themensuche, voreingestellt ist, die APA DeFacto CAMPUS praktisch nur über die einfache Suche verfügt und bei manchen Datenbanken individuell eingestellt werden kann, ob auf der Startseite die einfache oder erweiterte Suche erscheint (z.B. Perinorm). 1.1. Beispieloberflächen zur einfachen Suche
9 2. Praktisch und hilfreich: Die Hilfsfunktion Viele Datenbanken verfügen über eine Hilfe, die Sie aufrufen können, um Spezifika der Datenbank in Erfahrung zu bringen. Dies betrifft hauptsächlich die Auflistung zulässiger Suchoperatoren und gibt Auskunft darüber, ob und wie einzelne Suchbegriffe miteinander logisch verknüpft werden können. In vielen Fällen finden Sie auch Anleitungen darüber, wie die Datenbank benutzt werden kann. Oft wird eine generelle Hilfe oder Support von der Suchhilfe unterschieden. Um die Funktion aufzurufen suchen Sie auf der Oberfläche Ihrer Datenbank nach Begriffen wie „Hilfe“, „FAQ“, „Suchtipps“, „Help“, „Search Help“, oder „Advanced Search Tips“. Bei manchen Datenbanken (z.B. JSTOR) müssen Sie zuerst eine einfach Suchanfrage absetzen oder die erweiterte Suche aufrufen, weil erst dann der Link zur Suchhilfe aufscheint. Da die Datenbanken von unterschiedlichen Anbietern entwickelt wurden, unterscheiden sich die Benutzeroberflächen. Das hat zur Folge, dass die Hilfsfunktion an den unterschiedlichsten Orten angesiedelt ist, wenn auch in sehr vielen Fällen rechts oben. Vielfach gelangen Sie auch über einen Fragezeichenknopf zur Hilfsfunktion. Suchen Sie innerhalb der Hilfsfunktion, die mehr oder weniger umfangreich ausgestaltet sein kann, nach Rubriken und Ausdrücken wie „Searching“, „Advanced Tools“, „Truncation“, „Trunkierung“, „Wildcard“, „Boolean Operators“, „Recherche“, „Search Rules“, „Tipps und Tricks“, „Platzhalter“, „Phrasensuche“, etc. In der Regel verfügen die meisten Datenbanken über die Suche mit Platzhaltern (Trunkierung, Wildcard) und über die Möglichkeit die Suchbegriffe mit logischen Verknüpfungen zu kombinieren. Eine Auflistung gängiger Platzhalter und Suchoperatoren finden Sie unter Operatoren.
11
12 3. Operatoren In der einfachen Suche können Sie die Suchabfrage durch Anwenden logischer Verknüpfungen präzisieren bzw. mit Suchoperatoren wie Trunkierung, Maskierung u.a. ausweiten. In der weiter untenstehenden Tabelle finden Sie eine Auswahl der wichtigsten Operatoren und deren Erklärung. Sie werden sehen, dass sich die Konzepte der Anwendungen in den verschiedenen Datenbanken gleichen, der Teufel aber im Detail steckt. So muss zuerst terminologisch zwischen Suchwort und Suchbegriff unterschieden werden. Das Suchwort ist ein einzelnes Wort, ein Titelstichwort oder Schlagwort. Der Suchbegriff besteht aus mehreren Suchwörtern, die bereits mit einem Suchbefehl versehen sind, also einem Operator unterliegen, wie beispielsweise eine Phrasensuche „A B C“. Auf einen Suchbegriff kann wiederum ein Operator angewendet werden. Bitte beachten Sie, dass bei manchen Datenbanken einige Operatoren nur auf bestimmte Inhalte angewendet werden können (z.B. Web of Science), manche Operatoren, in einzelnen Datenbanken über eine Menüfunktion zu- und weggeschalten werden können (z.B. die Ähnlichkeitssuche, auch Unscharfe Suche, in OLC oder AND, OR, NOT in SciFinder) und EBSCO-Datenbanken bei der Suche die sog. Stoppwörter (Artikel, Konjunktionen, Präpositionen, Negationen) ignorieren, selbst wenn sie mit in die Phrasensuche genommen wurden. Zudem legen manche Datenbanken eine Rangfolge fest, nach der die einzelnen Operatoren behandelt werden, wenn mehrere in einer Suchanfrage gleichzeitig vorkommen. Um diese Reihenfolge zu umgehen, verwenden Sie einfach die Gruppierung, indem Sie Klammern setzen. Beispielsweise ergeben A OR B AND C und (A OR B) AND C gänzlich andere Ergebnisse, da der Operator OR die niedrigste Priorität besitzt (z.B. Web of Science). Beachten Sie bitte außerdem, dass Fragezeichen oder Rufzeichen, die als Interpunktionszeichen in Titeln vorkommen können, entfernt werden müssen, da sie sonst vom Suchalgorithmus als Maskierung oder Trunkierung aufgefasst werden.
13 Beachten Sie bitte auch, dass in den meisten Datenbanken die Suche nicht sensitiv ist, d.h. Groß- und Kleinschreibung haben keinen Einfluss auf das Suchergebnis (Ausnahme RDB). Das hat zur Folge, dass Suchwörter, die Operatoren gleichlauten, wie z.B. „and“, „or“, „near“, etc. mitunter unter Anführungszeichen gestellt werden müssen, um gesucht werden zu können (z.B. Web of Science).
14
Name Funktion Eingabe / Zeichen Datenbank Bemerkung
Leerzeichen zwischen den WISO, IBA, ProQuest,
Suchwörtern bzw. -begriffen JSTOR, Web of
Science, OLC, RDB,
Perinorm, SciFinder,
BASE, Google
Scholar
Bildet eine Schnittmenge aus den UND zwischen den Suchwörtern WISO, OLC, Perinorm
AND-Verknüpfung Suchwörtern bzw. -begriffen bzw. -begriffen
AND zwischen den Suchwörtern WISO, IBA, ProQuest,
Beispiele
bzw. -begriffen JSTOR, Web of
Science, PubMed,
EBSCO-Datenbanken,
OLC, Année
Philologique,
MathSciNet, RDB,
Perinorm, SciFinder
+ zwischen den Suchwörtern WISO, Perinorm
bzw. -begriffen
ODER zwischen den WISO, OLC, Perinorm
Suchwörtern bzw. -begriffen
OR zwischen den Suchwörtern WISO, IBA, ProQuest,
bzw. -begriffen JSTOR, Web of
Bildet eine Vereinigungsmenge Science, PubMed,
OR-Verknüpfung aller Suchwörter bzw. -begriffe EBSCO-Datenbanken,
OLC, Année
Beispiele Philologique,
MathSciNet, RDB,
Perinorm, SciFinder,
Google Scholar
|| zwischen den Suchwörtern WISO | mit Alt Gr und <
bzw. -begriffen15
Name Funktion Eingabe / Zeichen Datenbank Bemerkung
NICHT zwischen den WISO, Perinorm
Suchwörtern bzw. -begriffen
NOT zwischen den Suchwörtern WISO, IBA, ProQuest,
bzw. -begriffen JSTOR, Web of
Bildet eine Differenzmenge, Science, PubMed,
NOT-Verknüpfung Suchwort bzw. -begriff A ohne EBSCO-
Suchwort bzw. -begriff B Datenbanken, Année
Beispiele Philologique,
MathSciNet, RDB,
Perinorm, SciFinder
- (Minuszeichen) zwischen den WISO, BASE, Google Kein Leerzeichen
Suchwörtern bzw. -begriffen Scholar zwischen - und
zweitem Suchwort
bzw. -Begriff
Verschiedene Suchbegriffe (A OR B) AND/NOT (C OR D) WISO, IBA, ProQuest,
Gruppieren können ihrerseits als AND/NOT (E OR F) etc. JSTOR, Web of
Klammerausdrücke miteinander Science, EBSCO-
Beispiele verknüpft werden. Datenbanken, RDB,
BASE
Suchworte in Anführungszeichen WISO, IBA, ProQuest,
"A B C" JSTOR, Web of
Science, PubMed,
sucht Wörter in der EBSCO-
Phrasensuche vorgeschriebenen Reihenfolge Datenbanken, OLC,
Année Philologique,
Beispiele MathSciNet, RDB,
Perinorm, BASE,
Google Scholar
Bindestrich zwischen den Web of Science,
Suchwörtern PubMed16
Name Funktion Eingabe / Zeichen Datenbank Bemerkung
Platzhalter für kein bis beliebig Asterisk * WISO, IBA,
viele Zeichen, sucht den ProQuest, JSTOR,
Wortstamm und dessen Web of Science,
Abwandlungen PubMed, Année
Rechtstrunkierung, manchmal Philologique,
kann auch ein ganzes Wort einer MathSciNet, RDB,
Trunkierung Phrase ersetzt werden Perinorm, BASE
Dollarzeichen $ WISO
Beispiele Fragezeichen ? OLC
Schrägstrich und n, /n OLC n Zeichen variabel
Asterisk * und n in eckigen IBA, ProQuest ersetzt 0-n Zeichen
Klammern, [*n]
Platzhalter für kein bis beliebig Asterisk * Web of Science
viele Zeichen, sucht Wortstamm
zu gegebener Endung,
Linkstrunkierung
Platzhalter für kein oder genau Raute # EBSCO-
ein Zeichen Datenbanken, OLC
Dollarzeichen $ Web of Science
Maskierung, Wildcard Platzhalter für genau ein Fragezeichen ? WISO, IBA, ? kann wiederholt werden
Zeichen ProQuest, JSTOR,
Beispiele EBSCO-
Datenbanken, Année
Philologique, RDB
Rufzeichen ! OLC
Tilde ~ direkt an den WISO n Zeichen variabel
Ähnlichkeitssuche Suchwort und ähnlich lautende Wortstamm (oft in Verbindung
(fuzzy search) Begriffe werden gefunden mit einer Zahl n, die angibt,
wie viele Zeichen variabel
Beispiele sind: ~n)
Tilde ~ direkt an den JSTOR In Verbindung mit der
Wortstamm Feldsuche17
Name Funktion Eingabe / Zeichen Datenbank Bemerkung
Phrase "A B C" mit Tilde ~n, n WISO, JSTOR
gibt maximalen Abstand der
Suchworte im Treffer an
NEAR/n zwischen den IBA, ProQuest, Keine Rücksicht auf
Suchwörtern bzw. -begriffen, n JSTOR, Web of Reihenfolge der
gibt maximalen Abstand der Science Suchwörter bzw. -
Suchworte im Treffer an begriffe im Treffer,
JSTOR nur einzelne
Suchwörter!
Abstandssuche Sucht Wörter innerhalb eines N/n zwischen den Suchwörtern IBA, ProQuest, Keine Rücksicht auf
(proximity search) bestimmten Abstandes bzw. -begriffen, n gibt EBSCO-Datenbanken Reihenfolge der
maximalen Abstand der Suchwörter bzw. -
Beispiele Suchworte im Treffer an begriffe im Treffer
PRE/n zwischen den IBA, ProQuest n gibt die maximale
Suchwörtern bzw. -begriffen Anzahl der Wörter
zwischen erstem und
zweitem Suchwort
P/n zwischen den Suchwörtern bzw. -begriff an
bzw. -begriffen
Phrase "A B C" mit SPACEn, n RDB
gibt maximalen Abstand der
Suchworte im Treffer an
Wie Sie gesehen haben, können viele verschiedene Operatoren auf unterschiedliche Art und Weise eingesetzt werden. Viele
Operatoren können quasi universell eingesetzt werden, andere nur bei bestimmten Datenbanken. Da nahezu jede Datenbank eigene
Regeln und Ausnahmen kennt, zudem mitunter noch weitere Operatoren genutzt werden können, empfiehlt es sich in jedem Fall, die
Hilfsfunktion der Datenbank aufzurufen, wenn Sie tiefer in die Recherche einsteigen wollen.18 3.1. Beispiele zur AND-Verknüpfung In diesen Beispielen werden mit der AND-Verknüpfung Treffer gefunden, die sowohl „poe“ als auch „raven“ (bzw. „skin“ und „phototoxic, „Gesellschaft“ und „Recht“) beinhalten; d.h. alle genannten Suchwörter müssen im Treffer vorkommen. 3.2. Beispiele zur OR-Verknüpfung In diesen Beispielen werden mit der OR-Verknüpfung Treffer gefunden, die entweder „troia“ oder „ilion“ (bzw. „Erbrecht“ oder „Erbvertrag“) oder beide enthalten; d.h. mindestens ein Suchwort muss in den Treffern enthalten sein.
19 3.3. Beispiele zur NOT-Verknüpfung In diesen Beispielen werden mit der NOT-Verknüpfung Treffer gefunden, die immer „skandinavien“ (bzw. „keltisch“) aber nicht „schweden“ (bzw. „irisch“) enthalten; d.h. das erste Suchwort muss, das zweite Suchwort darf nicht in den Treffern enthalten sein. 3.4. Beispiele für Gruppierungen In diesen Beispielen werden verschiedene logische Verknüpfungen miteinander in Beziehung gesetzt. Damit werden Treffer gefunden, die entweder „climate“ oder „global“ zusammen mit entweder „change“ oder „warming“ enthalten; z.B. Treffer, die „climate“ und „change“ oder „global“ und „warming“ oder „climate“ und „warming“, etc. (bzw. „korruption“ oder „nepotismus“ aber nicht „ämterkauf“ oder „simonie“; z.B. „korruption“ aber nicht „ämterkauf“ oder „korruption“ aber nicht „simonie“, etc.) enthalten.
20 3.5. Beispiele für Phrasensuchen In diesen Beispielen werden Treffer gefunden, die die gewünschten Suchwörter in genau der unter Anführungszeichen stehenden (bzw. durch Bindestrich verbundenen) Reihenfolge, beinhalten. Ohne Anführungszeichen bzw. Bindestrich würden alle Suchwörter in den Treffern an beliebiger Reihenfolge aufscheinen; die gewünschte Reihenfolge würde nur einen Teil der Treffer ausmachen.
21 3.6. Beispiele für Trunkierung In diesen Beispielen werden Treffer gefunden, die „acetylcholin“, „acetylcholine“ „acetylcholesterase“, „acetylcholine-activated“, etc. (bzw. „marktwirtschaft“, „marktwirtschaftlich“, „marktwirtschaftslehre“, etc.) beinhalten. 3.7. Beispiele für Maskierung bzw. Wildcard In diesen Beispielen werden Treffer gefunden, die „color“ oder „colour“ (bzw. „methan“ oder „methane“, „woman“ oder „women“, „civilisation“ oder „civilization“) enthalten. Diese Funktion eignet sich besonders zur Suche beider Schreibweisen des Britischen und Amerikanischen Englisch.
22 3.8. Beispiele für die Ähnlichkeitssuche (fuzzy search) Im oberen Beispiel werden Treffer gefunden, die dem Suchwort „erle“ ähnlich sind, wie etwa „elle“, oder „eile“. Im unteren Beispiel werden unterschiedliche Schreibweisen des Namens Dostoyevsky im Titelfeld („ti:“) gefunden, wie etwa „Dostoevsky“, „Dostoievsky“, „Dostoïevski“, etc. 3.9. Beispiele für die Abstandssuche In diesen Beispielen werden die Suchbegriffe innerhalb eines vorgegebenen Abstandes in der gewünschten Reihenfolge gefunden, wie etwa „Arbeit und Wirtschaft“, „gothic cathedrals in France“, „art nouveau in Fin-de-Siecle France“, „Mietvertrag regelt auch die Betriebskosten“.
23 4. Die erweiterte Suche Über die erweiterte Suche können Sie komplexere und spezifischere Suchanfragen absetzen. Bei den meisten Datenbanken finden Sie neben oder unterhalb des Suchschlitzes der einfachen Suche eine Verlinkung zur erweiterten Suche. Diese besteht aus einer Suchmaske (z.B. WISO, RDB) mit festgelegten Feldbezeichnungen oder aus 2- 3 Suchreihen (z.B. Web of Science, JSTOR, EBSCO- Datenbanken, IBA, ProQuest), deren Feldbezeichnungen Sie auswählen und mit verschiedenen Operatoren miteinander verknüpfen können. Besteht die erweiterte Suche aus einer Suchmaske, verknüpfen Sie die Felder, die Sie befüllen automatisch mit UND. In vielen Fällen können Sie zudem für einzelne Felder von der Datenbank vorgegebene Optionen aus einem Drop-Down-Menü einstellen. Bitte beachten Sie dabei, dass manche Einstellungen Auswirkungen auf zusätzliche Felder nach sich ziehen können, die durch die vorangehende Auswahl bestimmt sind und zugeschaltet werden können (z.B. WISO, RDB). Viele Datenbanken verfügen zudem in den Feldern der Schlagwortsuche über eine Autovervollständigungsfunktion (z.B. WISO, wenn als Quelle „Literaturnachweise“ ausgewählt wurde). Hierbei werden Ihnen Vorschläge aus dem Inhalt oder Thesaurus der Datenbank angezeigt, die auf der bisherigen Eingabe basieren und bei Bedarf übernommen werden können. Auch kommt es vor, dass neben dem Schlagwortfeld eine Verlinkung zu den durchsuchbaren Themen vorhanden ist. Über diesen Link werden Sie mit dem Thesaurus der Datenbank verbunden. Sollten Sie in einer Datenbank recherchieren, bei der im Vorfeld die zu durchsuchenden Quellen ausgewählt bzw. (Sub-) Datenbanken zu- oder weggeschaltet werden können, so kann die Auswahl der Quellen bzw. (Sub-) Datenbanken die Struktur des Suchformulars beeinflussen. Dasselbe gilt, wenn Sie verschiedene Einstellungen im Suchformular vornehmen. Haben Sie beispielsweise eBooks als zu durchsuchende Quellen ausgewählt, so wird Ihnen das Feld für eine ISSN, die zur Identifikation von Zeitschriften essenziell ist, nicht mehr angeboten werden.
24
Besteht die erweiterte Suche aus 2-3 Suchreihen, können Sie aus einem Drop-Down-Menü auswählen, für welches Datenfeld die
Eingabe in der jeweiligen Reihe gelten soll. Meistens gibt es eine Einstellung, mit der über alle Felder gesucht werden kann, beachten
Sie aber bitte in diesem Zusammenhang auch Voreinstellungen der jeweiligen Datenbank. Sie können in jeder Suchreihe die
Suchkriterien neu auswählen und zudem die einzelnen Reihen über eine Schaltfläche logisch miteinander verknüpfen, mitunter auch
Abstandssuchen durchführen. Außerdem können Sie bei Bedarf weitere Suchreihen hinzufügen.
Bei manchen Datenbanken lässt sich die einfache Suche zur erweiterten Suche ausbauen, indem weitere Suchreihen zugeschaltet
werden (z.B. Web of Science).
Manche Datenbanken bieten ein noch spezielleres Suchwerkzeug, eine Art Profisuche. Dabei können Sie in einer Query-Box mit
Kommandosprache suchen (z.B. Web of Science) oder sich über Browsen durch einen Thesaurus die Suchbegriffe festlegen und
zusammenstellen, nach denen in einem zweiten Schritt gesucht werden soll (z.B. PubMed: Thesaurus = MeSH1-Terms, EBSCO-
Datenbanken). Für die Suche in Kommandosprache konsultieren Sie am besten die Hilfsfunktion.
Manche Datenbanken bieten einen weiteren, themenbezogenen Zugang zur Suche, das Browsing. Dabei können Sie Dokumente
ohne Suchmaske nach inhaltlichen Kriterien finden.
1
MeSH = Medical Subject Headings25 4.1. Beispiele für Suchmasken und -reihen der erweiterten Suche
26 4.2. Beispiele zu erweiterten Suchmasken 4.3. Beispiel für eine Querybox zur Suche in Kommandosprache
27 5. Die Trefferliste Aus der einfachen und der erweiterten Suche erhalten Sie als Ergebnis eine Trefferliste, mit der Sie weiterarbeiten können. Sie können zunächst die Treffer nach bestimmten Kriterien filtern. Die dafür vorgesehenen Einstellungen finden Sie meistens links oder rechts von Ihrer Trefferliste. Um die Ergebnisse zu filtern, wenden Sie die einzelnen Einstellungen nacheinander oder in cumulo an. I.d.R. können Sie nach Datum, Medienart, Sprache, Thema, etc. filtern. Manche Datenbanken bieten auch eine Filteroption „Open Access“, „Free full text“ o.ä. an. Auf Dokumente, die unter dieser Filteroption erscheinen, können Sie ohne Einschränkung im Volltext zugreifen. Durch Filtern schränken Sie die Trefferliste ein, d.h. die Anzahl der Ergebnisse verringert sich. Sie können die Filter auch wieder zurücksetzen und anschließend andere auf ein und dieselbe Trefferliste anwenden. Neben dem Filtern können Sie die Trefferliste auch nach bestimmten Kriterien sortieren. Dabei verändert sich der Umfang der Ergebnisse nicht. Sie können sich je nach Datenbank die Treffer nach Datum auf- oder absteigend anzeigen oder die Titel bzw. Autor*innennamen alphabetisch sortieren lassen; auch kann die Trefferliste nach Relevanz (gemessen an den Suchbegriffen) sortiert werden. Bei manchen Datenbanken können Voreinstellungen vorgenommen werden, die eine individuelle Handhabung der Trefferliste auf Dauer ermöglichen. In vielen Fällen können Sie zu u.a. diesem Zweck ein kostenloses Profil anlegen. Sie haben die Trefferliste gefiltert und / oder sortiert. Nun können Sie die Treffer nacheinander durchgehen, um nachzusehen, ob diese für Ihre Zwecke brauchbar sind. Bei den meisten Datenbanken können Sie für Sie relevante Treffer anhaken oder markieren, damit sie weiterverwendet werden können. Sie können die Treffer, abhängig von der Datenbank auf einer Merkliste temporär oder dauerhaft speichern, sie ausdrucken, per E-Mail senden oder teilen und, beispielsweise in Ihre Literaturverwaltung, exportieren. Die Einträge auf der Trefferliste beinhalten die wichtigsten Angaben wie Urheberschaft, Titel, Erscheinungsdatum, Dolumententyp u.a. In vielen Fällen ist auch bei jedem Eintrag der Trefferliste ein sog. Linkresolver zu finden. Das ist eine Schaltfläche, die mit „find it“ gekennzeichnet ist und durch Anklicken eine automatisierte Suche nach dem Treffer in BibSearch absetzt. Dabei ist es unerheblich, ob der Treffer online zugänglich oder als Printversion vorhanden ist. Sofern der Treffer an der ULBT lizensiert oder physisch
28 vorhanden ist, können Sie den Volltext über BibSearch herunterladen oder das Buch bzw. die übergeordnete Einheit (Sammelband, Zeitschriftenband) in BibSearch bestellen bzw. vormerken. Ob der Linkresolver bei allen Medientypen vorhanden ist, hängt von der jeweiligen Datenbank ab. Bei freien Volltexten und Open Access Angeboten finden Sie meist zusätzlich einen Volltextlink, über den Sie den Volltext direkt abrufen können. Bitte beachten Sie, dass dieser Volltextlink auch erst in der Detailansicht des Treffers sichtbar sein kann (z.B. PubMed). Bei Volltextdatenbanken finden Sie meist einen Button, um ein PDF zu erzeugen; ggf. müssen Sie noch den Lizenzbedingungen zustimmen (z.B. JSTOR). 5.1. Beispiele für Trefferlisten
29 6. Die Detailansicht Wenn Sie aus der Trefferliste einen Treffer anklicken, gelangen Sie zur Detailansicht. Hier finden Sie die vollständigen bibliographischen Angaben, die Sie fürs Zitat und die Beschaffung der Ressource benötigen, wenn sie nicht ohnehin im Volltext aufgerufen werden kann. In den meisten Datenbanken finden Sie zudem ein Abstract und die Beschlagwortung (bei PubMed die MeSH-Terms) des Treffers. Über das Abstract erhalten Sie einen inhaltlichen Überblick als Entscheidungshilfe, wie wichtig das Dokument für Sie sein kann. Die Beschlagwortung können Sie für weitere Suchen verwenden. Manche Datenbanken listen in der Detailansicht auch die im Treffer zitierte Literatur auf (z.B. PubMed, Web of Science). Bei Volltextdatenbanken erhalten Sie mit der Detailansicht bereits Zugriff auf den Volltext, auch wenn Sie diesen bei Bedarf noch herunterladen müssen, indem Sie über den vorgesehenen Button ein PDF erzeugen (z.B. JSTOR); ggf. müssen Sie auch den Lizenzbedingungen zustimmen. Bei einigen Referenzdatenbanken, die auf Volltexte verlinken, kann auf den Volltextlink erst in der Detailansicht zugegriffen werden (z.B. PubMed). Aus der Detailansicht kommen Sie mit einem Rückwärtslink wieder zur Trefferliste; Sie können aber auch im Modus der Detailansicht weiter in der Trefferliste navigieren und so Treffer für Treffer im Detail durchgehen. Weiters können Sie, je nach Datenbank, Treffer von der Detailansicht ausgehend einzeln auf eine Merkliste setzen und / oder exportieren. In manchen Fällen können Sie einzelne Treffer mit Tags und eigenen Kommentaren versehen und damit eine Binnenordnung in Ihrer Trefferliste schaffen, die auch abgespeichert werden kann (z.B. SciFinder). Bitte beachten Sie, dass Sie bei derartigen Diensten zuvor ein, meist kostenloses Profil innerhalb der Datenbank angelegt haben, wenn Sie sich nicht ohnehin für die Datenbank registriert haben. Vielfach wird in der Detailansicht auch ein Zitiervorschlag angeboten, der mit copy-and-paste in die eigene Arbeit übernommen werden kann. Manche Datenbanken, die keine eigene Exportmöglichkeit bieten, verfügen über eine Funktion, die den Treffer bei Bedarf automatisch im fachspezifischen Zitierstil in die Zwischenablage speichert (z.B. RDB). Diese Zitiervorschläge können Sie dann in Ihre Arbeit einfügen.
30 7. Die Merkliste Viele Datenbanken verfügen über die Funktion einer temporären und / oder dauerhaften Merkliste. Der primäre Nutzen einer solchen Merkliste liegt darin, dass Sie mehrere Suchanfragen hintereinander innerhalb der Datenbank absetzen und die jeweils relevanten Treffer aus jeder Abfrage auf der Merkliste zwischenspeichern können. Wenn Ihre Such- und Auswahlvorgänge abgeschlossen sind, können Sie die Treffer aus mehreren Suchvorgängen als Gesamtergebnis in einem Schritt weiterverarbeiten, d.h. ausdrucken, exportieren oder abspeichern. Dabei ist es unerheblich, ob die Merkliste temporär oder permanent angelegt wurde. Jedoch gilt zu beachten, dass eine temporäre Merkliste nicht mehr zur Verfügung steht, wenn der Internetbrowser geschlossen wurde. Ein weiterer Nutzen der Merkliste besteht darin, dass die relevanten Treffer abgespeichert werden können, ohne dass sie extra exportiert werden müssen. Dazu ist es notwendig, eine permanente Merkliste anzulegen. Bei den meisten Datenbanken erhalten Sie die Funktion einer dauerhaften Merkliste, indem Sie ein kostenloses Profil anlegen und damit die Datenbank personalisieren (z.B. bei WISO, IBA, ProQuest, RDB, Web of Science, JSTOR, EBSCO-Datenbanken). Das ist nicht nötig, wenn Sie sich ohnehin für den Gebrauch der Datenbank registriert haben (z.B. bei SciFinder). Manche Datenbanken erlauben lediglich eine temporäre Merkliste (z.B. OLC- Datenbanken2), auch gibt es Datenbanken ohne eine Merklisten-Funktion (z.B. Perinorm). Bitte beachten Sie, dass die Funktion der Merkliste je nach Datenbank unterschiedliche Benennungen haben kann: „Workspace“ (JSTOR), „Folder“ (EBSCO-Datenbanken), „Klemmbrett“ / „Clipboard“ (MathSciNet), „Marked List“ (Web of Science), „Zwischenablage“ (OLC-Datenbanken), „My Research“ (IBA, ProQuest), „Favoritenliste“ (BASE), „Meine Bibliothek“ (Google Scholar). Um nun einzelne Treffer auf der Merkliste zu speichern, können Sie in den meisten Fällen die Treffer anhaken und über eine Menüfunktion wie beispielsweise „Tools“ bei JSTOR, oder eigene Icons (z.B. IBA, ProQuest) bzw. Menübefehle wie „Auswahl merken“ (WISO), „Add to Marked List“ (Web of Science) u.ä. in cumulo oder einzeln auf die Merkliste setzen. Bei manchen Datenbanken 2 Die OLC-Datenbanken verfügen zwar über eine Merklisten-Funktion, die aber nur von Angehörigen des GBV (Gemeinsamer Bibliotheksverbund Norddeutschlands), dessen Verbundzentrale die Datenbanken betreibt, genutzt werden kann.
31 können Sie nur jeweils einzelne Treffer aus der Trefferliste bzw. Detailansicht auf die Merkliste setzen, indem Sie beispielsweise bei EBSCO-Datenbanken das „Add to Folder“-Icon oder bei MathSciNet „Clipboard“ anklicken. Einträge, die Sie versehentlich auf die Merkliste gesetzt haben, können von dort auch wieder gelöscht werden. Dass Einträge auf der Merkliste gespeichert sind, wird dadurch sichtbar, dass eine neue Funktion „Merkliste“ u.ä. in der Menüzeile verfügbar ist; in vielen Fällen steht die Anzahl der Einträge zusätzlich in Klammer dabei. Indem Sie auf diese neue Menüfunktion klicken, rufen Sie die Merkliste auf. Nun können Sie die Einträge der Merkliste ihrerseits anhaken und weiterverwenden, indem Sie sie wiederum über ein Icon oder einen Menübefehl exportieren oder ausdrucken. Bitte überprüfen Sie, dass die Einträge auf einer permanenten Merkliste gespeichert sind, wenn Sie die Sitzung zu einem späteren Zeitpunkt fortsetzen wollen, temporäre Merklisten werden mit Sitzungsende gelöscht. Sollte es nicht möglich sein, eine dauerhafte Merkliste zu erstellen, exportieren Sie die Einträge bevor Sie den Browser schließen, teilen bzw. versenden Sie sie per E-Mail oder drucken Sie sie aus. 7.1. Beispiele, wie Merklisten angezeigt werden
32 8. Ein Profil erstellen, die Datenbank personalisieren Bei vielen Datenbanken können Sie kostenlos ein Profil erstellen, um weitere Funktionen wie Merkliste, Benachrichtigungsdienste oder gespeicherte Suchanfragen freizuschalten. Um das Profil anzulegen, registrieren Sie sich. Bei den meisten Datenbanken finden Sie rechts oben in der Menüzeile die Option zum Login, die für den Fall, dass noch kein Profil angelegt ist, mit der Möglichkeit zum Registrieren erweitert ist. Meist geben Sie dabei eine E-Mail-Adresse und / oder einen Benutzer*innennamen und ein Passwort ein. Die verwendete E-Mail-Adresse muss nicht zwingend die Ihrer Institution sein, sollte jedoch regelmäßig abgerufen werden. In vielen Fällen erhalten Sie einen Verifizierungslink, den Sie noch bestätigen müssen, bevor das Profil aktiv wird. Wenn Sie sich ohnehin registrieren müssen, um die Datenbank überhaupt nutzen zu können, muss kein zusätzliches Profil angelegt werden. Nach dem Registrieren können Sie sich über das Login in der Menüzeile einloggen und die je nach Datenbank unterschiedlichen Zusatzfunktionen nutzen. Standardmäßig verfügen die meisten Datenbanken über eine Merklisten-Funktion, manche Datenbanken bieten darüber hinaus weitere nützliche Funktionen an.
33 8.1. Beispiele für Profile
34
8.2. Benachrichtigungsdienste und gespeicherte Suche
Bei vielen Datenbanken können Sie außer der Merkliste einen Benachrichtigungsdienst einrichten, vielfach können Sie auch ganze
Suchabfragen abspeichern. Beide Funktionen bringen ähnlichen Nutzen. Wenn Sie einen Benachrichtigungsdienst (auch „Alert“, bei
RDB „Suchagent“) zu einem bestimmten Thema oder Sachverhalt einrichten, werden Sie per E-Mail informiert, sobald in der
Datenbank ein neuer Inhalt eingepflegt wurde. Wenn Sie eine Suche abspeichern, so wird die gesamte Suchanfrage periodisch
abgesetzt; Sie werden per E-Mail informiert, wenn neue Treffer erscheinen. Je nach Datenbank können Sie die Kriterien (Frequenz,
Dauer, u.a) für Benachrichtigungsdienste und gespeicherte Suchanfragen mehr oder weniger individuell festlegen.
Das Einrichten von Benachrichtigungsdiensten bzw. periodisch wiederkehrenden Suchabfragen ist eine Strategie, fachlich auf dem
Laufendem zu bleiben. Bei manchen Datenbanken können Sie die Benachrichtigungen bzw. Suchergebnisse gespeicherter Suchen
auch an mehrere E-Mail-Adressen senden lassen und somit die Ergebnisse mit Ihrer Forschungsgruppe teilen (z.B. WISO, Web of
Science, IBA, ProQuest).
8.2.1. Beispiele für Benachrichtigungsdienste und die gespeicherte Suche35
8.3. Individuelle Einstellungen
Bei manchen Datenbanken ist es zudem möglich, individuelle Einstellungen festzulegen, um die Arbeit mit der Datenbank nach
eigenen Bedürfnissen zu optimieren. So können Sie beispielsweise einstellen, ob die Datenbank bevorzugt mit der einfachen oder
erweiterten Suche aufgerufen wird (z.B. RDB); zudem können Sie mitunter sogar eigene Suchmasken konfigurieren und abspeichern
(z.B. Perinorm). Bei den meisten Datenbanken können Sie die Anzahl der Treffer, die die Trefferliste anzeigen soll, festlegen und
weitere Einstellungen vornehmen. Sie können auch Sortierrichtlinien festlegen oder einstellen, dass nur ein oder mehrere bestimmte
Medienarten überhaupt angezeigt werden, nur Treffer mit Volltexten aufgelistet werden u.a.m. Über die Einsatzmöglichkeiten
individueller Einstellungen machen Sie sich am besten wieder über die Hilfsfunktion vertraut.
8.3.1. Beispiel für individuelle Einstellungen36
8.4. Der Suchverlauf
Viele Datenbanken zeichnen den Suchverlauf bzw. die Suchhistorie der laufenden Sitzung auf. Allerdings werden die Daten nur
temporär gespeichert, d.h. wenn Sie die Sitzung beendet und den Browser geschlossen haben, können Sie nicht mehr darauf
zugreifen.
Eine weitere Zusatzfunktion, die Sie nützen können, wenn Sie ein Profil angelegt haben, ist der permanent gespeicherte Suchverlauf,
auf den Sie über das Menü zugreifen können. Der Zugriff auf vergangene Suchen kann insofern praktisch sein, wenn Sie sie in
gespeicherte Suchen umwandeln oder miteinander kombinieren möchten, wie es bei manchen Datenbanken (z.B. Web of Science,
IBA, ProQuest) möglich ist. Dabei können die Suchergebnisse zweier oder mehrerer Suchanfragen über Boolesche Operatoren
miteinander verknüpft werden. Beim Speichern des Suchverlaufs werden zwei unterschiedliche Strategien verfolgt. Die meisten
Datenbanken speichern jede Suchanfrage, sobald Sie in der Datenbank eingeloggt sind, wobei manche Datenbanken die ältesten
Einträge ab einer gewissen Anzahl von Suchen überschreiben. Bei manchen Datenbanken müssen die Suchanfragen, die permanent
gespeichert bleiben sollen, explizit abgespeichert werden (z.B. IBA, ProQuest).
Bitte beachten Sie, dass sich Umfang und Benutzung der Zusatzfunktionen von Datenbank zu Datenbank unterscheiden und Sie
genauere Details in der jeweiligen Hilfsfunktion nachlesen können.
8.4.1. Beispiel zum Kombinieren von Suchen aus dem Suchverlauf37 9. Daten exportieren 9.1. Datenexport allgemein Der Datenexport ist wohl eine der wichtigsten Funktionen einer Datenbank, schließlich sollen die Treffer, d.h. ihre bibliographischen Daten, auch genutzt werden können. D.h. im Regelfall werden beim Datenexport aus einer Datenbank die Metadaten eines Treffers mehr oder weniger umfangreich nutzbar gemacht. Während manche Datenbanken lediglich den Export bibliographischer Angaben zulassen, können bei anderen auch das Abstract und die Beschlagwortung exportiert werden; bei einigen Datenbanken kann der Umfang des Exports eingestellt werden (z.B. Web of Science, PubMed). Bei Volltextdatenbanken ist zwischen Nutzung des Volltexts und dem Export der bibliographischen Daten zu unterscheiden. Der Volltext kann meist über einen eigenen PDF-Button heruntergeladen werden, der Datenexport erfolgt unter gleichem Workflow wie bei Referenzdatenbanken. Der Export bibliographischer Daten kann bei Referenzdatenbanken (und Volltextdatenbanken) auf verschiedene Arten erfolgen. Sie können die Daten ausdrucken, per E-Mail versenden, abspeichern oder in die Literaturverwaltung exportieren. Bei den meisten Datenbanken können Sie ausgehend von der Trefferliste die für Sie relevanten Datensätze anhaken und mit einem Menübefehl oder durch Anklicken eines entsprechenden Icons exportieren, die Icons symbolisieren den dahinterliegenden Befehl. Bei manchen Datenbanken können Sie nach Auswahl des Befehls noch weitere Einstellungen vornehmen, in welchem Format der Export stattfinden soll (z.B. WISO). Umgekehrt kumulieren manche Datenbanken viele Exportfunktionen in einem Befehl „Save“ oder „Speichern“ und die Art des Exports lässt sich erst anschließend durch die Auswahl des Formats festlegen (z.B. PubMed). Manche Datenbanken erlauben alle Exportmöglichkeiten aus der Detailansicht, jedoch immer nur Treffer für Treffer einzeln. Um in diesen Fällen mehrerer Datensätze gleichzeitig exportieren zu können, setzen Sie diese auf die Merkliste und exportieren erst danach. Der Export von der Merkliste gleicht dem Export von der Trefferliste: anhaken und gewünschten Exportbefehl übers Menü oder das
38
entsprechende Icon geben. Meist stehen Ihnen beim Export von der Merkliste mehrere Exportmöglichkeiten gleichzeitig zur
Verfügung. Auch aus einem anderen Aspekt heraus empfiehlt sich der Export von der Merkliste. Sie können mehrere Suchanfragen
hintereinander absetzen, die relevanten Treffer jeweils zwischenspeichern und zum Schluss in cumulo exportieren.
9.1.1. Beispiel für den Export via Email und zum Druck39
9.2. Datenexport in die Literaturverwaltung
Während Sie für die Zwecke ausdrucken, Versand per E-Mail und abspeichern, je nach Datenbank, Formate wie PDF, CSV (zum
Import in Excel, Numbers, etc.), TXT3, HTML, u.a.m. auswählen können, benötigen Sie für den Export in die Literaturverwaltung
eigene Formate. Diese sind teilweise vom verwendeten Literaturverwaltungsprogramm abhängig, auch wenn alle gängigen
Softwarelösungen den Import im Standardformat RIS (Research Information System) beherrschen. Manche Datenbanken (z.B.
EBSCO-Datenbanken, Web of Science, IBA, ProQuest) verfügen über eine direkte Schnittstelle zu den Literaturverwaltungs-
programmen EndNote bzw. EndNote-Web und RefWorks. Als Exportfunktion können Sie das entsprechende Programm auswählen
und die Datensätze werden direkt exportiert, sofern Sie eines dieser Programme verwenden.
Ist ein Direktexport nicht möglich, so wählen Sie als Exportformat nach Möglichkeit das RIS-Format. Bei manchen Datenbanken
können Sie noch die Zeichencodierung einstellen; wählen Sie für diesen Fall, wenn nicht ohnehin voreingestellt, den UTF-8
Zeichensatz. Damit ist sichergestellt, dass Sonderzeichen im Deutschen wie das scharfe ß und die Umlaute korrekt dargestellt
werden. Mit dem Export erzeugen und speichern Sie eine Textdatei im RIS-Format (erkennbar an der Dateierweiterung „.ris“), die die
bibliographischen Angaben aller Datensätze, die Sie exportieren wollen, so codiert, dass sie beim Import dieser Datei vom
Literaturverwaltungsprogramm gelesen werden kann. Voraussetzung dafür ist, dass im Literaturverwaltungs-programm das RIS-
Format als Importfilter bzw. -format ausgewählt wurde. D.h. wenn ein Direktexport in die Literaturverwaltung nicht möglich ist, erfolgt
der Export in zwei Schritten:
1) Export einer Datenaustauschdatei aus der Datenbank, und,
2) Import dieser Datenaustauschdatei in die Literaturverwaltung; als Importfilter muss das Format der Datenaustauschdatei eingestellt
sein.
3
Manchmal auch als „Plain Text“ in der Formatauswahl.40 Fast alle Datenbanken (und nebenbei erwähnt auch Bibliotheks- und Verbundkataloge) erlauben den Export im RIS-Format, manche Datenbanken verwenden aber ein eigenes Format, das beim Import berücksichtigt werden muss (z.B. PubMed: „PubMed NLM“), am Workflow ändert das aber nichts. Bitte beachten Sie in diesem Zusammenhang, dass beim Export in zwei Schritten das Format der Datenaustauschdatei und der Importfilter des Literaturverwaltungsprogramms übereinstimmen müssen. Viele Datenbanken bieten zudem noch den Export im BibTeX-Format. Dieses Format dient ebenfalls dem Datenaustausch (wie z.B. das RIS-Format), hat aber das Softwarepaket LaTeX als Ziel. Bei einigen Datenbanken ist der Export in ein Literaturverwaltungsprogramm nicht vorgesehen (z.B. RDB, Perinorm). Manche dieser Datenbanken (z.B. RDB) verfügen aber über die Funktion eines Zitiervorschlags in der Detailansicht, mit deren Hilfe Sie Zitate direkt in Ihre Arbeit übernehmen können. Beim Datenexport unterscheiden sich die einzelnen Datenbanken am stärksten, was Exportumfang und -möglichkeiten anbelangt. Aus vielen Datenbanken kann auf einfache Weise in vielfältigen Arten und Formaten exportiert werden. Manche wichtige Datenbank schränkt den Datenexport auf Ausdrucken (Perinorm) bzw. Ausdrucken und E-Mail-Versand (RDB) ein; immerhin verfügt die RDB auch über die Zitiervorschlagsfunktion. Andere Datenbanken erzeugen zwar das entsprechende Exportformat, aber keine Datei, die abgespeichert werden kann (MathSciNet). In diesem Fall können die Daten im Exportformat mit copy-and-paste aus dem Browserfenster übernommen und in eine leere Textdatei, beispielsweise im Editor, eingefügt werden. Anschließend kann diese manuell erzeugte Datei in die Literaturverwaltung importiert werden, beim BibTeX-Format können die Daten direkt in LaTeX übernommen werden. Bitte beachten Sie, dass die Exportmöglichkeiten der einzelnen Datenbanken vielfältig sind und Sie sich am besten in der Hilfsfunktion über die jeweiligen Möglichkeiten informieren können.
41 9.2.1. Beispiele für den Export in die Literaturverwaltung
42
10. Der Thesaurus
Viele Datenbanken verfügen über ein kontrolliertes Suchvokabular, den Thesaurus. Er ist eine „alphabetisch und systematisch
geordnete Sammlung aller sprachlichen und sonstigen Bezeichnungen eines bestimmten Anwendungsbereichs (z. B. einer
Fachsprache) nach ihren semantischen Beziehungen in einem System syntagmatischer und paradigmatischer Querverweise.“4
Thesauri basieren auf der natürlichen Sprache und sind fachspezifisch gestaltet. D.h. Thesauri bieten einen anderen, themen-
bezogenen Suchzugang. Sie können, indem Sie einen Thesaurus nutzen, innerhalb des fachspezifischen Vokabulars browsen und
sichergehen, die richtigen Suchbegriffe zu finden, mit denen die Dokumente in der jeweiligen Datenbank beschlagwortet sind.
Meist können Sie den Thesaurus über einen eigenen Menüpunkt oder aus der erweiterten Suche aufrufen: bei EBSCO-Datenbanken
und WISO finden Sie einen eigenen Menüpunkt „Thesaurus“ bzw. „MeSH“ (bei der EBSCO-Datenbank MEDLINE), bei anderen
Datenbanken (z.B. IBA, ProQuest) können Sie sich in der erweiterten Suche mit einem Link neben dem Schlagwortfeld zum
Thesaurus verbinden. Bei PubMed gibt es eine eigene Datenbank „MeSH-Database“, zu der Sie sich auf der Startseite verbinden
können. Teilweise verfügen die Datenbanken über eine Autovervollständigungsfunktion in den Schlagwortfeldern; die Vorschläge
speisen sich aus dem hinterlegten Thesaurus.
Meistens verfügt der Thesaurus über eine Suchfunktion; Sie können aber auch durch einen alphanumerischen Index browsen. Sobald
Sie geeignete Begriffe gefunden haben, können Sie sie einer Suchanfragemaske hinzufügen, logisch verknüpfen und, je nach
Datenbank, die Suche nach den Begriffen auch auf Unterbegriffe ausdehnen. Mit der Verwendung von Begriffen aus dem Thesaurus
können Sie sichergehen, die jeweilige Datenbank bei einer themenbezogenen Suche auszureizen.
Manche Datenbanken verfügen zwar über keinen Thesaurus, bieten aber eine ähnlich gelagerte Funktion zur themenspezifischen
Suche, das Browsing.
4
Brockhaus, Thesaurus, [http://brockhaus.at/ecs/enzy/article/thesaurus], eingesehen 26.08.2020.43 11. Browsing Die Verwendung des Browsings ist der Arbeit mit dem Thesaurus recht ähnlich, nur dass hier nicht das fachspezifische Vokabular durchsucht wird, sondern fachspezifische (z.B. MSC, Mathematics Subject Classification in MathSciNet) oder allgemeine (z.B. DDC, Dewey-Dezimal-Klassifikation in BASE) Klassifikationssysteme. D.h. Sie können über die fachliche Einordnung zu den Dokumenten hinfinden und das ganz ohne Suchmaske. Bei manchen Datenbanken (z.B. Année Philologique) können Sie durch einen Themenbaum, bei anderen (z.B. JSTOR) können Sie alphanumerisch sortiert durch Zeitschriften und eBooks je Fachbereich browsen. Die Browsingfunktion stellt eine vielfältige Möglichkeit dar, eine strukturierte Suche, wenn auch möglicherweise ohne konkretes Ziel, durchzuführen. Der Mehrwert besteht darin, dass einerseits über eine übergeordnete Kategorie sämtliche Inhalte der Datenbank in untergeordneten Kategorien für eine Suche mitgenommen werden können und andrerseits durch die Suche ohne konkretes Ziel, durch das Browsen quer durch die Systematik des Gegenstands, Zufallsfunde auftauchen können. D.h. es kann durchaus vorkommen, dass relevante Dokumente aufgefunden werden können, nach denen zielgerichtet nicht gesucht worden wäre (Serendipität).
44 Bibliographie Brockhaus, Thesaurus, [http://brockhaus.at/ecs/enzy/article/thesaurus], eingesehen 26.08.2020.
Sie können auch lesen