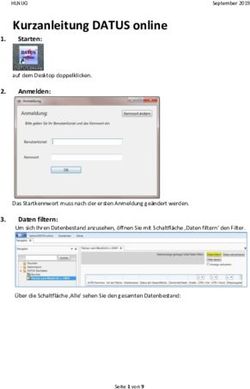Easy-Online Skizzen easy online einreichen - Eine Schritt für Schritt Anleitung Stand 05.02.2021
←
→
Transkription von Seiteninhalten
Wenn Ihr Browser die Seite nicht korrekt rendert, bitte, lesen Sie den Inhalt der Seite unten
Inhalt 01 Wege zu easy-Online 06 Endfassung einreichen 02 Die Startseite 03 Basisdaten 04 Vorhabenbeteiligte 05 Gesamtfinanzierung 2 05.02.2021
Allgemeine Informationen – Die Projektskizze
• Über easy-Online erstellen Sie das onlinebasierte Projektblatt zu Ihrer Ideenskizze.
• Wir empfehlen, Ihre Ideenskizze bereits vollständig zu erarbeiten, bevor Sie Ihre
Informationen bei easy-Online eingeben. Nutzen Sie hierfür die KoMoNa-Musterskizze.
• Ihre eingereichte Projektskizze kann nur berücksichtigt werden, wenn Sie jeden der
folgenden Punkte erfüllt:
• Sie haben eine ausführliche Ideenskizze anhand der Musterskizze erarbeitet.
• Sie haben das onlinebasierte Projektblatt über easy-Online generiert und zusätzlich die
Ideenskizze dort hochgeladen.
• Eine rechtsverbindlich unterschriebene Papierversion der Skizze (onlinebasiertes
Projektblatt, Ideenskizze und alle Anhänge) wurde spätestens 14 Tage nach Ende des
Skizzenfensters postalisch an die Projektträgerin geschickt.
3 05.02.2021Allgemeine Informationen – easy-Online • Für die Nutzung von easy-Online müssen Sie sich kein Benutzerkonto einrichten. • Sie können die Erstellung Ihres Projektblattes in easy-Online jederzeit pausieren und zu einem späteren Zeitpunkt fortsetzen. • Speichern Sie hierzu Ihre bereits eingegebenen Informationen als XML-Datei auf Ihrem Computer, um diese zu einem späteren Zeitpunkt wieder hochladen zu können (weiterführende Informationen siehe Folie 15 ff.). • Wir empfehlen eine regelmäßige Zwischenspeicherung bereits eingegebener Daten. So kann vermieden werden, dass im Falle technischer Probleme Informationen verloren gehen. • Speichern Sie ebenfalls Ihre final eingereichte Skizze für Ihre Unterlagen. 4 05.02.2021
1. Wege zu easy-Online 5 05.02.2021
1. Wege zu easy-Online Zur Skizzeneinreichung bei easy-Online gelangen Sie • über das Förderportal • direkt über den Link auf des Bundes oder der KoMoNa-Webseite 6 05.02.2021
Erster Schritt – Die Nutzungsbedingungen
Unabhängig davon, welchen beschriebenen Wege Sie wählen, im ersten Schritt
müssen die Nutzungsbedingungen akzeptiert werden.
1. Häkchen
1. setzen
2. Absenden
2.
05.02.2021 Fußzeile einfügenVariante 1: easy-Online über das Förderportal des Bundes Wählen Sie das betreffende Wählen Sie die Fördermaßnahme Ministerium aus: BMU – aus: Kommunale Modellvorhaben Bundesministerium für Umwelt, zur Umsetzung der ökol. Naturschutz und nukleare Nachhaltigkeitsziele in Sicherheit. Strukturwandelregionen. 8 05.02.2021
Variante 1: easy-Online über das Förderportal des Bundes Der Förderbereich Skizze für Klicken Sie auf Formular erstellen. Komm. Modellvorh zur Umsetzung der ökol. Nachhaltigkeitsziele in Strukturwandelregionen wird automatisch eingetragen. 9 05.02.2021
Variante 2: easy-Online über die KoMoNa-Webseite • Wenn Sie den easy-Online-Link auf der KoMoNa-Webseite zur Skizzeneinreichung nutzen, entfallen die Schritte der vorangegangenen zwei Folien. • Ministerium, Fördermaßnahme und Förderbereich werden automatisch eingesetzt. • Sie gelangen direkt zum erstellten Formular. • Die folgenden Schritte sind für beide Varianten identisch. 10 05.02.2021
2. Die Startseite 11 05.02.2021
2. Startseite • Sie befinden sich nun auf der Startseite Ihrer online Skizzeneinreichung. 12 05.02.2021 Fußzeile einfügen
2. Startseite
• Am oberen Bildschirmrand sehen Sie die einzelnen Abschnitte des Projektdatenblatts:
Übersicht, Basisdaten, Vorhabenbeteiligte und Gesamtfinanzierung.
• Der jeweils ausgewählte Reiter ist hell hinterlegt (hier Basisdaten).
13 05.02.2021 Fußzeile einfügen2. Startseite – Formularbezogene Informationen • An der linken Seite des Bildschirms haben Sie Zugriff auf formularbezogene Informationen. • Hier wird Ihnen auch eine Übersicht der aktuellen Meldungen angezeigt. 14 05.02.2021
2. Startseite - Speichern
• In der Menüleiste am linken Bildschirmrand können Sie
bereits eingegebene Informationen als XML-Datei speichern.
• Dies ermöglicht Ihnen, die Erstellung des Projektblattes zu
unterbrechen und zu einem späteren Zeitpunkt fortzusetzen.
• Speichern Sie die Datei auf Ihrem Computer, um sie zu
einem späteren Zeitpunkt wieder hochladen zu können.
• Bitte beachten Sie, dass eine Änderung des Dateiformates
die Informationen unleserlich machen kann.
• Eine Bearbeitung der Informationen in der gespeicherten
Datei außerhalb von easy-Online ist nicht möglich.
15 05.02.20212. Startseite – vorhandene Daten hochladen
• Haben Sie bereits eine gespeicherte XML-Datei Ihres Projektdatenblattes,
können Sie diese über das Menü an der linken Seite hochladen und in easy-
Online weiterbearbeiten. Klicken Sie hierfür Datenübernahme.
• Haben Sie bereits eine XML-Datei eines ähnlichen Vorhabens, deren Inhalte
Sie nutzen möchten, können Sie auch diese hochladen.
• Wählen Sie die entsprechende Datei aus und klicken Sie auf Datenübernahme.
16 05.02.20212. Startseite– vorhandene Daten hochladen • Sie können alle Daten (vollständig), alle Daten außer Finanzteil oder alle Daten außer Finanzteil, Personen und Institutionen in das Zielformular übernehmen. 17 05.02.2021
3. Basisdaten 18 05.02.2021
3. Basisdaten – Projektblatt neu generieren
• Haben Sie noch keine gespeicherten Daten legen Sie Ihr Projektdatenblatt neu an.
• Die Basisdaten bestehen aus den Kerndaten und der Vorhabenbeschreibung.
• Bitte beachten Sie, dass alle
mit einem *markierten Felder
ausgefüllt werden müssen.
• Im Meldungsbereich erhalten
Sie Meldungen zu Fehlern,
Aufgaben, Warnungen oder
weitere Informationen.
• Zum Speichern Ihrer Eingaben
klicken Sie aktualisieren.
19 05.02.20213.1 Kerndaten • Planlaufzeit: Bitte beachten Sie den maximalen Förderzeitraum vom 01.01.2022 bis 31.12.2024 sowie abweichende Projektlaufzeiten gemäß Förderrichtlinie 2.2.a)aa). • Datenschutzerklärung: Bitte bestätigen Sie die Erklärung zu personenbezogenen Daten. 20 05.02.2021
3.1 Kerndaten • Das Datum des Einreichens wird automatisch durch das System generiert. Eine Einreichung der Skizze ist nur bis zum 31.03.2021, 23:59:00 Uhr MESZ möglich. • Tragen Sie den Ort ein. • Zum Speichern klicken Sie aktualisieren. 21 05.02.2021
3.2 Vorhabenbeschreibung
• Die Felder V05-V07 können Sie Ihrer Musterskizze (0-2) entnehmen. Beachten Sie die
maximale Zeichenzahl.
22 05.02.20213.2 Vorhabenbeschreibung
• Weitere Ausfüllhilfen erhalten Sie durch Klicken des Icons neben den Textfeldern.
• Speichern Sie Ihre Angaben durch aktualisieren.
23 05.02.20214. Vorhabenbeteiligte 24 05.02.2021
4. Vorhabenbeteiligte • Durch klicken des entsprechenden Reiters gelangen Sie zu Vorhabenbeteiligte. • Zu der Angabe der Vorhabenbeteiligten gehören Angaben zum/zur Skizzeneinreicher/in, Angaben zu der Ausführenden Stelle sowie zur Ansprechperson Projektleitung. 25 05.02.2021
4.1 Angaben zum/zur Skizzeneinreicher/in
• Füllen Sie alle gelb markierten, bzw. mit einem *markierten Felder aus. Informationen zu den
Angaben erhalten Sie durch Klicken des Icons .
• Bitte beachten Sie bezüglich des Ortes die Fördergebietskulisse gemäß Förderrichtlinie 3.1.
• Speichern Sie Ihre Daten durch aktualisieren.
26 05.02.2021 Fußzeile einfügen4.1 Angaben zum/zur Skizzeneinreicher/in • Haben Sie bereits früher einen Antrag oder eine Skizze über easy-Online eingereicht sind Ihre Daten in der profi-Datenbank gespeichert. • Rufen Sie diese durch Adresse suchen auf. • Speichern Sie Ihre Daten durch aktualisieren. 27 05.02.2021
4.2 Ausführende Stelle • Ist der/ die Skizzeneinreicher/in
identisch mit der ausführenden
Stelle, setzen Sie ein Häkchen bei
Der/die Skizzeneinreicher*in ist
auch die ausführende Stelle.
• Ihre Daten werden automatisch
übernommen.
• Andernfalls geben Sie die Daten
der ausführenden Stelle manuell
ein. Beachten Sie, dass die
ausführende Stelle bei dem/der
späteren Antragsteller/in angesie-
delt sein muss.
• Speichern Sie durch aktualisieren.
28 05.02.2021 Fußzeile einfügen4.3 Ansprechperson Projektleitung • Geben Sie alle relevanten Daten zur Projektleitung an. Beachten Sie hierbei auch die Ausfüllhinweise . • Speichern Sie Ihre Angaben durch aktualisieren. 29 05.02.2021
5. Gesamtfinanzierung 30 05.02.2021
5. Gesamtfinanzierung • Unter dem Reiter Gesamtfinanzierung geben Sie die Ausgaben/Kosten aller Projektpartner an. • Klicken Sie dazu auf den Unterpunkt Projektpartner. 31 05.02.2021
5. Gesamtfinanzierung
• Die Gesamtfinanzierung setzt sich aus
den Ausgaben/Kosten der Projektpartner
(hier unter Rolle) pro Projektjahr
zusammen.
• Bitte beachten Sie, dass bei
Verbundvorhaben die Ausgaben/Kosten
aller Partner angegeben werden
müssen.
• Bereits unter vorherigen Reitern getätigte
Angaben zur Projektkoordination werden
automatisch übernommen und sind grau
hinterlegt.
32 05.02.20215. Gesamtfinanzierung
• Ergänzen Sie die Angaben zu Organisationstyp, Ausgaben/Kosten und Förderquote. Die
Höhe der Zuwendung wird automatisch berechnet. Beachten Sie bitte die Angaben zu 5.2)
Finanzierungsart und –form, Höhe der Zuwendung sowie 5.4) Mindestzuwendungshöhe
der Förderrichtlinie.
• Speichern Sie Ihre Angaben durch aktualisieren.
33 05.02.20215. Gesamtfinanzierung • Um für das betreffende Jahr die Ausgaben/Kosten weiterer Partner hinzuzufügen klicken Sie in der Spalte Zeile auf +. 34 05.02.2021
5. Gesamtfinanzierung
• Ergänzen Sie die Kontaktinformationen, Organisationstyp sowie Ausgaben/Kosten
und Förderquote der Projektpartner. Speichern Sie durch aktualisieren.
35 05.02.20215. Gesamtfinanzierung • Bereits gespeicherte Partner können nur in der Gesamtübersicht gelöscht werden. • 36 05.02.2021
5. Gesamtfinanzierung • Tragen Sie die Ausgaben/Kosten für alle Projektjahre und, falls relevant, für alle Projektpartner ein. • Speichern Sie jeweils durch aktualisieren. 37 05.02.2021
5. Gesamtfinanzierung • Begründen Sie Ihre Gesamtförderquote gemäß 5.2 der Förderrichtlinie. • Speichern Sie durch aktualisieren. 38 05.02.2021
6. Endfassung einreichen 39 05.02.2021 Fußzeile einfügen#
6. Endfassung einreichen • Haben Sie alle notwendigen Daten eingegeben, können Sie Ihre Endfassung einreichen. • Bevor Sie die Endfassung einreichen müssen Sie eine Vollständigkeitsprüfung durchführen. • Beachten Sie eventuelle Fehlermeldungen im Meldungsbereich. 40 05.02.2021
6. Endfassung einreichen
• Im Anschluss an die erfolgreiche Vollständigkeitsprüfung
können Sie die Endfassung einreichen.
41 05.02.20216. Endfassung einreichen • Die Projektleitung erhält automatisch eine Quittungsemail bei erfolgreicher Skizzeneinreichung. Dies ist ausdrücklich empfohlen. • Möchten Sie dies nicht, entfernen Sie das Häkchen. • Klicken Sie weiter, um fortzufahren. 42 05.02.2021
6. Endfassung einreichen - Anhänge • Laden Sie hier Ihre Anhänge hoch. Bitte beachten Sie hierzu unbedingt die Angaben zu Anlagen auf Seite 1 der Musterskizze sowie zu 7.1.1) Projektskizzen (Stufe 1) der Förderrichtlinie. • Wählen Sie eine Anlage mittels Durchsuchen aus und laden Sie sie durch Anhang hinzufügen hoch. 43 05.02.2021
6. Endfassung einreichen - Anhänge • Geben Sie eine kurze Beschreibung der Anlage ein (z.B. Ideenskizze). • Möchten Sie eine Anlage löschen klicken Sie Entfernen. • Kennzeichnen Sie Anlagen mit sensiblen Daten entsprechend. Bitte beachten Sie hier die Hinweise unter . 44 05.02.2021
6. Endfassung einreichen - Anhänge • Wiederholen Sie den Vorgang, wenn Sie weitere Anlagen hinzufügen möchten. • Andernfalls klicken Sie auf Keine (weiteren) Anhänge hinzufügen. 45 05.02.2021
6. Endfassung einreichen - Unterschrift • Wählen Sie die Art Ihrer Unterschrift 46 05.02.2021
6. Endfassung einreichen • Ist Ihre Endfassung vollständig und richtig klicken Sie Endfassung einreichen. Im Anschluss können Sie Ihre Endfassung ausdrucken. Bitte vergessen Sie nicht die Zusendung Ihres Papierantrags. Beachten Sie hierzu die Angaben unter 7.1.1 der Förderrichtlinie. • Möchten Sie Ihre Eingaben ändern oder die Einreichung abbrechen klicken Sie Abbrechen oder Eingaben zurücksetzen. 47 05.02.2021
Viel Erfolg
Zukunft – Umwelt – Gesellschaft (ZUG) gGmbH
Köthener Straße 4 | D-10963 BerlinSie können auch lesen