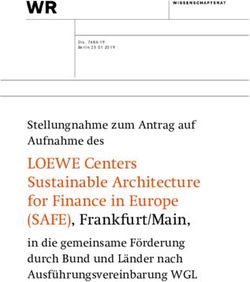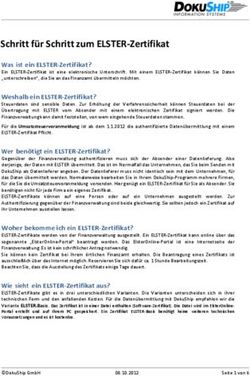Leitfaden für Identitäts-administratoren des Wettbewerbsregisters - März 2021 - Version 1.0 - Bundeskartellamt
←
→
Transkription von Seiteninhalten
Wenn Ihr Browser die Seite nicht korrekt rendert, bitte, lesen Sie den Inhalt der Seite unten
II Leitfaden für Identitätsadministratoren des Wettbewerbsregisters März 2021 – Version 1.0 Kontakt Bundeskartellamt Wettbewerbsregister Kaiser-Friedrich-Straße 16 53113 Bonn support.webreg@bundeskartellamt.bund.de https://www.wettbewerbsregister.de/
Dieser Leitfaden richtet sich an Beschäftigte von Auftraggebern bzw. mitteilenden Behörden, die als
Identitätsadministratoren für ihre Organisation Endnutzer (nachfolgend: Nutzer) des
Wettbewerbsregisters verwalten.
Die Informationen zur Registrierung von Identitätsadministratoren sind im Registrierungsleitfaden
für das Wettbewerbsregister enthalten.
Inhalt
Kontakt .................................................................................................................................................... II
1. Zertifikate für Identitätsadministratoren ............................................................................................ 4
1.1 Zertifikat der Bundesnotarkammer herunterladen ...................................................................... 4
Erster Schritt - Startseite ................................................................................................................. 4
Zweiter Schritt - Anmeldung ........................................................................................................... 5
Dritter Schritt - Passwort vergeben und Zertifikat erstellen ........................................................... 5
Vierter Schritt - Zertifikat herunterladen ........................................................................................ 6
1.2 Ein anderes geeignetes Zertifikat hinterlegen .............................................................................. 7
1.3 Zertifikat einbinden ....................................................................................................................... 7
2. Suchen, Freischalten und Verwalten von Nutzern .............................................................................. 7
2.1 SAFE-Portal für die Identitätsadministration aufrufen ................................................................. 7
2.2 Anmelden ...................................................................................................................................... 8
2.3 Suchmaske für Identitätsadministratoren..................................................................................... 9
2.3.1 Suche nach einem oder mehreren Nutzern ........................................................................... 9
2.3.2 Erweiterte Suche .................................................................................................................. 11
2.4 Bearbeitungsansicht zu einem Nutzer aufrufen.......................................................................... 11
2.5 Rollenwerte eines Nutzers bearbeiten ........................................................................................ 11
2.5.1 Rollenwert freigeben ............................................................................................................ 12
2.5.2 Setzen einer Freischaltungsfrist für einen Rollenwert ......................................................... 12
2.5.3 Setzen einer zeitlichen Beschränkung eines Rollenwerts .................................................... 13
2.5.4 Löschen von Rollen ............................................................................................................... 13
2.5.5 Hinzufügen von Rollenwerten .............................................................................................. 14
2.5.6 Bearbeitung der Rollen speichern ........................................................................................ 15
2.6 Daten eines Nutzers bearbeiten.................................................................................................. 15
2.6.1 Adressdaten eines Nutzers bearbeiten ................................................................................ 15
2.6.2 Temporäres Passwort generieren ........................................................................................ 16
2.6.3 Zertifikate eines Nutzers bearbeiten .................................................................................... 17
2.7 Übersicht über die Nutzerdaten anzeigen .................................................................................. 19
2.8 Nutzer löschen............................................................................................................................. 19
33. Selbstfreischaltung als Nutzer ........................................................................................................... 19
Erster Schritt - Anmeldung in der eigenen SAFE-Identität ................................................................ 20
Zweiter Schritt - Rollenwert hinzufügen ........................................................................................... 20
Dritter Schritt - Auswahl überprüfen und speichern......................................................................... 22
Vierter Schritt - Aus der Identität abmelden ..................................................................................... 23
Fünfter Schritt - Rolle freischalten .................................................................................................... 23
4. Pflege der eigenen Kontaktdaten ...................................................................................................... 24
Erster Schritt - Anmeldung am Registrierungsclient ......................................................................... 24
Zweiter Schritt - Aktualisierung der Kontaktdaten............................................................................ 25
Dritter Schritt - Aus der Identität abmelden ..................................................................................... 26
5. Support .............................................................................................................................................. 26
1. Zertifikate für Identitätsadministratoren
Neben der Freischaltung ihrer Administrationsbefugnisse durch die Registerbehörde benötigen
Identitätsadministratoren für ihre Tätigkeit ein Zertifikat. Nur mit einem Zertifikat ist eine Anmeldung
am SAFE-Portal für die Identitätsadministration und damit die Freigabe und Verwaltung abfragender
bzw. mitteilender Nutzer möglich. Identitätsadministratoren können dazu nach ihrer Freischaltung
durch die Registerbehörde ein Zertifikat der Bundesnotarkammer herunterladen oder sonst ein
geeignetes eigenes Zertifikat in ihrer Identität hinterlegen. Der private Schlüssel des Zertifikats
muss zudem im Browser eingebunden werden.
1.1 Zertifikat der Bundesnotarkammer herunterladen
Um das Software-Zertifikat der Bundesnotarkammer für den Zugang zum SAFE-System als
Identitätsadministrator herunterzuladen, nutzen Sie bitte den folgenden Link:
https://zertifikate.safe-justiz.de/UserCertificateManagementUI/#!/creation
Erster Schritt - Startseite
Klicken Sie auf „Anmelden für Identitätsadministratoren“
4Zweiter Schritt - Anmeldung
Geben Sie Ihren SAFE-Benutzernamen und das Kennwort ein und klicken Sie auf „Anmelden“, um
fortzufahren.
Sind Sie bereits Identitätsadministrator und möchten Sie Ihr Zertifikat austauschen, ist eine
Anmeldung über das bislang hinterlegte Zertifikat notwendig.
Dritter Schritt - Passwort vergeben und Zertifikat erstellen
Nach erfolgreicher Anmeldung vergeben Sie ein Passwort für das Zertifikat. Die Empfehlungen des
BSI zur Erstellung sicherer Passwörter sollten dabei berücksichtigt werden. Sie finden die
Empfehlungen unter
5https://www.bsi.bund.de/DE/Themen/Verbraucherinnen-und-Verbraucher/Informationen-und-
Empfehlungen/Cyber-Sicherheitsempfehlungen/Accountschutz/Sichere-Passwoerter-
erstellen/sichere-passwoerter-erstellen_node.html
Das Passwort wird für die spätere Einbindung des Zertifikats in Ihren Browser benötigt. Bitte stellen
Sie daher sicher, dass Sie sich das Passwort gut merken bzw. an einem sicheren, für Unbefugte
unzugänglichen Ort aufbewahren.
Wenn Sie in beiden Feldern ein übereinstimmendes Passwort eingegeben haben, erscheint neben
dem zweiten Eingabefeld das Feld „Zertifikat erstellen“. Nach Anklicken dieser Schaltfläche erscheint
eine Anzeige, dass das Zertifikat erstellt wird.
Die Erstellung des Zertifikats kann eine gewisse Zeit in Anspruch nehmen, sollte aber 60 bis 80
Sekunden nicht überschreiten.
Vierter Schritt - Zertifikat herunterladen
Das Zertifikat steht nun als .p12-Datei zum Herunterladen bereit. Das Herunterladen starten Sie
durch einen Klick auf die entsprechende Schaltfläche.
6Der Downloadfortschritt wird Ihnen – je nach Browser möglicherweise an unterschiedlichen Stellen
im Browserfenster – angezeigt. Sofern Sie keinen Standardordner für Downloads in Ihren
Browsereinstellungen festgelegt haben, können Sie den Zielordner für die Speicherung des Zertifikats
auswählen.
Der öffentliche Schlüssel des Zertifikats wird in SAFE automatisch unter Ihren Nutzerdaten
gespeichert. Sie müssen das Zertifikat (d.h. die .p12-Datei) lediglich in Ihrem Browser einbinden.
1.2 Ein anderes geeignetes Zertifikat hinterlegen
Statt des Zertifikats der Bundesnotarkammer können Sie auch ein anderes eigenes und für die
Identitätsadministration geeignetes Zertifikat verwenden. Wie Sie ein anderes eigenes Zertifikat
hinterlegen und Informationen zu den SAFE-Anforderungen an solche Zertifikate finden Sie im
Registrierungsleitfaden für das Wettbewerbsregister (dort achter Schritt in 2.1).
1.3 Zertifikat einbinden
Eine ausführliche Anleitung zur Einbindung des Zertifikats für Identitätsadministratoren in den
Browser finden Sie in Abschnitt 4 des Leitfadens „SAFE Identitätsadministration“ der Arbeitsgruppe
„IT-Standards“ in der Justiz.
Sie können den Leitfaden aufrufen, indem Sie zum SAFE-Portal für die Identitätsadministration
navigieren
https://safe.safe-justiz.de/safe-identity-admin/
und dort in Ihrem Browserfenster unten rechts auf „Hilfe“ klicken:
2. Suchen, Freischalten und Verwalten von Nutzern
Die Suche, Freischaltung und Verwaltung von Nutzern erfolgt über das SAFE-Portal für die
Identitätsadministration.
2.1 SAFE-Portal für die Identitätsadministration aufrufen
Um das SAFE-Portal für die Identitätsadministration aufzurufen, geben Sie bitte die folgende URL ein:
https://safe.safe-justiz.de/safe-identity-admin/
72.2 Anmelden
Klicken Sie auf die Schaltfläche „Anmeldung“, um sich anzumelden.
In einem Fenster werden Ihnen für die Anmeldung als Identitätsadministrator Ihre eingebundenen
Zertifikate (s. o. 1.3) zur Auswahl angeboten. Bitte wählen Sie hier das Zertifikat der
Bundesnotarkammer bzw. das sonstige eigene Zertifikat, das Sie in Ihrer Identität hinterlegt haben,
und klicken Sie auf „OK“.
Hinweis: Mitunter kann es vorkommen, dass Ihnen trotz vorheriger Einbindung des Zertifikats im
Browser bei Klick auf „Anmeldung“ die folgende Fehlermeldung angezeigt wird:
8Um zu erreichen, dass Ihnen das Fenster zur Auswahl des Zertifikats angezeigt wird, können Sie
folgendes versuchen:
(1) Löschen Sie den Cache Ihres Browsers vollständig.
In Google Chrome klicken Sie dazu oben rechts auf das Symbol mit den drei Punkten und dann
weiter auf „Einstellungen“, auf „Datenschutz und Sicherheit“ in der linken Navigationsleiste und auf
„Browserdaten löschen“ unter der Überschrift „Datenschutz und Sicherheit“ im rechten
Fensterbereich. Hier wählen Sie als Zeitraum „Gesamte Zeit“ aus, setzen ein Häkchen bei „Bilder und
Dateien im Cache“ und klicken auf „Daten löschen“.
In Mozilla Firefox klicken Sie zum Leeren des Cache oben rechts auf das Symbol mit den drei Strichen
und dann weiter auf „Einstellungen“, auf „Datenschutz & Sicherheit“ in der linken
Navigationsleiste und auf die Schaltfläche „Daten entfernen…“ unter der Überschrift „Cookies und
Website-Daten“ im rechten Fensterbereich. Hier setzen Sie ein Häkchen bei „Zwischengespeicherte
Webinhalte/Cache“ und klicken auf „Leeren“.
(2) Schließen Sie den Browser vollständig.
(3) Starten Sie den Browser erneut und rufen Sie die o.g. URL für die Identitätsadministration auf.
Wenn Sie nun auf „Anmeldung“ klicken, sollte Ihnen das Fenster zur Auswahl des Zertifikats
angezeigt werden.
2.3 Suchmaske für Identitätsadministratoren
Nach erfolgreicher Anmeldung wird Ihnen die Suchmaske für Identitätsadministratoren angezeigt:
2.3.1 Suche nach einem oder mehreren Nutzern
Mit Hilfe der angezeigten Maske können Sie anhand der aufgeführten Attribute Nutzer im SAFE-
System suchen. Geben Sie hierfür den zu suchenden Wert in das entsprechende Feld ein und klicken
auf „Suche“. Auch die Suche nach Teilstrings ist möglich, Groß- und Kleinschreibung spielen bei der
9Suche keine Rolle. So findet etwa eine Suche nach „boch“ im Feld Behördenbezeichnung alle Nutzer,
deren Behördenbezeichnung diesen Teilstring in Groß- oder Kleinschreibung enthält, bspw.
„Bochum“, „Stadt Bochum“, etc.
Die gefundenen Nutzer werden Ihnen unterhalb der Suchmaske in einer Liste angezeigt:
Eine Rotmarkierung eines gefundenen Nutzers bedeutet, dass mindestens ein Rollenwert des
Nutzers noch nicht bestätigt ist. Unbestätigte Rollenwerte werden in der Liste der Suchergebnisse
fett dargestellt.
Hinweis: Bitte beachten Sie, dass Sie bei der Nutzersuche durch Eigenschaftseinschränkungen und
Rolleneinschränkungen beschränkt sind.
• Eigenschaftseinschränkung bedeutet: Sie können nur solche Nutzer finden und verwalten,
die bestimmte Attribute haben. Die Registerbehörde verwendet zur
Eigenschaftseinschränkung die Attribute „Organisation“ – dort als Einschränkungswert die
WebReg-ID Ihrer Organisation – sowie das Attribut „Bundesland“. Damit sind Sie auf die
Verwaltung von Nutzern beschränkt, die im Attribut „Organisation“ die WebReg-ID Ihrer
Organisation hinterlegt haben und deren Wert bei „Bundesland“ zudem mit dem
Bundesland in Ihrer eigenen SAFE-Identität übereinstimmt.
• Rolleneinschränkung bedeutet: Sie können nur solche Nutzer finden und verwalten, die über
bestimmte Rollen verfügen oder diese Rollen beantragt haben. Nutzer, die eine Rolle für die
Abfrage beim oder Mitteilung zum Wettbewerbsregister innehaben oder beantragt haben
– d. h. die Rolle WebReg-Registerabfrage oder die Rolle WebReg-Mitteilung – können von
Ihnen nur dann gefunden werden, wenn die Registerbehörde Ihnen die
Administrationsbefugnisse für die betreffende Rolle zugewiesen hat.
Daher der folgende wichtige Praxistipp für die Suche:
Wenn Sie in Ihrer Tätigkeit als Identitätsadministrator von einem Nutzer um Freischaltung
gebeten werden und den Nutzer bei SAFE nicht finden können, sollten Sie den Nutzer fragen, ob
dieser
10- bei „Organisation“ die korrekte WebReg-ID und
- im Feld „Bundesland“ denselben Wert wie Sie selbst
angegeben hat.
Bei inkorrekten bzw. abweichenden Werten sollten Sie den Nutzer auffordern, sich in seiner
SAFE-Identität anzumelden und die WebReg-ID zu korrigieren bzw. den Wert bei Bundesland an
Ihren eigenen Wert anzupassen. Eine Anleitung zur Bearbeitung der eigenen Attribute findet der
Nutzer im Nutzerleitfaden für das Wettbewerbsregister in Kapitel 4.1 (vgl. dort insb. auch den
Praxistipp am Ende).
2.3.2 Erweiterte Suche
In der erweiterten Suche kann nach allen Attributen eines Nutzers sowie auch nach Rollentyp und
Rollenwert gesucht werden. Wird das gewünschte Suchfeld in der Ausgangsmaske nicht angezeigt,
kann die Suchmaske durch einen Klick auf die Schaltfläche „Erweiterte Suche“ erweitert werden:
2.4 Bearbeitungsansicht zu einem Nutzer aufrufen
Um die Bearbeitungsansicht zu einem gefundenen Nutzer aufzurufen, klicken Sie in der betreffenden
Nutzerzeile das Stiftsymbol in der linken Spalte „Aktionen“ an:
In der Bearbeitungsansicht können Sie die Rollenwerte, die Daten und die Zertifikate eines Nutzers
bearbeiten. Zudem haben Sie die Möglichkeit, ein temporäres Passwort für einen Nutzer zu
generieren, falls dieser sein Passwort vergessen hat.
2.5 Rollenwerte eines Nutzers bearbeiten
Unter dem Registerreiter „Rollen“ können Sie die Rollenwerte eines Nutzers bearbeiten.
112.5.1 Rollenwert freigeben
Insbesondere können Sie in diesem Bereich einem Nutzer den beantragten Rollenwert für den
elektronischen Zugriff auf das Wettbewerbsregisterportal freigeben, nachdem Sie sich der Identität
und der Berechtigung des Nutzers versichert haben. Dazu klicken Sie in der Spalte „Status ändern“
bei der entsprechenden Nutzerrolle auf das grüne Optionsfeld mit dem Häkchen „Rolle bestätigt“:
Hinweis: Sie dürfen nur Nutzer freischalten, von denen Sie sicher wissen, dass sie sich tatsächlich
unter der betreffenden SAFE-Identität registriert haben und dass ihnen die mit der entsprechenden
Rolle verknüpfte Berechtigung eingeräumt werden soll.
Bitte beachten Sie zudem, dass ein Nutzer für die Anmeldung am Web-Portal des
Wettbewerbsregisters über eine eindeutige Berechtigung verfügen muss. Ein Nutzer, dem mehrere
Rollenwerte des Rollentyps Wettbewerbsregister freigegeben werden, kann sich nicht am Web-
Portal anmelden.
2.5.2 Setzen einer Freischaltungsfrist für einen Rollenwert
Solange sich ein Rollenwert noch in Bearbeitung befindet (erkennbar am gelben Optionsfeld mit dem
Symbol „i“), können Sie in der Spalte „Gültigkeit“ über die Funktion „Freizuschalten bis:“ einen
Termin festlegen, bis zu dem der Rollenwert spätestens freizuschalten ist. Anderenfalls wird der
Rollenwert gelöscht.
Klicken Sie dazu auf das leere Feld neben „Freizuschalten bis:“ und wählen Sie aus dem sich
öffnenden Menü den entsprechenden Tag aus:
122.5.3 Setzen einer zeitlichen Beschränkung eines Rollenwerts
Ist ein Rollenwert durch Klick auf das Optionsfeld „Rolle bestätigt“ freigegeben worden, kann in der
Spalte „Gültigkeit“ ein Termin ausgewählt werden, zu dem der Rollenwert automatisch gelöscht
wird. Klicken Sie zum Setzen einer solchen zeitlichen Beschränkung einer Nutzerrolle auf das leere
Feld neben „Löschung am:“ und wählen Sie aus dem sich öffnenden Menü den entsprechenden Tag
aus:
2.5.4 Löschen von Rollen
Sie können einzelne Rollenwerte sowie auch den Rollentyp „WebReg“ insgesamt manuell löschen,
indem Sie auf das entsprechende Minussymbol klicken und die Löschung anschließend bestätigen.
Mit der Löschung eines einzelnen Rollenwerts entziehen Sie die entsprechende Berechtigung
(abfragend bzw. mitteilend), mit der Löschung des Rollentyps die Zugriffsberechtigung auf das
Wettbewerbsregister insgesamt.
13Beachten Sie bitte, dass Sie mit Löschung des letzten Rollenwerts den Zugriff auf den Nutzer
verlieren. Da der Nutzer dann über keine von Ihnen administrierte Rolle mehr verfügt, kann er von
Ihnen nicht mehr gefunden und daher auch nicht mehr verwaltet werden.
Hinweis: Als Identitätsadministrator sind Sie verpflichtet, die entsprechenden Rollen zu löschen,
wenn ein Nutzer seine Berechtigung zum elektronischen Zugriff auf das Wettbewerbsregisterportal
verliert. Dies kann bspw. der Fall sein, wenn ein Nutzer aus Ihrer Organisation ausscheidet, etc.
Ist nicht zu erwarten, dass der Nutzer künftig noch einmal als Portalnutzer tätig wird, müssen Sie die
Nutzeridentität insgesamt dauerhaft löschen (dazu 2.8).
2.5.5 Hinzufügen von Rollenwerten
Sie können einem Nutzer über das Stiftsymbol in der Aktionsspalte einzelne Rollenwerte eines
Rollentyps hinzufügen. Zudem haben Sie die Möglichkeit, über die Schaltfläche „+ Neuen Rollentyp
hinzufügen“ ganze Rollentypen neu hinzuzufügen. Letztere Schaltfläche ist ausgegraut und inaktiv,
wenn bereits alle von Ihnen administrierten Rollentypen in der Rollenübersicht des Nutzers vertreten
sind.
Hinweis: Bitte beachten Sie, dass diese Funktion für das Wettbewerbsregister nur eine
eingeschränkte Rolle spielen. Da Sie als Identitätsadministrator für das Wettbewerbsregister zur
Vermeidung von Attributkonflikten mit anderen Fachverfahren auch dann eine neue SAFE-Identität
anlegen müssen, wenn Sie bereits für andere Fachverfahren als Identitätsadministrator tätig sind,
werden Sie in der für das Wettbewerbsregister angelegten Identität nur den Rollentyp WebReg
administrieren können. Zudem werden Sie angesichts der Verschiedenartigkeit der Rollenwerte des
Rollentyps WebReg in der Regel nur einen dieser Rollenwerte administrieren.
142.5.6 Bearbeitung der Rollen speichern
Die Bearbeitung der Nutzerrollen können Sie durch einen Klick auf die Schaltfläche „Speichern“ am
unteren Bildschirmrand übernehmen:
2.6 Daten eines Nutzers bearbeiten
Hinweis:
Die Daten eines Nutzers sollten Sie nur im Ausnahmefall bearbeiten, z. B. wenn der Nutzer
vorübergehend keinen Zugriff mehr auf seine SAFE-Identität oder technische Probleme mit dem
Hochladen des Zertifikats hat. Grundsätzlich ist es Aufgabe des Nutzers, seine Kontaktdaten in
SAFE zu aktualisieren und den öffentlichen Schlüssel seines Zertifikats dort zu hinterlegen (s. dazu
2., achter Schritt sowie 4.1 im Nutzerleitfaden für das Wettbewerbsregister).
Machen Sie daher von den nachfolgenden Instrumenten entsprechend sparsam Gebrauch!
2.6.1 Adressdaten eines Nutzers bearbeiten
Unter dem Registerreiter Adressdaten können Sie insbesondere die dienstlichen Kontaktdaten eines
Nutzers bearbeiten. Dazu gehören die Anschrift (Straße, Hausnummer, Postleitzahl, Ort), die
telefonische Erreichbarkeit (Telefon und ggf. auch Mobiltelefon) und die E-Mail-Adresse (E-Mail).
Hinweis: Bitte sehen Sie von einer Änderung des Bundeslandes des Nutzers ab! Da Sie als
Identitätsadministrator neben der Organisations-ID auch über das Bundesland beschränkt sind,
verlieren Sie anderenfalls den Zugriff auf den Nutzer.
Bitte übernehmen Sie Änderungen abschließend durch einen Klick auf „Speichern“:
152.6.2 Temporäres Passwort generieren
Unter dem Registerreiter Kennwort können Sie zudem ein temporäres Passwort für einen Nutzer
generieren, sofern dies erforderlich werden sollte. Klicken Sie dazu auf die Schaltfläche
„Generieren“:
Das temporäre Passwort wird automatisch generiert. Es ist nicht möglich, selbst ein neues Passwort
zu vergeben.
Meldet sich ein Nutzer mit einem temporär generierten Passwort über den SAFE-Registrierungsclient
in seiner Nutzeridentität an, wird er nach der Anmeldung aufgefordert, ein neues Passwort zu
vergeben.
16Hinweis: Es wird dringend empfohlen, das Kennwort eines Nutzers nicht zu ändern. Hat ein Nutzer
sein Passwort vergessen, sollte er vielmehr auf die Möglichkeit hingewiesen werden, sein Kennwort
zurückzusetzen.
Hinweis: Für die Anmeldung eines Nutzers am Wettbewerbsregisterportal ist eine Authentifizierung
durch ein Zertifikat erforderlich. Sobald dieses Zertifikat in der Identität des Nutzers hinterlegt ist, ist
dem Nutzer eine Anmeldung mit Benutzername und Passwort am SAFE-Registrierungsclient nicht
mehr möglich.
2.6.3 Zertifikate eines Nutzers bearbeiten
Unter dem Registerreiter Soft- und Hardwarezertifikate können Sie einer Nutzeridentität Zertifikate
hinzufügen und die in der Nutzeridentität hinterlegten Zertifikate bearbeiten.
2.6.3.1 Zertifikat hinzufügen
Klicken Sie zur Hinzufügung eines Zertifikats auf die Schaltfläche „+ Hinzufügen“:
Sie können das hinzuzufügende Zertifikat nun auf Ihrem Rechner auswählen und hochladen. Auf
diese Weise wird das Zertifikat in der Identität des Nutzers hinterlegt.
Hinweise:
Die Tauglichkeit eines Zertifikats für SAFE ist eine der wesentlichen Voraussetzungen dafür, dass das
Zertifikat für die Anmeldung am Wettbewerbsregisterportal genutzt werden kann, da das Zertifikat in
der zur Anmeldung verwendeten SAFE-Identität hinterlegt sein muss. Die in SAFE verwendbaren
Zertifikatsformate können Sie Abschnitt 3.3.5 des Leitfadens „SAFE Identitätsadministration“ (Version
1.1) der Arbeitsgruppe „IT-Standards in der Justiz“ entnehmen.
Um den Leitfaden aufzurufen, gehen Sie wie folgt vor:
Rufen Sie den Link zum SAFE-Portal für die Identitätsadministration auf:
https://safe.safe-justiz.de/safe-identity-admin/
Klicken Sie dann im Browserfenster unten rechts auf „Hilfe“, um den Leitfaden aufzurufen:
17Die hinzugefügten Zertifikate werden in einer Liste angezeigt:
2.6.3.2 Hinzugefügte Zertifikate speichern
Klicken Sie nach der Hinzufügung von Zertifikaten auf die Schaltfläche „Speichern“, um die
hochgeladenen Zertifikate in der Identität zu speichern:
2.6.3.3 Zertifikat herunterladen oder löschen
Ein in einer Nutzeridentität hinterlegtes Zertifikat können Sie über die entsprechende Schaltfläche
herunterladen und auf Ihrem Rechner speichern. Zudem können Sie durch Klick auf das
Papierkorbsymbol ein hinterlegtes Zertifikat auch löschen.
182.7 Übersicht über die Nutzerdaten anzeigen
Unter dem Registerreiter „Übersicht“ können Sie sich eine zusammenfassende Übersicht aller
Nutzerdaten anzeigen lassen:
2.8 Nutzer löschen
Um einen Nutzer dauerhaft zu löschen rufen Sie die Suchmaske auf.
Suchen Sie dort den betreffenden Nutzer und klicken Sie in den Suchergebnissen in der Zeile des zu
löschenden Nutzers auf das Minussymbol:
Bestätigen Sie das endgültige Löschen des Nutzers im anschließenden Dialog:
3. Selbstfreischaltung als Nutzer
19Identitätsadministratoren, die selbst fachlich mit der Abfrage beim bzw. der Mitteilung zum
Wettbewerbsregister befasst sind, können sich auch selbst als Nutzer freischalten.
Hinweis: Bitte beachten Sie, dass damit für die Selbstfreischaltung als Nutzer – ebenso wie für die
Freischaltung anderer Beschäftigter als Nutzer – eine fachliche Notwendigkeit vorausgesetzt ist.
Um eine Selbstfreischaltung als Nutzer vorzunehmen, können Sie sich in Ihrer SAFE-Identität
anmelden, die entsprechende Rolle für sich beantragen und sich die beantragte Rolle als
Identitätsadministrator selbst freischalten.
Dazu gehen Sie wie folgt vor:
Erster Schritt - Anmeldung in der eigenen SAFE-Identität
Rufen Sie die URL des Registrierungsclients auf
https://safe.safe-justiz.de/safe-registration-client/
und klicken Sie dort in der linken Fensterhälfte auf „Anmeldung“:
Sie können sich nun per Zertifikatsanmeldung – d. h. vom Prinzip her wie auch unter 2.2 für die
Anmeldung am Identitätsadministrationsportal beschrieben – in Ihrer SAFE-Identität anmelden.
Zweiter Schritt - Rollenwert hinzufügen
In der Navigationsleiste am oberen Bildschirmrand sollte bereits der Registerreiter „Rollen“
ausgewählt sein bzw. Sie können ihn auch durch einen Klick darauf auswählen:
Scrollen Sie nach unten, um zu den Schaltflächen zu gelangen, über die ein Hinzufügen der
gewünschten Rollen möglich ist.
Klicken Sie dort auf „Weiteren Rollentyp hinzufügen“:
20Es öffnet sich das Rollenauswahlfenster. Wählen Sie dort im Drop-Down-Feld „Rollentyp auswählen“
den Rollentyp WebReg – Wettbewerbsregister aus:
Klicken Sie nun im linken Fenster „Rollenwert auswählen“ auf den gewünschten Rollenwert
(„WebReg-Registerabfrage“ als abfragender bzw. „WebReg-Mitteilung“ als mitteilender Nutzer). Der
entsprechende Rollenwert erscheint im rechten Fenster unter „Gewählte Rollenwerte“.
Bestätigen Sie Ihre Auswahl anschließend durch Klick auf „Rollentyp hinzufügen“:
21Dritter Schritt - Auswahl überprüfen und speichern
In der Rollenübersicht wird nun die neu gewählte Rolle angezeigt. Diese ist mit einem gelben Kreis
mit „i“ gekennzeichnet, da sich die Rolle noch „in Bearbeitung“ befindet, d.h. noch durch einen
Identitätsadministrator überprüft und freigeschaltet werden muss.
Bitte bestätigen Sie die Auswahl durch „Speichern“:
Im anschließenden Dialog werden Sie noch einmal darüber informiert, dass die neu ausgewählte
Rolle durch einen Identitätsadministrator bestätigt werden muss.
Bestätigen Sie den Dialog durch Klick auf „OK“:
22Vierter Schritt - Aus der Identität abmelden
Nachdem Sie die Rollenauswahl gespeichert haben (s. o.), sollten Sie sich wieder aus der Identität
abmelden. Klicken Sie dazu auf die entsprechende Schaltfläche oben rechts
und bestätigen Sie den nachfolgenden Dialog:
Fünfter Schritt - Rolle freischalten
Jetzt können Sie sich – ebenso wie in 2.1 bis 2.5 beschrieben – mit Ihrem Zertifikat am SAFE-Portal für
die Identitätsadministration anmelden, Ihre eigene Identität (bspw. über Ihren Nachnamen oder
Ihren Benutzernamen) suchen und sich die Nutzerrolle selbst freischalten.
Nach erfolgreicher Freischaltung sind die Identitätsadministratoren-Rolle (Rollentyp: SAFE,
Rollenwert: Ident-Admin) und die Nutzerrolle (Rollentyp: WebReg, Rollenwert: WebReg-
Registerabfrage bzw. WebReg-Mitteilung) nebeneinander freigeschaltet.
Ansicht in der Identitätsadministratorenmaske:
23Ansicht in der eigenen Identität im Registrierungsclient:
Wie Sie sich als Nutzer am Wettbewerbsregisterportal anmelden können, wird im Nutzerleitfaden
für das Wettbewerbsregister beschrieben.
4. Pflege der eigenen Kontaktdaten
Um der Registerbehörde eine Kontaktaufnahme zu ermöglichen, müssen Sie Ihre in SAFE
hinterlegten dienstlichen Kontaktdaten (E-Mail-Adresse und Telefonnummer) im Falle einer
Änderung aktualisieren. Dies geschieht über den Registrierungsclient. Gehen Sie dazu wie folgt vor:
Erster Schritt - Anmeldung am Registrierungsclient
Rufen Sie die URL des Registrierungsclients auf
https://safe.safe-justiz.de/safe-registration-client/
und klicken Sie dort in der linken Fensterhälfte auf „Anmeldung“:
24Sie können sich nun per Zertifikatsanmeldung – d. h. vom Prinzip her wie auch unter 2.2 für die
Anmeldung am Identitätsadministrationsportal beschrieben – in Ihrer SAFE-Identität anmelden.
Zweiter Schritt - Aktualisierung der Kontaktdaten
Unter dem Registerreiter „Adressdaten“
finden Sie Ihre aktuell hinterlegte E-Mail-Adresse und Telefonnummer:
Hier tragen Sie nun die aktualisierten Daten ein:
Klicken Sie zur Übernahme der Aktualisierung anschließend auf „Speichern“
25und bestätigen Sie den nachfolgenden Dialog über die erfolgreiche Aktualisierung Ihrer Nutzerdaten
mit „OK“.
Dritter Schritt - Aus der Identität abmelden
Nachdem Sie die aktualisierten Daten gespeichert haben (s. o.), sollten Sie sich wieder aus der
Identität abmelden. Klicken Sie dazu auf die entsprechende Schaltfläche oben rechts
und bestätigen Sie den nachfolgenden Dialog:
5. Support
Bei Fragen zum Registrierungsprozess und Nachfragen zu Registrierungsanträgen steht Ihnen unser
Support-Team unter folgender Telefonnummer zur Seite:
0228 997 111 1280
Alternativ können Sie sich auch per E-Mail an uns wenden:
26support.webreg@bundeskartellamt.bund.de
Support-Hinweise zu SAFE finden Sie auch in Abschnitt 8 des Leitfadens der BLK-AG IT-Standards, der
auf der Seite des Registrierungsclients (https://safe.safe-justiz.de/safe-registration-client/) rechts
unten unter „Hilfe“ aufgerufen werden kann.
27Sie können auch lesen