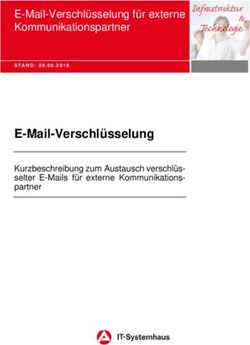EUROPATHEK Konfiguration Ihres IServ- /Moodle-LMS für die
←
→
Transkription von Seiteninhalten
Wenn Ihr Browser die Seite nicht korrekt rendert, bitte, lesen Sie den Inhalt der Seite unten
Konfiguration Ihres IServ-
/Moodle-LMS für die
EUROPATHEK
1
Stand: 27.08.2021
Unser technischer Support steht Ihnen gerne telefonisch unter +49 2104 6916-79 oder per E-Mail unter digital@europa-lehrmittel.de zur Verfügung.Inhalt
1 Einleitung ......................................................................................................................................... 3
2 Automatische Konfiguration der SSO-Schnittstelle......................................................................... 4
2.1 IServ - Automatische Einrichtung über das IServ-Modul ........................................................ 4
3 Manuelle Konfiguration der SSO-Schnittstelle ................................................................................ 5
3.1 Vorbereitung für alle LMS ....................................................................................................... 5
3.2 IServ - Manuelle Konfiguration................................................................................................ 6
3.3 Moodle, ILIAS, itsLearning und andere LMS - Manuelle Konfiguration ................................ 12
3.3.1 Einrichtung mit Administrator:in-Rechten .................................................................... 14
3.3.2 Einrichtung ohne Administrator:in-Rechte ................................................................... 17
4 Single Sign-On mit bestehendem EUROPATHEK Account ............................................................. 20
4.1 Single Sign-On mit identischen E-Mail-Adressen .................................................................. 20
4.2 Single Sign-On mit unterschiedlicher E-Mail-Adresse ........................................................... 20
2
Stand: 27.08.2021
Unser technischer Support steht Ihnen gerne telefonisch unter +49 2104 6916-79 oder per E-Mail unter digital@europa-lehrmittel.de zur Verfügung.1 Einleitung
Das Single Sign-On oder kurz SSO ermöglicht es Ihren Nutzer:innen die EUROPATHEK mit
einem bestehenden Learning-Management-System (LMS) Account zu verwenden, ohne sich
einen zusätzlichen Account in der EUROPATHEK anzulegen.
Die Nutzer:innen können mit einem Link aus dem LMS direkt die EUROPATHEK starten und
sind sofort eingeloggt.
Die Vorteile auf einem Blick:
• Zugang zur EUROPATHEK direkt aus der bekannten LMS-Umgebung
• Unkomplizierte Anbindung mit Single Sign-On*
• Kompatibel mit vielen gängigen LMS Systemen, z. B. für Moodle und IServ
• Keine separate Registrierung in der EUROPATHEK notwendig
• Einrichtung ganz einfach über fertige Module (bereits für IServ umgesetzt)
Es gibt unterschiedliche Systeme und Varianten, die wir im Folgenden vorstellen.
Unser technischer Support steht Ihnen gerne telefonisch unter +49 2104 6916-79 oder per E-
Mail unter digital@europa-lehrmittel.de zur Verfügung.
3
Stand: 27.08.2021
Unser technischer Support steht Ihnen gerne telefonisch unter +49 2104 6916-79 oder per E-Mail unter digital@europa-lehrmittel.de zur Verfügung.2 Automatische Konfiguration der SSO-Schnittstelle
2.1 IServ - Automatische Einrichtung über das IServ-Modul
1. Rufen Sie die IServ-Verwaltung auf.
2. Wählen Sie aus der Modulliste unter „System“ >> „Pakete“ die EUROPATHEK auf.
3. Installieren Sie die EUROPATHEK als Modul.
4. Folgenden Sie den Anweisungen des Einrichtungs-Tools – nach wenigen Schritten ist
alles fertig.
Die Modul-Dokumentation zur EUROPATHEK finden sie unter https://iserv.eu/doc/modules/.
Nach der Installation steht Ihren Nutzer:innen die EUROPATHEK im Bereich “Module” zur
Verfügung. Die Nutzer:innen in Ihrem System können nun über diesen Menüpunkt direkt die
EUROPATHEK (in einem neuen Tab) öffnen und werden sofort eingeloggt.
Beim ersten Start der EUROPATHEK wird der Vorname, Nachname und die E-Mail aus dem
IServ-System in die EUROPATHEK übernommen.
Das Passwort wird selbstverständlich nicht übermittelt.
Hinweis: Sollten die Nutzer:innen das erste Mal die EUROPATHEK aus Ihrem LMS öffnen,
müssen sie die Nutzungsbedingungen (AGB) akzeptieren. Ab dem zweiten Aufruf wird die
Nutzer:innen sofort eingeloggt. Sollte die benutzende Person unter 16 Jahre alt sein, ist die
Nutzung nur mit der von einem erziehungsberechtigten Elternteil oder dem Vormund
unterzeichneten Einwilligungserklärung möglich.
Aufruf der EUROPATHEK über die Web-Version:
Ihre Organisation wird bei der Installation des Moduls auch automatisch in der EUROPATHEK
als SSO-Organisation angelegt und erscheint auch in der Organisationsauswahl beim Login
auf www.europathek.de.
Ihre Nutzer:innen können sich mit ihrem IServ-Account direkt in der Web-Version einloggen.
4
Stand: 27.08.2021
Unser technischer Support steht Ihnen gerne telefonisch unter +49 2104 6916-79 oder per E-Mail unter digital@europa-lehrmittel.de zur Verfügung.3 Manuelle Konfiguration der SSO-Schnittstelle
3.1 Vorbereitung für alle LMS
1. Wenden Sie sich an den technischen Support (digital@europa-lehrmittel.de) unter
Angabe des vollständigen Schul- oder Organisationsnamens und einer E-Mail-
Adresse die als Administrator:in für die Organisation hinterlegt werden soll.
2. Der Verlag legt Ihre Schule/Organisation an. Die E-Mail-Adresse aus Schritt 1 wird
dabei als Organisations-Administrator:in definiert.
a. Sie erhalten anschließend an diese E-Mail-Adresse eine Einladungs-E-Mail mit
der Bitte zur Registrierung auf www.europathek.de bzw. eine Bestätigung, dass
Sie der Organisation hinzugefügt wurden.
Hinweis: Sie können als Organisations-Administrator:in auch weitere
Administrator:innen und/oder Single Sign-On Administrator:innen einladen.
3. Nachdem Sie sich auf www.europathek.de registriert und/oder eingeloggt, klicken Sie
bitte in der oberen Menüleiste auf Ihren Anmeldenamen. Die
Organisationsverwaltung finden Sie in Ihrem Account-Menü.
Hinweis: Sollten Sie diesen Menüpunkt nicht sehen, rufen Sie bitte die URL
https://www.europathek.de/q auf.
4. Sie sehen nun den Namen Ihrer Organisation. Wählen Sie bitte die Bearbeiten-
Schaltfläche ( ) rechts neben dem Namen der Organisation.
5. Wechsel Sie in den Bereich „SSO-Zugänge“ und klicken Sie auf „SSO-Zugang
anlegen“.
Folgen Sie nun der nachfolgenden Anleitung, die zu Ihrem LMS passt. Falls ihr System
nicht aufgeführt ist, wenden Sie sich bitte an den technischen Support (digital@europa-
lehrmittel.de).
5
Stand: 27.08.2021
Unser technischer Support steht Ihnen gerne telefonisch unter +49 2104 6916-79 oder per E-Mail unter digital@europa-lehrmittel.de zur Verfügung.3.2 IServ - Manuelle Konfiguration
Für die Konfiguration in IServ wird ein Iserv-Konto mit Administrator:in-Berechtigung
benötigt.
1. Sollten Sie noch kein Account in der EUROPATHEK mit Organisations-Administrator:in-
Berechtigung haben oder den Verlag Europa-Lehrmittel noch nicht gebeten haben, Ihre
Organisation anzulegen, führen Sie bitte zunächst die Vorbereitung im Schritt 3.1
Vorbereitung für alle LMS durch.
2. Loggen Sie sich in IServ ein und wählen Sie System > Single Sign-On.
3. Fügen Sie einen OAuth-Client hinzu. Geben Sie einen Namen ein. Dieser ist nur für Sie
relevant. Bitte setzen Sie Vertrauenswürdig auf “JA” und dann “Speichern”.
6
Stand: 27.08.2021
Unser technischer Support steht Ihnen gerne telefonisch unter +49 2104 6916-79 oder per E-Mail unter digital@europa-lehrmittel.de zur Verfügung.4. Im Reiter “Rechte” muss nichts eingestellt werden.
5. Im Reiter “Beschränkungen” bitte wie folgt konfigurieren:
7
Stand: 27.08.2021
Unser technischer Support steht Ihnen gerne telefonisch unter +49 2104 6916-79 oder per E-Mail unter digital@europa-lehrmittel.de zur Verfügung.6. Im Reiter “Anwendung” benötigen Sie die Weiterleitungs-URL aus der EUROPATHEK. Siehe
dazu Schritt 7 und 8.
7. Wechseln Sie zur EUROPATHEK. Wählen Sie in dem neuen SSO-Zugang der EUROPATHEK
den Typ “IServ“.
8
Stand: 27.08.2021
Unser technischer Support steht Ihnen gerne telefonisch unter +49 2104 6916-79 oder per E-Mail unter digital@europa-lehrmittel.de zur Verfügung.8. Tragen Sie im nächsten Abschnitt die URL Ihres IServ-Systems mit “https://….” ein und
übernehmen Sie die Client-ID und das Client-Secret aus Ihrem IServ-System. Klicken Sie
anschließend auf Speichern.
9. Ihre SSO-Konfiguration ist nun erstellt und Sie werden zur Übersicht der SSO-Zugänge
geleitet. Öffnen Sie die Konfiguration erneut über die Bearbeiten-Schaltfläche ( ).
9
Stand: 27.08.2021
Unser technischer Support steht Ihnen gerne telefonisch unter +49 2104 6916-79 oder per E-Mail unter digital@europa-lehrmittel.de zur Verfügung.10. Kopieren Sie die Weiterleitungs-URL aus der SSO-Konfiguration in der EUROPATHEK in
den Reiter “Anwendung” von IServ und speichern Sie dort.
10
Stand: 27.08.2021
Unser technischer Support steht Ihnen gerne telefonisch unter +49 2104 6916-79 oder per E-Mail unter digital@europa-lehrmittel.de zur Verfügung.Jetzt erscheint Ihre Organisation auch in der Organisationsauswahl beim Login der
EUROPATHEK und Ihre Nutzer:innen können sich dort mit Ihren IServ-Daten einloggen.
Nach der Installation steht Ihren Nutzer:innen die EUROPATHEK im Bereich “Module” in
Ihrem LMS zur Verfügung. Die Nutzer:innen in Ihrem System können nun über diesen
Menüpunkt direkt die EUROPATHEK (in einem neuen Tab) öffnen und werden sofort
eingeloggt.
Beim ersten Start der EUROPATHEK wird der Vorname, Nachname und die E-Mail aus dem
IServ-System in die EUROPATHEK übernommen.
Das Passwort wird selbstverständlich nicht übermittelt.
Hinweis: Sollten die Nutzer:innen das erste Mal die EUROPATHEK aus Ihrem LMS öffnen,
müssen sie die Nutzungsbedingungen (AGB) akzeptieren. Ab dem zweiten Aufruf wird die
Nutzer:innen sofort eingeloggt. Sollte die benutzende Person unter 16 Jahre alt sein, ist die
Nutzung nur mit der von einem eziehungsberechtigten Elternteil oder dem Vormund
unterzeichneten Einwilligungserklärung möglich.
Sie können die EUROPATHEK als Menüpunkt in der IServ Navigation konfigurieren:
System >> Navigation >> “hinzufügen“
Benutzen Sie für die Navigation bitte nicht die Weiterleitungs-URL sondern die Login-
URL („Link für IServ-Navigation“) aus der SSO-Konfiguration.
11
Stand: 27.08.2021
Unser technischer Support steht Ihnen gerne telefonisch unter +49 2104 6916-79 oder per E-Mail unter digital@europa-lehrmittel.de zur Verfügung.3.3 Moodle, ILIAS, itsLearning und andere LMS - Manuelle Konfiguration
Wenn Sie Moodle, ILIAS, itslearning, StudIP oder ein vergleichbares LMS-System einsetzen,
können Sie die EUROPATHEK als externes Tool konfigurieren.
Wir erklären die Integration am Beispiel von Moodle. Das grundsätzliche Verfahren ist bei
allen anderen Systemen vergleichbar.
1. Sollten Sie noch kein Account in der EUROPATHEK mit Organisations-Administrator:in-
Berechtigung haben oder den Verlag Europa-Lehrmittel noch nicht gebeten haben, Ihre
Organisation anzulegen, führen Sie bitte zunächst die Vorbereitung im Schritt 3.1
Vorbereitung für alle LMS durch.
Beginnen Sie die Einrichtung in der Organisationsverwaltung der EUROPATHEK im Bereich
“SSO-Zugänge”. Legen Sie eine neue SSO-Konfiguration vom Typ LTI an. Nicht Typ
Moodle.
12
Stand: 27.08.2021
Unser technischer Support steht Ihnen gerne telefonisch unter +49 2104 6916-79 oder per E-Mail unter digital@europa-lehrmittel.de zur Verfügung.2. Sobald Sie den SSO-Typ LTI ausgewählt haben, werden zufällig Werte generiert und
angezeigt.
ACHTUNG: Ab Schritt 3 unterscheiden wir, ob Sie in Ihrem Moodle-System Administrator:in-
Rechte besitzen oder nicht.
Wenn Sie Administrator:in-Rechte in Ihrem Moodle-System besitzen, setzen Sie die
Einrichtung bitte bei 3.3.1 Einrichtung mit Administrator:in-Rechten fort.
Falls Sie keine Administrator:in-Rechte in Ihrem Moodle-System besitzen, setzen Sie die
Einrichtung bitte bei 3.3.2 Einrichtung ohne Administrator:in-Rechte fort.
13
Stand: 27.08.2021
Unser technischer Support steht Ihnen gerne telefonisch unter +49 2104 6916-79 oder per E-Mail unter digital@europa-lehrmittel.de zur Verfügung.3.3.1 Einrichtung mit Administrator:in-Rechten
1. Legen Sie die EUROPATHEK einmalig in Ihrem Moodle-System als Externes Tool an.
Loggen Sie sich nun in einem zweiten Webbrowserfenster bitte mit Ihrem
Administrator:in-Konto ein. Suchen Sie im Administrationsbereich nach “Tools”. Sollten
Sie keine Administrator:in-Rechte haben, können Sie das “Externe Tool” auch nur in Ihrem
Kurs anlegen. Folgen Sie dazu den Anweisungen unter dem Punkt 3.3.2 Einrichtung ohne
Administrator-Rechte.
2. Klicken Sie auf „Tools verwalten“ und dann auf “Tool manuell konfigurieren”
14
Stand: 27.08.2021
Unser technischer Support steht Ihnen gerne telefonisch unter +49 2104 6916-79 oder per E-Mail unter digital@europa-lehrmittel.de zur Verfügung.3. Konfigurieren Sie nun das Tool. Setzen Sie in den Feldern die Werte aus dem angelegten
SSO-Zugang in der EUROPATHEK ein und Speichern Sie. Übernehmen Sie die
Eingabefelder „Verwendung der Toolkonfiguration“ und „Standard-Startcontainer“ wie aus
dem nachfolgenden Screenshot.
Moodle bietet unter „Mehr anzeigen“ die Möglichkeit eine Icon-URL anzugeben. Möchten Sie
zu Ihrem Tool noch das bekannte EUROPATHEK-Logo anzeigen lassen, können Sie dort den
nachfolgenden Link eintragen:
https://www.europathek.de/de/dist/59dad36adbb6280d3af969c1e95c5fbd.png
Bei der Auswahl der Aktivität wird Ihnen nun die EUROPATHEK mit Logo dargestellt.
15
Stand: 27.08.2021
Unser technischer Support steht Ihnen gerne telefonisch unter +49 2104 6916-79 oder per E-Mail unter digital@europa-lehrmittel.de zur Verfügung.4. Nun kann jede:r Lehrer:in die EUROPATHEK als Aktivität in seinen Kurs einbinden oder Sie
stellen den Link zur Aktivität an zentrale Stelle bereit. Hier ein Screenshot des bekannten
“Aktivität hinzufügen” Dialogs.
Ihre Nutzer:innen können über das Externe Tool die EUROPATHEK direkt (in einem neuen
Tab) öffnen und werden sofort eingeloggt.
Achtung: Bei diesem Single Sign-On erscheint die Organisation nicht im Organisations-
Auswahl-Menü der EUROPATHEK. Nutzer:innen müssen immer über das LMS starten!
Beim ersten Start der EUROPATHEK wird der Vorname, Nachname und die E-Mail aus dem
LMS-System in die EUROPATHEK übernommen.
Das Passwort wird selbstverständlich nicht übermittelt.
Hinweis: Sollten die Nutzer:innen das erste Mal die EUROPATHEK aus Ihrem LMS öffnen,
müssen sie die Nutzungsbedingungen (AGB) akzeptieren. Ab dem zweiten Aufruf wird die
Nutzer:innen sofort eingeloggt. Sollte die benutzende Person unter 16 Jahre alt sein, ist die
Nutzung nur mit der von einem erziehungsberechtigten Elternteil oder dem Vormund
unterzeichneten Einwilligungserklärung möglich.
16
Stand: 27.08.2021
Unser technischer Support steht Ihnen gerne telefonisch unter +49 2104 6916-79 oder per E-Mail unter digital@europa-lehrmittel.de zur Verfügung.3.3.2 Einrichtung ohne Administrator:in-Rechte
Sollten Sie keine Administrator:in-Rechte in Moodle besitzen, können Sie die EUROPATHEK
als “Externes Tool” in Ihrem Kurs anlegen, so wie Sie es vielleicht schon von anderen Tools
wie H5P oder GeoGebra kennen.
1. Wählen Sie „Aktivität oder Material anlegen“ in einem Ihrer Kurse und nutzen Sie die
Option „Externes Tool“ aus.
2. Vergeben Sie einen Namen bspw. „Login EUROPATHEK“ und klicken Sie anschließend auf
das Plus-Symbol (nachfolgend markiert).
17
Stand: 27.08.2021
Unser technischer Support steht Ihnen gerne telefonisch unter +49 2104 6916-79 oder per E-Mail unter digital@europa-lehrmittel.de zur Verfügung.3. Übertragen Sie in dem neuen Fenster nun die LTI-URL, ConsumerKey und Shared-Secret
aus dem angelegten SSO-Zugang in der EUROPATHEK. Wählen Sie als “Standard-
Startcontainer” bitte “Neues Fenster” aus. Speichern Sie anschließend die Konfiguration
des externen Tools.
Moodle bietet unter „Mehr anzeigen“ die Möglichkeit eine Icon-URL anzugeben. Möchten Sie
zu Ihrem Tool noch das bekannte EUROPATHEK-Logo anzeigen lassen, können Sie dort den
nachfolgenden Link eintragen:
https://www.europathek.de/de/dist/59dad36adbb6280d3af969c1e95c5fbd.png
Bei der Auswahl der Aktivität wird Ihnen nun die EUROPATHEK mit Logo dargestellt.
18
Stand: 27.08.2021
Unser technischer Support steht Ihnen gerne telefonisch unter +49 2104 6916-79 oder per E-Mail unter digital@europa-lehrmittel.de zur Verfügung.3. Sie gelangen danach wieder zur Bearbeitung der Aktivität. Hier steht nun unter
„Vorkonfiguriertes Tool“ Ihr soeben erstelltes Tool. Schließen Sie die Erstellung der
Aktivität ab, indem Sie sie speichern.
Ihre Nutzer:innen können über die erstellte Aktivität direkt in die EUROPATHEK (in einem
neuen Tab) gelangen und werden sofort automatisch eingeloggt.
Achtung: Bei diesem Single Sign-On erscheint die Organisation nicht im Organisations-
Auswahl-Menü der EUROPATHEK. Nutzer:innen müssen immer über das LMS starten!
Beim ersten Start der EUROPATHEK wird der Vorname, Nachname und die E-Mail aus dem
LMS-System in die EUROPATHEK übernommen.
Das Passwort wird selbstverständlich nicht übermittelt.
Hinweis: Sollten die Nutzer:innen das erste Mal die EUROPATHEK aus Ihrem LMS öffnen,
müssen sie die Nutzungsbedingungen (AGB) akzeptieren. Ab dem zweiten Aufruf wird die
Nutzer:innen sofort eingeloggt. Sollte die benutzende Person unter 16 Jahre alt sein, ist die
Nutzung nur mit der von einem erziehungsberechtigten Elternteil oder dem Vormund
unterzeichneten Einwilligungserklärung möglich.
19
Stand: 27.08.2021
Unser technischer Support steht Ihnen gerne telefonisch unter +49 2104 6916-79 oder per E-Mail unter digital@europa-lehrmittel.de zur Verfügung.4 Single Sign-On mit bestehendem EUROPATHEK Account
4.1 Single Sign-On mit identischen E-Mail-Adressen
Sollten Sie in Ihrem LMS und in Ihrem bestehenden EUROPATHEK Account die identische E-Mail-
Adresse verwenden werden diese mit dem ersten Aufruf über die SSO-Schnittstelle verknüpft.
Beim Aufruf der EUROPATHEK aus dem LMS greifen Sie somit immer auf Ihren bekannten
EUROPATHEK Account zu und können alle bereits eingelösten Medien nutzen.
4.2 Single Sign-On mit unterschiedlicher E-Mail-Adresse
Benutzen Sie die EUROPATHEK mit einer anderen E-Mail-Adresse als in Ihrem LMS, wird ein neuer
EUROPATHEK Account beim ersten Aufruf der SSO-Schnittstelle aus Ihrem LMS erstellt.
Beim ersten Start der EUROPATHEK wird der Vorname, Nachname und die E-Mail aus dem
LMS-System in die EUROPATHEK übernommen.
Das Passwort wird selbstverständlich nicht übermittelt.
Hinweis: Sollten die Nutzer:innen das erste Mal die EUROPATHEK aus Ihrem LMS öffnen,
müssen sie die Nutzungsbedingungen (AGB) akzeptieren. Ab dem zweiten Aufruf wird die
Nutzer:innen sofort eingeloggt. Sollte die benutzende Person unter 16 Jahre alt sein, ist die
Nutzung nur mit der von einem erziehungsberechtigten Elternteil oder dem Vormund
unterzeichneten Einwilligungserklärung möglich.
20
Stand: 27.08.2021
Unser technischer Support steht Ihnen gerne telefonisch unter +49 2104 6916-79 oder per E-Mail unter digital@europa-lehrmittel.de zur Verfügung.Sie können auch lesen