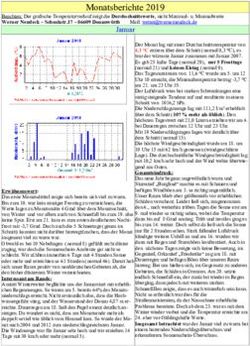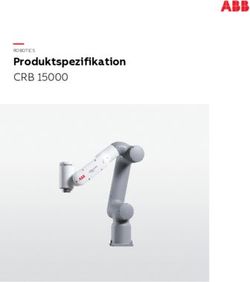MYIUS-APP BENUTZERHANDBUCH - BAYOOCARE
←
→
Transkription von Seiteninhalten
Wenn Ihr Browser die Seite nicht korrekt rendert, bitte, lesen Sie den Inhalt der Seite unten
Inhaltsverzeichnis
1 Symbole ................................................................................................................................................................. 4
2 Abkürzungs- und Definitionsverzeichnis ................................................................................................................. 5
3 Einleitung ............................................................................................................................................................... 6
3.1 Legaler Hersteller ........................................................................................................................................................ 6
3.2 Zweckbestimmung ...................................................................................................................................................... 6
3.3 Gegenanzeigen ............................................................................................................................................................ 6
4 Zu erwartender klinischer Nutzen .......................................................................................................................... 7
5 Vorsichtsmaßnahmen / Sicherheitshinweise .......................................................................................................... 8
6 Kurzanleitung ......................................................................................................................................................... 9
6.1 App Symbol ................................................................................................................................................................. 9
6.2 Begrüßungs-Screen ..................................................................................................................................................... 9
6.3 Menü und Symbolleiste ............................................................................................................................................. 10
6.4 Hauptnavigation ........................................................................................................................................................ 11
6.5 Allgemeine Warnungen ............................................................................................................................................. 12
6.6 Informations-Screen .................................................................................................................................................. 13
6.7 Meldungs-Pop-up ...................................................................................................................................................... 13
6.8 Nutzungsbedingungen .............................................................................................................................................. 14
6.9 Datenschutzerklärung ............................................................................................................................................... 14
7 Erstnutzung .......................................................................................................................................................... 15
7.1 Betriebssystemprüfung ............................................................................................................................................. 15
7.2 Autorisierung ............................................................................................................................................................. 16
7.2.1 Nutzungsbedingungen akzeptieren ........................................................................................................................ 18
7.2.2 Datenschutzerklärung akzeptieren ........................................................................................................................ 18
7.3 Ersteinrichtungskonfiguration ................................................................................................................................... 19
7.4 Alias ........................................................................................................................................................................... 20
7.5 Einrichtungseinstieg .................................................................................................................................................. 21
7.6 Einstiegsvideo ............................................................................................................................................................ 22
7.7 Basisparameter.......................................................................................................................................................... 23
7.7.1 Alter ........................................................................................................................................................................ 24
7.7.2 Land ........................................................................................................................................................................ 25
7.7.3 Dein Körper ............................................................................................................................................................ 26
7.7.4 Frühere Verhütungsmethode ................................................................................................................................. 27
7.7.5 Schwangerschaft und Geburten ............................................................................................................................. 28
7.8 Einsetztermin deines IUS ........................................................................................................................................... 29
7.9 Screen nach Bestätigung des Einsetztermins ............................................................................................................ 30
28 Startbildschirm ..................................................................................................................................................... 31
8.1 Fortschrittsbereich .................................................................................................................................................... 32
8.2 Wochenkalenderscreen............................................................................................................................................. 32
8.3 Monatskalenderscreen .............................................................................................................................................. 33
8.4 Ein Blutungsereignis hinzufügen oder bearbeiten .................................................................................................... 35
8.4.1 Blutungsmuster vor Vorhersage ............................................................................................................................. 36
8.4.2 Blutungsmuster nach Vorhersage .......................................................................................................................... 36
8.5 Vorhersage ................................................................................................................................................................ 37
8.5.1 Vorbedingungen für eine Vorhersage .................................................................................................................... 37
8.5.2 Vorhersage ohne fehlende Tage ............................................................................................................................ 38
8.5.3 Vorhersage mit fehlenden Tagen ........................................................................................................................... 39
8.5.4 Vorhersage nicht zulässig ....................................................................................................................................... 41
8.5.5 Vorhersage anfragen .............................................................................................................................................. 42
8.5.5.1 1. Schritt .............................................................................................................................................................. 42
8.5.5.2 2. Schritt .............................................................................................................................................................. 43
8.5.5.3 3. Schritt .............................................................................................................................................................. 44
9 Profilscreen .......................................................................................................................................................... 45
10 Einstellungsscreen .............................................................................................................................................. 47
10.1 Erinnerung einstellen .............................................................................................................................................. 47
11 Benachrichtigungen ............................................................................................................................................ 48
11.1 Systembenachrichtigungen ..................................................................................................................................... 49
11.2 App-interne Benachrichtigungen ............................................................................................................................ 49
11.2.1 Warnungen zu Daten ........................................................................................................................................... 50
11.2.2 Warnungen zur App-Nutzung............................................................................................................................... 50
12 Bericht ................................................................................................................................................................ 51
13 Edelsteine ........................................................................................................................................................... 54
14 FAQ .................................................................................................................................................................... 58
14.1 Über dein IUS .......................................................................................................................................................... 59
14.2 Vor und nach dem Einsetzen ................................................................................................................................... 59
14.3 Mit deinem IUS leben .............................................................................................................................................. 60
14.4 MyIUS verwenden ................................................................................................................................................... 60
15 Support .............................................................................................................................................................. 62
15.1 E-Mail ...................................................................................................................................................................... 63
15.2 Hotline ..................................................................................................................................................................... 63
15.3 App-Gebrauchsanweisung ...................................................................................................................................... 63
15.4 IUS-Gebrauchsanweisung........................................................................................................................................ 63
15.5 Feedback geben ...................................................................................................................................................... 64
16 Impressum.......................................................................................................................................................... 67
16.1 Nutzungsbedingungen ............................................................................................................................................ 67
16.2 Datenschutz ............................................................................................................................................................. 68
16.3 Impressum ............................................................................................................................................................... 68
31 Symbole
Konformität mit den relevanten EU-Richtlinien.
Gebrauchsanweisung beachten!
Medizinproduktehersteller
42 Abkürzungs- und Definitionsver-
zeichnis
Abkürzung Beschreibung
EN Erstnutzung
IUS Intrauterinsystem
GA Gebrauchsanweisung
BS Betriebssystem
FAQ Häufig gestellte Fragen
App Anwendung MyIUS
BMI Body Mass Index
lb(s) Pfund (Symbol: lb) ist eine Masseeinheit im Imperial-System
kg Kilogramm ist eine Masseeinheit im metrischen System
53 Einleitung
Beim vorliegenden Dokument handelt es sich um die Gebrauchsanweisung, die vor dem Nutzen der
App durchgelesen werden muss. Außerdem helfen die Hinweise der Anwenderin bei der korrekten
Nutzung und beim Verstehen der App-Funktionalitäten.
3.1 Legaler Hersteller
BAYOOCARE GmbH
Europaplatz 5
64293 Darmstadt
Tel: +49(0) 61 51 - 86 18 -0
E-Mail: info@bayoocare.com
Web: bayoocare.com
3.2 Zweckbestimmung
MyIUS ist eine Anwendung für Frauen mit auftretenden regelmäßigen oder auch unregelmäßigen
Monatsblutungen, die mit einem Levonorgestrel-Intrauterinsystem (LNG-IUS) verhüten oder verhü-
ten wollen. Die Anwendung wurde für den Zeitraum von der Verschreibung des IUS über das Einset-
zen bis zu drei Monate danach konzipiert. Sie bietet Informationen und die Möglichkeit, eine Vorher-
sage über das zukünftige Blutungsprofil zu erhalten. Darüber hinaus können mit der Anwendung Da-
ten für bis zu 270 Tage erfasst werden.
3.3 Gegenanzeigen
MyIUS ist eine Anwendung für Personen mit Zyklus, die mit einem Levonorgestrel-Intrauterinsystem
(LNG-IUS) verhüten oder verhüten wollen. Dies macht die App nicht geeignet für:
• Männer
• Frauen, die kein Rezept für ein Intrauterin-System der BAYER AG haben oder dieses nicht be-
nutzen
• Frauen, die unter starken Monatsblutungen (Menorragia) leiden
64 Zu erwartender klinischer Nutzen
Da es bei LNG-IUS-Anwenderinnen häufig zu Änderungen des Blutungsprofils kommt, kann es sich in
der Praxis negativ auf die Zufriedenheit mit der Verhütungsmethode und ihre weitere Nutzung aus-
wirken, wenn sich die Anwenderin dieser Tatsache nicht bewusst ist. Die beabsichtigte Nutzung der
Anwendung beginnt mit der Verschreibung des IUS und endet im Idealfall nach der Bereitstellung
eines wahrscheinlichsten zukünftigen Blutungsprofils in Bezug auf Intensität und/oder Regelmäßig-
keit.
Die Anwendung selbst ist ein Patientinnen-Unterstützungstool oder ein so genannter „digitaler Be-
gleiter“ für Frauen, die Kyleena®, Jaydess® oder Mirena® verwenden. Zielsetzung der Anwendung ist
Folgendes:
• Begleitung der Anwenderin mit nützlichen Informationen, von der Verschreibung des IUS
über das Einsetzen bis zu mindestens 90 Tage danach
• Erfassung einmaliger Basisparameter und fortgesetzte Bereitstellung eines täglichen Blu-
tungstagebuchs für mindestens 90 Tage nach Einsetzen des IUS
• Bereitstellung einer Vorhersage des Blutungsprofils hinsichtlich Intensität und Regelmäßig-
keit auf Basis der erfassten Daten
• Erfassung von Daten über die ersten 90 Tage hinaus, um die Vorhersage in der Praxis zu ver-
bessern und zu validieren (je nach Standort)
• Vereinfachung der Kommunikation mit der medizinischen Fachkraft durch die Bereitstellung
eines Berichts mit täglichem Blutungstagebuch und Vorhersagen
Die Vorhersage basiert auf einem KI-Modell und liefert das wahrscheinlichste zukünftige Blutungs-
profil nach dem Einsetzen des IUS. Ohne Eingabe der erforderlichen Informationen über Basispara-
meter und tägliche Blutungsdaten kann die oben genannte Vorhersage nicht getroffen werden.
75 Vorsichtsmaßnahmen / Sicherheits-
hinweise
Die App MyIUS ist ein klinisch validiertes Medizinprodukt und erfüllt die grundlegenden Anforderun-
gen der Richtlinie 93/42/EWG bzw. ihrer nationalen Umsetzungen.
Die Vorhersage des Blutungsmusters ist nur für das folgende IUS validiert:
• Kyleena®
• Jaydess®
• Mirena®
Die App MyIUS darf nur auf den dafür validierten Smartphones und Betriebssystemen verwendet
werden.
Es sollte stets die aktuelle Version der App MyIUS verwendet werden.
Die App MyIUS darf ohne Erlaubnis des Herstellers nicht verändert werden.
Die App MyIUS ist nicht dazu bestimmt, als alleinige Grundlage für Diagnosen / Therapieentscheidun-
gen zu dienen.
Hinweis:
Wenn du ein gerootetes Gerät verwendest, können die Sicherheitsmechanis-
men von Android umgangen werden. Daher werden gerootete Smartphones,
unabhängig von der Betriebssystemversion, nicht für die Nutzung der App un-
terstützt.
86 Kurzanleitung
6.1 App Symbol
Nach dem Installieren der App wird sie am Smartphone mit dem Anwendungssymbol wie in Abbil-
dung 1 angezeigt.
Abbildung 1: App-Symbol
6.2 Begrüßungs-Screen
Wird die App geöffnet, wird ein Begrüßungs-Screen mit dem Namen der App, dem Logo, der instal-
lierten Softwareversion und der Angabe zum legalen Hersteller angezeigt (Abbildung 2).
Abbildung 2: Begrüßungs-Screen nach öffnen der App
96.3 Menü und Symbolleiste
Das Menü-Symbol wird rechts unten am Hauptscreen angezeigt.
Durch Tippen auf werden sieben Optionen angezeigt und du gelangst zu einem der folgenden
Bereiche (Abbildung 3):
• Profil
• Einstellungen
• Freigeschaltete Edelsteine
• Vorhersage und Befund
• Häufig gestellte Fragen
• Support
• Impressum
Abbildung 3: Burger-Menü
10Auch beim Navigieren aus dem Hauptmenü ist die Symbolleiste sichtbar und enthält vier Schaltflä-
chen: Startbildschirm, Freigeschaltete Edelstein Screen, Kalender Screen and Menu Icon.
6.4 Hauptnavigation
Bei den meisten Screens kannst du nur von einem Screen zum nächsten navigieren. Nur bei einigen
wenigen Screens kannst du zum vorherigen Screen zurückkehren, auf allen diesen Screens befindet
sich links eine Schaltfläche mit einem weißen Pfeil, wie in Abbildung 4 zu sehen.
Abbildung 4: Zurück-Symbol
Durch Tippen auf die Zurück-Schaltfläche in einem Basisparameter-Screen (mit Ausnahme des Alters-
screens) kehrst Du zum vorherigen Parameterscreen zurück.
116.5 Allgemeine Warnungen
Warnungsmeldungs-Pop-up, wie das in Abbildung 5 angezeigte, informieren dich über mögliche
Probleme mit der App oder deinen Daten.
Abbildung 5: Warnmeldung
Warnungen werden in folgenden Fällen angezeigt:
• App-Daten werden hochgeladen oder gespeichert
• Basisparameter-Eingaben fehlen
• Blutungsdaten fehlen
• Wenn die App geöffnet wird und das Betriebssystem deines Smartphones nicht unterstützt
wird
Die Warnungsmeldungs-Pop-up enthalten Folgendes:
• eine Überschrift
• eine Meldung, die das aufgetretene Problem beschreibt
• eine oder zwei Schaltflächen, die weitere durchführbare Maßnahmen darstellen
126.6 Informations-Screen
Der Fortschrittsbereich im Startbildschirm und alle Screens der Basisparameter zeigen ein weißes
Informationssymbol, wie in Abbildung 6 zu sehen.
Abbildung 6: Informationssymbol
Durch Tippen auf das Informationssymbol wird ein neues Meldungs-Pop-up mit ausführlichen Infor-
mationen zum ausgewählten Bereich angezeigt.
6.7 Meldungs-Pop-up
Meldungs-Pop-up, wie das in Abbildung 7, werden in folgenden Fällen angezeigt:
• eine Erinnerung oder Benachrichtigung wurde ausgelöst
• ein Edelstein wurde freigeschaltet oder erhalten
• eine motivierende Botschaft wurde bereitgestellt
• Einsetztermin ist „heute“ oder ein früherer Einsetztermin muss bestätigt werden
• du kannst deinen Einsetztermin bestätigen
• du erhältst motivierende Botschaften
• du greifst auf Informationsscreen zu
• du gibst Feedback zur App
• es wird auf die Nutzungsbedingungen zugegriffen
• es wird auf die Datenschutzerklärung zugegriffen
• Zustimmung zur weiteren Nutzung wird benötigt
13Abbildung 7: Meldungs-Pop-up Nachricht
6.8 Nutzungsbedingungen
Du kannst die Nutzungsbedingungen als PDF-Datei lesen und herunterladen, indem du im Autorisie-
rungsscreen (Abbildung 10) auf den blauen Link „Nutzungsbedingungen“ tippst. Die Nutzungsbedin-
gungen werden gemäß Regions- und Spracheinstellungen am Smartphone angezeigt. Wird die Spra-
che nicht unterstützt, wird die englische Version der Nutzungsbedingungen angezeigt.
6.9 Datenschutzerklärung
Du kannst die Datenschutzerklärung als PDF-Datei lesen und herunterladen, indem du im Autorisie-
rungsscreen (Abbildung 10) auf den blauen Link „Datenschutzerklärung“ tippst. Die Datenschutzer-
klärung werden gemäß Regions- und Spracheinstellungen am Smartphone angezeigt. Wird die Spra-
che nicht unterstützt, wird die englische Version der Datenschutzerklärung angezeigt.
147 Erstnutzung
7.1 Betriebssystemprüfung
Jedes Mal, wenn die App geöffnet wird, wird das Betriebssystem (BS) deines Smartphones/Geräts
überprüft. Wird das Betriebssystem deines Smartphones/Geräts nicht von der aktuellen Version der
App unterstützt, wird folgendes Meldungs-Pop-up angezeigt.
Abbildung 8: Überprüfung des Betriebssystems – Betriebssystem nicht unterstützt
Wird das BS nicht unterstützt, weil es zu neu ist, kannst du die App auf eigenes Risiko
weiterverwenden, nachdem du deine Zustimmung gegeben hast.
Hinweis:
In diesem Fall reagieren bestimmte Funktionen möglicherweise nicht wie er-
wartet.
Wird das BS nicht unterstützt, weil es zu alt ist, ist keine Nutzung der App möglich.
157.2 Autorisierung
Nach Abschluss der Installation wird die App geöffnet und der „Erstnutzung“ (EN)-Assistent wird an-
gezeigt.
Der Startbildschirm der EN ist der Autorisierungsscreen (Abbildung 10).
Die Autorisierung ist verpflichtend. Vor der Nutzung der App musst du folgende Schritte ausführen:
1. den von deinem Arzt/deiner Ärztin genannten vierstelligen Autorisierungscode eingeben
2. Nutzungsbedingungen und Datenschutzerklärung lesen und akzeptieren
3. auf die „Entsperren“-Schaltfläche tippen
Hinweis:
Werden Nutzungsbedingungen oder Datenschutzerklärung nicht durch Aktivie-
ren der entsprechenden Kontrollkästchen/Wechselschaltflächen akzeptiert,
bleibt die Entsperren-Schaltfläche deaktiviert.
Tipp:
Lies bitte die Nutzungsbedingungen und die Datenschutzerklärung durch, be-
vor du diese akzeptierst.
Ist die Autorisierung erfolgreich, wird dieser Screen nicht mehr angezeigt, da die App als „entsperrt“
gilt.
Schlägt die Anmeldung fehl, wirst du informiert, dass der eingegebene Code nicht richtig ist (Abbil-
dung 9).
16Abbildung 9: Anmeldung fehlgeschlagen
Hinweis:
Um die App weiterzuverwenden, musst du den richtigen Code eingeben.
17Abbildung 10: Autorisierungsscreen
7.2.1 Nutzungsbedingungen akzeptieren
Um zum nächsten Screen zu gelangen, musst du die Nutzungsbedingungen lesen und akzeptieren,
indem du den ersten Kippschalter in Abbildung 10 drückst. Du kannst die Nutzungsbedingungen als
PDF-Datei lesen und herunterladen, indem du auf den blauen Link „Nutzungsbedingungen“ tippst.
7.2.2 Datenschutzerklärung akzeptieren
Um zum nächsten Screen zu gelangen, musst du die Datenschutzerklärung lesen und akzeptieren,
indem du den zweiten Kippschalter in Abbildung 10 drückst. Du kannst die Datenschutzerklärung als
PDF-Datei lesen und herunterladen, indem du auf den blauen Link „Datenschutzerklärung“ tippst.
187.3 Ersteinrichtungskonfiguration
Nach erfolgreicher Autorisierung stellt der Erstnutzungsassistent Informationen zum IUS und zur
Funktionalität der App bereit. Der Einrichtungsscreen wird angezeigt (Abbildung 11).
Du kannst die Erstnutzungseinrichtung überspringen, indem du links unten am Screen auf „Später“
tippst. Der Ersteinrichtungsscreen wird wieder angezeigt, wenn du die App das nächste Mal öffnest.
Andernfalls ist der Startbildschirm zu sehen. Du kannst deine Daten auch später im Profilbereich ein-
geben.
„Einrichten“ in Abbildung 11 öffnet den Aliasscreen (Abbildung 12).
Abbildung 11: Ersteinrichtungsscreen
197.4 Alias
Im Aliasscreen (Abbildung 12) kannst du einen Benutzernamen eingeben (maximal 15 Zeichen). Ist
der gewünschte Benutzername länger als 15 Zeichen, wird er auf die ersten 15 Zeichen gekürzt.
Wird das Feld für den Benutzernamen leer gelassen oder möchtest du den Benutzernamen ändern,
kannst du dies jederzeit auch später über den Profilbereich tun. Die „Weiter“-Schaltfläche ist aktiviert
und du kannst diesen Screen auch überspringen.
„Weiter“ öffnet den Einführungsscreen (Abbildung 13).
Abbildung 12: Alias Screen
207.5 Einrichtungseinstieg
Der nächste Screen ist eine kurze Einführung in die App-Funktionalität.
Die „Weiter“-Schaltfläche öffnet den Videoscreen (Abbildung 14).
Abbildung 13: Einstiegsscreen
217.6 Einstiegsvideo
In diesem Screen wird ein kurzes Vollbildschirmvideo abgespielt, dass die App vorstellt. Das Video
kann angehalten, vor- oder zurückgespult werden.
Der weiße Pfeil in der oberen rechten Ecke des Screens öffnet den Basisparameter Beginn-Screen
(Abbildung 15).
Abbildung 14: Video Screen
227.7 Basisparameter
Um eine genaue Vorhersage deines zukünftigen Blutungsprofils zu erhalten, benötigt die App einige
Informationen über dich (Basisparameter). Es folgt ein Fragebogen mit 5 Schritten, der mit dem Ba-
sisparameter Einführungs-Screen anfängt (Abbildung 15).
Du kannst den Basisparameter-Fragebogen auch überspringen, indem du auf die „Später“-Schaltflä-
che tippst. Wenn du auf „Später“ tippst, gelangst du zum Einsetztermin-Screen.
Die Anwenderin kann auch mit der Beantwortung des Fragebogens im Profilbereich des Hauptmenüs
beginnen. Über den Profilscreen kannst du auch die für diese Parameter eingestellten Werte ändern.
Von jedem Screen zu den Basisparameter kannst du zum vorherigen Screen des Fragebogens zurück-
kehren.
Nach dem Ausfüllen des Fragebogens erhältst du einen Edelstein, wie auf diesem Screen erwähnt.
Der Edelstein für das Ausfüllen der Basisparameter wird für zukünftige Vorhersagen benötigt und ist
im Freigeschaltete Edelstein-Bereich sichtbar. Du kannst diesen Edelstein auch anzeigen, wenn du
die Basisparameter später im Profilbereich ausfüllst.
In jedem Bereich des Fragebogens wird die „Schrittnummer“ als Fortschrittsbalken oben am Screen
angezeigt.
Abbildung 15: Basisparameter Einführungs-Screen
237.7.1 Alter
Dies ist der erste Screen des Fragebogens. Du wirst gebeten, dein Alter einzugeben. Unterstützt wer-
den Altersangaben zwischen 16 und 90 Jahren. Standardmäßig ist kein Wert voreingestellt.
Du erhältst ausführliche Informationen darüber, wie der Altersparameter die Vorhersage deines zu-
künftigen Blutungsprofils beeinflusst, indem du auf das Informationssymbol tippst.
Um auf „Weiter“ tippen zu können und zum nächsten Screen zu gelangen, musst du einen Wert aus
dem Menü auswählen.
Abbildung 16: Alterseingabe Screen
247.7.2 Land
Um das zukünftige Blutungsprofil vorherzusagen, muss die App auch das Land deines Wohnsitzes
kennen. Wird die auf deinem Smartphone eingestellte Region von der App unterstützt, wird das Land
als vorausgewählt angezeigt.
Du erhältst ausführliche Informationen darüber, wie der Landesparameter die Vorhersage deines zu-
künftigen Blutungsprofils beeinflusst, indem du auf das Informationssymbol tippst.
Durch Tippen auf die Zurück-Schaltfläche (weißer Pfeil) kehrst du zum Altersscreen zurück.
Um auf „Weiter“ tippen zu können und zum nächsten Screen zu gelangen, musst du einen Wert aus
dem Menü auswählen.
Abbildung 17: Länder Screen
257.7.3 Dein Körper
Auf diesem Screen gibst du dein Gewicht in kg oder lbs und deine Größe in cm oder ft ein. Um auf
„Weiter“ tippen zu können und zum nächsten Screen zu gelangen, musst du den Wert aus den beiden
Menüs auswählen. Standardmäßig ist kein Wert voreingestellt.
Du erhältst ausführliche Informationen darüber, wie der Gewichts-/Größenparameter die Vorher-
sage deines zukünftigen Blutungsprofils beeinflusst, indem du auf das Informationssymbol tippst.
Durch Tippen auf die Zurück-Schaltfläche kehrst du zum Land-Screen zurück.
Abbildung 18: „Dein Körper“ Screen
267.7.4 Frühere Verhütungsmethode
Die App muss auch wissen, welche Verhütungsmethode du bislang verwendet hast. Mindestens eine
Option sollte ausgewählt werden, um auf die „Weiter“-Schaltfläche tippen zu können und zum nächs-
ten Screen zu gelangen. Auf diesem Screen kann mehr als eine Option ausgewählt werden, es sei
denn, „Keine Methode“ wurde ausgewählt.
Hinweis:
Hast du bereits andere Optionen als „Keine Methode“ ausgewählt und wählst
dann diese Option, wird die Auswahl der anderen Optionen automatisch aufge-
hoben. Die „Keine Methode“-Option kann nicht zusammen mit anderen Metho-
den verwendet werden.
Du erhältst erhalten ausführliche Informationen darüber, wie dieser Parameter die Vorhersage dei-
nes zukünftigen Blutungsprofils beeinflusst, indem du auf das Informationssymbol tippst.
Durch Tippen auf die Zurück-Schaltfläche kehrst du zum „Dein Körper“-Screen zurück.
Abbildung 19: Verhütungsmethoden Screen
277.7.5 Schwangerschaft und Geburten
Im letzten Screen des Fragebogens geht es um die Anzahl der Schwangerschaften und Geburten. Um
auf „Weiter“ tippen zu können und zum nächsten Screen zu gelangen, musst du Werte für beide
Parameter auswählen.
Hinweis:
Die Werte der beiden Menüs hängen voneinander ab. Die Anzahl der Schwan-
gerschaften darf nur größer oder gleich der Anzahl der Geburten sein.
Du erhältst ausführliche Informationen darüber, wie dieser Parameter die Vorhersage deines zukünf-
tigen Blutungsprofils beeinflusst, indem du auf das Informationssymbol tippst.
Durch Tippen auf die Zurück-Schaltfläche (weißer Pfeil) kehrst du zum „Frühere Verhütungsme-
thode“-Screen zurück.
Abbildung 20: Schwangerschaften Screen
287.8 Einsetztermin deines IUS
Der nächste Screen nach dem Fragebogen ist der Einsetztermin-Screen.
Um eine Vorhersage des zukünftigen Blutungsprofils zu erhalten, muss die App genau wissen, wann
dein IUS eingesetzt/angepasst wurde. Du kannst auch ein Datum vor dem aktuellen auswählen, und
zwar bis maximal 90 Tage vorher. In diesem Fall wirst du sofort in einem Meldungs-Pop-up gebeten,
den Einsetztermin zu bestätigen oder zu ändern, indem du das Meldungs-Pop-up schließt.
Standardmäßig ist das aktuelle Datum voreingestellt.
Du kannst das Ausfüllen des Einsetztermins auch überspringen und das Datum später über den Pro-
filbereich des Hauptmenüs eintragen oder bearbeiten.
Ist der Einsetztermin das aktuelle Datum oder liegt er in der Vergangenheit, wird die Anwenderin
beim Öffnen der App gebeten, den Einsetztermin zu bestätigen oder alternativ ein anderes Datum
auszuwählen.
Abbildung 21: Einsetztermin Screen
297.9 Screen nach Bestätigung des Einsetztermins
Nach Eingabe und Bestätigung des Einsetztermins wird folgender Screen angezeigt.
Abbildung 22: Screen nach Bestätigung des Einsetztermins
Durch Tippen auf „Los“ gelangst du zum Startbildschirm.
308 Startbildschirm
Der Startbildschirm ist der Hauptscreen der App. Hierhin gelangst du nach der Konfiguration jedes
Mal, wenn du die App öffnest.
Der Startbildschirm (Abbildung 26) besteht aus drei Bereichen:
• ein Wochenkalenderauszug
• ein Fortschrittsbereich
• Navigationsschaltflächen
Abbildung 23: Startbildschirm
318.1 Fortschrittsbereich
Der Fortschrittsbereich zeigt deinen Fortschritt hinsichtlich der Anzahl von Tagen seit dem Einsetzen
und die Anzahl der gesammelten Edelsteine an.
Jeden Tag wird ein weiterer Kreisausschnitt blau eingefärbt, relativ zur Anzahl der Tage seit dem Ein-
setzen.
Tippe auf das Informationssymbol, um ausführliche Informationen zum Fortschrittsbereich zu erhal-
ten.
Hinweis:
Dieser Bereich wird erst nach Eingabe und Bestätigung deines IUS-Einsetzter-
mins aktualisiert. Wird kein Einsetztermin eingegeben und bestätigt, bleibt die
Anzahl 0.
In der Mitte des Fortschrittsbereichs findest du folgende Zusammenfassungen:
• Anzahl der Tage von deinem IUS-Einsetztermin bis zu den 90 Tagen danach
• Anzahl der freigestalteten Edelsteine von den gesamt verfügbaren
8.2 Wochenkalenderscreen
Beim Wochenauszug steht das aktuelle Datum in der Mitte und es wird oben am Startbildschirm
angezeigt. Jeder Tag zeigt Informationen beispielsweise zu bereits eingegebenen Blutungsdaten,
Mustern, dem Vorhersagetermin und möglichen Edelsteine an.
Du kannst im Wochenauszug auch nach links oder rechts wischen, mit folgenden Ausnahmen:
• Wurde kein Einsetztermin eingegeben, ist die Wischfunktionalität nach links oder rechts de-
aktiviert und nur der aktuelle Auszug mit dem aktuellen Datum in der Mitte ist sichtbar.
• Hast du zur Woche des Einsetztermins gewischt, kannst du nicht weiter nach rechts wischen.
• Du kannst nicht nach links zu Terminen in der Zukunft wischen.
• Wenn mindestens ein Tag ausgewählt ist, ohne dass ein Blutungswert eingegeben wurde.
32Durch das Auswählen mindestens eines Tages aus dem Wochenauszug kannst du das Blutungsprofil
für diese ausgewählten Tage eingeben.
Hinweis:
Sei möglichst genau, wenn du Daten für mehr als einen Tag eingibst, da dies
deine zukünftigen Vorhersagen beeinflusst.
Hinweis:
Du kannst zusätzliche Tage nur aus dem derzeit sichtbaren Wochenauszug aus-
wählen. Es ist nicht möglich, in vergangene Wochen zu wischen und dabei die
Tage ausgewählt zu lassen.
Tage in der Zukunft sind nicht auswählbar und auch ausgegraut.
Das Edelsteinsymbol bedeutet, dass du einen Edelstein erhalten kannst. Weitere Informationen
zum Erhalt von Edelsteinen findest du in Kapitel 13
Edelsteine.
8.3 Monatskalenderscreen
Der Monatskalenderscreen (Abbildung 27) zeigt standardmäßig den aktuellen Monat an. Du kannst
darauf zugreifen, wenn du auf das „Kalender“-Symbol in der Navigationssymbolleiste des Startbild-
schirms tippst. Der Kalender wird dann mit dem aktuellen Monat angezeigt. Jeder Tag zeigt Informa-
tionen beispielsweise zu bereits eingegebenen Blutungsdaten, dem Vorhersagetermin und mögliche
Edelsteine an.
In diesem Fall steht die Wischfunktionalität in Vergangenheit und Zukunft ohne Einschränkungen zur
Verfügung.
Durch das Auswählen mindestens eines Tages aus dem Wochenauszug kannst du das Blutungsprofil
für diese Tage eingeben.
33Hinweis:
Die Auswahl von mehr als einem Tag ist nur im aktuell ausgewählten Monat
möglich. Es ist nicht möglich, in einen anderen Monat zu wischen und dabei die
Tage des vorherigen Monats ausgewählt zu lassen.
Tage in der Zukunft sind nicht auswählbar und auch ausgegraut.
Das dargestellte Edelsteinsymbol bedeutet, dass du einen Edelstein erhalten kannst. Weitere Infor-
mationen zum Erhalt von Edelsteinen findest du in Kapitel 0 Edelsteine.
Abbildung 24: Monatskalender Screen
348.4 Ein Blutungsereignis hinzufügen oder bearbeiten
Du kannst ein vorhandenes Blutungsereignis hinzufügen oder bearbeiten, indem du gleichzeitig auf
mindestens einen Tag im Wochenkalender oder Monatskalender tippst. Wählst du gleichzeitig meh-
rere Tage aus, wird dasselbe ausgewählte Blutungsmuster für alle ausgewählten Tage eingegeben.
Drei Muster stehen zur Auswahl:
• Keine Blutung
• Schmierblutung
• Blutung
Abbildung 25: Blutungsmuster am Start Screen
35Abbildung 26: Blutungsmuster am Monatskalender Screen
8.4.1 Blutungsmuster vor Vorhersage
Erhältst du keine Vorhersage einer zukünftigen Blutung, kannst du Blutungsereignisse hinzufügen
oder bearbeiten, aber nur, wenn ein Einsetztermin eingegeben und bestätigt wurde. Die ausgewähl-
ten Tage müssen zwischen dem Einsetztermin und dem aktuellen Datum liegen.
8.4.2 Blutungsmuster nach Vorhersage
Hast du eine Vorhersage deiner zukünftigen Blutung erhalten und die App-Nutzung nach Erhalt der
Vorhersage bestätigt, kannst du immer noch Blutungsereignisse zwischen dem Vorhersagetermin
und dem aktuellen Datum hinzufügen oder bearbeiten.
368.5 Vorhersage
Die Vorhersage einer zukünftigen Blutung hängt von verschiedenen Faktoren ab, einschließlich der
Anzahl eingegebener Blutungsereignisse.
8.5.1 Vorbedingungen für eine Vorhersage
Du kannst eine Vorhersage anfragen, falls folgende Vorbedingungen erfüllt sind, zusätzlich zur Be-
dingung der Anzahl eingegebener Blutungsereignisse:
• alle Basisparameter sind eingegeben
• es wurde keine vorherige Vorhersage erhalten
• seit dem Einsetztermin sind mindestens 90 Tage vergangen
Ist der 90. Tag nach dem bestätigten Einsetztermin erreicht und das Blutungsmuster für diesen Tag
eingegeben, aktiviert die App die „Vorhersage“-Schaltfläche im Startbildschirm (Abbildung 27).
378.5.2 Vorhersage ohne fehlende Tage
Du kannst eine Vorhersage einer zukünftigen Blutung anfragen, falls die Vorbedingungen in 4.5.1
erfüllt sind und ein Blutungsprofil für jeden Tag der 90 Tage nach dem Einsetztermin eingegeben
wurde.
Abbildung 27: Vorhersage verfügbar auf dem Start Screen
388.5.3 Vorhersage mit fehlenden Tagen
Du kannst eine Vorhersage auch dann anfragen, falls einige tägliche Blutungsereignisse fehlen, vo-
rausgesetzt, dass die Vorbedingungen in 4.5.1 erfüllt sind und maximal 2 Blutungsereignisse (nicht
an aufeinander folgenden Tagen) in einem Zeitraum von 30 Tagen fehlen, innerhalb der 90 Tage nach
einem bestätigten Einsetztermin.
Die App benachrichtigt dich mit einem Meldungs-Pop-up, wenn die vorherigen Bedingungen erfüllt
sind (Abbildung 28).
Du kannst die fehlenden Tage eingeben, indem du auf die „Überprüfen“-Schaltfläche tippst und dann
erneut eine Vorhersage anfragst, indem du den gesamten Ablauf ausführst und auf die „Vorhersage“-
Schaltfläche im Startbildschirm tippst (Abbildung 26). Durch Tippen auf die „Überprüfen“-Schaltflä-
che öffnet sich der Monatskalender im Monat mit den ersten fehlenden Blutungsdaten nach dem
bestätigten Einsetztermin.
Du kannst auch eine Vorhersage ohne Eingabe der fehlenden Tage anfragen, indem du auf die „Vor-
hersage“-Schaltfläche im Meldungs-Pop-up tippen.
Hinweis:
In diesem Fall wird deine Vorhersage nicht sehr genau sein, da nicht alle Daten
eingegeben wurden und du bereits eingegeben Daten nicht ändern und feh-
lende Daten nicht noch später hinzufügen kannst.
39Abbildung 28: Meldungs-Pop-up – Fehlende Tage
408.5.4 Vorhersage nicht zulässig
Sind mindestens 90 Tage nach dem bestätigten Einsetztermin vergangen und fehlen mehr als zwei
Blutungsdaten innerhalb eines 30-Tage-Zeitraums innerhalb der 90 Tage seit dem bestätigten Ein-
setztermin oder wurden keine Blutungsdaten an mindestens zwei aufeinanderfolgenden Tagen in-
nerhalb der 90 Tage seit dem bestätigten Einsetztermin eingegeben, wird ein Meldungs-Pop-up an-
gezeigt, indem du nur die fehlenden Blutungsdaten eingegeben kannst, indem der Monatskalender
im Monat mit den ersten fehlenden Blutungsdaten nach dem bestätigten Einsetztermin geöffnet
wird.
Abbildung 29: Meldungs-Pop-up – Zu viele Daten fehlen
418.5.5 Vorhersage anfragen
Falls die Bedingungen zum Anfragen einer Vorhersage erfüllt sind, kannst du im Startbildschirm auf
„Vorhersage“ tippen (Abbildung 26).
8.5.5.1 1. Schritt
In diesem Screen erfährst du, dass du das Ziel erreicht hast. Du kannst auf „Weiter“ tippen, um zum
2. Schritt zu gelangen.
Abbildung 30: Vorhersage – Schritt 1
428.5.5.2 2. Schritt
In diesem Screen kannst du eine Vorhersage anfragen, indem du auf „Deine Vorhersage erstellen“
tippst.
Abbildung 31: Vorhersage – Schritt 2
438.5.5.3 3. Schritt
In diesem Screen wird deine Vorhersage angezeigt. Danach kannst du durch Tippen auf „Weiter“ zum
Startbildschirm gelangen.
Abbildung 32: Vorhersage – Schritt 3
Nach Erhalt der Vorhersage können die verwendeten 90-Tagedaten nicht mehr geändert werden.
„Vorhersage“ bleibt aktiviert und zeigt kontinuierlich die in diesem Schritt erhaltene Vorhersage an.
449 Profilscreen
Zum Profilscreen (Abbildung 33) gelangst du, wenn du im Hauptmenü auf „Profil“ tippst. Er
enthält drei Bereiche:
• Benutzername
• Einsetztermin
• Basisparameter
Du kannst deinen Benutzernamen eingeben oder ändern, indem du das Textfeld auswählst, den Ein-
setztermin eingeben oder ändern (siehe 3.8) sowie die Basisparameter eingeben oder ändern (durch
Tippen auf das Bleistiftsymbol).
Beim Zugriff auf die Basisparameter beginnt der gesamte Fragebogen von Neuem mit dem Alters-
screen (Abbildung 16). Wurden die Daten bereits hinzugefügt, sind sie voreingestellt und die „Wei-
ter“-Schaltfläche ist in allen Screens aktiviert.
Hinweis:
Du musst alle Screens des Fragebogens erneut durchlaufen, um wieder zum Pro-
filscreen zu gelangen.
45Abbildung 33: Profil Screen
4610 Einstellungsscreen
Zum Einstellungsscreen (Abbildung 34) gelangst du, wenn du im Hauptmenü auf die Option
„Einstellungen“ tippen.
Abbildung 34: Einstellungsscreen
Hier kannst du die Zeit für eine tägliche Erinnerung zur Eingabe des Blutungsmusters einstellen sowie
Daten exportieren, um sie in eine andere App auf einem anderen Smartphone zu importieren.
10.1 Erinnerung einstellen
Du kannst die Standarderinnerung für das tägliche Blutungsmuster (auf 21.00 Uhr voreingestellt) än-
dern, indem du das Zeitmenü am Screen auswählst. Diese Erinnerung kann nicht deaktiviert werden
und wird jeden Tag zum auf diesem Screen eingestellten Zeitpunkt auf deinem Smartphone ange-
zeigt, und zwar ab dem bestätigten Einsetztermin bis zum Vorhersagetermin.
4711 Benachrichtigungen
Benachrichtigungen können Erinnerungen oder Warnungen sein, die von der App in Meldungs-Pop-
up angezeigt werden. Das allgemeine Aussehen einer Benachrichtigung besteht aus einem Mel-
dungs-Pop-up mit folgenden Komponenten:
• Überschrift
• Text
• Schaltfläche zum Schließen des Meldungs-Pop-up
Die App kann Systembenachrichtigungen und interne Benachrichtigungen anzeigen:
Abbildung 35: Meldungs-Pop-up Erinnerung
4811.1 Systembenachrichtigungen
Systembenachrichtigungen sind Erinnerungen für:
• Kontrolltermin: wird 30 Tage nach dem bestätigten Einsetztermin um 20:00 Uhr ausgelöst
• Geplanter IUS-Einsetztermin: wird 1 Tag vor dem geplanten Einsetztermin um 20:30 Uhr aus-
gelöst
• Tägliches Blutungsmuster: wird täglich nach dem bestätigten Einsetztermin um 21:00 Uhr
ausgelöst
Hinweis:
Unter Umständen können Ihnen System Benachrichtigungen nicht angezeigt
werden. Dies kann, abhängig von deinem Betriebssystem, unterschiedliche Ur-
sachen haben.
Verwendest du ein Android Smartphone, kann es sein, dass nach einem Neu-
start Benachrichtigungen ausbleiben. Um die Benachrichtigungen erneut zu ak-
tivieren, musst du einen Eintrag in der App verfassen. Anschließend werden
Ihnen die Benachrichtigungen wie zuvor angezeigt.
Verwendest du ein iOS Smartphone, musst du in den Einstellungen deines Ge-
räts der App erlauben, Benachrichtigungen anzuzeigen. Solange du das nicht er-
laubst, werden Ihnen keine System-Benachrichtigungen außerhalb der App an-
gezeigt.
11.2 App-interne Benachrichtigungen
App-interne Benachrichtigungen beziehen sich mehrheitlich auf Warnungen zu fehlenden Daten o-
der zur App-Nutzung. Diese Warnungen werden angezeigt, wenn die App geöffnet oder in den Vor-
dergrund geholt wird. Du hast immer die Möglichkeit, fehlende Daten einzugeben oder die Benach-
richtigung zu schließen.
Hinweis:
Fehlende Daten können immer zu Inkonsistenzen führen und deine Vorhersage
könnte am Ende nicht so genau sein, wie du es erwartest.
4911.2.1 Warnungen zu Daten
Diese Warnungen informieren dich darüber, dass Angaben fehlen oder eine Maßnahme ergriffen
wird, die Auswirkungen auf die Daten/Vorhersage hat.
Sie werden in folgenden Fällen angezeigt:
• Basisparameter-Einträge fehlen: 10 Tage nach dem Einsetztermin und 5 Tage vor dem Vor-
hersagetermin
• Tägliche Blutungsmuster fehlen: mindestens 10 Tage ohne eingetragene Daten
• Daten zum Vorhersagetermin fehlen (im akzeptierten Zeitraum oder nicht akzeptabel für den
Algorithmus)
• Einsetztermin ist das aktuelle Datum oder liegt in der Vergangenheit
• Bearbeitung des bestätigten Einsetztermins, wodurch die eingegebenen täglichen Blutungs-
muster und freigeschaltete Edelsteine gelöscht werden
• Akzeptanz der weiteren Nutzung der App nach einer Vorhersage
11.2.2 Warnungen zur App-Nutzung
Diese Meldungs-Pop-ups warnen die Anwenderin, dass etwas mit der App nicht stimmt, sodass die
App möglicherweise nicht mehr genutzt werden kann oder bestimmte Bereiche erneut bearbeitet
oder ausgefüllt werden müssen.
Sie werden in folgenden Fällen angezeigt:
• BS wird nicht unterstützt (BS-Version ist zu neu oder zu alt)
• Autorisierungscode ist falsch
• Keine Internetverbindung (beim Generieren des QR-Codes, beim Importieren von Daten,
beim Senden von Feedback).
• Unerwarteter Fehler bezüglich der App; Eingreifen ist notwendig
• Ungültiger QR-Code
• Fehler bei Exportieren oder Importieren der Daten
• Fehler beim Einlesen des QR-Codes
5012 Bericht
Nachdem du deine Vorhersage erhalten hast, kannst du den Befund generieren. Abbildung 36 vom
Hauptmenü , dann „Deine Vorhersage und dein Bericht“; es wird ein Vorschauscreen angezeigt.
Abbildung 36: Bericht Screen
Dieser Screen zeigt ein Beispiel für einen Bericht. Dein echter Bericht wird erst generiert, wenn du
auf „Öffnen“ tippst.
Hinweis:
Die beiden Schaltflächen werden erst aktiviert, wenn du deine Vorhersage er-
halten hast.
Um deinen echten Bericht anzuzeigen, musst du links unten am Screen auf „Öffnen“ tippen.
Nach Erstellung des Berichts zeigt das standardmäßige PDF-Anzeigeprogramm deines Smartphones
die Datei an.
51Der generierte Bericht ist eine PDF-Datei mit folgendem Inhalt:
• Deinem Namen, dem Exportdatum, dem Einsetztermin, dem Vorhersagetermin und dem IUS-
Modell
Abbildung 37: Berichtkopfzeile
• Basisparameter und BMI
Abbildung 38: Basisparameter im Bericht
• Erfassung der täglichen Blutungsmuster für die 90 Tage vor der Vorhersage, angezeigt als Ta-
belle mit 3 Reihen, die jede einen 30-Tage-Zeitraum darstellen. Jede Reihe ist in Tage und
Blutungsmusterwert aufgeteilt.
Abbildung 39: Tagesmuster im Bericht
52Hinweis:
Ist für einen bestimmten Tag kein Blutungsmuster gespeichert, bleibt das Feld
für „Daten“ leer.
• Ein 30-Tage-Zeitraum, dargestellt als Balkendiagramm für jeden der möglichen Werte, basie-
rend auf den in den 90 Tagen vor der Vorhersage eingegebenen Daten
Abbildung 40: Diagramm im Bericht
• Eine Zusammenfassung deines 90-Tage-Blutungsmusters (wie viele Tage ohne Blutung, mit
Schmierblutung und mit Blutung)
Abbildung 41: Zusammenfassung im Bericht
• Vorhersage eines zukünftigen Blutungsprofils
• Platzhalter für Anmerkungen
Du kannst den Bericht auch als PDF-Datei herunterladen, indem du auf „PDF öffnen“ tippst.
Du kannst den Bericht auch ausdrucken und mit Smartphone-Funktionen durch Tippen von „PDF tei-
len“ per E-Mail versenden.
5313 Edelsteine
Zum Edelsteinscreen (Abbildung 42) gelangst du, wenn du im Hauptmenü oder der Symbolleiste
auf „Freigeschaltete Edelsteine“ tippst.
Abbildung 42: Edelstein Screen
In diesem Screen kannst du alle von Ihnen „freigeschaltete“ Informations-Edelsteine anzeigen.
Ein Informations-Edelstein ist eine Belohnung, die zu festen, in der App voreingestellten Zeitpunkten
verfügbar wird.
Du kannst einen Informations-Edelstein „freischalten“, wenn alle folgenden Bedingungen erfüllt sind:
• der Tag mit der Belohnung wurde erreicht oder liegt in der Vergangenheit
• höchstens ein tägliches Blutungsmuster fehlt in einem 30-Tage-Zeitraum bis zum aktuellen
Tag
• alle vorherigen Belohnungen in einem 30-Tage-Zeitraum sind freigeschaltet
• ein tägliches Blutungsmuster für den aktuellen Tag wurde hinzugefügt
54Im Edelsteinscreen siehst du den Tag, an dem ein Edelstein freigeschaltet wurde und einen Informa-
tionstextes zu dem Edelstein. Du kannst ausführlichere Informationen anzeigen, indem du auf das
„+“-Symbol eines Tages tippst.
Hinweis:
Nicht jeder im Monats- oder Wochenkalender angezeigter „Edelstein“ bedeu-
tet, dass du diesen Edelstein freigeschaltet hast. Sie werden nur angezeigt, um
den Tag anzugeben, an dem sie freigeschaltet werden können.
Es gibt spezielle Edelsteine für die Basisparameter. Sie erhältst du automatisch nach dem Ausfüllen
des Basisparameter-Fragebogens und sie steht oben in der Liste im Freigeschaltete Edelsteine-Be-
reich.
Entsperrst du gleichzeitig mindestens einen Informations-Edelstein, zeigt die App ein Meldungs-Pop-
up (Abbildung 43) mit folgendem Inhalt an:
• ein „Edelstein“-Symbol
• Informationstext zu den freigeschalteten Edelsteinen oder Standardtext
• eine Schaltfläche zum Schließen des Meldungs-Pop-up
• eine Schaltfläche zum Navigieren zum Edelstein-Screen (Abbildung 42).
55Abbildung 43: Meldungs-Pop-up – Information zu einem Edelstein
Du kannst auch zu einer festen Zeit bzw. regelmäßig motivierende Botschaften erhalten, je nachdem,
wie regelmäßig Blutungsmuster hinzugefügt und aktualisiert werden. Entsperrst du gleichzeitig min-
destens einen Motivations-Edelstein, zeigt die App ein Meldungs-Pop-up (Abbildung 44) mit folgen-
dem Inhalt an:
• Motivationstext zu deiner regelmäßigen Dateneingabe
• eine Schaltfläche zum Schließen des Meldungs-Pop-up
56Abbildung 44: Meldungs-Pop-up – Motivationsedelstein
5714 FAQ
Zum FAQ-Screen (Abbildung 45) gelangst du, wenn du im Hauptmenü auf „Häufig gestellte Fra-
gen“ tippst, oder im Schaltflächenbereich des Startbildschirms links am Screen auf „FAQ“ tippen.
Du kannst auf vier Kategorien zugreifen:
• Über dein IUS
• Vor und nach dem Einsetzen
• Mit deinem IUS leben
• MyIUS verwenden
Du kannst eine Kategorie öffnen, indem du auf die entsprechende Schaltfläche tippst. Jede Kategorie
zeigt eine Liste mit Fragen zum ausgewählten Thema an. Du kannst die Frage und eine ausführliche
Antwort anzeigen, indem du neben der Frage auf Weiter tippst.
Abbildung 45: FAQ Kategorien
5814.1 Über dein IUS
Dieser Bereich enthält allgemeine Fragen zum IUS, beispielsweise:
• Was ist ein IUS?
• Wie funktioniert das IUS?
• Wie lange funktioniert das IUS?
• Wie wirksam ist das IUS?
• Wirkt sich das IUS auf meinen Hormonzyklus aus?
• Was sind häufige Nebenwirkungen eines IUS?
• Können bestimmte Medikamente (beispielsweise Antibiotika) die empfängnisverhütende
Wirkung eines IUS stören?
• Kann sich das IUS auf mein Gewicht auswirken?
• Gibt es ein Infektionsrisiko durch ein IUS?
• Wie verändert das IUS meine Periode?
14.2 Vor und nach dem Einsetzen
Dieser Bereich enthält Fragen zum Einsetzen des IUS, beispielsweise:
• Wie bereite ich mich auf das Einsetzen eines IUS vor?
• Wie wird das IUS eingesetzt?
• Mit was muss ich direkt nach dem Einsetzen des IUS rechnen?
• Kann ich kurz nach dem Einsetzen des IUS schwimmen gehen?
• Kann ich nach dem Einsetzen des IUS direkt wieder Tampons oder eine Menstruationstasse
verwenden?
• Funktioniert das IUS sofort?
• Wie lange sollte ich nach dem Einsetzen des IUS mit Sex pausieren?
• Ist es normal, dass nach dem Einsetzen des IUS eine Schmierblutung auftritt?
• Welche Art Schmerzen sind nach dem Einsetzen des IUS normal?
5914.3 Mit deinem IUS leben
In diesem Bereich werden Fragen zu dem beantwortet, was nach dem Einsetzen des IUS geschieht,
beispielsweise:
• (Wie) sollte ich überprüfen, dass das IUS richtig sitzt?
• Kann ich das IUS im Körper spüren?
• Kann ich mit einem IUS ins MRT?
• Wofür und wie oft sind IUS-Kontrolltermine erforderlich?
• Was passiert, wenn ich meine Meinung ändere und schwanger werden möchte?
• Wann muss ich das IUS austauschen lassen?
• Wirkt sich das IUS auf meinen Sexualtrieb aus?
• Kann mein Partner das IUS beim Sex fühlen?
• Kann ich einen Vibrator oder anderes Sexspielzeug verwenden?
• Kann das IUS beim Sex oder anderer intensiver körperlicher Bewegung verrutschen?
14.4 MyIUS verwenden
Dieser Bereich enthält allgemeine Fragen zur App, beispielsweise:
• Wie funktioniert der Vorhersage-Algorithmus? Wie werden meine Vorhersagen berechnet?
• Gibt es nach 90 Tagen eine Blutungsvorhersage, auch wenn ich nicht jeden Tag Blutungsdaten
eingebe?
• Wie sieht die Vorhersage aus und wie genau ist sie?
• Muss ich die Blutungsdaten auch an Tagen eingeben, an denen ich keine (Schmier)blutung
habe?
• Kann ich meinen Profilnamen ändern?
• Können mehrere Personen die App auf demselben Gerät nutzen?
• Kann ich meine Daten auf ein anderes Gerät übertragen?
• Wie füge ich Daten für vergangene Tage hinzu?
• Teilt die App meine personenbezogenen Daten?
• Wie kann ich meine Daten löschen?
• Wo kann ich meine Spracheinstellungen finden und verwalten?
60• Was passiert nach den 90 Tagen, wenn ich meine Vorhersage erhalten habe?
• Wie ändere ich das Startdatum meiner IUS-Verwendung?
• Wie setze ich die App-Einstellungen zurück?
6115 Support
Zum Supportscreen (Abbildung 46) gelangst du, wenn du im Hauptmenü auf „Support“ tippst.
Dieser Screen zeigt die Kontaktinformationen des technischen Support-Teams, die App-Gebrauchs-
anweisung und einen Link zur MyIUS-Gebrauchsanweisung an. Du kannst auch ein Feedback zur App
geben, falls du bereits eine Vorhersage erhalten hast.
Abbildung 46: Support-Screen
Hinweis:
Keine dieser Kontaktinformationen bezieht sich auf medizinische Unterstützung
(E-Mail oder Telefon), nur technischen Support in Zusammenhang mit der App.
6215.1 E-Mail
Wenn du auf die angegebene E-Mail-Adresse tippst, öffnet sich die Standard-E-Mail-App deines
Smartphones, wobei die Empfängeradresse bereits voreingestellt ist.
15.2 Hotline
Wenn du auf die angegebene Nummer tippst, öffnet sich die Anruffunktion deines Smartphones,
wobei die Telefonnummer bereits voreingestellt ist.
15.3 App-Gebrauchsanweisung
Das Gebrauchsanweisung der App kannst du lesen und als PDF-Datei herunterladen, indem du auf
den Link "Unser App-Handbuch" klickst. Das Benutzerhandbuch wird, sofern unterstützt, in der auf
dem Smartphone eingestellten Sprache bereitgestellt.
15.4 IUS-Gebrauchsanweisung
Du kannst die IUS-Gebrauchsanweisung anzeigen, indem du auf den Link tippst. Die Gebrauchsan-
weisung wird, falls unterstützt, in der am Smartphone eingestellten Sprache angezeigt.
6315.5 Feedback geben
Über den Supportscreen kannst du Feedback zur App senden, falls du bereits deine Blutungsvorher-
sage erhalten hast. Wenn du auf „Feedback“ tippst, öffnet sich ein Meldungs-Pop-up und bittet dich,
dem Senden deines Feedbacks an die Cloud zuzustimmen (Abbildung 47).
Abbildung 47: Feedbackzustimmung
Durch Tippen auf „Zustimmen“ öffnet die App den Feedback-Fragebogen (Abbildung 48). Wenn du
auf „Abbrechen“ tippst, wird das Meldungs-Pop-up geschlossen.
64Abbildung 48: Feedback-Fragebogen
Im Feedback-Fragebogen werden dir zwei Fragen gestellt, wobei du aus drei verschiedenen Optionen
auswählen kannst, die als Smileys im Meldungs-Pop-up angezeigt werden.
Du kannst den Fragebogen auch abbrechen, indem du auf „Abbrechen“ tippst. Dadurch wird das
Meldungs-Pop-up geschlossen, ohne Feedback zu senden.
Wenn du auf „Senden“ tippst, wird deine Antwort in die Cloud hochgeladen. Geht etwas während
des Uploads schief, wird ein entsprechendes Meldungs-Pop-up angezeigt (Abbildung 49).
Die App bittet dich u. U. nicht nur im Supportscreen um Feedback, sondern auch in einem Meldungs-
Pop-up, nachdem du deine Blutungsvorhersage erhalten hast. Wenn du auf „Feedback“ tippen, öff-
net sich das Meldungs-Pop-up Zustimmung (Abbildung 47) und du kannst den Feedback-Fragebogen
(Abbildung 47) öffnen, indem du auf „Zustimmen“ tippst.
65Abbildung 49: Meldungs-Pop-up – Fehlgeschlagener Upload
6616 Impressum
Zum Impressumsscreen (Abbildung 50) gelangst du, wenn du im Hauptmenü auf „Impressum“
tippst. Du kannst hier auf die Nutzungsbedingungen, die Datenschutzerklärung und das Impressum
zum Hersteller zugreifen.
Abbildung 50: Rechtliche Hinweise Screen
16.1 Nutzungsbedingungen
Du kannst die Nutzungsbedingungen als PDF-Datei lesen und herunterladen, indem du auf „Nut-
zungsbedingungen“ tippst. Die Nutzungsbedingungen werden gemäß Regions- und Spracheinstellun-
gen am Smartphone angezeigt. Wird die Sprache nicht unterstützt, wird die in Großbritannien gültige
englische Version der Nutzungsbedingungen angezeigt.
6716.2 Datenschutz
Du kannst die Datenschutzerklärung als PDF-Datei lesen und herunterladen, indem du auf „Daten-
schutzerklärung“ tippst. Die Datenschutzerklärung wird gemäß Regions- und Spracheinstellungen am
Smartphone angezeigt. Wird die Sprache nicht unterstützt, wird die in Großbritannien gültige engli-
sche Version der Datenschutzerklärung angezeigt.
16.3 Impressum
Der Impressumsbereich mit folgenden Informationen wird nun angezeigt:
• App-Veröffentlichungsinformationen
• Genehmigungszahlen App-Texte
• Genehmigungszahlen App-Videos
• App-Lizenzvereinbarung
• MyIUS CE-Zeichen
• Lizenzinformationen ggf. verwendeter Bibliotheken
• Kontaktinformationen über alle Standorte des legalen Herstellers, einschließlich Straße, Ort,
PLZ, Land
Das Impressum wird für die am Smartphone eingestellte Region angezeigt. Wird die Region nicht
unterstützt, wird das in Großbritannien gültige Impressum angezeigt .
68Sie können auch lesen