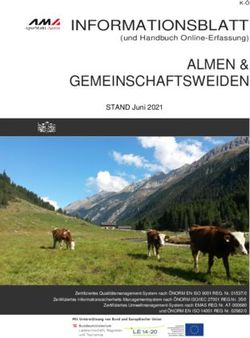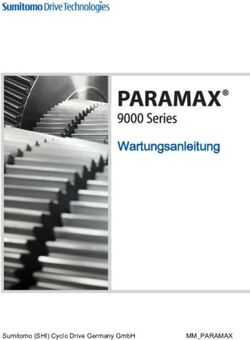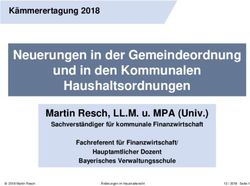MyReports Bedienungsanleitung - Steffel TK
←
→
Transkription von Seiteninhalten
Wenn Ihr Browser die Seite nicht korrekt rendert, bitte, lesen Sie den Inhalt der Seite unten
Senden Sie Ihr Feedback zur Verbesserung dieses Dokumentes an edoku@atos.net.
Als Reseller wenden sich für spezifische Presales-Fragen bitte an die entsprechende Presales-Organisation bei
Unify oder Ihrem Distributor. Für spezifische technische Anfragen nutzen Sie die Support Knowledgebase, eröffnen
- sofern entsprechender Software Support Vertrag vorliegt - ein Ticket über das Partner Portal oder kontaktieren
Ihren Distributor.
Unser Qualitäts- und Umweltmanagementsystem
ist entsprechend den Vorgaben der ISO9001 und
ISO14001 implementiert und durch ein externes
Zertifizierungsunternehmen zertifiziert.
Copyright © Unify Software and Solutions GmbH & Co. KG 09/05/2020
Alle Rechte vorbehalten.
Sachnummer: A31003-P3030-U116-01-0019
Die Informationen in diesem Dokument enthalten lediglich allgemeine Beschreibungen
bzw. Leistungsmerkmale, die je nach Anwendungsfall nicht immer in der beschriebenen
Form zutreffen oder sich durch Weiterentwicklung der Produkte ändern können. Eine
Verpflichtung, die jeweiligen Merkmale zu gewährleisten besteht nur, sofern diese
ausdrücklich vertraglich zugesichert wurden.
Liefermöglichkeiten und technische Änderungen vorbehalten.
Unify, OpenScape, OpenStage und HiPath sind eingetragene Warenzeichen der Unify
Software and Solutions GmbH & Co. KG. Alle anderen Marken-, Produkt- und Servicenamen
sind Warenzeichen oder eingetragene Warenzeichen ihrer jeweiligen Inhaber.
unify.comInhalt Inhalt 1 Über diese Dokumentation...............................................................................................................................5 1.1 Arten von Themen............................................................................................................................................5 1.2 Darstellungskonventionen.................................................................................................................................5 2 Einführung.......................................................................................................................................................... 6 2.1 myReports.........................................................................................................................................................6 2.2 Elemente der Benutzeroberfläche....................................................................................................................6 3 Installation und Starten von myReports.........................................................................................................8 3.1 Wie Sie myReports installieren........................................................................................................................ 8 3.2 Wie Sie myReports starten.............................................................................................................................. 9 3.3 Wie Sie den Benutzer wechseln.................................................................................................................... 10 3.4 Wie Sie die automatische Anmeldung deaktivieren.......................................................................................11 3.5 Wie Sie myReports deinstallieren.................................................................................................................. 11 3.6 Automatische Updates....................................................................................................................................11 3.6.1 Wie Sie ein automatisches Update durchführen.................................................................................... 12 4 Erste Schritte................................................................................................................................................... 13 4.1 Wie Sie die Sprache der Benutzeroberfläche auswählen..............................................................................13 4.2 Wie Sie das E-Mail-Konto für den Versand prüfen........................................................................................13 5 Berichte.............................................................................................................................................................14 5.1 Vordefinierte Berichtsvorlagen........................................................................................................................17 5.2 $$Berichtsvorschau anzeigen.........................................................................................................................17 5.3 Wie Sie einen Bericht sofort per E-Mail senden............................................................................................18 5.4 Wie Sie eine Berichtsvorlage hinzufügen...................................................................................................... 19 5.5 Wie Sie eine Berichtsvorlage löschen........................................................................................................... 19 5.6 Wie Sie die vordefinierten Berichtsvorlagen aktualisieren............................................................................. 20 6 Zeitpläne........................................................................................................................................................... 21 6.1 Zeitplan hinzufügen........................................................................................................................................ 23 6.2 Wie Sie die Details eines Zeitplans anzeigen............................................................................................... 25 6.3 Zeitplan ändern...............................................................................................................................................25 6.4 Wie Sie einen Zeitplan löschen..................................................................................................................... 27 7 Konfiguration....................................................................................................................................................28 7.1 Konfiguration durch den myReports-Benutzer............................................................................................... 28 7.1.1 Wie Sie die Sprache der Benutzeroberfläche ändern............................................................................ 29 7.1.2 Wie Sie die Farbe der Benutzeroberfläche ändern................................................................................ 29 7.1.3 Wie Sie eine E-Mail-Vorlage des Formats Text konfigurieren................................................................ 29 7.1.4 Wie Sie eine E-Mail-Vorlage des Formats HTML konfigurieren............................................................. 30 7.1.5 Wie Sie die Serveradresse ändern.........................................................................................................30 7.2 Konfiguration durch den myReports-Administrator........................................................................................ 31 7.2.1 Wie Sie das Administrator-Kennwort ändern..........................................................................................34 7.2.2 Wie Sie das E-Mail-Konto für den Versand konfigurieren...................................................................... 34 7.2.3 Wie Sie die Vorwahlen für externe Rufnummern konfigurieren..............................................................35 7.2.4 Wie Sie den Datenschutz aktivieren oder deaktivieren.......................................................................... 35 7.2.5 Speicherort für den Export zeitgesteuerter Berichte konfigurieren......................................................... 36 7.2.6 Wie Sie eine neue Sprache für Benutzeroberfläche und Berichtsvorlagen hinzufügen..........................37 7.2.7 Wie Sie eine Sprache der Benutzeroberfläche und Berichtsvorlagen löschen.......................................39 7.2.8 Wie Sie die Sprachtexte der Benutzeroberfläche und Berichtsvorlagen exportieren..............................39 7.2.9 Wie Sie alle Sprachen der Benutzeroberfläche und Berichtsvorlagen zurücksetzen............................. 40 A31003-P3030-U116-01-0019, 09/05/2020 myReports, Bedienungsanleitung iii
Inhalt
8 Anhang..............................................................................................................................................................41
8.1 myReports-Benutzerrollen.............................................................................................................................. 41
Index..................................................................................................................................................................... 43
A31003-P3030-U116-01-0019, 09/05/2020
iv myReports, BedienungsanleitungÜber diese Dokumentation
Arten von Themen
1 Über diese Dokumentation
Hier erhalten Sie einführende Hinweise zu dieser Dokumentation.
1.1 Arten von Themen
Die Arten von Themen umfassen Konzepte und Handlungsanweisungen.
Art des Themas Inhalt Überschrift
Konzept Erklärt das "Was". ohne Verb, z. B.
Berichte.
Handlungsanweisung
Beschreibt Anwendungsfälle mit Verb, z. B.
aufgabenorientiert – "Wie" – Berichtsvorlage
und setzt als Vorkenntnis die hinzufügen.
zugehörigen Konzepte voraus.
1.2 Darstellungskonventionen
Diese Dokumentation verwendet unterschiedliche Mittel zur Darstellung
verschiedener Arten von Informationen.
Art der Information Darstellung Beispiel
Elemente der Fett Klicken Sie auf OK.
Benutzeroberfläche
Menüfolge > Datei > Beenden
Besondere Fett Name darf nicht
Hervorhebung gelöscht werden
Querverweistext Kursiv Weitere Informationen
finden Sie im
Themenbereich
Netzwerk.
Ausgabe Schriftart mit fester Befehl nicht
Laufweite, z. B. Courier gefunden.
Eingabe Schriftart mit fester LOCAL als Dateiname
Laufweite, z. B. Courier eingeben
Tastaturkombination Schriftart mit fester ++
Laufweite, z. B. Courier
A31003-P3030-U116-01-0019, 09/05/2020
myReports, Bedienungsanleitung 5Einführung
myReports
2 Einführung
Dieses Dokument richtet sich an Benutzer von myReports und beschreibt die
Installation, Konfiguration und Bedienung.
2.1 myReports
myReports ist eine Anwendung für die Erstellung von Berichten über Contact
Center Agenten und deren Aktivitäten, über Anrufe, Warteschlangen, Leistung,
Servicelevel und Nachbearbeitungscodes.
myReports bietet folgende Leistungsmerkmale:
• Mehr als 100 vordefinierte und nach Themengebieten (Berichtgruppen) sor-
tierte Berichtsvorlagen für die Erstellung von Berichten
• Zeitpläne für die zeitgesteuerte Erstellung von Berichten
• Sofortiger oder zeitgesteuerter Versand von Berichten per E-Mail
• Zeitgesteuerter Export von Berichten
• Ausgabeformate für die Berichtsvorschau, den E-Mail-Versand und den Ex-
port von Berichten: Excel, PDF und Word
• Berichtsvorschau für die Prüfung eines zu erstellenden Berichts im ge-
wünschten Ausgabeformat
Sichern und Wiederherstellen
Das Sichern und Wiederherstellen der Daten des Kommunikationssystems be-
rücksichtigt auch die Berichte und Zeitpläne von myReports.
2.2 Elemente der Benutzeroberfläche
Die Benutzeroberfläche von myReports besteht aus dem Hauptfenster mit
verschiedenen Bereichen.
Das Hauptfenster besteht aus folgenden Elementen:
A31003-P3030-U116-01-0019, 09/05/2020
6 myReports, BedienungsanleitungEinführung
• Menüleiste (1) mit den Menüs
– Datei
– Administration
– Hilfe
und dem Namen des angemeldeten Benutzers.
Menüpunkte können Sie auch mittels Tastaturkürzel rechts neben dem Me-
nüpunkt aufrufen.
• Funktionsmenü (2) mit den Symbolen:
Symbol Funktion
Schedule Manager
Report Manager
Meine Zeitpläne
• Berichts-Explorer (3): Nur in Verbindung mit Schedule Manager
Enthält alle Berichtsvorlagen in einer Baumstruktur, gruppiert nach inhaltli-
chen Schwerpunkten.
• Arbeitsbereich (4): Nur in Verbindung mit Schedule Manager
Symbol Funktion
Berichtsparameter
Die Anzeige der weiteren Symbole ist abhängig von der gewählten Funkti-
on.
• Statusleiste (5) mit Informationen über
– den Verbindungsstatus zum Application Server.
– Datum und Uhrzeit.
Tooltips
Tooltips sind kleine Fenster, mittels derer myReports weitere Informationen zu
bestimmten Objekten der grafischen Benutzeroberfläche anzeigt, zum Beispiel
zu Icons. Ein Tooltip erscheint, wenn Sie mit dem Mauszeiger eine gewisse Zeit
auf dem entsprechenden Objekt verweilen.
Zugehörige Konzepte
Berichte auf Seite 14
Zeitpläne auf Seite 21
A31003-P3030-U116-01-0019, 09/05/2020
myReports, Bedienungsanleitung 7Installation und Starten von myReports
Wie Sie myReports installieren
3 Installation und Starten von myReports
Hier erhalten Sie Informationen über die Hardware- und Software-
Voraussetzungen von myReports, über die Vorgehensweise bei der Installation
und beim Start von myReports und über Updates und Upgrades.
Anmerkung: Auf dem PC muss Oracle Java Version 8 oder
höher installiert sein. Ist eine ältere Version installiert, muss auf
Version 8 oder höher aktualisiert werden, bevor mit der Installati-
on begonnen werden kann.
Anmerkung: Beachten Sie bitte unbedingt die Hinweise in der
Datei ReadMe first., die sich im Ablageverzeichnis der Instal-
lationsdateien befindet.
Kennwort
Das Kennwort gilt für alle UC Suite Clients sowie für den telefonischen Zugriff
auf Ihre Sprachbox.
Sie können das Kennwort nicht in myReports ändern, sondern nur in myAgent,
myAttendant, myPortal for Desktop und myPortal for Outlook oder über das Te-
lefonmenü der Sprachbox.
Lizenz
Die Lizenz erlaubt die parallele Installation von myReports für mehrere Benut-
zer. Zu einem Zeitpunkt kann nur ein Benutzer myReports nutzen.
Wechseln des Benutzers
Sie können den Benutzer wechseln ohne myReports zu beenden.
Automatische Anmeldung
Sie können die automatische Anmeldung nutzen, wenn Sie myReports starten
möchten, ohne sich über das Anmeldefenster anmelden zu müssen.
Anmerkung: Verwenden Sie die automatische Anmeldung nur,
wenn Sie ausschließen können, dass weitere Personen Zugriff
zu Ihrem Windows-Benutzerkonto haben. Anderenfalls könnten
diese zum Beispiel auf Ihre Sprach- und Faxnachrichten zugrei-
fen oder Ihre Rufnummer zu Ihren Lasten zu kostenpflichtigen
externen Zielen umleiten.
3.1 Wie Sie myReports installieren
Voraussetzungen
Ihr Windows-Benutzerkonto hat lokale Administratorrechte für die Installation.
Die Installationsdatei ist für Sie verfügbar.
A31003-P3030-U116-01-0019, 09/05/2020
8 myReports, BedienungsanleitungInstallation und Starten von myReports
Wie Sie myReports starten
Tipp: Beachten Sie bitte unbedingt die Hinweise in der Datei
ReadMe first.
Schritt für Schritt
1) Führen Sie die Installationsdatei CommunicationsClients.exe aus.
2) Wenn das Fenster Benutzerkontensteuerung mit der Meldung Ein nicht
identifiziertes Programm möchte auf den Computer zugrei-
fen angezeigt wird, klicken Sie auf Zulassen.
3) Geben Sie die IP-Adresse ein, die Sie von Ihrem Administrator erhalten ha-
ben, und klicken Sie auf Weiter.
4) Nach Validierung der IP-Adresse prüft das Installationsprogramm, ob .NET
4.5 verfügbar ist, und installiert es, falls nicht.
5) Klicken Sie auf myReports, um es für die Installation zu markieren.
Durch Klicken auf eine Anwendung wird zwischen Aktionen umgeschaltet:
Symbol Funktion
Installieren
Reparieren
Entfernen
6) Wenn Sie den Installationsordner im Feld Installieren auf: ändern möchten.
7) Klicken Sie auf Installieren.
8) Folgen Sie den Anweisungen des Installationsprogramms.
Nächste Schritte
Aktivieren Sie die Lizenz für myReports.
Zugehörige Tasks
Wie Sie myReports starten auf Seite 9
Wie Sie myReports deinstallieren auf Seite 11
3.2 Wie Sie myReports starten
Voraussetzungen
Sie sind Agent des Contact Centers mit dem Berechtigungs-Level Supervisor
oder Administrator.
myReports ist auf Ihrem PC installiert.
Die Lizenz für myReports ist aktiviert.
myReports wurde durch keinen anderen Benutzer gestartet.
Schritt für Schritt
1) Klicken Sie auf Start > Programme > Communications Clients > myRe-
ports. Anschließend wird das Anmeldefenster angezeigt.
A31003-P3030-U116-01-0019, 09/05/2020
myReports, Bedienungsanleitung 9Installation und Starten von myReports
Wie Sie den Benutzer wechseln
2) Geben Sie im Feld Benutzername Ihren Benutzernamen ein. Das ist übli-
cherweise Ihre Rufnummer. Bei Fragen wenden Sie sich an den Administra-
tor Ihres Kommunikationssystems.
3) Geben Sie im Feld Kennwort Ihr ausschließlich aus Ziffern bestehendes
Kennwort ein. Das Standardkennwort für die erstmalige Anmeldung ist
1234. Bei Fragen wenden Sie sich an den Administrator Ihres Kommunikati-
onssystems.
Anmerkung: Nach fünfmaliger Eingabe des falschen Kenn-
worts wird Ihr Zugriff auf alle Contact Center Clients und
UC Suite Clients gesperrt. Das Entsperren ist ausschließlich
durch den Administrator Ihres Kommunikationssystems mög-
lich.
4) Wenn Sie zukünftig myReports mit automatischer Anmeldung nutzen möch-
ten, aktivieren Sie das Kontrollkästchen Kennwort speichern. Sie können
diese Option jederzeit ändern, siehe Wie Sie die automatische Anmeldung
deaktivieren auf Seite 11.
Anmerkung: Verwenden Sie die automatische Anmeldung
nur, wenn Sie ausschließen können, dass weitere Personen
Zugriff zu Ihrem Windows-Benutzerkonto haben. Anderen-
falls könnten diese zum Beispiel auf Ihre Sprach- und Fax-
nachrichten zugreifen oder Ihre Rufnummer zu Ihren Lasten
zu kostenpflichtigen externen Zielen umleiten.
5) Geben Sie im Feld Serveradresse die IP-Adresse Ihres Application Servers
ein, falls diese nicht bereits angezeigt wird.
6) Klicken Sie auf Anmelden.
Zugehörige Tasks
Wie Sie myReports installieren auf Seite 8
Wie Sie den Benutzer wechseln auf Seite 10
Wie Sie die automatische Anmeldung deaktivieren auf Seite 11
3.3 Wie Sie den Benutzer wechseln
Voraussetzungen
myReports wurde gestartet.
Schritt für Schritt
1) Klicken Sie auf Datei > Abmelden. Das Anmeldefenster wird angezeigt.
2) Melden Sie sich an (siehe Wie Sie myReports starten auf Seite 9, ab
Schritt 2).
Zugehörige Tasks
Wie Sie myReports starten auf Seite 9
A31003-P3030-U116-01-0019, 09/05/2020
10 myReports, BedienungsanleitungInstallation und Starten von myReports
Wie Sie die automatische Anmeldung deaktivieren
3.4 Wie Sie die automatische Anmeldung deaktivieren
Voraussetzungen
myReports wurde gestartet.
Schritt für Schritt
1) Klicken Sie auf Datei > Abmelden. Das Anmeldefenster wird angezeigt.
2) Deaktivieren Sie das Kontrollkästchen Kennwort speichern.
3) Melden Sie sich an (siehe Wie Sie myReports starten auf Seite 9, ab
Schritt 2).
Zugehörige Tasks
Wie Sie myReports starten auf Seite 9
3.5 Wie Sie myReports deinstallieren
Schritt für Schritt
1) Schließen Sie myReports.
Anmerkung: Beachten Sie bitte unbedingt die Hinweise in
der Datei ReadMe first.
2) Wählen Sie eine der folgenden Möglichkeiten:
• Windows XP: Doppelklicken Sie in der Systemsteuerung auf Software.
Klicken Sie auf den Eintrag myReports und anschließend auf Entfernen.
• Windows Vista: Doppelklicken Sie in der Systemsteuerung auf Pro-
gramme und Funktionen.
Klicken Sie im Kontextmenü des Eintrags myReports auf Deinstallieren.
• Windows 7: Klicken Sie in der Systemsteuerung auf Programme.
Klicken Sie auf Programme und Funktionen.
Klicken Sie im Kontextmenü des Eintrags myReports auf Deinstallieren.
3) Folgen Sie den weiteren Anweisungen des Deinstallationsprogramms.
Zugehörige Tasks
Wie Sie myReports installieren auf Seite 8
3.6 Automatische Updates
Automatische Updates halten myReports auf dem neuesten Stand.
Stellt myReports fest, dass auf dem Application Server eine neuere Version vor-
liegt, wird eine entsprechende Meldung angezeigt. Nach dem Beenden von my-
Reports erfolgt das automatische Update.
A31003-P3030-U116-01-0019, 09/05/2020
myReports, Bedienungsanleitung 11Installation und Starten von myReports
3.6.1 Wie Sie ein automatisches Update durchführen
Voraussetzungen
Sie haben eine Meldung erhalten wie: Client update available. Plea-
se wait while the update is done. Please close the follo-
wing programs to continue the update: [...].
Schritt für Schritt
Beenden Sie die genannten Programme.
Nächste Schritte
Starten Sie nach dem automatischen Update myReports neu.
A31003-P3030-U116-01-0019, 09/05/2020
12 myReports, BedienungsanleitungErste Schritte
Wie Sie die Sprache der Benutzeroberfläche auswählen
4 Erste Schritte
Erste Schritte beschreibt die gleich zu Beginn empfohlenen Tätigkeiten.
Auswählen der Sprache
Wählen Sie die Sprache der Benutzeroberfläche von myReports.
Prüfen des E-Mail-Kontos für den Versand
Prüfen Sie, ob für den E-Mail-Versand von Berichten ein E-Mail-Konto konfigu-
riert wurde.
Tipp: Bei der Inbetriebnahme des Application Servers wird ein
E-Mail-Konto konfiguriert, über das der Application Server E-
Mails versenden soll.
Der E-Mail-Versand von Berichten durch myReports erfolgt ent-
weder über das im Application Server konfigurierte E-Mail-Kon-
to oder über das durch einen myReports-Administrator in myRe-
ports konfigurierte E-Mail-Konto.
4.1 Wie Sie die Sprache der Benutzeroberfläche auswählen
Schritt für Schritt
1) Klicken Sie auf Administration > myReports Einstellungen.
2) Wählen Sie in der Aufklappliste Sprache die gewünschte Sprache aus.
3) Klicken Sie auf Speichern.
4) Klicken Sie auf Datei > Abmelden. Das Anmeldefenster wird angezeigt.
5) Melden Sie sich an (siehe Wie Sie myReports starten auf Seite 9, ab
Schritt 2).
4.2 Wie Sie das E-Mail-Konto für den Versand prüfen
Voraussetzungen
Die Daten des E-Mail-Kontos für den Versand liegen Ihnen vor.
Schritt für Schritt
1) Klicken Sie auf Administration > E-Mail-Einrichtung. Angezeigt werden
die Daten des konfigurierten E-Mail-Kontos.
2) Prüfen Sie, ob die Daten vollständig und korrekt sind.
Nächste Schritte
Wenden Sie sich an den myReports-Administrator, falls die Angaben unvollstän-
dig oder falsch sein sollten.
A31003-P3030-U116-01-0019, 09/05/2020
myReports, Bedienungsanleitung 13Berichte
5 Berichte
Als myReports-Benutzer können Sie Berichte über Contact Center Agenten
und deren Aktivitäten, über Anrufe, Warteschlangen, Leistung, Servicelevel und
Nachbearbeitungscodes erstellen.
Berichte können anhand von ca. 100 vordefinierten und nach Themengebieten
(Berichtgruppen) sortierten Berichtsvorlagen erstellt werden.
Tipp: Es wird empfohlen, Berichte mit nicht mehr als 100 Seiten
zu erstellen. Schränken Sie gegebenenfalls den Zeitraum des
Berichts entsprechend ein.
Anrufhistorie
Berichte basieren auf der im Kommunikationssystem gespeicherten Anrufhis-
torie. Die maximale Aufbewahrungsdauer der Anrufhistorie beträgt 365 Tage
(Standardeinstellung). Der Administrator Ihres Kommunikationssystems kann
die Aufbewahrungsdauer der Anrufhistorie systemweit einstellen.
Beispiel: Die Aufbewahrungsdauer wurde auf 100 Tage eingestellt. Für die Er-
stellung von Berichten kann damit auf Daten zurückgegriffen werden, die maxi-
mal 100 Tage alt sind.
Sprache
Berichte werden in der Sprache der Benutzeroberfläche von myReports erstellt.
Berichtsparameter
Vor der Erstellung eines Berichts bestimmen Sie anhand der Berichtsparameter,
über welchen Zeitraum (Datum, Uhrzeit) gemessen werden soll und was (Agen-
ten, Warteschlangen usw.) gemessen werden soll.
Folgende Berichtsparameter stehen zur Verfügung:
• Datum von
Datum für den Beginn des Berichtszeitraums
• Datum bis
Datum für das Ende des Berichtszeitraums
• Von Uhrzeit
Uhrzeit für den Beginn des Berichtszeitraums
• Zu Uhrzeit
Uhrzeit für das Ende des Berichtszeitraums
• Name der Warteschlange
Für den Bericht relevante Warteschlange
• Warteschlangen
Für den Bericht relevante Warteschlangen
• Agent
Für den Bericht relevanter Agent
A31003-P3030-U116-01-0019, 09/05/2020
14 myReports, BedienungsanleitungBerichte
• Agenten
Für den Bericht relevante Agenten
• Benutzer
Für den Bericht relevanter interner Teilnehmer
• CLI
Für den Bericht relevante Rufnummer eines externen Teilnehmers (Kunden)
• CLI Fragment
Für den Bericht relevanter Rufnummernteil externer Teilnehmer (Kunden)
• Kunden-ID
Für den Bericht relevante Kunden-ID
• Nachbearbeitungsbeschreibung
Für den Bericht relevanter Nachbearbeitungscode
• Nachbearbeitungsgruppe
Für den Bericht relevante Nachbearbeitungsgruppe
• Nur zu den Geschäftszeiten
Diese Option berücksichtigt nur die im WBM konfigurierten Geschäftszeiten.
• Täglicher Bericht
Diese Option gruppiert das Berichtsergebnis tageweise.
Ausgabeformate
Bei der Berichtsvorschau und beim sofortigen E-Mail-Versand eines Berichts
können Sie zwischen folgenden Ausgabeformaten wählen:
• Excel
• PDF
• Word
Beachten Sie, dass eine grafische Darstellung des Berichtsergebnisses nicht im
Ausgabeformate Excel möglich ist.
Datenschutz
Bei der Konfiguration von myReports kann der Datenschutz durch den myRe-
ports-Administrator aktiviert werden. Damit werden in allen betreffenden Berich-
ten die letzten vier Stellen der Rufnummern (Spalte CLI) durch **** ersetzt.
Hat ein interner Teilnehmer seine private Rufnummer, Mobilrufnummer, externe
Rufnummer 1 und/oder externe Rufnummer 2 als nicht sichtbar gekennzeich-
net, werden diese Rufnummern in allen betreffenden Berichten nicht angezeigt.
Report Manager
Der Report Manager dient zur Verwaltung der Berichtsvorlagen. Angezeigt wird
eine Liste aller Berichtsvorlagen mit folgenden Details:
• ID
• Berichtname
• Berichtgruppe
Sie können die Berichtsvorlagen nach einer Spalte alphanumerisch auf- oder
absteigend sortieren. Der Report Manager enthält außerdem eine Aufklappliste
A31003-P3030-U116-01-0019, 09/05/2020
myReports, Bedienungsanleitung 15Berichte
für die Auswahl der angezeigten Berichtgruppe(n), eine Anzeige der Anzahl der
Berichtsvorlagen sowie folgende Symbole:
Symbol Funktion
Aktualisieren
Bericht löschen
Datei auswählen
Bericht hinzufügen
Darüber hinaus können Sie zusätzliche Berichtgruppen anlegen und in den Re-
port Manager übernehmen.
Berichtsvorschau
Sie können zu einem Bericht eine Berichtsvorschau in einem der Ausgabefor-
mate erstellen und entweder speichern oder gleich mit der entsprechenden An-
wendung öffnen.
Sofortiger Versand per E-Mail
Sie können einen Bericht jederzeit als Anlage einer E-Mail an einen beliebigen
Empfänger senden. Der Betreff der E-Mail beginnt stets mit Ihrem Nachnamen
und Ihrer im Kommunikationssystem konfigurierten E-Mail-Adresse. Bei Bedarf
können Sie dem Betreff zusätzlichen Text hinzufügen.
Berichts-Designer
Als myReports-Administrator können Sie Berichtsvorlagen über den integrierten
Berichts-Designer an Ihre individuellen Bedürfnisse anpassen und als neue Be-
richtsvorlagen in den Report Manager übernehmen.
Standardberichte
Als myReports-Administrator können Sie die vordefinierten Berichtsvorlagen ak-
tualisieren.
Anmerkung: Beachten Sie, dass durch eine Aktualisierung der
vordefinierten Berichtsvorlagen alle Zeitpläne gelöscht werden.
Zugehörige Konzepte
Elemente der Benutzeroberfläche auf Seite 6
Zeitpläne auf Seite 21
A31003-P3030-U116-01-0019, 09/05/2020
16 myReports, BedienungsanleitungBerichte
Vordefinierte Berichtsvorlagen
5.1 Vordefinierte Berichtsvorlagen
myReports stellt ca. 100 vordefinierte Berichtsvorlagen zur Verfügung, um
Berichte zu erstellen.
Diese Vorlagen sind folgenden Themengebieten (Berichtgruppen) zugeordnet:
• Agententätigkeit
• Agenten
• CLI
• Anrufhistorie
• Anrufe
• Fax / E-Mail
• Andere
• Leistung
• Warteschlangen
• Benutzer-Anwesenheitsstatus
• Nachbearbeitungscodes
Tipp: Als myReports-Benutzer können Sie vordefinierte Be-
richtsvorlagen nicht ändern.
Als myReports-Administrator können Sie die vordefinierten Be-
richtsvorlagen über den integrierten Berichts-Designer anpassen
und als neue Berichtsvorlagen in den Report Manager überneh-
men.
Aktualisierung der vordefinierten Berichtsvorlagen
Nach einer Aktualisierung der Applikations-Software myReports könnten neue
vordefinierte Berichtsvorlagen vorliegen. Als myReports-Administrator können
Sie die vordefinierten Berichtsvorlagen aktualisieren und die neuen Vorlagen
damit allen myReports-Benutzern zur Verfügung stellen.
Anmerkung: Beim Aktualisieren der vordefinierten Berichte
werden alle Zeitpläne gelöscht.
Zugehörige Tasks
Wie Sie die vordefinierten Berichtsvorlagen aktualisieren auf Seite 20
5.2 $$Berichtsvorschau anzeigen
Voraussetzungen
Die Vorwahlen für externe Rufnummern sind konfiguriert.
Schritt für Schritt
1) Klicken Sie auf Schedule Manager.
2) Klicken Sie im Berichts-Explorer in der entsprechenden Berichtsgruppe auf
die gewünschte Berichtsvorlage.
A31003-P3030-U116-01-0019, 09/05/2020
myReports, Bedienungsanleitung 17Berichte
Wie Sie einen Bericht sofort per E-Mail senden
3) Definieren Sie anhand der Berichtsparameter, über welchen Zeitraum ge-
messen und was gemessen werden soll.
Tipp: Die Berichtsparameter sind abhängig von der ausge-
wählten Berichtsvorlage. Weitere Informationen über die ver-
schiedenen Berichtsparameter finden Sie unter Berichte auf
Seite 14.
4) Klicken Sie auf OK und anschließend auf OK.
5) Wählen Sie in der Aufklappliste Format eine der folgenden Möglichkeiten:
• PDF
• XLS (Excel)
• DOC (Word)
• XLSX
6) Klicken Sie auf das Symbol Berichtsvorschau anzeigen. Anschließend
wird der Bericht im gewählten Ausgabeformat angezeigt.
5.3 Wie Sie einen Bericht sofort per E-Mail senden
Voraussetzungen
Ein E-Mail-Konto für den Versand ist konfiguriert.
Ihre E-Mail-Adresse ist im Kommunikationssystem konfiguriert.
Die Vorwahlen für externe Rufnummern sind konfiguriert.
Schritt für Schritt
1) Klicken Sie auf Schedule Manager.
2) Klicken Sie im Berichts-Explorer in der entsprechenden Berichtsgruppe auf
die gewünschte Berichtsvorlage.
3) Definieren Sie anhand der Berichtsparameter, über welchen Zeitraum ge-
messen und was gemessen werden soll.
Tipp: Die Berichtsparameter sind abhängig von der aus-
gewählten Berichtsvorlage. Weitere Informationen über die
verschiedenen Berichtsparameter finden Sie unter Berichte
auf Seite 14.
4) Klicken Sie auf OK und anschließend auf OK.
5) Wählen Sie in der Aufklappliste Format eine der folgenden Möglichkeiten:
• PDF
• XLS (Excel)
• DOC (Word)
• XLSX
6) Klicken Sie auf das Symbol Angehängte Berichtsdatei wird gesendet.
7) Geben Sie im Feld An die E-Mail-Adresse des gewünschten Empfängers
ein.
A31003-P3030-U116-01-0019, 09/05/2020
18 myReports, BedienungsanleitungBerichte
Wie Sie eine Berichtsvorlage hinzufügen
8) Falls gewünscht, geben Sie im Feld Betreff einen zusätzlichen Text für die
Betreffzeile der E-Mail ein.
Tipp: Der Betreff einer E-Mail beginnt stets mit Ihrem
Nachnamen und Ihrer im Kommunikationssystem konfigu-
rierten E-Mail-Adresse.
9) Geben Sie den Nachrichtentext für die E-Mail im Feld Nachricht : ein.
10) Klicken Sie auf Senden und anschließend auf OK.
Zugehörige Tasks
Wie Sie das E-Mail-Konto für den Versand konfigurieren auf Seite 34
Wie Sie die Vorwahlen für externe Rufnummern konfigurieren auf Seite 35
5.4 Wie Sie eine Berichtsvorlage hinzufügen
Voraussetzungen
Eine neue Berichtsvorlage (Datei vom Typ .rptdesign) liegt vor.
Schritt für Schritt
1) Klicken Sie auf Report Manager.
2) Klicken Sie auf das Symbol Datei auswählen.
3) Wählen Sie im Dateiauswahlfenster die gewünschte Datei aus und klicken
Sie auf Öffnen.
4) Wählen Sie eine der folgenden Möglichkeiten:
• Wenn Sie die Berichtsvorlage in einer bestehenden Berichtgruppe spei-
chern möchten, wählen Sie in der Aufklappliste die gewünschte Bericht-
gruppe.
• Wenn Sie die Berichtsvorlage in einer neuen Berichtgruppe speichern
möchten, wählen Sie in der Aufklappliste den Eintrag Neue Berichtgrup-
pe. Ersetzen Sie den Eintrag Neue Berichtgruppe in der Aufklappliste
mit dem Namen der neuen Berichtgruppe.
5) Klicken Sie auf das Plus-Symbol und anschließend auf OK.
5.5 Wie Sie eine Berichtsvorlage löschen
Voraussetzungen
Sie sind mit dem Benutzernamen an myReports angemeldet, unter dem die Be-
richtsvorlage hinzugefügt wurde.
Die Berichtsvorlage ist in keinem Zeitplan enthalten.
Schritt für Schritt
1) Klicken Sie auf Report Manager.
2) Wählen Sie in der Aufklappliste für die Berichtgruppen die gewünschte Be-
richtgruppe.
3) Klicken Sie in der Liste der Berichtsvorlagen auf die gewünschte Berichts-
vorlage.
A31003-P3030-U116-01-0019, 09/05/2020
myReports, Bedienungsanleitung 19Berichte
Wie Sie die vordefinierten Berichtsvorlagen aktualisieren
4) Klicken Sie auf das Symbol Bericht löschen und anschließend auf OK.
5) Klicken Sie auf OK.
5.6 Wie Sie die vordefinierten Berichtsvorlagen aktualisieren
Voraussetzungen
Sie sind an myReports als myReports-Administrator angemeldet.
Schritt für Schritt
1) Klicken Sie auf Administration > Standardberichte.
Anmerkung: Beim Aktualisieren der vordefinierten Berichte
werden alle Zeitpläne gelöscht.
2) Klicken Sie zur Bestätigung auf OK.
Nächste Schritte
myReports beendet sich automatisch und startet neu.
Zugehörige Konzepte
Vordefinierte Berichtsvorlagen auf Seite 17
A31003-P3030-U116-01-0019, 09/05/2020
20 myReports, BedienungsanleitungZeitpläne
6 Zeitpläne
Ein Zeitplan legt das zeitgesteuerte Erstellen eines bestimmten Berichts fest.
Name des Zeitplans
Der Name eines Zeitplans besteht aus dem Namen des enthaltenen Berichts
gefolgt von der ID des Zeitplans.
Berichtsparameter
Vor der Erstellung eines Berichts bestimmen Sie anhand der Berichtsparameter,
über welchen Zeitraum (Datum, Uhrzeit) gemessen werden soll und was (Agen-
ten, Warteschlangen usw.) gemessen werden soll.
Zeitraum der Ausführung
Sie können folgende Zeitpunkte für die Ausführung des Zeitplans konfigurieren:
• Startdatum
Der Zeitplan wird ab dem Startdatum ausgeführt.
• Endedatum
Die Ausführung des Zeitplans wird bis zum Erreichen des Endedatums im
konfigurierten Intervall wiederholt.
• Uhrzeit
Der Zeitplan wird um diese Uhrzeit zum ersten Mal ausgeführt.
Falls zur selben Uhrzeit mehrere Zeitpläne ausgeführt werden sollen, werden
die entsprechenden Berichte aus Performancegründen jeweils im Abstand von
einer Minute erstellt. Der Inhalt der Berichte ist davon unberührt.
Ausgabemethode
Für die Ausgabe eines zeitgesteuerten Berichts bestehen folgende Möglichkei-
ten:
• Bereitstellung per E-Mail
Zeitgesteuerte Berichte können an Ihre und/oder die E-Mail-Adressen weite-
rer Empfänger gesendet werden. Voraussetzung dafür ist, dass ein E-Mail-
Konto für den Versand konfiguriert wurde.
Die E-Mail-Adresse eines Empfängers kann manuell eingegeben oder über
eine Aufklappliste ausgewählt werden. Die Aufklappliste enthält alle internen
Teilnehmer Ihres Kommunikationssystems, für die eine E-Mail-Adresse kon-
figuriert wurde.
• Export von Berichten
Zeitgesteuerte Berichte können auf dem Application Server gespeichert wer-
den und/oder auf einem im Netz befindlichen PC oder Server abgelegt wer-
den.
Wiederholung
Sie können für das Ausführen des Zeitplans folgende Arten der Wiederholung
konfigurieren, basierend auf dem ersten Ausführungszeitpunkt zur angegebe-
nen Uhrzeit:
A31003-P3030-U116-01-0019, 09/05/2020
myReports, Bedienungsanleitung 21Zeitpläne
• stündlich
• täglich
• alle n Tage
• wöchentlich
• alle n Wochen
• monatlich
• alle n Monate
• jährlich
Schedule Manager
Anmerkung: Wenn der zeitgesteuerte Bericht Daten eines be-
stimmten Zeitraums enthalten sollte, muss das Zeitintervall in
den Berichtsparametern angegeben werden. Zeitgesteuerte Be-
richte beinhalten immer Daten, die zwischen Startzeit/-datum
(Von Uhrzeit / Datum von) und Endezeit/-datum (Bis Uhrzeit /
Datum bis) liegen.
Der Schedule Manager dient zum Erstellen von Zeitplänen und enthält folgen-
de Symbole:
Symbol Funktion
Zeitplan löschen
Zeitplan bearbeiten
Zeitplan speichern
Berichtsvorschau anzeigen
Angehängte Berichtsdatei wird gesendet
Meine Zeitpläne
Meine Zeitpläne dient zur Verwaltung Ihrer eigenen Zeitpläne und zeigt eine
Liste mit folgenden Details:
• ID
• Name des Zeitplans
Sie können nur Ihre eigenen Zeitpläne sehen.
• Startzeitplan
Beginn des Zeitraums, in dem der Zeitplan ausgeführt wird.
A31003-P3030-U116-01-0019, 09/05/2020
22 myReports, BedienungsanleitungZeitpläne
Zeitplan hinzufügen
• Endezeitplan
Ende des Zeitraums, in dem der Zeitplan ausgeführt wird.
• Wiederholung
Art und Intervall der Wiederholung.
Sie können die Zeitpläne nach einer Spalte alphanumerisch auf- oder abstei-
gend sortieren. Meine Zeitpläne enthält außerdem folgende Symbole:
Symbol Funktion
Zeitplan löschen
Zeitplan bearbeiten
Details anzeigen
Zeigt zusätzlich folgende Informationen an:
• Uhrzeit für die erste Ausführung
• Ausgabeformat
• falls zutreffend: E-Mail-Adresse des Empfängers
• falls zutreffend: weitere Details zur Wiederholung
Zugehörige Konzepte
Elemente der Benutzeroberfläche auf Seite 6
Berichte auf Seite 14
6.1 Zeitplan hinzufügen
Voraussetzungen
Ein E-Mail-Konto für den Versand ist konfiguriert.
Eine E-Mail-Vorlage ist konfiguriert.
Die Daten für den Export von Berichten sind konfiguriert.
Die Vorwahlen für externe Rufnummern sind konfiguriert.
Schritt für Schritt
1) Klicken Sie auf Schedule Manager.
2) Klicken Sie im Berichts-Explorer in der entsprechenden Berichtsgruppe auf
die gewünschte Berichtsvorlage.
3) Definieren Sie anhand der Berichtsparameter, über welchen Zeitraum ge-
messen und was gemessen werden soll.
Tipp: Die Berichtsparameter sind abhängig von der aus-
gewählten Berichtsvorlage. Weitere Informationen über die
A31003-P3030-U116-01-0019, 09/05/2020
myReports, Bedienungsanleitung 23Zeitpläne
verschiedenen Berichtsparameter finden Sie unter Berichte
auf Seite 14.
4) Klicken Sie auf OK und anschließend auf OK.
5) Wählen Sie in der Aufklappliste Zeitpläne für ausgewählten Bericht den
Eintrag Neuer Zeitplan.
6) Geben Sie im Feld Startzeitplan das Startdatum für die Ausführung des
Zeitplans ein oder klicken Sie auf das nebenstehende Kalender-Symbol
und wählen Sie das gewünschte Startdatum im Kalender aus.
7) Geben Sie im Feld Endezeitplan das Endedatum für die Ausführung des
Zeitplans ein oder klicken Sie auf das nebenstehende Kalender-Symbol
und wählen Sie das gewünschte Endedatum im Kalender aus.
8) Wählen Sie im Listenfeld Diese geplante Aufgabe ausführen um die Uhr-
zeit für die Ausführung des Zeitplans aus.
9) Wählen Sie in der Aufklappliste Format eine der folgenden Möglichkeiten:
• PDF
• XLS (Excel)
• DOC (Word)
• XLSX
Anmerkung: Wenn der ausgewählte Bericht Diagram-
me oder Grafiken enthält, ist die Option XLSX verfügbar.
Diagramme oder Grafiken werden nur im xlsx-Format
angezeigt. Bei der Darstellung von Tabellen ist die Opti-
on XLS vorzuziehen.
10) Aktivieren Sie das Kontrollkästchen Wiederholung.
11) Wählen Sie für das Intervall der Wiederholung eine der folgenden Möglich-
keiten sowie weitere Details, falls erforderlich:
• Stündliche Wiederholung
• Tägliche Wiederholung
• Wöchentliche Wiederholung
• Monatliche Wiederholung
• Jährliche Wiederholung
12) Wählen Sie eine der folgenden Möglichkeiten für die Ausgabemethode:
• Wenn Sie die Berichte exportieren möchten, aktivieren Sie die Option
Bericht exportieren.
• Wenn Sie die Berichte per E-Mail versenden möchten, gehen Sie fol-
gendermaßen vor:
Aktivieren Sie die Option Bericht an die E-Mail-Adresse des Benut-
zers senden. Klicken Sie auf das Lupensymbol, um die E-Mail-Adres-
se(n) für den Versand der Berichte zu definieren. Das Fenster E-Mail-
Empfänger wird angezeigt. Sie haben folgende Möglichkeiten:
– Wenn Sie die Berichte an Ihre, im Kommunikationssystem konfigurier-
te E-Mail-Adresse versenden möchten, aktivieren Sie das Kontrollkäst-
chen neben Ihrem Namen.
A31003-P3030-U116-01-0019, 09/05/2020
24 myReports, BedienungsanleitungZeitpläne
Wie Sie die Details eines Zeitplans anzeigen
– Wenn Sie die Berichte an einen internen Teilnehmer Ihres Kommunika-
tionssystems versenden möchten, wählen Sie den gewünschten Teil-
nehmer in der Aufklappliste aus. Klicken Sie auf das Plussymbol, um
den Eintrag in die Liste der E-Mail-Empfänger zu übernehmen.
Wiederholen Sie den Vorgang, wenn Sie die Berichte an weitere inter-
ne Teilnehmer versenden möchten.
– Wenn Sie die E-Mail-Adresse eines Empfängers manuell eingeben
möchten, geben Sie diese in das Eingabefeld ein. Klicken Sie auf das
Plussymbol, um den Eintrag in die Liste der E-Mail-Empfänger zu
übernehmen.
Wiederholen Sie den Vorgang, wenn Sie weitere E-Mail-Adressen ma-
nuell eingeben möchten.
Der E-Mail-Betreff enthält den Namen „Zeitplan“. Der Name der expor-
tierten Datei, die an der E-Mail angehängt ist, enthält das Datum und
die Uhrzeit des Exports.
Klicken Sie auf OK.
13) Klicken Sie auf das Symbol Zeitplan speichern. Anschließend werden die
Daten des neuen Zeitplans angezeigt.
14) Klicken Sie auf Speichern.
Zugehörige Tasks
Wie Sie das E-Mail-Konto für den Versand konfigurieren auf Seite 34
Wie Sie eine E-Mail-Vorlage des Formats Text konfigurieren auf Seite 29
Wie Sie eine E-Mail-Vorlage des Formats HTML konfigurieren auf Seite 30
Wie Sie die Vorwahlen für externe Rufnummern konfigurieren auf Seite 35
6.2 Wie Sie die Details eines Zeitplans anzeigen
Schritt für Schritt
1) Klicken Sie auf Meine Zeitpläne.
2) Wählen Sie in der Aufklappliste die entsprechende Berichtgruppe oder den
Eintrag (Alle Berichte).
3) Klicken Sie auf den gewünschten Zeitplan.
4) Klicken Sie auf das Symbol Details anzeigen.
5) Klicken Sie auf OK.
6.3 Zeitplan ändern
Schritt für Schritt
1) Klicken Sie auf Meine Zeitpläne.
2) Wählen Sie in der Aufklappliste die entsprechende Berichtgruppe oder den
Eintrag (Alle Berichte).
A31003-P3030-U116-01-0019, 09/05/2020
myReports, Bedienungsanleitung 25Zeitpläne
3) Klicken Sie auf den gewünschten Zeitplan.
4) Klicken Sie auf das Symbol Zeitplan bearbeiten.
5) Wenn Sie die Berichtsparameter ändern möchten, klicken Sie auf das
Symbol Berichtsparameter. Ändern Sie die gewünschten Berichtsparame-
ter.
Tipp: Die Berichtsparameter sind abhängig von der aus-
gewählten Berichtsvorlage. Weitere Informationen über die
verschiedenen Berichtsparameter finden Sie unter Berichte
auf Seite 14.
Klicken Sie auf OK und anschließend auf OK.
6) Wenn Sie das Startdatum ändern möchten, geben Sie im Feld Startzeit-
plan das Startdatum für die Ausführung des Zeitplans ein oder klicken Sie
auf das nebenstehende Kalender-Symbol und wählen Sie das gewünschte
Startdatum im Kalender.
7) Wenn Sie das Endedatum ändern möchten, geben Sie im Feld Endezeit-
plan das Endedatum für die Ausführung des Zeitplans ein oder klicken Sie
auf das nebenstehende Kalender-Symbol und wählen Sie das gewünschte
Endedatum im Kalender.
8) Wenn Sie die Uhrzeit für die Ausführung des Zeitplans ändern möchten,
wählen Sie im Listenfeld Diese geplante Aufgabe ausführen um die Uhr-
zeit für die Ausführung des Zeitplans.
9) Wenn Sie das Ausgabeformat ändern möchten, wählen Sie in der Auf-
klappliste Format eine der folgenden Möglichkeiten:
• PDF
• XLS (Excel)
• DOC (Word)
• XLSX
10) Wenn Sie das Intervall der Wiederholung ändern möchten, wählen Sie für
das Intervall der Wiederholung eine der folgenden Möglichkeiten sowie
weitere Details, falls erforderlich:
• Stündliche Wiederholung
• Tägliche Wiederholung
• Wöchentliche Wiederholung
• Monatliche Wiederholung
• Jährliche Wiederholung
11) Wenn Sie die Ausgabemethode ändern möchten, wählen Sie eine der fol-
genden Möglichkeiten:
• Wenn Sie die Berichte exportieren möchten, aktivieren Sie die Option
Bericht exportieren.
• Wenn Sie die Berichte per E-Mail versenden möchten, gehen Sie fol-
gendermaßen vor:
Aktivieren Sie die Option Bericht an die E-Mail-Adresse des Benut-
zers senden Klicken Sie auf das Lupensymbol, um die E-Mail-Adres-
A31003-P3030-U116-01-0019, 09/05/2020
26 myReports, BedienungsanleitungZeitpläne
Wie Sie einen Zeitplan löschen
se(n) für den Versand der Berichte zu definieren. Das Fenster E-Mail-
Empfänger wird angezeigt. Sie haben folgende Möglichkeiten:
– Wenn Sie die Berichte an Ihre, im Kommunikationssystem konfigurier-
te E-Mail-Adresse versenden möchten, aktivieren Sie das Kontrollkäst-
chen neben Ihrem Namen.
– Wenn Sie die Berichte an einen internen Teilnehmer Ihres Kommu-
nikationssystems versenden möchten, wählen Sie den gewünschten
Teilnehmer in der Aufklappliste aus. Klicken Sie auf das Plussymbol,
um den Eintrag in die Liste der E-Mail-Empfänger zu übernehmen.
Wiederholen Sie den Vorgang, wenn Sie die Berichte an weitere inter-
ne Teilnehmer versenden möchten.
– Wenn Sie die E-Mail-Adresse eines Empfängers manuell eingeben
möchten, geben Sie diese in das Eingabefeld ein. Klicken Sie auf das
Plussymbol, um den Eintrag in die Liste der E-Mail-Empfänger zu
übernehmen.
Wiederholen Sie den Vorgang, wenn Sie weitere E-Mail-Adressen ma-
nuell eingeben möchten.
Klicken Sie auf OK.
12) Klicken Sie auf das Symbol Zeitplan speichern. Anschließend werden die
Daten des bearbeiteten Zeitplans angezeigt.
13) Klicken Sie auf Speichern.
6.4 Wie Sie einen Zeitplan löschen
Schritt für Schritt
1) Klicken Sie auf Meine Zeitpläne.
2) Wählen Sie in der Aufklappliste die entsprechende Berichtgruppe oder den
Eintrag (Alle Berichte).
3) Klicken Sie auf den zu löschenden Zeitplan.
4) Klicken Sie auf das Symbol Zeitplan löschen und anschließend auf OK.
A31003-P3030-U116-01-0019, 09/05/2020
myReports, Bedienungsanleitung 27Konfiguration
Konfiguration durch den myReports-Benutzer
7 Konfiguration
Sie können myReports Ihren Bedürfnissen entsprechend konfigurieren. Dabei
ist zu beachten, dass verschiedene Funktionen ausschließlich durch den
myReports-Administrator ausgeführt werden können.
7.1 Konfiguration durch den myReports-Benutzer
Als myReports-Benutzer können Sie myReports anhand der folgenden
Einstellungen an Ihre Bedürfnisse anpassen.
Sprache der Benutzeroberfläche
Wählen Sie die Sprache der Benutzeroberfläche.
Farbe der Benutzeroberfläche
Wählen Sie die Farbe der Benutzeroberfläche.
E-Mail-Vorlage
Tipp: Für die Konfiguration der E-Mail-Vorlage ist die Eingabe
des Administrator-Kennworts erforderlich.
In der E-Mail-Vorlage können Sie den Betreff und den Nachrichtentext für alle
E-Mails konfigurieren, mit denen myReports Berichte versendet. Folgende For-
mate können für die E-Mail-Vorlage verwendet werden:
• Text
• HTML
In der E-Mail-Vorlage des Formats Text können Sie folgende Platzhalter ver-
wenden:
Platzhalter Bedeutung
{1} Berichtname
{2} Gesendet von
Standardmäßig steht folgende englische E-Mail-Vorlage des Formats Text zur
Verfügung:
Betreff: Business report – {1}
Nachricht: Dear recipient(s),
This is the scheduled report : {1}.
Regards
{2}
A31003-P3030-U116-01-0019, 09/05/2020
28 myReports, BedienungsanleitungKonfiguration
Serveradresse
Sie können die Serveradresse (IP-Adresse) ändern.
Anmerkung: Ändern Sie die Serveradresse nur auf Anweisung
des Administrators Ihres Kommunikationssystems. Mit einer fal-
schen Serveradresse können Sie myReports nicht nutzen.
7.1.1 Wie Sie die Sprache der Benutzeroberfläche ändern
Schritt für Schritt
1) Klicken Sie auf Administration > myReports Einstellungen.
2) Wählen Sie in der Aufklappliste Sprache die gewünschte Sprache aus.
3) Klicken Sie auf Speichern.
4) Klicken Sie auf Datei > Abmelden. Das Anmeldefenster wird angezeigt.
5) Melden Sie sich an (siehe Wie Sie myReports starten auf Seite 9, ab
Schritt 2).
7.1.2 Wie Sie die Farbe der Benutzeroberfläche ändern
Schritt für Schritt
1) Klicken Sie auf Administration > myReports Einstellungen.
2) Aktivieren Sie das Optionsfeld des gewünschen Designs.
3) Klicken Sie auf Speichern.
4) Klicken Sie auf Datei > Abmelden. Das Anmeldefenster wird angezeigt.
5) Melden Sie sich an (siehe Wie Sie myReports starten auf Seite 9, ab
Schritt 2).
7.1.3 Wie Sie eine E-Mail-Vorlage des Formats Text konfigurieren
Voraussetzungen
Das Administrator-Kennwort ist Ihnen bekannt.
Schritt für Schritt
1) Klicken Sie auf Administration > E-Mail-Vorlage.
2) Geben Sie das Administrator-Kennwort ein und klicken Sie auf OK.
Tipp: Standardmäßig ist das Administrator-Kennwort re-
ports.
3) Geben Sie im Feld Betreff den gewünschten Text ein.
4) Geben Sie im Feld Nachricht den gewünschten Text ein.
5) Klicken Sie auf Speichern und anschließend auf Abbrechen.
A31003-P3030-U116-01-0019, 09/05/2020
myReports, Bedienungsanleitung 29Konfiguration
Zugehörige Tasks
Zeitplan hinzufügen auf Seite 23
7.1.4 Wie Sie eine E-Mail-Vorlage des Formats HTML konfigurieren
Voraussetzungen
Eine entsprechende HTML-Datei (*.htm oder *.html) liegt vor.
Das Administrator-Kennwort ist Ihnen bekannt.
Schritt für Schritt
1) Klicken Sie auf Administration > E-Mail-Vorlage.
2) Geben Sie das Administrator-Kennwort ein und klicken Sie auf OK.
Tipp: Standardmäßig ist das Administrator-Kennwort re-
ports.
3) Klicken Sie auf das Symbol Nachricht im HTML-Format durchsuchen.
4) Wählen Sie im Dateiauswahlfenster die gewünschte Datei aus und klicken
Sie auf Öffnen.
5) Klicken Sie auf Speichern und anschließend auf Abbrechen.
Zugehörige Tasks
Zeitplan hinzufügen auf Seite 23
7.1.5 Wie Sie die Serveradresse ändern
Voraussetzungen
myReports wurde gestartet.
Eine neue Serveradresse (IP-Adresse) liegt vor.
Anmerkung: Ändern Sie die Serveradresse nur auf Anweisung
des Administrators Ihres Kommunikationssystems. Mit einer fal-
schen Serveradresse können Sie myReports nicht nutzen.
Schritt für Schritt
1) Klicken Sie auf Datei > Abmelden. Das Anmeldefenster wird angezeigt.
2) Geben Sie im Feld Benutzername Ihren Benutzernamen ein, falls Ihr Benut-
zername nicht angezeigt wird.
3) Geben Sie im Feld Kennwort Ihr Kennwort ein, falls Ihr Kennwort nicht an-
gezeigt wird.
4) Wenn Sie zukünftig myReports mit automatischer Anmeldung nutzen möch-
ten, aktivieren Sie das Kontrollkästchen Kennwort speichern. Das Anmel-
defenster wird dann künftig nicht mehr angezeigt. Sie können diese Option
A31003-P3030-U116-01-0019, 09/05/2020
30 myReports, BedienungsanleitungKonfiguration
Konfiguration durch den myReports-Administrator
jederzeit ändern, siehe Wie Sie die automatische Anmeldung deaktivieren
auf Seite 11.
Anmerkung: Verwenden Sie die automatische Anmeldung
nur, wenn Sie ausschließen können, dass weitere Personen
Zugriff zu Ihrem Windows-Benutzerkonto haben. Anderen-
falls könnten diese zum Beispiel auf Ihre Sprach- und Fax-
nachrichten zugreifen oder Ihre Rufnummer zu Ihren Lasten
zu kostenpflichtigen externen Zielen umleiten.
5) Geben Sie im Feld Server-IP die neue IP-Adresse ein.
6) Klicken Sie auf Anmelden.
7.2 Konfiguration durch den myReports-Administrator
Als myReports-Administrator können Sie myReports anhand der folgenden
Einstellungen konfigurieren.
Administrator-Kennwort
Ändern Sie das Kennwort für den myReports Administrator. Standardmäßig ist
der Benutzername Administrator und das Kennwort reports.
Tipp: Der Administrator Ihres Kommunikationssystems kann
das Administrator-Kennwort über das WBM zurücksetzen.
E-Mail-Konto für den Versand
Damit myReports Berichte per E-Mail bereitstellen kann, muss der Zugriff auf
ein bestehendes E-Mail-Konto konfiguriert sein. Diese Konfiguration (E-Mail-
Versand) erfolgt üblicherweise bei der Inbetriebnahme des Application Servers.
Der E-Mail-Versand von Berichten durch myReports erfolgt über dieses konfigu-
rierte E-Mail-Konto.
Konfigurieren Sie den Zugriff auf ein bestehendes E-Mail-Konto in myReports,
falls
• bei der Inbetriebnahme des Application Servers kein E-Mail-Konto für den E-
Mail-Versand konfiguriert wurde oder
• der E-Mail-Versand von Berichten durch myReports über ein anderes E-
Mail-Konto erfolgen soll, als das im Application Server konfigurierte E-Mail-
Konto.
Vorwahlen für externe Rufnummern
Damit myReports unterschiedliche Arten von Verbindungen (zum Beispiel inter-
nationale Anrufe oder Anrufe von Mobiltelefonen) berücksichtigen kann, müs-
sen Sie entsprechende Vorwahlen für externe Rufnummern konfigurieren.
Folgende Vorwahlen für externe Rufnummern können konfiguriert werden:
A31003-P3030-U116-01-0019, 09/05/2020
myReports, Bedienungsanleitung 31Sie können auch lesen