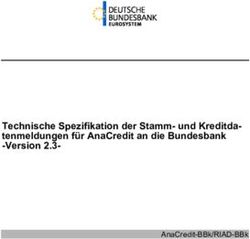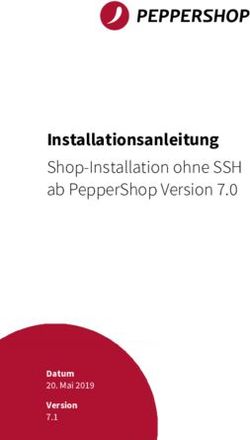Neue Version 4.0 Build 2104 von m.objects Tipp 211 - Danube pictures
←
→
Transkription von Seiteninhalten
Wenn Ihr Browser die Seite nicht korrekt rendert, bitte, lesen Sie den Inhalt der Seite unten
Neue Version 4.0 Build 2104 von m.objects Tipp 211 Seit Mitte Oktober 2006 steht die neueste Version auf der Hompage von m.objects www.mobjects.com/ zum Download zur Verfügung. Wer es noch nicht gesehen hat, nachfolgend die Neuerungen und Verbesserungen – wie von Herrn Richter in der "Liesmich.html" Datei beschrieben: Ab jetzt erscheinen auch auf der Seite www.danube-pictures.de/dialogforum immer wieder die Neue- rungen mit ausführlicher Beschreibung und Darstellung in meinem „Wort zum Sonntag“. Die Firewall sollte m.objects nicht behindern m.objects besteht aus verschiedenen Programmkomponenten, die untereinander kommunizieren müssen. Um bestes Echtzeitverhalten und ruckelfreie Wiedergabe zu ermöglichen, wird hierfür bevorzugt das Internet- Protokoll TCP/IP genutzt, wenngleich die Komponenten alle auf derselben Maschine laufen. Wenn Sie m.objects nach erfolgter Installation zum ersten Mal starten, kann ein Hinweis darauf erscheinen, dass bestimmte Funktionen des Programms aus Sicherheitsgründen geblockt werden. Das passiert zum Bei- spiel in der Regel unter Windows XP / SP2. Auch andere Programme (Firewalls) könnten eine vergleichbare Meldung generieren. Wenn bei Ihnen eine entsprechende Meldung der Windows Firewall erscheint, können Sie auf “Weiterhin blocken” klicken. Bei der im Sinne der Firewall verdächtigen Funktion handelt es sich nämlich um die PC- interne Kommunikation zwischen den einzelnen Programmteilen von m.objects, die ohnehin nicht blockiert werden. Ein Sicherheitsrisiko besteht keinesfalls, auch wenn Sie “Nicht mehr blocken” anklicken sollten. Andere Firewalls (z.B. Norton, ZoneAlarm, Kerio) können aber tatsächlich für das Programm notwendige Funktionen blockieren, wenn Sie diese nicht ausdrücklich in der entsprechenden Abfrage zulassen. Im Zweifel ziehen Sie die Dokumentation der von Ihnen ausgewählten Firewall zu Rate. Eine Störung von m.objects durch die Firewall würde sich übrigens unter anderem durch eine verlangsamte oder fehlerhafte Funktion der Tonbearbeitung und/oder fehlende Darstellung im Leinwandfenster bemerkbar machen. Neuerungen in v4.0 (gegenüber v3) m.objects v4.0 enthält wesentliche Erweiterungen, von denen nicht nur Produzenten von Digitalpräsentationen (directAV) profitieren, sondern auch Anwender der klassischen Dia-AV. Dabei wird durch einige neue Funktionen die Arbeit mit m.objects ganz grundlegend vereinfacht. Es ist sinn- voll für den richtigen Umgang damit, dass Sie die nachfolgenden Erläuterungen im Abschnitt „Neue Funktio- nen“ lesen. Die folgenden Abschnitte „Detailverbesserungen“ und „behobene Probleme“ können für Anwender von m.objects v3.5 von Interesse sein. Neue Ausbaustufen m.objects bietet in der Version 4 erstmals auch eine Lizenz zur kostenlosen, privaten Nutzung. Im Freeware- Modus von m.objects basic stehen zwei Bildspuren und eine Stereo-Tonspur zur Verfügung. Die Produktion beliebig langer Shows und deren Wiedergabe direkt aus der Timeline sind ohne qualitative Einschränkungen möglich. Beim Export von Shows in EXE- oder AVI-Dateien wird jedoch ein Logo eingeblendet. Ein Export im MPEG-2 Format für DVD steht nicht zur Verfügung. Wenn Sie diese Programmversion kostenpflichtig zur privaten Nutzung registrieren, erhalten Sie zusätzlich ei- ne zweite Stereo-Tonspur, den vollwertigen Export als EXE- und AVI-Datei sowie den MPEG-2 Export. Diese vollwertige Lizenz für m.objects basic ist nicht auf andere Personen übertragbar. Die Programmversionen m.objects plus und m.objects pro sind in der Nutzung nicht eingeschränkt und wie bisher auch übertragbar. Toneffekte und Mehrkanalton wurden in das neue Modul „Audio Pro“ ausgegliedert. Der Funktionsumfang dieser Ausbaustufen ist ansonsten weitgehend unverändert, allerdings um die nachfol- gend beschriebenen Punkte erweitert. Ein Upgrade vorhandener basic-Lizenzen auf m.objects plus ist beson- ders kostengünstig möglich. Lizenzen für ältere Versionen von m.objects plus und m.objects pro werden bei einem Update automatisch um das neue Modul „Audio Pro“ erweitert. Neue Funktionen Viele der neuen Funktionen dienen primär dazu, den Weg von Digitalkamera oder Scanner auf die Leinwand stark zu verkürzen. Damit ermöglicht es m.objects nun, Bilder unbearbeitet oder bearbeitet, in Vollauflösung und mit integrierten Farbprofilen direkt in m.objects zu importieren. In den meisten Fällen ist dadurch von der
Digitalkamera bis auf die Timeline kein einziger Zwischenschritt mehr erforderlich. Einige der Neuerungen fanden schon in v3.5 Eingang, sind jedoch noch etwas weiterentwickelt worden. directAV seit v4.0 Build 2101: Drag & Drop direkt aus Windows Explorer und Fotodatenbanken Bilder, Videoclips und Tondateien können nun auch direkt aus dem Windows Explorer und anderen geeigne- ten Programmen (z.B. Canon ZoomBrowser) auf die Timeline von m.objects gezogen werden. Wenn ganze Verzeichnisse auf die Timeline gezogen werden, erstellt m.objects für jede darin enthaltene Datei entspre- chende Objekte. In Verbindung mit den Dateiverwaltungsfunktionen (s.u.) können so Fotos beispielsweise oh- ne Umweg direkt von der Speicherkarte auf die Timeline transferiert werden. Vor dem Entfernen der Speicher- karte sollte über den Menüpunkt „Dateien verwalten“ der Befehl „externe Dateien in Projektverzeichnis kopie- ren / verschieben“ aufgerufen werden. Wenn mehrere Audio Samples zugleich auf mindestens zwei Tonspuren gezogen werden, legt m.objects die- se in Überblendung an, wobei jeweils erst 10s hinter dem Start der Samples aufgeblendet wird. Dieser Modus kann gut zum Probehören umfangreicherer Bestände von Tondateien verwendet werden. Drag & Drop von Dateien kann auch aus dem Explorer direkt ins Leuchtpult oder den Audio-Pool (Werkzeug- fenster) durchgeführt werden. Drag & Drop direkt aus Bildbearbeitungprogramm Bildebenen und Auswahlen von beliebiger Form daraus können auch direkt aus einem Bildbearbeitungspro- gramm wie z.B. Adobe Photoshop auf der Timeline abgelegt werden. Ein Umweg über die Speicherung einer Bilddatei ist nicht notwendig. Im Fall von Adobe Photoshop (ab v6.0) wird hierbei sogar die Transparenzinfor- mation erhalten. So lassen sich auf einfachste Weise anspruchsvoll gestaltete Titel und freigestellte Objekte in m.objects integrieren, selbst wenn diese keine rechteckige Form besitzen. Einbindung von Windows Media Formaten Dateien im Windows Media Format (Windows Media Video und Windows Media Audio) können nun auf der Timeline eingebunden werden. Es handelt sich dabei um moderne Kompressionsverfahren mit hohem Quali- tätspotential bei vergleichsweise geringer Dateigröße. Ein Hilfsprogramm zur Wandlung vorhandener Videoda- teien in das WMV-Format steht zur Verfügung. Mit diesem Hilfsprogramm kann auch Umskalierung, Korrektur des Seitenverhältnisses und Deinterlacing durchgeführt werden. Einbindung von Video in EXE-Präsentationsdateien Dateien im Windows Media Video Format (WMV, ASF siehe oben) werden nun auch beim Export ausführbarer Präsentationsdateien (EXE) übernommen. Videomaterial in anderen Dateiformaten muss derzeit mit dem zur Verfügung gestellten WMV-Transcoder gewandelt werden, um die Einbindung in EXE-Dateien zu ermöglichen. Für die Weitergabe hochaufgelöster Präsentationen mit integrierten Videoclips ist diese Technik bestens ge- eignet. Bei der Navigation innerhalb solcher EXE-Dateien während laufender Wiedergabe kann es noch zu vo- rübergehenden Synchronisationsproblemen kommen, sofern der Zielpunkt innerhalb einer Videodatei liegt. Dieses Problem wird in einem folgenden Release behoben. Neue Funktionen der integrierten Bildbearbeitung In der integrierten, non-destruktiven Bildbearbeitung stehen die folgenden neuen Filter zur Verfügung: Schwarzpunkt (Tonwert für Schwarz angleichen) Weißpunkt (Tonwert für Weiß angleichen) Normalisieren (automatische Tonwertkorrektur) Helligkeit interpolieren (Störungen entfernen etc.) Schwellwert (Umwandlung in reines Schwarz-Weiß) Korneffekt (Effektfilter) Rand (grauer Rand um Bild herum) Rand (grauer 3D-Rahmen um Bild herum) Vertiefen/Erhöhen (3D-Rahmen in Bild) Außerdem sind die Effekte „Kontrast“ und „Störungen entfernen“ feiner justierbar als zuvor. seit v3.5 Build 2075: Color Management Um den Workflow bei Erhaltung bestmöglicher Bildqualität weiter zu vereinfachen, berücksichtigt m.objects nun eingebettete Farbprofile der Quelldateien. Bilder, die in einem Farbraum wie AdobeRGB vorliegen, wer- den von m.objects automatisch in den Präsentations-Farbraum transformiert. Zusammen mit der Fähigkeit von m.objects, die Korrekturprofile für Monitor bzw. Beamer auch bei ruckelfreier Vollbilddarstellung zu berücksich- tigen, wird so ohne jede externe Bildbearbeitung stets die farbverbindliche Arbeit und Präsentation ermöglicht. Da die Präsentation in m.objects v4.0 nicht mehr zwangsweise im sRGB-Farbraum durchgeführt wird, lassen sich größere Darstellungsmöglichkeiten eines Ausgabegerätes in Verbindung mit entsprechenden Quellbildern nun optimal nutzen. So gehen Sie vor: Grundsätzlich ist das Color Management für Quellbilder zunächst eingeschaltet. Dieses ist die empfohlene
Einstellung. Sie können es global für die Projektionskomponente deaktivieren, indem Sie die rechte Maustaste drücken und „Komponente bearbeiten“ wählen. Es kann aber auch individuell pro Bild deaktiviert oder erzwun- gen werden. Dafür rufen Sie die Bildeigenschaften auf (z.B. Doppelklick auf den Balken unter der Lichtkurve). Um die direkte Transformation der Quellbilder in das Zielprofil (nur bei kalibriertem Ausgabegerät) durchzufüh- ren, aktivieren Sie bitte die Option „Zielfarbraum des Gerätes verwenden (statt sRGB)“ in den Leinwand- Optionen, Register „Echtzeit-Renderer“. globales Post Processing Eine Nachschärfung ist global für alle Bilder einstellbar, kann aber selektiv pro Bild unterdrückt oder verstärkt werden. Helligkeit, Sättigung und Gamma können global nachjustiert werden, um unter ungünstigen Vorführbedingun- gen bestmögliche Ergebnisse zu erzielen. Insbesondere eine Korrektur des Gamma-Wertes kann sinnvoll sein, wenn Umgebungslicht während der Präsentation die Zeichnung in dunklen Bildteilen unsichtbar werden lässt. So gehen Sie vor: Sie finden die Einstellungen im neu gestalteten Formular „Leinwand-Optionen“ (rechte Maustaste im Lein- wand-Fenster) auf der Registerkarte „Nachbearbeitung“. Aktivieren Sie die Nachschärfung z.B., wenn Sie mit überwiegend ungeschärften Bildern arbeiten. Geeignete Werte sind in der Regel 30 bis 50 Punkte. Wenn Sie schon überwiegend vorab skalierte und geschärfte Bilder verwenden, sollten Sie die Nachschärfung deaktivie- ren. Die Nachschärfung von m.objects hat den großen Vorteil, dass sie nach allen Skalierungen durchgeführt wird und somit unabhängig von Bildfeldern und Leinwandauflösung optimal wirksam ist. Da einzelne Bilder möglicherweise andere Werte zur Schärfung verlangen, kann pro Bild in der Bildbearbei- tung direkt auf der Timeline ein abweichendes Verfahren eingestellt werden. Sobald einer der Schärfungsfilter dort eingesetzt wurde, wird das globale Nachschärfen für dieses Bild außer Kraft gesetzt. Durch geringe Werte (z.B. „manuelles Nachschärfen: 1) können also auch einzelne Bilder praktisch ganz von der Schärfung ausge- nommen werden. Die Werte für Helligkeit, Gamma und Farbsättigung sollten nur aktiviert werden, wenn unter ungünstigen Be- dingungen (Fremdlicht, Projektionsfläche, weniger geeigneter Projektor) präsentiert werden muss. Nach einer Änderung der Nachbearbeitungs-Einstellungen fragt m.objects Sie, ob Sie die Texturdaten (s.u.) für alle Bilder neu erstellen lassen wollen. Sie dazu weiter unten. globale Wahl eines Ausschnitts Über einen globalen Zoom-Regler kann die gesamte Präsentation maßstäblich verkleinert oder vergrößert werden. Das ist zur schnellen Anpassung von Produktionen an unterschiedliche Seitenverhältnisse von Pro- jektoren ebenso sinnvoll (vergrößern) wie für den Export von Videos für DVD u.ä., um das Abschneiden der Bildränder durch Fernsehgeräte zu vermeiden (verkleinern). Auch kann damit das Projektionsbild bestmöglich auf die Leinwand getrimmt werden, wenn eine Aufstellung des Projektors näher an der Leinwand erforderlich ist, als es die Brennweite des Objektivs zulässt. So gehen Sie vor: Im Formular Leinwand-Optionen finden Sie die Registerkarte „Ausschnitt und Split“. Der Zoom-Regler lässt ei- ne Verkleinerung bis 50% und ein Vergrößerung bis 200% zu. Durch manuelle Eingabe eines Zentrums kön- nen Sie auch einen Ausschnitt wählen, der nicht genau mittig liegt. Ebenso kann ein verkleinertes Bild damit positioniert werden. Wenn Sie diese Funktion einstellen, um ein Video für eine DVD (s.u.) zu erstellen (z.B. verkleinern auf 90%), können Sie die nachfolgende Abfrage von m.objects nach der Erstellung von Texturda- ten mit „Nein“ beantworten. Vergessen Sie nicht, diesen Regler für normale Anwendungen wieder auf 100% zurückzustellen. DVD-Erstellung Zur Vereinfachung und Qualitätsverbesserung bei der Erstellung von DVD bietet m.objects directAV nun einen integrierten MPEG-2 Encoder. Der Umweg über den AVI-Export kann also entfallen. Das zeitraubende und qualitätsmindernde Transkodieren durch die DVD-Software (Authoring- oder Brennprogramm) ist nicht mehr erforderlich. Zunächst gibt es nur eine Standard-Einstellung „PAL-DVD“, wahlweise in den Seitenverhältnissen 4:3 oder 16:9. Die resultierende Datei hat die Endung „.mpg“ und kann ohne weiteres z.B. mit Nero Vision Ex- press in eine Video DVD integriert werden. So gehen Sie vor: Setzen Sie zunächst in den Leinwand-Optionen „Videogenerator“ das Häkchen bei „MPEG-2 für PAL DVD er- zeugen“. Die Auflösung ist für den PAL-Standard, nachdem alle europäischen Video-DVD erstellt werden, festgelegt auf 720 x 576 Bildpunkte. Sie können wählen, ob Sie das Video im 16:9 Format oder für ein Stan- dard 4:3-Gerät exportieren. Anschließend gehen Sie in m.objects über den Menüpunkt „Steuerung -> Video generieren“. Wählen Sie nun den Speicherort. Der Export läuft vollkommen automatisch, weitere Einstellungen sind nicht notwendig. Import von Ton aus Videodateien verschiedener Formate Bei der Integration von Videodateien wird zunächst der Ton – sofern im Video enthalten - direkt über die Bild- spur und an die Aufblendkurve des Bildes gekoppelt ein- und ausgeblendet. Eine differenzierte Bearbeitung des Tons ist dort nicht möglich. Ab mobjects v3.5 Build 2075 kann die Videodatei stattdessen zusätzlich in die Komponente „Digital Audio“ eingebunden werden. Die Tonwiedergabe sollte dann in den Eigenschaften des
Videoclips stumm geschaltet werden. Es stehen für den so importierten Sound alle Schnitt- und Effektmöglich- keiten des Hard Disk Recording zur Verfügung. Auch wird der Ton auf diese Weise beim Abmischen z.B. einer MPEG-2 Datei ebenso behandelt wie andere Samples des Arrangements. Maskierungseffekte Zunächst nur für Beta-Tester steht seit Build 2075 eine neue und äußerst flexible Maskierungsfunktion zur Verfügung, die vollkommen neue Effekte bei Überblendungen und Bildkompositionen ermöglicht. Beta-Tester sollten sich für Instruktionen bitte an Steffen@mobjects.com wenden. Dia-AV und directAV seit v4.0 Build 2101: Automatische Benennung von Tonaufnahmen von CDs Durch Anbindung der CD-Aufnahmefunktion an Internet CD-Datenbanken kann die Benennung von Audio- tracks oft automatisch erfolgen. Der Abruf der Informationen erfolgt wahlweise automatisch beim Einlegen ei- ner noch unbekannten Audio-CD, oder wird manuell ausgelöst. Wenn keine Internet-Verbindung aufgebaut werden kann, wird nach manueller Benennung der CD und wahlweise der Tracks ein aussagekräftiger Datei- name erstellt. Diese Information bleibt nun auch erhalten, wenn die Audio-CD aus dem Laufwerk entfernt und später noch einmal eingelegt wird. Automatische Konvertierung von VBR-Dateien Audiodateien mit variabler Bitrate werden nun bei der Einbindung wahlweise von m.objects automatisch in ein geeignetes Format mit konstanter Bitrate überführt. Die Funktion „Show komprimieren“ wurde nun treffender „Audiodateien komprimieren“ benannt und bezieht sich nun wahlweise auf alle Dateien, die nicht im Format MP3 mit konstanter Bitrate vorliegen. seit v3.5 Build 2075: Stauchen / Dehnen von Bereichen auf der Timeline Eine neue Funktion zum Skalieren beliebiger Bereiche innerhalb des Arrangements steht zur Verfügung. Sie kann zum Beispiel effektiv eingesetzt werden, um eine bereits arrangierte Bildfolge von bestimmter Länge an eine Audiopassage von anderer Dauer anzupassen. Auch kann damit eine gesamte Präsentation oder einzel- ne Animationen und Effekte skaliert werden. Außerhalb des skalierten Bereichs bleibt mit dieser Funktion al- les, wie es war. Der Teil, der auf den markierten Bereich folgt, wird aber insgesamt entsprechend beim Stau- chen nach links, beim Dehnen nach rechts verschoben. So gehen Sie vor: Beispiel 1: Eine fertige Bildsequenz auf eine vorgegebene Länge bringen Setzen Sie zunächst den Locator auf die Position, an der die Bildsequenz zukünftig beendet sein soll. Selek- tieren Sie dann die gewünschte Bildsequenz, z.B. durch Aufziehen eines Rahmens mit der linken Maustaste. Es reicht für diese Funktion auch, nur das erste Bild und das letzte Bild der gewünschten Sequenz auszuwäh- len (Strg-Taste). Wählen Sie den Menüpunkt „Bearbeiten -> Bereich stauchen / dehnen“. Klicken Sie auf die Schaltfläche „Locator“ unten rechts, um den Endpunkt vom Locator zu übernehmen. Bestätigen Sie mit „OK“, um die Operation auszuführen. Alternativ können Sie den Dehnungsfaktor auch manuell am Schieberegler „Faktor“ einstellen, statt den Loca- tor zuvor entsprechend zu positionieren. Auch ist eine numerische Eingabe der neuen Endzeit möglich. Beispiel 2: Einen Bereich der gesamten Präsentation skalieren Markieren Sie ein Objekt am Beginn und eines am Ende des zu skalierenden Bereiches. Selbstverständlich können Sie auch hier einen Rahmen um den Bereich aufziehen. Wählen Sie wiederum die Funktion „Bearbei- ten -> Bereich stauchen / dehnen“. Achten Sie darauf, dass Sie in der Liste „betroffene Komponenten“ alle Komponenten auswählen, um ein evtl. vorhandenes Audio-Arrangement, Wartezeiten sowie Index-Marken auf dem Zeitlineal oder Hinweistexte ebenfalls anzupassen. Schieben Sie den „Faktor“-Schieberegler oder geben Sie die gewünschte Endzeit manuell ein. Auch hier ist natürlich die Übernahme der Locator-Zeit möglich. Be- stätigen Sie mit „OK“. Beachten Sie, dass Schnitte in Tonsamples innerhalb des skalierten Bereichs ggf. über- arbeitet werden müssen. Nach dem Dehnen kann es natürlich auch vorkommen, dass Tonsamples zu kurz sind. Entsprechende Korrekturen müssen manuell vorgenommen werden. Besitzer eines DirectX-Plug-Ins „Time Stretching“ (z.B. Sonic Foundry, Acon AS) können übrigens elegant Samples direkt in m.objects dehnen oder stauchen, ohne dabei deren Tonhöhe zu verändern. Mischung von Tonsamples unterschiedlicher Samplefrequenzen Auf den Spuren „Digital Audio“ (Hard Disk Recording) können nun Samples unterschiedlicher Frequenzen (z.B. 32kHz, 44.1kHz, 48kHz) beliebig miteinander gemischt werden. Eine vorherige Konvertierung mit einem externen Programm ist also nicht mehr notwendig. Es ist hierfür kein besonderes Vorgehen erforderlich. Dateien zusammenfassen Ordnung auf Knopfdruck schafft die neue Funktion zur automatischen Zusammenfassung aller verknüpften Mediendateien im aktuellen Projektverzeichnis. Das betrifft also Ton-, Bild-, Video- und MIDI-Dateien, die wäh- rend der Produktion aus Ordnern außerhalb des Projektes eingebunden wurden. Nicht nur die Datensicherung und der Transfer kompletter Produktionen von einem auf den anderen PC werden dadurch erheblich erleich-
tert. Auch manuelle Aufräumarbeiten auf der Festplatte sind nachher ohne Risiko für die betroffenen Projekte durchführbar. So gehen Sie vor: Wählen Sie den Menüpunkt „Steuerung -> Dateien verwalten“. Sie erhalten eine Liste aller im Zusammenhang mit der gerade bearbeiteten Show stehenden Dateien. Sie sind nach der Verwendung innerhalb der Show sor- tiert. Kurzanleitung: Wenn der Punkt „externe Dateien in das aktuelle Projektverzeichnis kopieren“ unterhalb der Liste selektiert ist, klicken Sie nun auf „Datei-Operation ausführen“ und folgen Sie den Anweisungen – fertig. Ist der Punkt nicht wählbar, dann gibt es auch keine externen Dateien. Ausführliche Anleitung: Sollten sich dort rot markierte Elemente befinden, handelt es sich um Verweise in Ihrer Show auf Dateien, auf die der Zugriff nicht möglich ist. Solange nur der rote Zweig „fehlend…/“ angezeigt wird, wird es bei der Wiedergabe der Show nicht zu Problemen kommen. Sobald jedoch auch der Zweig darunter eingeblendet wird, müssen Sie für eine fehlerfreie Wiedergabe zunächst die fehlenden Da- teien neu verknüpfen. Dazu müssen Sie derzeit ein betroffenes Bild auf der Timeline selbst, den Magazineditor oder den Audio-Pool (Werkzeugfenster) verwenden. Die automatische Wiederherstellung von Verweisen zu gleichartig verschobenen oder umbenannten Dateien ist in m.objects v3.5 wesentlich vereinfacht, da sie auch aus dem Bildbearbeitungsdialog eines einzigen Bildes erfolgen kann und dabei auch Unterverzeichnis- Strukturen berücksichtigt. Wenn es keine rot markierten Einträge gibt, ist der erste Eintrag möglicherweise einer mit dem Namen „extern, verwendet in …“ in schwarzer Farbe. Hier finden Sie alle Dateien, die in der Show eingebunden sind, jedoch nicht im aktuellen Projektverzeichnis liegen. Es besteht die Gefahr, dass durch Verschieben, Löschen oder Umbenennen von Dateien außerhalb des Projekts – zum Beispiel im Explorer – die Verknüpfungen der Show ungültig werden. Auch würden beim Transfer des Projekt-Ordners auf einen anderen Rechner so nicht alle benötigten Dateien mit übertragen. Um das zu vermeiden, klicken Sie einfach auf „externe Dateien in das ak- tuelle Projektverzeichnis kopieren“, dann auf „Datei-Operation ausführen“. Eine Fortschrittsanzeige informiert Sie über den Verlauf des Kopiervorgangs. Es werden alle externen Dateien automatisch im Projektverzeichnis gesammelt und die Verweise aus der Show entsprechend korrigiert. Dabei bleiben sogar Unterverzeichnis- Strukturen erhalten, soweit es sinnvoll erscheint. Wenn Sie zum Beispiel aus dem externen Verzeichnis „C:\Bilder\Portraits\“ sowie aus „C:\Bilder\Landschaft\“ jeweils einige Bilder eingebunden haben, bleibt die Un- terordnerstruktur „Portraits“ und „Landschaft“ innerhalb des Projektverzeichnisses erhalten. Sie werden dann aufgefordert, die Show zu sichern, um die Änderungen der Verweise auch permanent zu machen. Sie können alternativ auch die Funktion „externe Dateien in das aktuelle Projektverzeichnis verschieben“ ver- wenden. Nach Durchführung dieser Datei-Operation stehen die betroffenen Dateien nur noch im Projektver- zeichnis zur Verfügung. Das sollten Sie also nur tun, wenn Sie sicher sind, dass die externen Dateien an ihrem aktuellen Speicherort nicht von anderen Shows oder ganz anderen Anwendungen noch dort benötigt werden. Der Vorteil dieser Funktion liegt darin, dass der Vorgang oft sehr viel schneller vonstatten geht und darüber hinaus kein zusätzlicher Speicherplatz auf den Datenträgern belegt wird. Show in neues Projekt exportieren Unter Umständen befinden sich innerhalb eines Projektverzeichnisses zahlreiche Dateien, die in keiner Show des Projekts verwendet wurden. Herauszufinden, welche Dateien das sind, kann viele Stunden kosten. Hierfür bietet m.objects die Möglichkeit des Exports einer Show mit allen benötigten Dateien. So gehen Sie vor: Wählen Sie den Menüpunkt „Steuerung -> Dateien verwalten“. Sie erhalten eine Liste aller im Zusammenhang mit der gerade bearbeiteten Show stehenden Dateien. Sie sind nach der Verwendung innerhalb der Show sor- tiert. Klicken Sie auf dem Punkt „aktuelle Show in ein neues Projektverzeichnis exportieren“, dann auf „Datei- Operation ausführen“ und folgen Sie den Anweisungen. Wenn Sie mehrere Shows innerhalb des Projekts er- stellt haben, können Sie den Vorgang innerhalb jeder dieser Shows einmal ausführen und dabei jeweils das- selbe Zielverzeichnis angeben. Das neue Projektverzeichnis beinhaltet dann alle Dateien, die in der einen o- der anderen Show davon benötigt werden. Automatische Verwaltung von optimierten Texturdaten Diese Funktion bedarf nahezu keiner Anleitung, da sie vollkommen automatisch und vor allem im Hintergrund erfolgt. Wichtig zu Beachten ist jedoch, dass m.objects mit dem erstmaligen Laden von bereits mit früheren Versionen erstellten Produktionen deutlich länger beschäftigt ist. Lassen Sie sich dadurch nicht von der Arbeit abhalten, denn das Erstellen der optimierten Texturdaten erfolgt im Hintergrund. In der Statuszeile des Haupt- fensters unten links sehen Sie währenddessen den Fortschritt. Vor dem Starten einer Präsentation vor Publi- kum sollten Sie warten, bis der Vorgang abgeschlossen ist, da es sonst zu Ruckeln in Überblendungen und Animationen kommen kann. Schon beim nächsten Laden derselben Produktion werden Sie feststellen, dass m.objects um ein Vielfaches schneller damit fertig ist als je zuvor. Auch die Aktualisierung der Leinwand-Darstellung beim Navigieren auf der Timeline geht nun deutlich zügiger vonstatten, und das selbst bei extrem hochaufgelöstem Bildmaterial mit Farbprofilen und der Verwendung von m.objects-internen Bildeffekten sowie Post Processing.
Hintergrund:
Diese Steigerung der Performance wurde erreicht, indem m.objects benötigte Dateien für die Darstellung an-
legt und intelligent verwaltet. In jedem Projekt entsteht automatisch ein Unterverzeichnis mit den Texturdaten,
die m.objects bei Bedarf erstellt und selbständig aktualisiert. Sollten diese Dateien einmal unter die Räder
kommen, werden Sie beim nächsten Laden automatisch neu erzeugt. Da auch eine etwaige Nachschärfung
nach der Skalierung der Bilder schon Bestandteil der Texturen ist, gelten die Texturdaten für die gerade ge-
wählte Einstellung von Post Processing und Leinwandauflösung. Daher fragt m.objects nach der Änderung ei-
nes dieser Parameter automatisch, ob die Texturdaten nun neu erzeugt werden sollen. Sie sollten in der Regel
mit „Ja“ antworten, denn Sie können sofort weiterarbeiten, während m.objects seinen Job wiederum im Hinter-
grund verrichtet. Antworten Sie mit „Nein“, erfolgt die Erstellung der Texturdaten nach Bedarf während der lau-
fenden Navigation auf der Timeline – oder aber beim nächsten Laden der Show. Sollten Sie den globalen
Zoom verkleinern, um z.B. einen Video-Export für DVD zu machen (s.o.), antworten Sie ruhig mit „Nein“, denn
die geänderte Einstellung ist für Ihre Show ja später nicht mehr relevant.
Verbesserungen
seit v4.0 Build 2101:
¾ Wenn die Pfeiltasten rechts/links zusammen mit [Strg] (bzw. [Ctrl]) betätigt werden, wird der Locator in
1/100s-Schritten nach rechts bzw. links versetzt.
¾ Mit gedrückter rechter Maustaste kann die Timeline in horizontaler Richtung vereinfacht gescrollt werden.
¾ Der Snap-Radius für Bildfeldrahmen wurde nun unabhängig von der Größe des Leinwandfensters ge-
macht und zudem vergrößert, um das Greifen der Anfasser an den Bildfeldrändern zu erleichtern.
¾ Wenn ein globaler Zoom > 100% in den Leinwandoptionen gewählt wurde, um vereinfacht Bilder in einem
von der Präsentation abweichenden Seitenverhältnis einzubinden, wird nun während der Bearbeitung von
Dynamikeffekten (Bildfeld, Zoom, Rotation) ein gestrichelter Rahmen als Markierung der Projektionsgren-
zen eingeblendet. Das ist sinnvoll, da ja während der Bearbeitung das globale Zoom temporär außer Kraft
gesetzt wird.
¾ Die Dateiauswahl-Formulare für Bilder, Videos und Sound filtern nun alle gebräuchlichen Datei-Endungen
des jeweiligen Medintyps statt nur einer kleineren Anzahl. Bei der Auswahl von Tondateien werden auto-
matisch auch Videodateien mit angezeigt.
¾ Je nach geöffneter Show erscheint bei Bedarf einmalig ein Hinweis auf etwaige Verknüpfung zu Dateien
außerhalb des Projektverzeichnisses
¾ Bildübergreifende Dynamikobjekte in Neutralstellung (z.B. Zoom 100%, Zentrum 50/50%), denen gleichar-
tige neutrale Objekte folgen, werden jetzt automatisch auf aktuelles Bild begrenzt.
¾ Das jeweils erste nach links wirkende und nicht auf das Bild beschränkte Dynamikobjekt zieht keine Linie
nach links
¾ Wenn vor der Fertigstellung aller Texturen die Wiedergabe gestartet wird, erfolgt nun eine Warnung mit
Optionen für den sofortigen Start oder den automatischen Start nach Abschluss der Texturdatenerstel-
lung.
¾ Bereits vorhandene Texturen werden zuerst geladen, danach erst ungültige neu erstellt, dadurch verbes-
serte Aussagefähigkeit des Textur-Countdowns in der Statuszeile.
¾ Dia-AV: Beim Einfügen von Bildsequenzen aus der Zwischenablage auf Spuren mit einem anderen Pro-
jektortyp wird nun das Timing der Transporte automatisch korrigiert.
¾ Die Rückfrage beim Löschen von Objekten von der Timeline ist nun über die Programmeinstellungen ab-
schaltbar.
¾ Eine temporär verkleinerte Leinwand wird nun beim Aktivieren des Pause-Modus bereits wieder in den
Vordergrund gebracht (statt nach dem Beenden der Wiedergabe).
¾ Neue Tastaturkürzel für das Leuchtpult (Strg+T) und die Leinwand (Strg+F) wurden eingeführt.
¾ Das Formular „Leinwand-Optionen“ wurde neu und wegen einiger neuer Funktionen mit mehreren Regis-
terkarten gestaltet.
¾ Das kleine schwarzes Quadrat mitten auf dem Bildschirm wird beim Öffnen der Leinwand nicht mehr an-
gezeigt.
¾ Die Aktualisierung der Grafikdaten in der Grafikkarte erfolgt nun bei Veränderung von Zoom und Bildfeld-
größe automatisch, wenn eine zu gering aufgelöste Textur geladen war.
¾ Bei manueller Veränderung der Auflösung während der Wiedergabe einer EXE-Datei werden bereits ge-
ladene Bilder automatisch korrigiert.
¾ Im Formular „Bilder auswählen“ wird die Vorschau von Bildern mit Transparenz (Alpha Kanal) nun bereits
passend mit Schachbrettmuster versehen.
¾ Der Modus zum Einrichten von Zoom, Rotation und Bildfeldern wird automatisch wieder abgeschaltet,
wenn das entsprechende Objekt auf der Timeline deselektiert wird.
¾ Durch eine verbesserte Kalkulation des Viewports wird bei ungeraden Leinwandauflösungen eine schärfe-
re Darstellung erreicht.¾ Die automatische Wiederherstellung ungültiger Verweise auf Bild- und Videodateien (leere Lichtkurven)
wird nun auch aus dem Dialog „Bild bearbeiten“ für alle betroffenen Referenzen angestoßen. Zudem wer-
den nun Unterverzeichnisstrukturen besser berücksichtigt, so dass die Wiederherstellung einer Datei oft-
mals auch bei komplexen Verzeichnisstrukturen ausreicht.
¾ Die Optionen „Bildfeld / Zoom auf tatsächliche Bildgröße einstellen“ wirken nun auch auf Videoclips.
¾ Nach dem Erzeugen einer neuen Show wird nun sofort nach dem Dateinamen innerhalb des Projekts ge-
fragt. Dadurch entfällt die spätere Abfrage für die automatische Sicherung.
¾ Nachdem mit „Show speichern als…“ gesicherte Dokumente geschlossen werden, entfällt nun die über-
flüssige, erneute Abfrage zur Speicherung.
¾ Fehlende Tondateien werden nun der Auffälligkeit halber wieder signalrot dargestellt.
¾ Neue Bildeffekte „manuelles Nachschärfen“, „Negativ“ und „Ölgemälde“ wurden eingearbeitet. Der Filter
„manuelles Nachschärfen“ arbeitet im Gegensatz zu „Weichzeichnen / Schärfen“ unter anderem mit an-
ders begrenztem Radius und gleicht der entsprechenden Einstellung unter „Post Processing“. Hiermit
können Bilder aus dem globalen Post Processing ausgenommen werden.
¾ Die Timecode-Ausgabe via TCP/IP und die Fernsteuerung über eine serielle Schnittstelle sind nun durch
Zuordnung beider Treiber zum Zeitlineal zugleich möglich.
¾ Das automatische Auswechseln von mehreren Bilddateien gegen gleichnamige Dateien eines anderen
Typs (z.B. „*.tif“ gegen „*.jpg“) wurde vereinfacht. Hierfür ist nun das Quellverzeichnis mit dem zuvor ein-
gebundenen Dateityp umzubenennen oder die entspr. Dateien zu verschieben. Nach anschließendem
Neuladen erfolgt die automatische Zuordnung aller Bilder durch exemplarische Neuverknüpfung einer der
betroffenen Dateien.
¾ Fehlende Videodateien, zu denen bereits eine Vorschau existiert, werden nun auf der Timeline mit rotem
Rahmen dargestellt. Die Wiedergabe des Videoinhaltes ist dann natürlich nicht möglich.
¾ Fehlende Bilddateien, zu denen bereits eine Texturdatei existiert, werden nun auf der Timeline ebenfalls
mit rotem Rahmen dargestellt. Die Wiedergabe der Präsentation ist anders als bei fehlenden Videos den-
noch möglich. Eine Veränderung der Post Processing Einstellungen bleiben bei solchen Bildern jedoch
wirkungslos. Ebenso lassen sich die Einstellungen in der non-destruktiven Bildbearbeitung nicht verän-
dern, wenn das Originalbild fehlt.
¾ MP3pro-codiertes Tonmaterial wird nun korrekt interpretiert.
¾ Behobene Probleme
¾ seit v4.0 Build 2104:
¾ Verzögerung beim Start von Videoclips direkt hinter dem Locator nach Umschaltung des Leinwandfens-
ters (Vollbild) oder Wechsel des Bildschirms behoben.
¾ Das Standard-Makro für Bildkurven war in Build 2102/2103 in seinen Parametern nicht mehr veränderbar,
Problem behoben und zugleich auf 1/100s Genauigkeit erhöht.
¾ Wenn Drittanbieter-Toneffekte während der erstmaligen Verwendung nach einer Registrierung verlangen,
bleibt der Effektmanager nun im Hintergrund stehen, um die notwendigen Eingaben zu erleichtern.
seit v4.0 Build 2101:
¾ Wurde bei der Navigation in nur teilweise vertonten EXE-Dateien aus einem nicht vertonten Bereich in ei-
nen vertonten Bereich gesprungen, konnte es danach zum Fehlen des Sounds kommen. Das Problem
wurde behoben.
¾ Der Audio-Mixdown erfolgt beim Export für Video (AVI, MPEG-2) nun immer mindestens für die volle Dau-
er der Bildinformation, um Kompatibilitätsproblemen mit DVD-Playern entgegenzuwirken.
¾ Der Sound für DVD wird nun ebenfalls im Format MPEG-2 exportiert.
¾ Das Erstellen von AVI-Video ohne Sound ist nun wieder möglich.
¾ Die Rendering-Strategie für verschiedene Audiodateien wurde verändert, um Problemen mit bestimmten
Drittanbieter-Decodern entgegenzuwirken.
¾ Beim Erstellen von mehreren Videovorschau-Dateien direkt nacheinander wurde belegter Speicher nicht
freigegeben. Der Fehler wurde behoben.
¾ Die Übertragung von extrem hochauflösenden Grafikdaten in die Grafikkarte konnte in seltenen Konstella-
tionen Fehler verursachen, was nun korrigiert wurde.
¾ Die automatische Wiederherstellung von Bildreferenzen konnte für nicht mehr auffindbare Originalbilder
unter Umständen andere Bilder zuordnen. Durch eine Änderung der Strategie wird das nun vermieden.
¾ Das Probehören unkomprimierter WAV-Samples mit Toneffekten war fehlerhaft und wurde korrigiert.
¾ Das Starten von Videodateien aus der Dateiauswahl des Videogenerators funktioniert nun auch mit dem
Windows Media Player.Vollversion / Update vorhandener Programmversion Alle m.objects-Anwender, die eine Neulizenz, ein Update oder Upgrade ab September 2005 erworben haben, können m.objects v4.0 kostenlos einsetzen. Es reicht also, wenn im Dialog "Einstellungen/Freischaltung“ als Datum für Gratis-Updates 09/2006 oder ein späteres Datum angegeben wird. Ein Upgrade für Anwender von m.objects basic v3 auf m.objects plus v4 ist zu besonders günstigen Konditio- nen erhältlich. Anwender von m.objects plus v3 erhalten bei einem Update automatisch das Zusatzmodul „Au- dio Pro“ kostenlos. Für Besitzer von Lizenzen, deren Erwerb oder letztes, kostenpflichtiges Update vor September 2005 stattfand, ist das Update auf m.objects v4 ggf. kostenpflichtig. Sie können v4 im Demo-Modus betreiben und zum Test der neuen Funktionen nutzen. Sollten Sie zunächst kein Update durchführen wollen, brauchen Sie lediglich die Installation der vorhergehenden Programmversion durchzuführen, ohne zuvor m.objects v4 zu deinstallie- ren. Lizenzen ab v2.x können gegen nur 20% des Neupreises der eingesetzten Ausbaustufe aktualisiert wer- den und erhalten damit erneut kostenlose Update-Möglichkeit für mindestens 12 Monate. Für das Update von Lizenzen v1.x fragen Sie bitte den Preis bei uns oder Ihrem AV-Fachhändler. Ab m.objects v4 ist das Update aller verwendeten Zusatzmodule im Updatepreis für das Hauptprogramm enthalten. Mit v4.0 gespeicherte Dateien können von Programmversionen v3.5 und älter nicht gelesen werden. Es er- scheint daher vor dem Überschreiben automatisch ein entsprechender Hinweis auf dem Bildschirm. Nur, wenn Sie diese Abfrage mit “OK” bestätigen, werden die älteren Showdateien aktualisiert. Es empfiehlt sich, vor- handene Produktionen einfach unter einem neuen Dateinamen zu sichern. Hardware-Tipp Neben Standard-PCs ist auch Intel-basierte Apple Macintosh Hardware grundsätzlich geeignet, sofern sie den im Folgenden genannten Anforderungen an das Grafiksystem genügt und Microsoft Windows XP als Be- triebssystem zur Verfügung steht. Die Leistung des Hauptprozessors (CPU) ist durch die Verwendung hochoptimierter Algorithmen innerhalb des Moduls directAV in weiten Bereichen unkritisch. Eine aktuelle CPU mit 2 bis 3 GHz ist in der Regel z.B. während der Wiedergabe hochauflösender digitaler Bilder und Stereoton nur zu weniger als 10% ausgelastet. Die Einbindung von Videos ist in diesem Punkt anspruchsvoller. Wenn Sie also eine Neuanschaffung planen und in Zukunft auch Videos verwenden wollen, sollten Sie hier nicht sparen oder zumindest auf die Möglich- keit Wert legen, den PC oder das Notebook später mit einer schnellen CPU aufrüsten zu können. Grundsätzlich sind Notebooks mit entsprechender Ausstattung ebenso wie Desktop-PCs für die Vorführung von HD-Audiovisionen mittels directAV geeignet. Aufgrund ihrer Kompaktheit bieten sie sich für den mobilen Einsatz natürlich besonders an. Besonders geeignet sind Geräte mit mehreren Prozessorkernen wie z.B. Intel Core Duo. Ein Digitalprojektor kann am externen Monitorausgang die Vollbild-Präsentation liefern, während auf dem Display des Gerätes die m.objects Oberfläche zur Übersicht angezeigt und z.B. automatisch Kom- mentarfenster von m.objects ein- und ausgeblendet werden. In Notebooks mit Intel Centrino Technologie ist die angegebene CPU-Taktfrequenz bei vergleichbarer Leistung geringer. Um einen mit Desktop CPU Pentium 4 in etwa vergleichbaren Wert zu erhalten, kann die Taktfrequenz eines Centrino-Notebooks mit 1,5 multipli- ziert werden. Das bedeutet, dass die Rechenleistung eines 1,3 GHz Centrino (Pentium M) in etwa der einer Pentium 4 Desktop-CPU mit 2,1 GHz Takt entspricht. Systeme mit AMD Athlon oder anderen Prozessoren sind ebenfalls ohne Probleme einsetzbar. Wichtiger noch als die CPU-Leistung ist die Tauglichkeit der Grafikkarte. Insbesondere für die Verwendung dynamischer Bildfelder (Bewegungen) ist es unerlässlich, dass die Grafikkarte eine konstante Bildwiederholra- te liefert. Wenn das nicht der Fall ist, erscheinen die Bewegungen der Bilder nicht mehr vollkommen flüssig. Reine Bildüberblendungen sind in diesem Punkt weniger kritisch. Perfekt geeignet für den flüssigen Ablauf hochauflösender Digitalprojektion oder Bildschirmdarstellung sind z.B. Karten mit den Chips ATI Radeon 9600 Pro und höher (auch X700 oder höher bzw. die neueren X1600 und höher) sowie NVidia GeForce FX 6600 und höher. Aber auch mit älteren Generationen beschleunigter Grafikkarten können einwandfreie Ergebnisse erzielt werden. Sollte die Performance wider Erwarten zu wünschen übrig lassen, hilft oftmals ein Update des Treibers der Grafikkarte (www.ati.de bzw. www.nvidia.de). Bei Neuanschaffungen von Grafikkarte oder Notebook sollten Sie auf 128MB Video-RAM oder mehr Wert le- gen. Das so genannte "Shared Memory" Konzept, bei dem die Grafikkarte den Hauptspeicher des PCs mitbe- nutzt, ist hierfür nicht gut geeignet. Grundsätzlich können mehrere Videoausgänge einer Grafikkarte beim Betrieb mit m.objects in unterschiedli- chen Auflösungen betrieben werden. Das bedeutet, dass ein modernes Notebook mit einer internen Display- Auflösung von beispielsweise 1280 x 800 Bildpunkten einen extern angeschlossenen Projektor mit einer Auf- lösung von 1920 x 1080 dennoch optimal nutzen kann. Der Desktop ist für diese Betriebsart in den Windows Anzeigen-Eigenschaften auf beide Anzeigegeräte zu erweitern. Wir wünschen Ihnen nun viel Spaß mit m.objects v4.0! Ihr m.objects-Team
Sie können auch lesen