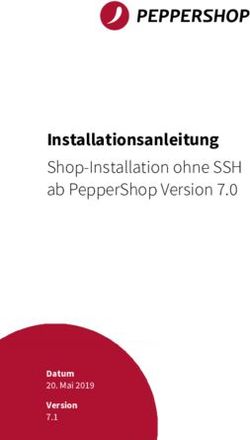NOSPAMPROXY 13.2 OUTLOOK ADD-IN BENUTZERHANDBUCH PROTECTION ENCRYPTION LARGE FILES
←
→
Transkription von Seiteninhalten
Wenn Ihr Browser die Seite nicht korrekt rendert, bitte, lesen Sie den Inhalt der Seite unten
Impressum Alle Rechte vorbehalten. Dieses Handbuch und die darin beschriebenen Programme sind urheberrechtlich geschützte Erzeugnisse der Net at Work GmbH, Paderborn, Bundesrepublik Deutschland. Änderungen vorbehalten. Die in diesem Handbuch enthaltenen Informationen begründen keine Gewährleistungs- und Haftungsübernahme seitens der Net at Work GmbH. Die teilweise oder vollständige Vervielfältigung ist nur mit schriftlicher Genehmigung der Net at Work GmbH zulässig. Copyright © 2019 Net at Work GmbH Net at Work GmbH Am Hoppenhof 32a D-33104 Paderborn Handelsmarken Microsoft®, Windows®, Windows Server 2008®, Windows Server 2012®, Windows Server 2012 R2® und Windows Server 2016® sind eingetragene Handelsmarken der Microsoft Corporation. NoSpamProxy® ist eine eingetragene Handelsmarke der Net at Work GmbH. Alle anderen verwendeten Handelsmarken gehören den jeweiligen Herstellern / Inhabern. 13. Februar 2020
Inhalt
1. Benutzung des Outlook Add-Ins von NoSpamProxy ............................................................ 4
Hinweise zur Installation ...................................................................................................... 4
Die Funktionen des Outlook Add-Ins ................................................................................... 4
E-Mails schreiben ................................................................................................................. 4
PDF Mail ........................................................................................................................ 5
S/MIME oder PGP ......................................................................................................... 7
Automatisch verschlüsseln ............................................................................................. 8
De-Mail ........................................................................................................................... 8
Large Files ..................................................................................................................... 9
Large-Files-Links mit Passwort schützen ..................................................................... 11
Voreinstellungen in NoSpamProxy ......................................................................... 12
Passwortschutz anwenden ..................................................................................... 12
E-Mails lesen ...................................................................................................................... 13
PDF Anhänge entschlüsseln ........................................................................................ 14
Passworte löschen ....................................................................................................... 15
2. Ausblendbare Bereiche ...................................................................................................... 16
E-Mails schreiben ............................................................................................................... 16
E-Mails lesen ...................................................................................................................... 18
3. Hilfe und Unterstützung ...................................................................................................... 20
Net at Work GmbH
13. Februar 2020Benutzung des Outlook Add-Ins von NoSpamProxy
1. Benutzung des Outlook Add-Ins von NoSpamProxy
Hinweise zur Installation
Wenn Sie das Outlook Add-In per MSI-Datei installieren, muss sich diese auf einer
lokalen Festplatte befinden. Eine Installation über einen UNC-Pfad ist nicht möglich.
Die Funktionen des Outlook Add-Ins
Die Funktionen des Outlook Add-Ins werden im Menüband von Outlook angezeigt. Derzeit unterstützt
Sie das Add-In beim Schreiben einer E-Mail sowie beim Lesen von geschützten E-Mails.
E-Mails schreiben
Die folgenden Funktionen stehen Ihnen beim Schreiben einer E-Mail zur Verfügung:
• Automatisch verschlüsseln
Die Funktion sichert die E-Mail über eine der zur Verfügung stehenden Sicherungsmaßnahmen.
• PDF Mail
PDF Mail wandelt den E-Mail-Inhalt mit allen Anhängen in ein PDF-Dokument um und sichert
dieses Dokument mit einem Passwort.
• S/MIME oder PGP
Erlaubt die Signatur und Verschlüsselung von E-Mails durch kryptographische Schlüssel wie
PGP-Schlüsselpaare oder S/MIME-Zertifikate.
• De-Mail
Zeigt alle Ihnen zur Verfügung stehenden Zustelloptionen für den De-Mail-Versand an.
• Large Files
Überträgt große Dateien über das Web Portal von NoSpamProxy. Anstatt der Datei selbst wird
ein Link an die E-Mail angehängt, mit dessen Hilfe der oder die Empfänger der E-Mail die Dateien
über SSL abgesichert herunterladen können. Der Link kann durch Passwort geschützt werden.
Beim Erstellen einer neuen E-Mail sehen Sie die Funktionen im Menüband der Nachricht (Bild 1). Die
Funktionen unterteilen sich in drei Bereiche: E-Mail-Schutz, De-Mail sowie Large Files.
Seite 4Benutzung des Outlook Add-Ins von NoSpamProxy
Bild 1: Eine neue E-Mail mit installiertem Outlook Add-In
Der Bereich E-Mail-Schutz gibt Ihnen über den Punkt PDF Mail die Möglichkeit, den gesamten E-Mail-
Inhalt mit allen Anhängen mit einem Passwort zu sichern und damit die E-Mail auch an Empfänger
ohne kryptographische Schlüssel sicher zuzustellen. Der Punkt S/MIME oder PGP steuert die
Verwendung von kryptographischen Schlüsseln. Die Schaltfläche Automatisch verschlüsseln bietet
Ihnen die Möglichkeit, eine E-Mail verschlüsselt zu einem Empfänger zuzustellen, ohne dass dieser
kryptographische Schlüssel besitzen muss. NoSpamProxy Encryption wählt hier automatisch die
passende Zustellungsart und stellt die E-Mail geschützt zu.
Im Bereich De-Mail können Sie mit der Schaltfläche Versandoptionen die Versandart und die
Bestätigungen für De-Mail einstellen.
Im Bereich Large Files können Sie über die Schaltfläche Hochladen Dokumente oder andere Dateien
auswählen, die Sie übertragen möchten. Das Outlook Add-In unterstützt den Benutzer anhand der
Absender-E-Mailadresse automatisch ob und wie die Datei übermittelt wird. Diese geschieht durch
vom Administrator vorgegebene Inhaltsfilter. Dadurch kann das Add-In den Benutzer unmittelbar über
zum Beispiel gesperrte Dateitypen oder zu große Dateien informieren. Durch den Inhaltsfilter ist das
Add-In in der Lage, bei Benutzung der Outlook Funktion Datei anfügen ebenfalls die Vorgaben des
Unternehmens für erlaubte Datei zu beachten sowie automatisch die Übertragung durch Large Files
durchzuführen. Der Punkt Fortschritt gibt Ihnen eine Übersicht darüber, wie weit die Daten bereits auf
das Web Portal Ihrer Firma hochgeladen wurden.
PDF Mail
Im PDF Mail (Bild 2) Dialog können Sie unter Aktion wählen, ob angehängte PDF-Dokumente mit
einem Passwort gesichert werden sollen oder ob zusätzlich auch die ursprüngliche E-Mail durch PDF
Mail geschützt werden soll. In diesem Fall werden die Anhänge an der E-Mail an das PDF angehängt.
Standardmäßig ist die Option PDF Mail abschalten gewählt.
Seite 5Benutzung des Outlook Add-Ins von NoSpamProxy
Bild 2: PDF Mail Dialog
Mit der Passwort Option können Sie festlegen, ob NoSpamProxy Encryption automatisch ein Passwort
generieren soll, oder ob Sie es manuell festlegen wollen. Das Passwort wird in Abhängigkeit der
Einstellungen unter Benachrichtigung an den Sender oder Empfänger gesandt.
Der Abschnitt Benachrichtigung bestimmt, an wen das Passwort zugesandt werden soll. Die
Möglichkeiten werden in der folgenden Tabelle aufgelistet:
SMS-Nachricht Report anfordern Verhalten von NoSpamProxy
Nein Nein Es wird eine Nachricht mit dem Passwort an den Absender
gesandt, damit dieser ein automatisch erstelltes Passwort
weiterverarbeiten kann.
Nein Ja Es wird eine Nachricht mit dem Passwort an den Absender
gesandt.
Ja Nein Es wird eine SMS mit dem Passwort an den Empfänger
gesandt.
Ja Ja Es wird eine SMS mit dem Passwort an den Empfänger
und eine Nachricht mit dem Passwort an den Absender
gesandt.
Seite 6Benutzung des Outlook Add-Ins von NoSpamProxy
Um das Passwort durch eine SMS-Nachricht an den Empfänger zu senden, nutzen Sie die Funktion
Passwort versenden an und wählen hier den gewünschten Empfänger über das Bild am Ende der
Zeile. Falls bereits Empfänger in das "An"-Feld der E-Mail eingetragen waren, als der Dialog geöffnet
wurde, werden die Kontaktdaten des ersten Empfängers in das Passwort versenden an bereits
eingetragen. Kontrollieren Sie nach der Auswahl eines SMS-Empfängers noch die Telefonnummer oder
tragen Sie alternativ die Telefonnummer für den SMS-Empfang direkt in die Auswahlliste ein.
Nutzen Sie bitte nur Rufnummerformatierungen aus den folgenden Beispielen, damit die
SMS-Telefonnummer einwandfrei verarbeitet werden kann:
+49 (Vorwahl ohne 0) Nummer
z.B.: +49 (1234) 567890
z.B.: +49 1234 567890
0049 (Vorwahl ohne 0) Nummer
z.B.: 0049 (1234) 567890
z.B.: 0049 1234 567890
Vorwahl mit 0 Nummer
z.B.: 01234 567890
S/MIME oder PGP
Der Dialog für S/MIME oder PGP (Bild 3) stellt Einstellungen für die digitale E-Mail-Signatur und
Verschlüsselung mit kryptographischen Schlüsseln wie S/MIME-Zertifikate und PGP-Schlüsselpaare
bereit.
Bild 3: Dialog für S/MIME oder PGP
Seite 7Benutzung des Outlook Add-Ins von NoSpamProxy
Im Dialog für S/MIME oder PGP (Bild 3) können Sie einstellen, ob Signatur und Verschlüsselung
erzwungen, unterdrückt oder über die Firmenrichtlinie konfiguriert werden sollen.
Falls ein Verhalten in diesem Dialog eingestellt wird, das in der Konfiguration von
NoSpamProxy Encryption nicht zugelassen ist, wird die E-Mail nicht zugestellt.
Automatisch verschlüsseln
Die Funktion Automatisch verschlüsseln ist die einfachste Art, eine E-Mail geschützt und sicher zu
übertragen (Bild 4).
Bild 4: Die Funktion 'Automatisch verschlüsseln'
Durch die Auswahl von Automatisch verschlüsseln wird eine E-Mail-Signatur und Verschlüsselung
durch kryptographische Schlüssel für diese E-Mail erbeten. Sollte die Verschlüsselung über Zertifikate
oder PGP-Schlüssel nicht möglich sein, wird die E-Mail durch "PDF Mail" gesichert. Für PDF Mail wird
automatisch ein Passwort generiert und an den Absender der E-Mail zugestellt. Der gesamte E-Mail-
Inhalt und alle Anhänge werden dabei in das geschützte PDF-Dokument eingebettet. Damit kann eine
E-Mail sicher und geschützt zugestellt werden, ohne dass Ihr Kommunikationspartner kryptographische
Schlüssel besitzen muss.
De-Mail
Über die Schaltfläche Versandoptionen im Bereich De-Mail öffnen Sie den Dialog für die erforderten
Bestätigungen bei der Übertragung einer De-Mail-Nachricht und der Versandart (Bild 5).
Seite 8Benutzung des Outlook Add-Ins von NoSpamProxy
Bild 5: De-Mail-Dialog
Im Bereich Bestätigung können Sie festlegen, dass Sie Benachrichtigungen über Versand, Eingang
und Abholung einer Nachricht erhalten. Der Abschnitt Versandart definiert, wie die De-Mail-Nachricht
übertragen werden soll.
Large Files
Um große Dateien sicher an Empfänger zu übermitteln, können Sie die Dateien über das Web Portal
von NoSpamProxy übertragen. Klicken Sie hierzu beim Schreiben einer neuen E-Mail im Menüband
den Abschnitt Large Files die Schaltfläche Hochladen an und wählen Sie die Dateien aus, die Sie
übertragen möchten. Die Dateien werden dann im Hintergrund an das Web Portal übermitteln. Sobald
die Übertragung abgeschlossen ist, wird für jede ausgewählte Datei ein Link an die E-Mail anhängt. Mit
diesem Link kann der Empfänger die Datei auf seinen Computer herunterladen.
Um den Fortschritt des Hochladens zu überprüfen, klicken Sie auf die Schaltfläche Fortschritt (Bild 6).
Hier werden auch eventuelle Probleme angezeigt, die beim Hochladen der Dateien auftreten können.
Beispielsweise kann die Datei, die Sie ausgewählt haben, die maximale Größe überschreiten, die von
Ihrem Systemadministrator festgelegt wurde. Über das rote X können Sie das Hochladen einer Datei
abbrechen oder noch nicht hochgeladene Dateien entfernen.
Seite 9Benutzung des Outlook Add-Ins von NoSpamProxy
Bild 6: Zwei Dateien, die auf das Web Portal geladen werden
Sie können Dateien auch wie gewohnt über die Schaltfläche Dateien anfügen oder per Drag and Drop
an die E-Mail anhängen. Abhängig von den Einstellungen, die Sie über die Schaltfläche Optionen
im Menüband, Abschnitt Large Files ändern können, wird die Datei entweder direkt an die E-Mail
angehängt oder über das Web Portal übertragen.
Der Unterschied zwischen der Outlook-Schaltfläche "Datei anfügen" und der "Large
Files"-Funktion "Hochladen" ist folgender: Die "Datei anfügen"-Schaltfläche kann -
abhängig von den Einstellungen für Ihren E-Mail-Server - Dateien bis maximal 20MB
an die E-Mail anhängen. In den Standardeinstellungen von Large Files wird ab einer
Dateigröße von 2MB statt der ursprünglichen Datei eine HTML-Datei angehängt, die
auf das Web Portal verweist. Der E-Mail-Empfänger kann mit Hilfe dieser HTML-Datei
die ursprüngliche Datei von Web Portal herunterladen. Die "Hochladen"-Schaltfläche in
Large Files hängt niemals Dateien an die E-Mail direkt an, sondern benutzt immer das
Web Portal. Die Funktion "Hochladen" ist dabei nicht auf eine feste Größe beschränkt,
sondern wird durch den Administrator von NoSpamProxy vorgegeben. Dadurch ist,
sofern es vom Administrator erlaubt ist, das Hochladen von Dateien mit Größen bis zu
mehreren Gigabyte möglich.
Fügen Sie einen Link für den Empfänger über die Schaltfläche Antwortlink in die E-Mail ein. Über
diesen Link können der oder die Empfänger Ihnen über das sichere Web Portal antworten und große
Dateien an Sie übertragen (Bild 7). Wenn Sie die Schaltfläche anklicken, öffnet sich ein Dialog (Bild
8), mit dem Sie den Text für den Link festlegen können. Zusätzlich können Sie die Lebenszeit des
Links einschränken. Sie können zum Beispiel einstellen, dass der oder die Empfänger den Link nur für
einen Monat und 3 Antworten nutzen kann. Beschränken Sie die Antworten auf eine bestimmte Anzahl;
so hat jeder Empfänger die Möglichkeit, die gewählte Anzahl an Antworten durchzuführen. Über die
Schaltfläche Immer diese Werte benutzen können Sie angeben, ob die gerade eingestellten Werte
auch für zukünftige Links standardmäßig in diesem Dialog verwendet werden.
Seite 10Benutzung des Outlook Add-Ins von NoSpamProxy
Bild 7: Antwortlink in der E-Mail
Bild 8: Antwortlink in der E-Mail
Large-Files-Links mit Passwort schützen
Sie können Large-Files-Links durch ein Passwort schützen, indem ein Passwortschutz entweder durch
eine entsprechende Inhaltsfilteraktion in NoSpamProxy oder durch manuelles Aktivieren während des
Verfassens konfiguriert wird. Das Passwort, das zum Herunterladen abgefragt wird, ist immer das in den
einzelnen Benutzereinträgen für Partner hinterlegte Passwort.
Seite 11Benutzung des Outlook Add-Ins von NoSpamProxy
Voreinstellungen in NoSpamProxy
Um den Passwortschutz von Large-Files-Links zu ermöglichen, müssen Sie über die NoSpamProxy-
Konsole folgende Einstellungen vornehmen:
• Stellen Sie sicher, dass Sie unter Konfiguration/Regeln in einer Regel für ausgehende E-Mails
auf dem Tab Allgemein unter Inhaltsfilterung die Option Eingeschaltet ausgewählt haben.
Beachten Sie hierzu das Kapitel Regeln im NoSpamProxy-Benutzerhandbuch.
• Entscheiden Sie unter Konfiguration/Inhaltsfilter/Aktionen des Inhaltsfilters, auf dem Tab
Anhänge, ob Sie den Passwortschutz für alle zu sendenden E-Mails verlangen oder den
jeweiligen Benutzer entscheiden lassen wollen. Beachten Sie hierzu das Kapitel Aktionen des
Inhaltsfilters im NoSpamProxy-Benutzerhandbuch.
• Stellen Sie sicher, dass Sie unter Konfiguration/Inhaltsfilter/Inhaltsfilter für einen Inhaltsfilter
einen Inhaltsfiltereintrag erstellt haben, der für Nicht vertrauenswürdige oder ausgehende
E-Mails die gewünschte Aktion auslöst. Beachten Sie hierzu das Kapitel Inhaltsfilter im
NoSpamProxy-Benutzerhandbuch.
• Stellen Sie sicher, dass die entsprechende ausgehende Richtlinie (Inhaltsfilter) für
Unternehmensbenutzer konfiguriert ist. Diese Einstellung können Sie als Standardeinstellung, auf
Benutzerebene oder für einzelne E-Mail-Adressen vornehmen. Beachten Sie hierzu das Kapitel
Domänen und Benutzer im NoSpamProxy-Benutzerhandbuch.
• Stellen Sie sicher, dass die entsprechende ausgehende Richtlinie (Inhaltsfilter) für Partner
konfiguriert ist. Diese Einstellung können Sie als Standardeinstellung, auf Domänenebene oder
auf Benutzerebene vornehmen. Beachten Sie hierzu das Kapitel Partner im NoSpamProxy-
Benutzerhandbuch.
Passwortschutz anwenden
Klicken Sie im Fenster für eine neue E-Mail im Menüband unter Large Files auf Schütze alle Dateien.
Der Passwortschutz für Large-Files-Links ist dann für die jeweilige E-Mail aktiviert. Als Passwort wird
das Passwort angefordert, das in einem Partner für den jeweiligen Benutzer hinterlegt wurde. Beachten
Sie hierzu das Kapitel Benutzereintrag einer Partnerdomäne im NoSpamProxy-Benutzerhandbuch.
Sollte Schütze alle Dateien nicht anwählbar sein, wurde der Passwortschutz bereits
durch Ihren Administrator in der Aktion des Inhaltsfilters voreingestellt.
Seite 12Benutzung des Outlook Add-Ins von NoSpamProxy
Bild 9: Aktivieren des Passwortschutzes für Large-Files-Links
E-Mails lesen
Beim Lesen einer E-Mail können Sie die folgenden Funktionen benutzen:
• PDF Anhänge entschlüsseln
Entschlüsseln Sie passwortgeschützte PDF-Anhänge und entfernen Sie das Passwort, damit Sie
diese auch nach Jahren problemlos öffnen können.
• Passworte löschen
Löschen von vorher gespeicherten PDF-Entschlüsselungspassworten.
Beim Lesen einer Nachricht sehen Sie die Funktionen im Menüband. Die Funktionen für die PDF-
Entschlüsselung werden aktiv, wenn Sie eine E-Mail mit einem oder mehreren PDF-Anhängen
markieren oder öffnen (Bild 10).
Seite 13Benutzung des Outlook Add-Ins von NoSpamProxy
Bild 10: Eine E-Mail mit PDF-Anhang in der Leseansicht
PDF Anhänge entschlüsseln
Beim Archivieren von passwortgeschützten PDF-Dokumenten gibt es ein Problem: Um später diese
passwortgeschützten Dokumente zu öffnen, muss das Passwort ebenfalls archiviert werden, obwohl der
Passwortschutz jetzt nicht mehr benötigt wird. Die Verwaltung der Passworte erfordert einen größeren
Aufwand und ein Verlust dieser bedeutet, dass Sie danach auch nicht mehr auf die PDF-Dokumente
zugreifen können.
Hier hilft Ihnen das Outlook Add-In, indem es den jetzt nicht mehr benötigten Passwortschutz von
PDF-Dokumenten entfernt. Bei einer E-Mail mit PDF-Anhängen wird die Funktion aktiv. Wenn Sie die
Funktion wählen, werden die folgenden Schritte ausgeführt.
1. Das Outlook Add-In überprüft, ob Sie für das Öffnen der PDF-Anhänge ein Passwort benötigen.
2. Es wird versucht, die passwortgeschützten Anhänge mit den bereits gespeicherten Passworten
zu entschlüsseln.
3. Bei Anhängen, die nicht mit den gespeicherten Passworten entschlüsselt werden können, werden
Sie nach dem Passwort gefragt (Bild 11). Sie können hier entweder das Passwort angeben oder
die Entschlüsselung für diesen Anhang mit Dieses PDF nicht entschlüsseln überspringen.
Seite 14Benutzung des Outlook Add-Ins von NoSpamProxy
Bild 11: Der Dialog für die Passworteingabe
Der Dialog für die Passworteingabe bietet Ihnen auch die Möglichkeit ein Passwort für die spätere
Verwendung abzuspeichern. Wählen Sie die Option Speichere das Passwort für zukünftige
Verwendung und wählen Sie danach Versuche dieses Passwort um das eingegebene Passwort
bei erfolgreicher Entschlüsselung in die Liste der gespeicherten Passwörter aufzunehmen. Die
Einstellung der Option Speichere das Passwort für zukünftige Verwendung wird für Sie in jedem Fall
gespeichert.
Falls Dokumente nicht entschlüsselt werden konnten, werden diese mit ihrem Dateinamen und dem
Grund des Fehlschlags angezeigt. PDF-Dateien die keinen Passwortschutz besitzen - und dadurch auch
nicht entschlüsselt werden müssen - werden in dieser Liste nicht aufgeführt.
Für erfolgreich entschlüsselte Dokumente wird ein Bericht an die E-Mail angehängt. Der verwendete
Dateiname ist "PDF-Entschlüsselungsreport.txt". Der Inhalt sieht so aus, wie im folgenden Beispiel:
Die folgenden Anhänge wurden am 15.06.2016 13:48:46 entschlüsselt:
Rechnung.pdf
Vertrag.pdf
Passworte löschen
Zuvor gespeicherte Passworte für die PDF-Entschlüsselung können über diese Funktion gelöscht
werden.
Seite 15Ausblendbare Bereiche
2. Ausblendbare Bereiche
Einige Bereiche des Outlook Add-Ins sind konfigurierbar. Wenn Funktionen des Add-Ins in Ihrem
Unternehmen nicht zur Verfügung stehen, können die entsprechenden Bereiche ausgeblendet werden.
Damit kann der Funktionsumfang des Add-Ins optimal an Ihre Unternehmensbedürfnisse angepasst
werden. Das Ein- und Ausblenden von Bereichen wird im Dokument NoSpamProxy - Outlook Add-
In Gruppenrichtlinien ausführlich beschrieben. Die konfigurierbaren Bereiche werden im Folgenden
aufgelistet:
E-Mails schreiben
Alle Funktionen im Menüband sind ein- und ausblendbar (Bild 12). Die Funktion für De-Mail ist
standardmäßig ausgeblendet.
Der Bereich für die Large Files wird nur eingeblendet, wenn eine URL für die Verbindung zum Web
Portal konfiguriert wurde. Die Optionen-Schaltfläche ist ausgeblendet, wenn die Optionen bereits von
einem Administrator per Gruppenrichtlinie eingestellt wurden.
Bild 12: Die Funktionen beim Schreiben einer E-Mail (rot umrandet)
Im PDF Mail Dialog kann die automatische Vergabe von Passworten und der Versand von SMS-
Nachrichten ausgeblendet werden (Bild 13).
Seite 16Ausblendbare Bereiche
Bild 13: Ausblendbare Funktionen im PDF Mail Dialog (rot umrandet)
Die Option Abholbestätigung im De-Mail Dialog (Bild 14) steht den meisten Benutzern des De-Mail-
Portals nicht zur Verfügung. Sie ist standardmäßig ausgeblendet.
Seite 17Ausblendbare Bereiche
Bild 14: Ausblendbare Funktionen im De-Mail Dialog (rot umrandet)
E-Mails lesen
Der Bereich für die Entschlüsselung von PDF Anhängen und das Löschen der dadurch gespeicherten
Passwörter sowie die Erzeugung einer Passwort-Rücksetz-E-Mail ist im Menüband ein- und ausblendbar
(Bild 15).
Seite 18Ausblendbare Bereiche
Bild 15: Die Funktionen beim Lesen einer E-Mail (rot umrandet)
Seite 19Hilfe und Unterstützung
3. Hilfe und Unterstützung
Hilfe und Unterstützung für die Installation und den Betrieb von NoSpamProxy bekommen Sie von Net at
Work in vielen Formen.
• Trainingsvideos
Die Trainingsvideos bieten einen Überblick über verschiedene Bereiche und zeigen Möglichkeiten
der Konfiguration für konkrete Anwendungsfälle.
• Blog
Das Blog bietet tagesaktuelle Hinweise auf neue Produktversionen, Änderungsvorschläge für
Ihre Konfiguration, Warnungen vor Kompatibilitätsproblemen und viele weitere Hinweise, die
Sie unterstützen. Die neuesten Nachrichten aus dem Blog werden auch auf der Startseite der
NoSpamProxy Konfigurationskonsole eingeblendet, so dass Sie keine wichtigen Hinweise
verpassen.
• Knowledge Base
Die Knowledge Base enthält weiterführende technische Informationen zu speziellen
Problemstellungen.
• Support
Wenn Sie weitergehende Unterstützung brauchen, besuchen Sie unsere Support-Webseite.
Seite 20Sie können auch lesen