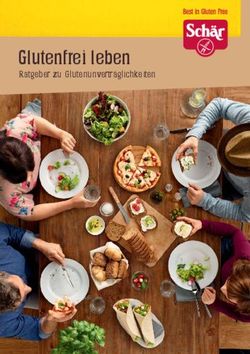Hallo! Dein Teams Schnellstart - Office 365 ...
←
→
Transkription von Seiteninhalten
Wenn Ihr Browser die Seite nicht korrekt rendert, bitte, lesen Sie den Inhalt der Seite unten
Inhalt
Was ist Microsoft Teams?
Überblick
Microsoft Teams ist ein multifunktionales Werkzeug, das zur zentralen Drehscheibe deines
Arbeitsplatzes werden kann. Das Programm verknüpft viele Funktionen, die zugleich
einfaches, gemeinsames und geordnetes Arbeiten möglich machen. Chat, Speicherort,
Chat
R
Kalender, Meetingraum – Teams hat es sich zur Aufgabe gemacht, das alles in einem zu
sein. Wer Teams nutzt, ist immer auf dem Laufenden, verpasst keine Information und kann
E
ort- und zeitunabhängig arbeiten. Teams ist nämlich cloudbasiert und damit überall dort
Teams & Kanäle erreichbar, wo es Internet gibt.
S T
Kanalunterhaltungen Warum setzen wir Teams ein?
Als Teil der Office 365-Welt ist Teams ein Werkzeug, das den modernen Arbeitsplatz
U
definiert und damit gut in dein Unternehmen passt. Die Arbeit wird mit Teams flexibel und
Suche & Kurzbefehle passt sich durch die hohe Verfügbarkeit an die jeweilige Lebens- und Arbeitssituation an.
M
Welche der Funktionen von Teams die nützlichste ist, entscheiden Sie am besten für sich
selbst. Die einen mögen die Chat-Funktion für die spontane, unkomplizierte Kommunika-
Aktivität tion bis hin zu Telefon- und Videokonferenzen. Andere schätzen die Möglichkeit, zeitgleich
mit mehreren Kollegen in einem Dokument arbeiten können. Viele lieben die Struktur und
die eindeutige Auffindbarkeit von Daten. Die Besprechungsfunktion bietet Ihnen die
Möglichkeit, Besprechungen zu planen und Ihren Kalender zu verwalten. Die Chatverläufe,
Besprechungen Historien von Dateiversionen und Kalendern geben Ihnen immer die Sicherheit, dass keine
Informationen verloren gehen.
Teams ist so vielfältig wie flexibel. Damit Sie in den vollen Genuss der Möglichkeiten
Dateien kommen, erhalten Sie auf den nächsten Seiten einen Einblick in die Funktionen von Teams.
Profil & EinstellungenDein Weg zu Teams Microsoft Teams kannst du über zwei verschie-
dene Wege erreichen:
1. über deinen Webbrowser. Hierfür gib
www.office.com in die Browser-Adresszeile
ein und melde dich dort mit deinem
Microsoft-Login an.
R
2.über dein bekanntes Windows-Startmenü
hast du Zugang zur Teams Desktop-App
E
Sollte Teams auf deinem Gerät noch nicht
T
installiert sein, kannst du dir über die
Browser-Anwendung die entsprechende
S
Anwendung für Windows oder Mac OS
herunterladen.
U
Die Anwendung für dein Smartphone findest
du im entsprechenden Appstore, indem du
„Microsoft Teams” ins Suchfeld eingibst.
MÜberblick
Navigation in Inhaltsbereich für
Teams & Kanälen Unterhaltungen, Dateien & Apps
R
Dein Profil und
E
Suche und Kurzbefehle deine Einstellungen
T
Deine Aktivitäten
S
und Benachrichtigungen
Deine persönlichen und
U
Gruppenunterhaltungen
Deine Teams
M
Deine Besprechungen
Deine Dateien
Weitere Apps für dich
Teams für die Nutzung am
Heimarbeitsplatz
herunterladenChat Der Chat hilft dir dabei, einfach und schnell mit
deinen Kollegen zu kommunizieren.
Durch den Verfügbarkeitsstatus siehst du
Verfügbarkeitsstatus Videokonferenz, Telefonat,
unmittelbar, ob dein Kommunikationspartner
neuen Chat starten deiner Kollegin Bildschirmfreigabe starten
erreichbar ist.
Neben Textnachrichten kannst du hierüber
R
auch telefonieren, eine Videokonferenz
abhalten oder deinen Desktop teilen. Möchtest
E
du mit deinem Team ein Dokument teilen, füge
T
es einfach an.
Durch den Einsatz des Chats bleibt dein
S
E-Mail-Postfach und das deines Teampartners
entlastet. Dieser ist beständig. Das bedeutet,
U
M
dass du jederzeit nachvollziehen kannst, was
du besprochen hast.
M
Im „An:”-Feld kannst du mehrere Personen
eintragen, um einen Gruppenchat zu starten.
Nachrichten können als Wichtig
PROFI
oder Dringend markiert werden.
TIPP
Nutze diese Funktion sparsam!
Dateien zum Chat
hinzufügenTeams & Kanäle Mit Teams kannst du die Kommunikation
innerhalb deiner Abteilung organisieren. Teams
sind vergleichbar mit E-Mail-Verteilerlisten.
Kommunikationskanäle Zusätzlich bietet dir Teams weitere Vorteile im
des Teams Name des Teams angewählter Kanal Bereich der Zusammenarbeit: Dateien einfach
bereitstellen und teilen, Änderungsverlauf
R
nachvollziehen, Informationen schnell
auffinden und unterwegs arbeiten.
E
Der Ersteller eines Teams ist automatisch auch
T
Besitzer des Teams. Er kann Mitglieder
hinzufügen, entfernen und weitere Einstel-
S
lungen vornehmen.
Öffentliche Teams sind für alle Nutzer der
U
Organisation sichtbar. Jeder kann einem
öffentlichen Team beitreten.
Im Gegensatz dazu stehen private Teams, in
M
die man nur über eine Einladung des Team-
besitzers gelangen kann.
PROFI
Weitere Teams, TIPP
die nicht in deinen
Favoriten gespeichert Legen in den Kanalbenachrichtigungen
sind fest, wie du zu Neuigkeiten im Kanal
benachrichtigt werden möchtest.
Arbeitsmenü
des TeamsTeams & Kanäle In Kanälen findet die eigentliche Arbeit statt.
Du kannst Unterhaltungen, Sprach- und
Videoanrufe durchführen und gemeinsam an
Das Arbeitsmenü des Kanals öffnest du über den - Button Dateien arbeiten.
Du entscheidest in deiner Abteilung selbst, wie
du deine Kanäle organisierst, z.B. nach
R
Themen, Projekten oder Organisationseinheit-
en.
E
Mithilfe von Registerkarten kannst du dir
T
Schnellzugriffe zu wichtigen Dateien, Notizen,
und Apps anlegen.
S
PROFI
TIPP
U
Erstelle erst einen neuen Kanal, wenn du
M
sicher bist, dass dieser wirklich benötigt
wird. So bleibt dein Team übersichtlich
und jede Information wird schnell
gefunden.
Durch einen Klick
auf die Büroklammer
kannst du Dateien
zu Konversationen
hinzufügen.
weitere Kanäle
im TeamKanalunterhaltungen Kanäle strukturieren die Kommunikation
innerhalb des Teams. Unterhaltungen sind
offen und für alle Teammitglieder sichtbar.
Möchtest du ein neues Thema eröffnen,
auf eine begonnene Arbeitsmenü starte eine neue Unterhaltung. Wenn es zu
Konversation antworten einer Nachricht diesem Thema schon eine Unterhaltung gibt,
R
nutze einfach die Antwortfunktion innerhalb
Merke dir der Unterhaltung.
E
wichtige Starte eine Kanalunterhaltung mit einem
T
Nachrichten Betreff, indem du den Text-Editor verwendest.
für später. So fällt es dir und deinen Kollegen später
S
leichter, die Unterhaltung einzuordnen.
Möchtest du einen Kollegen explizit auf die
U
Unterhaltung hinweisen, nutze die @-Funk-
tion. Hierfür gibst du das @-Zeichen und den
Namen des Kollegen ein.
M
PROFI
TIPP
Nutze die Emoticons, um ein schnelles
Feedback zu einer Nachricht zu geben.
Mit dem Text-Editor eine neue Konversation
kannst du Nachrichten absenden
formatieren.Suche & Kurzbefehle Nutze das Suchfeld, um nach Nutzern,
Nachrichten und Dokumenten zu suchen.
Befehlsfeld/Suche
Darüber hinaus kannst du nützliche
Kurzbefehle verwenden, um häufig genutzte
Funktionen auszuführen. Mit dem /-Befehl
R
werden dir alle verfügbaren Befehle aufgelistet.
Mit Eingabe des @-Zeichens
E
kannst du nach Personen
suchen und direkt eine
T
Nachricht versenden.
U S
Deine Such-
ergebnisse
werden nach
M
Nachrichten,
Mitgliedern PROFI
und Dateien TIPP
sortiert.
Ein zusätzlicher Nutze die Kombination aus
Filter hilft dir Befehlen und der Suche nach Personen,
dabei, schnell um beispielsweise eine Kollegin oder
-
, das richtige einen Kollegen anzurufen.
Suchergebniss
zu finden.Aktivität Bleibe auf dem Laufenden. Unter
Aktivität findest du alle aktuellen Gescheh-
Filtere Benachrichtigungen, nisse in den Teamkanälen, denen du folgst
um schneller die für dich oder in denen du erwähnt wurdest. Darüber
relevanten Neuigkeiten zu hinaus hast du Zugriff auf deine eigenen
finden. Aktivitäten.
R
Unter Einstellungen -> Benachrichtigungen
E
kannst du selbst festlegen, wie und wie oft du
über aktuelle Ereignisse benachrichtigt werden
T
möchtest.
S
PROFI
TIPPS
U
Unter Meine Aktivität siehst Verwenden die Befehle /ungelesen, um
du eine Liste deiner letzten
M
ungelesene Kanalbenachrichtigungen zu
Aktivitäten. sehen oder /erwähnungen, um einen
Überblick über deine Erwähnungen zu
erhalten.
Symbole im AktivitätsfeedBesprechungen Über Besprechungen kannst du Termine mit
einzelnen Kollegen oder kompletten Teams
Zu einem anderen Tag organisieren.
wechseln In der Tagesansicht siehst du all deine Termine
aus deinem Outlook-Kalender und die, die du
R
Wechsele zwischen der in Teams erstellt hast.
Tagesansicht und der
E
Agenda-Ansicht.
PROFI
T
geplante Besprechung TIPP
S
Du kannst Video- oder Audioanrufe auch
direkt aus einer Unterhaltung heraus
U
beginnen. Bei mehreren Teilnehmern
Plane eine Team-
kannst du wählen, wen du anrufen
besprechung direkt im
möchtest.
M
entsprechenden Kanal.
Hier kannst du eine
neue Besprechung
planen.
Jeder, der den Link
zur Besprechung
besitzt, kann online
Teilnehmen.Besprechungen Liveereignisse in Teams bieten dir die
Plattform für dein Event. Vom Webinar bis hin
Wähle hier zwischen Besprechung zur Produktpräsentation, kannst du im
und Liveereignis Handumdrehen eine Bühne schaffen, die es dir
und deinen Zuschauern ermöglich in Echtzeit
R
an deiner Veranstaltung teilzunehmen.
E
PROFI
T
TIPP
Hier legst du fest,
S
wer auf deiner
Um dein Liveereignis auch im
Veranstaltung
Nachhinein für alle Teilnehmer verfügbar
U
sprechen soll.
zu machen, kannst du das Event
aufzeichnen. Im F&A-Bereich können
Teilnehmer während des Ereignisses
M
Fragen stellen. Hierfür ist es hilfreich,
einen Kollegen an der Seite zu haben,
der sich ausschließ- lich um Zuschauer-
fragen kümmert. Im Bericht zum
Teilnehmerengagement erhältst du einen
Lege den Teilnehmerkreis deines Einblick in die Aktivität deiner Zuschauer
Liveereignisses fest.
Bei öffentlichen Liveereignissen
erhältst du einen Teilnehmerlink.
Verteile diesen an deine Zuschauer,
denn nur darüber können sie zum
Event gelangen.Dateien Hier finden Sie Ihre zuletzt
Unter Dateien findest du alle Dokumente aus
OneDrive oder Teams, auf die du Zugriff hast.
verwendeten Dateien.
Über die Ansicht „Neuestes” findest du alle
Dokumente, die du zuletzt bearbeitet hast.
Jedes Team hat seinen eigenen Ablageort für
Dateien. Dies ist identisch mit einem Ver-
R
zeichnis in OneDrive.
E
Die Dateien eines Kanals findest du über die
Registerkarte Dateien innerhalb des jeweiligen
T
Kanals.
S
Hier hast du Zugriff auf deine Öffne deine Datei oder
in OneDrive gespeicherten Dateien. ein bestimmtes Verzeichnis
U
direkt in OneDrive ... PROFI
TIPP
Über den Reiter Dateien
M
findest du die gemeinsamen Du kannst Dateien bis zu einer Größe
Dateien aus deinem Kanal. ... oder in SharePoint. von 15 GB hochladen.Profil und Einstellungen Über Profil -> Einstellungen kannst du
die Teams App für dich anpassen.
Hier gelangst du zu deinem Du kannst deinen Verfügbarkeits-
Profil und den App- status über folgende Befehle ändern:
Einstellungen. /verfügbar
/abwesend
R
/beschäftigt
Ändere deinen Status
E
/bingleichzurück
anhand deiner Verfügbarkeit
/nichtstören
oder lege eine eigene Status-
T
meldung fest
Gespeicherte Nachrichten
S
findest du hier. PROFI
TIPP
U
Hier findest du Einstellun-
gen zur App, zum Daten- Um Teams auch von unterwegs
schutz und zu deinen nutzen zu können, lade dir einfach
M
Benachrichtigungen. die mobile Teams-App auf dein
Smartphone oder Tablet.
Du magst es lieber dunkler?
Ändere hier das Design
deiner Teams-App.Notizen
T E R
U S
MMich gibt’s auch für
OneDrive, OneNote und To-Do.
Weitere Office 365-
Anwendungen folgen... Impressum
Herausgeber:
itacs GmbH
Karl-Liebknecht-Str. 5
10178 Berlin
Telefon: +49 30 399784-0
Internet: www.itacs.de
Hier g
weiter ibt’s Text und Gestaltung:
Schnel e itacs GmbH
lstarts
! Bildquellen:
Microsoft/itacs GmbH
2.Aufl.: August 2019
schnellstarts.itacs.deSie können auch lesen