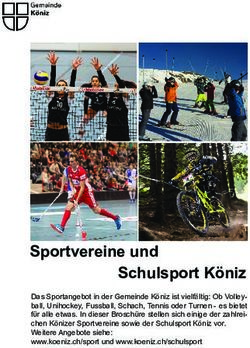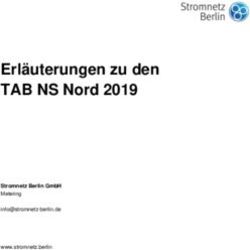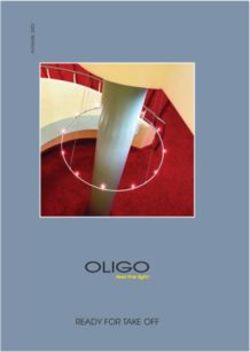Pendix.bike PRO App Anleitung
←
→
Transkription von Seiteninhalten
Wenn Ihr Browser die Seite nicht korrekt rendert, bitte, lesen Sie den Inhalt der Seite unten
Inhaltsverzeichnis
1. Wie kommst Du an die App? . . . . . . . . . . . . . . . . . . . . . . . . . . . . . . . . . . . . . . . . . . . . . . . . . . . . . . . . . . . . . . . . . . 5
2. Welche Nutzungsbedingungen und welche Datenschutz- . . . . . . . . . . . . . . . . . . . . . . . . . . . . . . . . . . . . . . . 6
3. Wie meldest Du Dich in der App an? . . . . . . . . . . . . . . . . . . . . . . . . . . . . . . . . . . . . . . . . . . . . . . . . . . . . . . . . . . . 7
4. Wie verbindest Du die App mit dem Pendix eDrive? . . . . . . . . . . . . . . . . . . . . . . . . . . . . . . . . . . . . . . . . . . . . . 9
5. App-Menüpunkt Karte . . . . . . . . . . . . . . . . . . . . . . . . . . . . . . . . . . . . . . . . . . . . . . . . . . . . . . . . . . . . . . . . . . . . . . 13
6. App-Menüpunkt Fahrrad . . . . . . . . . . . . . . . . . . . . . . . . . . . . . . . . . . . . . . . . . . . . . . . . . . . . . . . . . . . . . . . . . . . . 19
6.1 Diagnose . . . . . . . . . . . . . . . . . . . . . . . . . . . . . . . . . . . . . . . . . . . . . . . . . . . . . . . . . . . . . . . . . . . . . . . . . . . . . . . . 20
6.2 Individuell anpassbare Fahrprofile . . . . . . . . . . . . . . . . . . . . . . . . . . . . . . . . . . . . . . . . . . . . . . . . . . . . . . . . 21
6.3 Pendix Firmware Update . . . . . . . . . . . . . . . . . . . . . . . . . . . . . . . . . . . . . . . . . . . . . . . . . . . . . . . . . . . . . . . . . 22
7. App-Menüpunkt Menü . . . . . . . . . . . . . . . . . . . . . . . . . . . . . . . . . . . . . . . . . . . . . . . . . . . . . . . . . . . . . . . . . . . . . . 23
8. Wie trennst Du die App von dem Pendix eDrive? . . . . . . . . . . . . . . . . . . . . . . . . . . . . . . . . . . . . . . . . . . . . . . . 24Pendix.bike PRO App Allgemeines
Mit der Pendix.bike PRO App geben wir Dir die Möglichkeit sich mit dem Pendix eDrive zu verbinden und
folgende Funktionen nutzen zu können:
• Anzeige von Tourdaten (Ø-Geschwindigkeit, Strecke, Dauer) wählbar:
» geführte Trip-Tour (mit aktivierter Routenführung)
» ungeführte Trip-Tour (ohne aktivierte Routenführung)
» Gesamttour (seit Aufzeichnung)
• Anzeige der aktuellen Geschwindigkeit, Trittfrequenz und Unterstützungsstufe
• Ladezustand Pendix ePower (Akku)
• Navigationsfunktion
• Anzeige verschiedener Akku- und Antriebsdaten per Übersicht
• Anzeige von Pendix eDrive Fehlern und Lösungsvorschläge
• Servicepartner Funktionen
» Radumfang ändern
» Sensortest
Seite 3Mit dem Herunterladen, Installieren und Nutzen der Pendix.bike PRO App stimmst Du den Nutzungs-
bedingungen der App zu. Diese sind auch unter http://pendix-pro-app.nutzungsbedingung.pendix.
de/ zu finden.
Beachte bitte den Straßenverkehr! Die Bedienung der App wird nur im Stand empfohlen. Die Beach-
tung der Straßenverkehrsordnung hat immer Vorrang. Genauso ist die Navigationsfunktion nur als
Hilfestellung zu sehen und ersetzt nicht die eigene räumliche Orientierung.
Die Pendix.bike PRO App benötigt mindestens bei Google Android die Version 6.0 oder bei Apple iOS die
Version 8.0 und kann nur in Verbindung mit Pendix Akkus der 2. Generation mit USB Anschluss verwen-
det werden. Die 2. Generation ist an einer Seriennr. beginnend mit 1.000.000 , 2.000.000 oder 3.000.000
erkennbar. Solltest Du keine Verbindung erhalten, prüfe ob ein Update notwendig ist unter app.pendix.
de.
Die App wird Dir kostenlos zur Verfügung gestellt.
Wie das Ganze funktioniert, zeigen wir Dir auf den folgenden Seiten.
Viel Spaß damit!
Seite 41. Wie kommst Du an die App?
Google Play Store / Apple App Store
1. Lade die App im Google Play Store (android.
pendix.app) oder Apple App Store (ios.pen-
dix.app)
2. Gib in der Suchleiste „Pendix.bike PRO“ ein
3. Klicke auf das Pendix-Symbol des Stores
→ Es öffnet sich ein neues Fenster
4. Klicke auf die Schaltfläche „INSTALLIEREN“
→ Die App wird automatisch heruntergeladen und
installiert
Hinweis: Für die Nutzung von Google Play
Store oder Apple App Store benötigst Du
einen Google/ Apple Account.
Seite 52. Welche Nutzungsbedingungen und welche Datenschutz-
bestimmungen gelten für die App?
Mit dem ersten Öffnen akzeptierst Du unsere Nutzungsbedingungen und Datenschutzbestimmungen.
Bitte lies Dir die Nutzungsbedingungen und Datenschutzbestimmungen aufmerksam durch!
Diese findest Du auch im
Internet unter:
Datenschutzbestimmungen
http://pendix-pro-app.daten-
schutz.pendix.de/
Nutzungsbedingungen:
http://pendix-pro-app.nut-
zungsbedingung.pendix.de/
Seite 63. Wie meldest Du Dich in der App an?
Registrierung
1. Öffne die App
→ Beim Starten der App erscheint ein Eingabefeld zur Eingabe des „Benutzernamen“ und „Passwort“
→ der Benutzername entspricht der E-Mail Adresse
2. Klicke auf die Schaltfläche „Brauchst Du ein Pendix Konto? Registrierung“
→ Du kannst Deine Zugangsdaten erstellen
3. Trage Deine E-Mail Adresse und Passwort inkl. Passwort Bestätigung ein
→ Du erhältst eine E-Mail mit einem Verifikationscode und einem Link
4. Gebe den Verifikationscode unter dem Link ein
Keine E-Mail von uns erhalten? Prüfe den Spam Filter von Deinem Postfach. Du kannst Dir auch über „Pass-
wort vergessen?“ einen neuen Code zuschicken lassen. Gebe diesen Code über die Schaltfläche „Verifika-
tionscode eingeben“ ein.
Seite 74. Wie verbindest Du die App mit dem Pendix eDrive?
Verbindungsaufbau
Zum Verbinden der App mit dem Pendix eDrive bereitest Du diesen wie folgt vor:
1. ePower (Akku) einschalten
→ LED Ring leuchtet dauerhaft
2. Drehschalter auf Stufe Smart stellen
3. Ein/Aus Taste 4 Sekunden drücken
→ Die LED Anzeige beginnt rot zu pulsieren* Damit ist die ePower (Akku) bereit zum Koppeln mit der App
4. Die App zeigt anschließend den verbindungsbereite ePower (Akku) an
5. Klicke auf die ePower (Akku) um den Verbindungsaufbau zu starten
Solltest Du die Verbindung nicht herstellen, wird der Kopplungsmodus von der ePower (Akku) nach 3 Minu-
ten beendet. Zum Verbinden** der Geräte muss am Handy das Bluetooth aktiviert sein.
* Bluetooth ePower (Akku) : Wenn in der ePower (Akku) der Modus „automatisch an“ ausgewählt wurde,
dann erscheint kein rotes Pulsieren.
** Bitte verbinde das Pendix eDrive nur direkt über die App mit der ePower (Akku)!
Seite 9Sobald die Verbindung* hergestellt ist, werden Pendix eDrive Antriebsdaten angezeigt und die LED An-
zeige an der ePower (Akku) pulsiert zweimal blau/weiß im Wechsel. Über die Menüpunkte und Schalt-
flächen kannst Du zur gewünschten Funktion navigieren und diese ausführen. Du kannst die ePower
(Akku) und die App sich dauerhaft automatisch verbinden lassen. Gehe wie folgt vor:
1. Wähle das „Menü“ aus
2. Klicke auf den Menüpunkt „Einstellungen“
3. Wähle die Schaltfläche „Bluetooth Pendix“ aus
4. Wähle die Schaltfläche „Immer automatisch an“ aus
→ Mit dieser Einstellung bleibt die Bluetooth-Funktion der ePower (Akku) immer aktiv und Du kannst Dich
schnell und komfortable mit der ePower (Akku) durch die App verbinden
→ Die ePower (Akku) verbraucht bei dieser Einstellung minimal mehr Strom
* Die App ist kompatibel mit allen Batterien, die einen USB Anschluß haben oder aus der ePower150 Serie
sind. Solltest Du keine Verbindung erhalten, so prüfe bitte, ob ein Update notwendig ist.
Siehe shop.pendix.de
Seite 11Seite 12
5. App-Menüpunkt Karte
Navigation
1. Wähle den Menüpunkt „Karte“ aus
→ Es erscheint eine Karte, in deren Zentrum Deine Position in Form eines blauene Punktes angezeigt wird
2. Klicke in das obere Feld mit der Bezeichnung „Auswahl Strecke“
→ Darüber kannst Du die auf Fahrräder angepasste Streckenführung nutzen
→ Beachte, dass Streckenplanung auf Google Maps basiert und somit abhängig vom Kartenmaterial ist
3. Gebe in dem sich öffnenden Fenster das gewünschte Ziel ein
→ Alternativ werden Dir Deine letzten Ziele angezeigt und Du kannst per Klick dieses Ziel nochmal
auswählen
→ Anschließend wird Dir die voraussichtliche Dauer und Strecke angezeigt
4. Klicke auf die Schaltfläche „Start“ um die Navigation zu starten
Beachte, dass das Kartenmaterial als auch die Routenführung nicht von der Pendix GmbH entwickelt wurde
und über keinen Einfluss darüber verfügt.
Die Routenführung ist abhängig von dem GPS Signal. Diese variiert stark je nach verbauter Hardware des
Mobiltelefons und der Topologie des Geländes.
Seite 13Seite 14
5. App-Menüpunkt Karte
Bordcomputer – Tourdaten
1. Wähle den Menüpunkt „Karte“
2. Klicke auf „Bordcomputer“
→ Den Bordcomputer kannst Du durch nach oben wischen in zwei Stufen öffnen
→ Im Bordcomputer kannst Du durch das Tippen auf das Kreissymbol zwischen verschiedenen Tour-
daten umschalten:
Gesamttour Trip-Tour
Seite 15Seite 16
5. App-Menüpunkt Karte
Bordcomputer
Neben den Tourdaten kannst Du
durch klicken die Anzeige von
Geschwindigkeit, Trittfrequenz
und Unterstützung wechseln.
Seite 175. App-Menüpunkt Karte
Servicepartner
Neben den Tourdaten
kannst Du Dir auch die
Servicepartner in Deiner
Nähe anzeigen lassen.
Seite 186. App-Menüpunkt Fahrrad
1. Wähle den Menüpunkt „Fahrrad“
→ Hier findest Du alle Informationen zu Deiner ePower (Akku) und der eMaschine (Motor)
2. Wische mit dem Finger auf dem Bildschirm nach oben
→ Es werden Dir weitere Daten angezeigt
3. Wische mit dem Finger auf dem Bildschirm nach unten
→ Die Informationen zum Pendix eDrive werden aktualisiert
4. Klicke auf den Menüpunkt „Diagnose“
→ Hier kannst Du Dir Fehler anzeigen lassen und weitere Informationen zu evtl. Fehlerbehebungen
erhalten
→ Auch wird Dir das Alter des Fehlers angezeigt und die letzten Fehler sind als Historie dokumentiert
Seite 196.1 Diagnose
Unter Diagnose werden Dir nicht nur Fehler sondern auch Statusmeldung des Pendix eDrive angezeigt,
d.h. nicht jeder Eintrag benötigt eine Behandlung und dient lediglich als Information.
Jeder Eintrag hat einen Zeitstempel und eine logische Reihenfolge. Beachte jedoch, dass dieser Zeitstempel beim Aus-
lesen des Speichers gesetzt wird, d.h. wenn Du lange nicht mit dem Pendix eDrive verbunden warst, können hier auch
ältere Einträge mit aktuellem Datum erfasst und angezeigt werden.
Seite 206.2 Individuell anpassbare Fahrprofile
Maximale Leistung des Pendix eDrive300 oder 500 mit dem voreingestellten Performance-Fahrprofil
oder erhöhe Deine Reichweite um bis zu 30% im energiesparenden Efficiency-Profil.
1. Efficiency:
Für die einzelnen Unterstützungsstufen ECO, SMART, SPORT ist das Dreh-
moment geringer eingestellt im Vergleich zu Perfomance. Mit dieser Einstel-
lung erfolgt eine geringere Unterstützung, jedoch wird auch weniger Ener-
gie verbraucht und dadurch wird eine höhere Reichweite möglich.
2. Performance:
In der Werkseinstellung "Performance" ist ein höheres Drehmoment in den
Unterstützungsstufen eingestellt. Somit erfolgt eine stärkere Unterstützung
durch den Motor.
Reichweite
je Fahrprofil:
Leistung
je Fahrprofil:
Seite 216.3 Pendix Firmware Update
In diesem Menüpunkt erhälst Du eine Übersicht, ob die drei Komponenten (HMI, BMS und LE) die ak-
tuelle Firmware-Version haben. Sobald ein neues Firmware-Update zur Verfügung steht, kannst Du es
über die Verbindung zwischen der App und Deinem eDrive aktualisieren.
Prüfe die Voraussetzungen für einen fehlerfreien Ablauf und gehe wie beschrieben vor:
Prüfe vorab die folgenden Bedingungen
1. Hast Du eine Internetverbindung?
→ Diese ist notwendig, um das Update laden zu können
2. Hat Deine ePower (Akku) noch genug Energie?
→ Deine ePower (Akku) sollte mindestens noch gelb leuchten
3. Hat Dein Mobiltelefon noch genug Energie?
→ Auch Dein Mobiltelefon sollte mindestens noch 30% Akkukapazität haben.
4. Hast Du etwas Zeit und benötigst Dein Mobiltelefon gerade nicht? Der Update-Vorgang kann zwi-
schen wenigen Minuten und einer halben Stunde dauern.
→ Dies ist von Mobiltelefon und vorhandener Bluetooth-Verbindung abhängig. Während der Zeit des
Updates solltest Du nicht telefonieren oder andere Apps verwenden.
Seite 227. App-Menüpunkt Menü
Im App-Menüpunkt „Menü“ findest Du alle Informationen zur App
selbst und den möglichen Einstellungen. Folgende Funktionen
kannst Du hier abrufen:
• Weitere Informationen
» Durch Wischen nach oben kannst Du weitere Informationen
sehen
• Menüpunkt „Einstellungen“
» Hier findest Du Informationen zur aktuellen, installierten
Version der App
» Einsicht der Datenschutzbestimmungen
» Einsicht der Nutzungsbedingungen
» Zurücksetzen des Boardcomputers
» Einstellung der Sprache (de/en) der App
» Umstellung der Längeneinheit im Bordcomputer (Kilometer/
Meilen)
» Festlegung der Bluetooth-Einstellung des Pendix eDrive
(immer eingeschalten, manuell einschalten)
Seite 238. Wie trennst Du die App von dem Pendix eDrive?
Trennen einer Verbindung
Trennen der App Verbindung
1. Wähle den Menüpunkt „Fahrrad“
2. Klicke auf die Schaltfläche „Pendix trennen“
→ Damit wird die Verbindung nach der Nutzung der App beendet
→ Alternativ kannst Du die App einfach schließen (Task beenden),
wodurch die Verbindung ebenfalls getrennt wird
Seite 24Manuelle Verbindung
Manuelle Verbindung einstellen
Wurde die ePower (Akku) und die App so eingestellt, dass diese sich
dauerhaft automatisch verbinden, kann eine Umstellung zur ma-
nuellen Einstellung wie folgt vorgenommen werden:
1. Wähle den Menüpunkt „Menü“ aus
2. Klicke auf die Schaltfläche „Einstellungen“
3. Wähle den Menüpunkt „Bluetooth Pendix“
4. Wähle „Manuell ein-/ausschalten“
→ Die Bluetooth-Verbindung ist auf manuell umgestellt
→ Nach der Verbindungstrennung zwischen App und ePower (Akku)
wird das Bluetooth an der ePower (Akku) ebenfalls ausgeschaltet
Hinweis: Zur Herstellung einer erneuten Verbindung, folge dem Vorgehen wie unter 4. Wie verbindest
Du die App mit dem Pendix eDrive? - Verbindungsaufbau beschrieben
Seite 25Firmware-Update vornehmen
1. Wähle den App- Menüpunkt „Fahrrad“ aus
2. Klicke auf die Schaltfläche „Prüfe auf Updates“ unter "Firmware aktualisieren"
→ Nach Anwahl dieses Punktes prüft die App, ob alle Komponenten auf dem neusten Stand sind. Dafür
muss der Akku mit dem Motor verbunden sein.
→ Bei Aktualisierung: Sicherheitsabfrage bestätigen und den Hinweisen der App folgen.
3. Bestätige mit „Ja“
→ Das Update wurde gestartet
→ Die ePower (Akku) wird nach kurzer Zeit während des Update-Vorgangs rot/grün leuchten
Seite 26Seite 27
Die Aktualisierung der Pendix eDrive Software erfolgt in mehreren Phasen:
Phase 1: Dein Pendix eDrive wird überprüft und die aktuellste Software von den Pendix Servern
heruntergeladen.
Phase 2: Die vorhergehende Software wird auf Deinem Pendix eDrive gelöscht.
Phase 3: Die aktuelle Software wird auf Deinem Pendix eDrive installiert.
Phase 4: Der Pendix eDrive wird neu gestartet und die App verbindet sich anschließend erneut mit dem
Pendix eDrive. Die neue Versionsnummer wird in der App angezeigt.
Hinweis: Der Update-Vorgang sollte nicht unterbrochen werden. Sollte dies dennoch einmal passieren
und die Verbindung zur ePower (Akku) verloren gegangen sein, so gehe bitte erneut auf das Such-
feld unter dem Menüpunkt „Fahrrad“.
Unter Umständen wird Dir hier nun nicht mehr Dein Pendix eDrive mit der Seriennummer angezeigt, son-
dern nur noch „PENDIX BL“. Verbinde Dich dann mit dieser ePower (Akku). Der Update-Vorgang beginnt auto-
matisch erneut. Andere Informationen im Hintergrund können hier kurzzeitig fehlerhaft angezeigt werden.
Seite 28Table of content
1. How to get the App? . . . . . . . . . . . . . . . . . . . . . . . . . . . . . . . . . . . . . . . . . . . . . . . . . . . . . . . . . . . . . . . . . . . . . . . . . 32
2. Which terms of use and what privacy policy apply to the app? . . . . . . . . . . . . . . . . . . . . . . . . . . . . . . . . . 33
3. How do you register? . . . . . . . . . . . . . . . . . . . . . . . . . . . . . . . . . . . . . . . . . . . . . . . . . . . . . . . . . . . . . . . . . . . . . . . . 34
4. How do you connect the app to the Pendix eDrive? . . . . . . . . . . . . . . . . . . . . . . . . . . . . . . . . . . . . . . . . . . . . 36
5. App menu item „Map“ . . . . . . . . . . . . . . . . . . . . . . . . . . . . . . . . . . . . . . . . . . . . . . . . . . . . . . . . . . . . . . . . . . . . . . . 40
6. App menu „Bike“ . . . . . . . . . . . . . . . . . . . . . . . . . . . . . . . . . . . . . . . . . . . . . . . . . . . . . . . . . . . . . . . . . . . . . . . . . . . . 46
6.1 Diagnosis . . . . . . . . . . . . . . . . . . . . . . . . . . . . . . . . . . . . . . . . . . . . . . . . . . . . . . . . . . . . . . . . . . . . . . . . . . . . . . . 47
6.2 Individually adaptable driving profiles . . . . . . . . . . . . . . . . . . . . . . . . . . . . . . . . . . . . . . . . . . . . . . . . . . . . 48
6.3 Individually adaptable driving profiles . . . . . . . . . . . . . . . . . . . . . . . . . . . . . . . . . . . . . . . . . . . . . . . . . . . . 49
7. App menu „Menu“ . . . . . . . . . . . . . . . . . . . . . . . . . . . . . . . . . . . . . . . . . . . . . . . . . . . . . . . . . . . . . . . . . . . . . . . . . . 50
8. How do you separate the app from the Pendix eDrive? . . . . . . . . . . . . . . . . . . . . . . . . . . . . . . . . . . . . . . . . 51Pendix.bike PRO App General Information
With the Pendix bike PRO app we give you the opportunity to connect to the Pendix eDrive and to be
able to use the following functions
• Display of tour data (Ø speed, distance, duration) selectable
» Day Tour (Reset every day 23:59)
» Guided trip tour (with activated route guidance)
» Unguided trip tour (without activated route guidance)
» Total tour (since record)
• Display of the current speed, cadence and support level
• Charging state Pendix ePower
• Bike navigation
• Display of different battery and drive data at a glance
• Display of Pendix eDrive errors and suggested solutions
• Service partner functions
» Change wheel size
» Sensor test
Page 30By downloading, installing and using the Pendix.bike PRO App you agree to the terms of use of the App.
These can also be found at http://pendix-pro-app.termsofuse.pendix.com
Please pay attention to the traffic! The use of the App is only recommended when the bike is statio-
nary. Observance of the road traffic regulations always has priority. In the same way, the navigation
function is to be seen only as an aid and does not replace your own spatial orientation.
The Pendix.bike PRO App requires at least Google Android version 6.0 or Apple iOS version 8.0 and can
only be used with Pendix ePower of the 2nd generation with USB connection. The 2nd generation can
be identified by a serial number starting with 1.000.000, 2.000.000 or 3.000.000. If you do not get a con-
nection, check if an update is necessary at app.pendix.com.
The app is provided to you free of charge.
How the whole thing works, we show you on the following pages.
Have fun with it!
Page 311. How to get the App?
Google Play Store / Apple App Store
1. Download the app from the Google Play Store
(android.pendix.app) or Apple App Store (ios.
pendix.app)
2. Enter „Pendix.bike PRO“ in the search bar
3. Click on the Pendix symbol of the store
→ A new window opens
4. Click on the „INSTALL“ button
→ The app will be downloaded and installed
automatically
Note: To use the Google Play Store or
Apple App Store, you need a Google/ Apple
account.
Page 322. Which terms of use and what privacy policy apply to the app?
By opening it for the first time you accept our terms of use and privacy policy.
Please read the Terms of Use and Privacy Policy carefully!
You can also find them under:
Privacy Policy:
http://pendix-pro-app.privacypolicy.
pendix.com
Terms of use:
http://pendix-pro-app.termsofuse.
pendix.com
Page 333. How do you register?
Registration
1. Open the app
→ when the app is started, an input field for entering the „User name“ and „Password“ appears
→ the user name corresponds to the e-mail address
2. Click on the button „Do you need a Pendix account? Registration“
→ You can create your access data
3. Enter your e-mail address and password including password confirmation
→ You will receive an e-mail with a verification code and a link
4. Enter the verification code under the link
Not received an e-mail from us? Check the spam filter of your mailbox. You can also have a new code sent to
you via „Forgot your password? Enter this code via the „Enter verification code“ button.
Page 34Page 35
4. How do you connect the app to the Pendix eDrive?
Start connection
Follow the next steps to connect the app with the Pendix eDrive:
1. Switch on ePower (battery)
→ LED ring lights up permanently
2. Set rotary switch to Smart level
3. Push ON/OFF button for 4 seconds
→ The LED display starts pulsating red.* This indicates that the ePower (battery) is ready for coupling with
the app
4. The app signals the ePower (battery) ready for connection
5. Click on the ePower (battery) to start the connection
If you do not support the connection, the ePower (battery) will exit pairing mode after 3 minutes. To con-
nect** the devices, Bluetooth must be activated on the phone.
* Bluetooth ePower (battery): When the ePower (battery) is set to the „automatically on“ mode, no red pul-
sation appears.
** Please connect the Pendix eDrive only directly via the app with the ePower (battery)!
Page 36Page 37
Once the connection* is established, Pendix eDrive drive data is displayed and the LED indicator on the
ePower (battery) pulses blue/white twice in alternation. Use the menu items and buttons to navigate to
the desired function and execute it. You can have the ePower (battery) and the app permanently con-
nect automatically. Proceed as follows:
1. Select the „Menu“
2. Click on the menu item „Settings“
3. Select the button „Bluetooth Pendix“
4. Select the button „Always automatically on“
→ With this setting, the Bluetooth function of the ePower (battery) remains always active and you can
connect to the ePower (battery) through the app quickly and conveniently
→ With this setting, the ePower (battery) consumes a minimum of more power
* The app is compatible with all batteries that have a USB port or are part of the ePower150 series. If you do
not get a connection, please check if an update is necessary.
See shop.pendix.de
Page 38Page 39
5. App menu item „Map“
Navigation
1. Select the menu item „Map“
→ A map appears, in which centre your position is shown as a blue dot
2. Click in the upper field with the label „Select Route“
→ You can use the route adapted for bicycles from there
→ Please note that the route planning is based on Google Maps and therefore it depends on the map
material
3. Enter the desired destination in the window that opens
→ Alternatively, your last destinations are shown and you can select this destination again by clicking on it
→ Afterwards the estimated duration and route will be shown
4. Click on the button „Start“ to start the navigation
Please note that the map material as well as the route guidance was not developed by Pendix GmbH which
has no influence over it.
The route guidance is dependent on the GPS signal. This varies greatly depending on the hardware of the
mobile phone and the topology of the terrain.
Page 40Page 41
5. App menu item „Map“
Onbord Computer – Tour Dates
1. Select the menu item „Map“
2. Click on „Onbord Computer“
→ You can open the onboard computer in two steps by wiping upwards
→ In the onboard computer you can switch between different tour dates by tapping on the circle
symbol:
Full Tour Trip-Tour
Page 42Page 43
5. App menu item „Map“
Onboard Computer
Next to the tour data you can click
to change the display of speed,
cadence and support.
Page 445. App menu item „Map“
Service partner
Besides the tour data you can
also display the service partners
in your region.
Page 456. App menu „Bike“
1. Select the menu item „Bike“
→ Here you can find all information about your ePower (battery) and the eMachine (motor)
2. Wipe the screen upwards with your finger
→ Further data is displayed
3. Wipe down the screen with your finger
→ The information about the Pendix eDrive is updated
4. Click on the menu item „Diagnosis“
→ Here you can view errors and get more information about possible bug fixes
→ Also the age of the error is displayed and the last errors are documented as history
Page 466.1 Diagnosis
Under Diagnosis you will not only see errors but also status messages of the Pendix eDrive,
i.e. not every entry needs treatment and is only for information. Each entry has a timestamp
and a logical sequence. Please note that this timestamp is set when the memory is read out,
i.e. if you have not been connected to the Pendix eDrive for a long time, older entries with
current date can also be entered and displayed here.
Page 476.2 Individually adaptable driving profiles
Maximum power of the Pendix eDrive300 or 500 with the preset performance driving profile or increase
your range by up to 30% in the energy-saving efficiency profile.
1. Efficiency:
For the individual support levels ECO, SMART, SPORT the torque is set lower
compared to Performance. With this setting there is less support, but also
less energy is consumed and therefore a higher range is possible.
2. Performance:
In the factory setting "Performance" a higher torque is set in the support
levels. This results in a stronger support from the motor.
Reach per
driving profile:
Performance per
driving profile:
Page 486.3 Individually adaptable driving profiles
In this menu item you get an overview if the three components (HMI, BMS and PE) have the current
firmware version. As soon as a new firmware update is available for your Pendix eDrive, you can upda-
te it via the connection between the App and your Pendix eDrive. Check the prerequisites for an error-
free operation and proceed as described:
Check the following conditions in advance
1. Do you have an internet connection?
→ This is necessary to download the update
2. Does your ePower (battery) still have enough power?
→ Your ePower (battery) should be at least have a yellow light
3. Does your mobile phone still have enough power?
→ Your mobile phone should also have at least 30% battery capacity left
4. Do you have some time and do not need your mobile phone right now? The update process can
take between a few minutes and half an hour.
→ This depends on your mobile phone and the available Bluetooth connection. During the update pro-
cess you should not make any phone calls or use other apps.
Page 497. App menu „Menu“
In the app menu item „Menu“ you will find all information about
the app itself and the possible settings. You can access the follo-
wing functions here:
• Further information
» By wiping upwards you can see more information
• Menu item „Settings“
» Here you can find information about the current, installed
version of the app
» Checking the data protection regulations
» Review of the terms of use
» Resetting the board computer
» Setting the language (de/en) of the app
» Changing the unit of length in the on-board computer (kilo-
metres/ miles)
» Determination of the Bluetooth setting of the Pendix eDrive
(always on, turn on manually)
Page 508. How do you separate the app from the Pendix eDrive?
Disconnecting a connection
Disconnecting the App Connection
1. Select the menu item „Bike“
2. Click on the button „Disconnect Pendix“
→ This terminates the connection after using the app
→ Alternatively, you can simply close the app (terminate task), which
will also disconnect the connection
Page 51Manual connection
Set manual connection
If the ePower (battery) and the app have been set to connect auto-
matically and permanently, you can switch to manual setting as
follows:
1. Select the menu item „Menu“
2. Click on the button „Settings“
3. Select the menu item „Bluetooth Pendix“
4. Select „Switch on/off manually “
→ The Bluetooth connection is set to manual
→ After the connection between the app and ePower (battery) is
disconnected, the Bluetooth on the ePower (battery) is also switched
off
Note: To establish a new connection, follow the procedure described in 4. How do you connect the
app to the Pendix eDrive? - start connection
Page 52Carry out firmware update
1. Select the app menu item „Bike“
→ Here are the latest updates for the ePower (battery)
→ If a new software version is available for your Pendix eDrive, a new item will appear below all selection
options with the name „Update Pendix Software“.
2. Click on the button „Update Pendix Software“
→ A new window appears with a security query
3. Confirm with „Yes“
→ The update was started
→ The ePower (battery) will light up red/green after a short time during the update process
Page 53Page 54
The update of the Pendix eDrive software is done in several phases:
Phase 1: Your Pendix eDrive will be checked and the latest software is downloading from the Pendix
servers.
Phase 2: The previous software is deleted from your Pendix eDrive.
Phase 3: The latest software is installed on your Pendix eDrive.
Phase 4: The Pendix eDrive is restarted and the app reconnects to the Pendix eDrive. The new version
number is displayed in the app.
Note: The update process should not be interrupted. If this happens and the connection to the ePower (bat
tery) is lost, please go back to the search field under the menu item „Bike“.
You may not see your Pendix eDrive with the serial number but only „PENDIX BL“. Then connect to this ePo-
wer (battery). The update process will start again automatically. Other information in the background may
be displayed incorrectly for a short time.
Page 55Sie können auch lesen