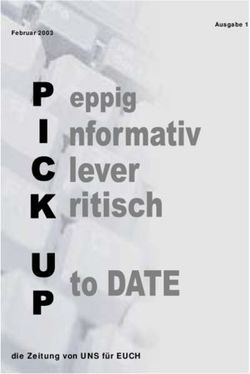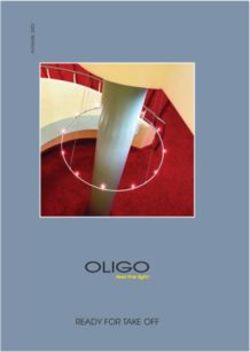Skriptum zum Fotobuch-Workshop
←
→
Transkription von Seiteninhalten
Wenn Ihr Browser die Seite nicht korrekt rendert, bitte, lesen Sie den Inhalt der Seite unten
Skriptum zum Fotobuch-Workshop
von
Mag. (FH) Michaela Schwandl
Dieses Skriptum wurde von mir erstellt und soll nur zur leichteren Handhabung des DFS-Programms dienen. Für die
Vollständigkeit und die Richtigkeit kann keine Garantie übernommen werden. Bitte nicht an Dritte weiter geben.
Bitte beachten Sie, dass dieses Programm immer weiter entwickelt wird und sich daher Funktionen auch ändern können.
Falls Fragen auftauchen stehe ich gerne zur Verfügung. ~1~Inhaltsverzeichnis
1 UNSER PRODUKTSORTIMENT .................................................................................................... 3
2 ZUM UNTERSCHIED DER FOTOBÜCHER ................................................................................... 5
3 FOTOS IN DAS PROGRAMM LADEN ETC. .................................................................................. 6
4 MANUELL FUNKTION .................................................................................................................... 7
4.1 DESIGNER .............................................................................................................................. 8
4.2 EINFÜGEN............................................................................................................................... 9
4.3 LAYOUTS .............................................................................................................................. 10
4.4 TEXT ...................................................................................................................................... 10
4.5 ANSICHT ............................................................................................................................... 11
4.6 BILDBEARBEITUNG ............................................................................................................ 12
5 AUTOFILL ..................................................................................................................................... 16
6 TIPPS ............................................................................................................................................. 17
Bitte beachten Sie, dass dieses Programm immer weiter entwickelt wird und sich daher Funktionen auch ändern können.
Falls Fragen auftauchen stehe ich gerne zur Verfügung. ~2~1 Unser Produktsortiment
Fotos und Poster: Fotos Standard
Fotos Premium - Glanz
Fotos Premium - Matt
Posters
Panoramen
Leinwände und Exklusivdrucke: Exklusivdrucke
Leinwände
Fotocollagen
Alu Dibond
Acryl
Holzbild
Fotobücher: Fotobuch Gold
Fotobücher auf echtem Fotopapier
Fotobuch mit Fotocover / Fotobuch mit Leineneinband
Fotoheft
Taschenbuch
Mini-Fotobuch
Kalender: Adventkalender
Jahreskalender
Klassische Kalender
Sonderformate
Tischkalender
Grußkarten: Grusskarten
Grusskarten 4-seitig
Leporellos: Leporellos 10x15
Leporellos 13x18
Bekleidung: Poloshirts
Kapuzenjacken
Damen Kurzarm-Top
Damen Shirt mit U-Boot-Ausschnitt
T-Shirt
Sweater
Baseball-Kappe
Grillschürze
Babylätzchen
Boxer-Short's
String-Tanga
Panty
Tassen: Teetasse
Tasse mit Löffel - Familienset
Tasse mit Löffel
Fototasse
Fototasse Innenseite farbig
Fototasse Panoramabild
Mokka-Tasse
Twin-Tasse
Set: Tasse und Untersetzer
Latte Macchiato Tasse
Krug und Untersetzer: Bierkrug
Korkuntersetzer
Fotokristalle: Fotokristall Herzform
Fotokristall 10x15 Quer
Fotokristall 10x15 Hoch
Fotokristall 10x15 runde Ecken
Fotokristall 6x8 runde Ecken
Spiele: Foto-Memo-Pärchen
Puzzle
Sport: Trinkflasche
Golfball Ultra Distance
Golfball DX2 Soft Ladies
Golfball DX2 Distanzball
Golfball DX3 Soft
Stofftiere: Teddybär mit Herz
Teddy-Set
Teddybär
Plüsch-Hase
Plüsch-Elch
Bitte beachten Sie, dass dieses Programm immer weiter entwickelt wird und sich daher Funktionen auch ändern können.
Falls Fragen auftauchen stehe ich gerne zur Verfügung. ~3~Plüsch-Hase mit Tasse
Taschen: Thermotasche
Kinderrucksack
Umhängetasche klein
Umhängetasche groß
Reportertasche
Tragetasche
Geldtasche klein
Geldtasche mittel
Geldtasche groß
Raucherartikel: Aschenbecher
Feuerzeug
Zigartetten-Etui
Feuerzeug und Etui
Dekoration: Acrylglasuhr
Kühlschrankmagnet
Badezimmerset
Fotokugel
Geschenkkästchen
Herzdose
Herzuhr aus Glas
Magnetschild Herz
Standuhr
Türschild
Vase
Wanduhr
Buttons und Schlüssel: Foto-Button
Herz-Schlüsselanhänger
Schlüsselanhänger
Schlüsselband
PC & Büro: iPhone 5-Multi-Cover
iPhone 4-Multi-Cover
iPhone 4 Cover
iPhone 5-Cover
iPad 2 Cover
iPad-Schiebehülle
Samsung Galaxy S4-Cover
Samsung Galaxy S2-Cover
Samsung Galaxy S3-Cover
Samsung Galaxy mini
Laptop Aufkleber groß
Laptop Aufkleber mittel
Laptophülle
Mousepad
Federmäppchen
Sonstige: Herzkissen
Milka Schoko-Herz
Milka Schoko-Kleeblatt
Mini-Sticker
Polsterbezug
Pop Art
Schirm
Tablett
Schneidebrett aus Glas
Sonnenschutz
Karikatur
Neueste Foto-Produkte Foto-„Holz“-Figuren
Bild auf Holzplatte
Jausenbox
Mousepad glanz
iPhone Multi-Cover
Bedruckbarer Bilderrahmen
Wenn Sie sich für ein Produkt entschieden haben, drücken Sie den Button „jetzt bestellen“ bzw.
„jetzt gestalten“. Sie kommen zu einer genaueren Auswahl des Produktes.
Bitte beachten Sie, dass dieses Programm immer weiter entwickelt wird und sich daher Funktionen auch ändern können.
Falls Fragen auftauchen stehe ich gerne zur Verfügung. ~4~2 Zum Unterschied der Fotobücher Es gibt Fotobücher prinzipiell auf Laserdruckbasis oder ausbelichtet auf echtem Fotopapier. Das Fotopapier bietet bessere Kontraste und kann mehr Farben darstellen. Dadurch wirken die Bilder schöner und detailreicher. Fotobuch Gold Das Fotobuch Gold ist etwas ganz besonderes. Das Papier ist entweder ein fuji metallic Papier, das hochglänzend ist und sonst nur im Profisegment verwendet wird, oder ein handgeschöpftes Büttenpapier. Dieses zeichnet sich durch seine besonders schönen Farben und tolle Kontraste aus, es spiegelt nicht. Das Papier (egal welches von den beiden) ist um einiges dicker als das der anderen Bücher, dadurch kann es nicht maschinell verarbeitet werden. Der Einband von diesem Fotobuch ist aus gegerbten Leder, in verschiedenen Farben. Auf Wunsch kann auf der Vorderseite ein rechteckiges Loch ausgestanzt werden, damit das darunterliegende Foto durch das geschlossene Cover zu sehen ist. Das gesamte Goldbuch wird händisch gefertigt und wird von keinem unserer Mitbewerber angeboten. Es ist ein sehr hochwertiges Buch für besondere Anlässe wie Hochzeit, Jubiläen und ähnliches. Fotobücher auf echtem Fotopapier Das meistverkaufte Fotobuch ist das auf echtem Fotopapier. Es gibt es in vielen Größen und mit mattem oder glänzendem Papier. Auf mattem Papier sieht man keine Fingerabdrücke, glänzend wirkt es ein wenig schärfer. Außerdem hat dieses Buch keinen Falz in der Mitte zwischen den Seiten. Dadurch kann man ein Bild auch über zwei Seiten platzieren, ohne dass die Falte dazwischen stört. Fotobuch mit Fotocover / Fotobuch mit Leineneinband Das Fotobuch auf Druckbasis gibt es mit selbst gestaltbarem Fotocover oder mit Leineneinband. Das Fotocover wird geklebt und nicht wie nur eingeschlagen. Das Leinencover ist in mehreren Farben erhältlich und bei gleicher Größe etwas billiger als das Fotopapierbuch. Es gibt weniger Auswahl bei den Größen. Softcover Das Fotobuch mit Softcover ist auch ein Laserdruck, aber es hat eine Ringbuchbindung und ein durchsichtiges Plastikcover, sodass die erste Seite geschützt ist. Es ist in zwei Größen erhältlich. Fotoheft Das Fotoheft wird gedruckt, ist A4 groß und wie eine Broschüre mit Heftklammern geheftet. Es eignet sich sehr gut für Prospekte mit kleiner Auflage oder auch für Hochzeiten als Hochzeitszeitung, als Programmheft oder Ähnliches. Taschenbuch Das Fototaschenbuch wird gerne bestellt. Es ist mit echtem Fotopapier, am Buchrücken gummiert mit selbst gestaltbarem Cover. Erhältlich ist es matt und glänzend mit 24-100 Bildern. Außerdem ist noch eine dekorative Box dabei. Mini-Fotobuch Das Mini-Fotobuch ist wie das Taschenbuch nur mit Ringbuchbindung und für 10-40 Fotos. Wenn man sich dann für ein Fotobuch entschieden hat, klickt man auf „jetzt gestalten“. Dann wählt man die Größer des gewünschten Buches aus, dann den „weiter“ Button. Bitte beachten Sie, dass dieses Programm immer weiter entwickelt wird und sich daher Funktionen auch ändern können. Falls Fragen auftauchen stehe ich gerne zur Verfügung. ~5~
3 Fotos in das Programm laden etc. Wenn man in der linken Spalte seinen Bilderordner ausgewählt hat, erscheinen rechts die Bilder. Man kann diese entweder einzeln in das leere Feld nach unten ziehen oder man wählt „alles auswählen“ und zieht alle Bilder auf einmal in das Feld nach unten. Ausgewählte Bilder haben einen „1“ in einem rosa Feld stehen. Es ist nun möglich, die ganze Auswahl wieder zu leeren („Auswahl leeren“). Weiters gibt es einen „Filter“. Wenn man die Bilder oben einzeln nach unten verschoben hat und einen Überblick haben möchte, welche man schon verwendet hat, kann man im Filter „verwendete Bilder ausblenden“ drücken und diese werden dann oben nicht mehr angezeigt - bzw. kann man von vornherein die „schlechten Bilder“ ausblenden lassen. Man kann auch während man das Fotobuch designt immer noch neue Bilder reinnehmen bzw. muss nicht alle verwenden, die man ausgewählt hat. Nun wird eine Kopie des Originalfotos erstellt. Bitte erst „weiter“ drücken, wenn der grüne Balken unten fertig ist. Version DFS5.2 Warnung, wenn Origianlbid nicht kopiert werden kann Jetzt werden Sie nach Hochformat oder Querformat (weiß oder schwarz) gefragt. Auf dieser Seite können sich auch „weitere Themen herunterladen“ (z.B.: Hochzeitsbuchvorlagen, Babybuchvorlagen,…) Dann „weiter“. Auf dieser Seite geben Sie nun ihre gewünschte Seitenanzahl und den Projekttitel (das Buch wird auf diesen Namen abgespeichert. Dieses Programm speichert alle paar Sekunden) an. Weiters werden Sie gefragt, ob sie eine automatische Korrektur möchten. Falls Sie Fotos verwenden die z.B. absichtlich überbelichtet wurden, bzw. von einem Fotografen bearbeitet wurden,lassen Sie keine automatische Korrektur machen. Ansonsten würde ich es Ihnen empfehlen, immer die automatische Korrektur zu wählen. Die nächste Option die Sie haben ist, ob sie die Oberfläche matt oder glänzend wünschen. Der Unterschied zwischen matt und glänzend ist, dass man bei matt keine Fingerabdrücke sieht, dagegen wirkt glänzend ein wenig schärfer. Wenn Sie jetzt alles ausgewählt haben, können Sie nun Manuell oder Autofill wählen. Manuell bedeutet Sie machen alles selbst. Autofill bedeutet, sie wählen das Layout aus und das Programm füllt das Buch automatisch mit Ihren Bildern. Dann können Sie diese Seite für Seite ansehen und nach Ihren Wünschen nachbearbeiten (so mache ich meine Fotobücher - schnell und einfach). Ich erkläre Ihnen die Autofill-Funktion später ausführlich. Bitte beachten Sie, dass dieses Programm immer weiter entwickelt wird und sich daher Funktionen auch ändern können. Falls Fragen auftauchen stehe ich gerne zur Verfügung. ~6~
4 Manuell Funktion Nun nehmen wir zum Lernen des Programms, die Manuell-Funktion. Links sind Ihre Bilder. In der Mitte die zu bearbeitende Seite. (Version DFS5.2 Bessere Darstellung der FB-Bindunge z.B. Spiralbindung) Und unten sehen Sie die Übersicht der zu befüllenden Seiten. Mit einem Klick auf die gewünschte Seite können Sie direkt zu dieser springen und diese bearbeiten. Ganz unten rechts ist ein Schieberegler, mit dem können Sie die Arbeitsfläche in der Mitte zoomen. Sollte einmal ein Fehler unterlaufen, gibt es links oben den Rückgängig-Button. Wir überspringen das Cover und gehen nun auf die 1.Seite (das Cover machen wir zum Schluss). Die erste Seite kann man nur rechts, die letzte Seite nur links befüllen – die anderen Seiten werden für den Einband benötigt. Wir nehmen ein Foto von links und ziehen es mit dem Mauszeiger in den Fotoplatzhalter. Jetzt können Sie das Bild verschieben, kleiner bzw. größer machen. Wenn Sie auf den roten Kreis zeigen und eine runde Bewegung machen, können Sie das Bild drehen. Platzhalter drehen Platzhalter vergrößern oder verkleinern Ich erkläre Ihnen nun die Buttons. Bitte beachten Sie, dass dieses Programm immer weiter entwickelt wird und sich daher Funktionen auch ändern können. Falls Fragen auftauchen stehe ich gerne zur Verfügung. ~7~
4.1 DESIGNER
Bestellen
In den Warenkorb Haben Sie Ihr Buch gestaltet, kommt es in den Warenkorb. Bevor Sie aber
bestellen, zeigt der „Abschluss-Assistent“ mögliche Probleme an.
Ablage
Einfügen: Haben Sie etwas kopiert, können Sie es einfügen.
Ausschneiden: Der markierte Bereich oder das markierte Element werden entfernt.
Format übertragen: Übertragen Sie die Formatierung bei Textfeldern oder gewählte Effekte, Masken
oder Rahmen bei Bildbereichen auf den markierten Platzhalter.
Kopieren: Hier kopieren Sie das markierte Element.
Die meisten Buttons in der Ablage erhalten Sie auch mit der rechten Maustaste.
Seiten
Neu: Sie fügen eine neue Seite in Ihr Buch ein.
Löschen: Löschen der aktuellen Seite.
Seitenanzahl: Sie können hier die Seitenanzahl nochmals verändern.
Layout: Sie können für diese Seite das Layout (Gestaltungsvorlagen) wechseln.
Produkt ändern: Hier können Sie nochmals das Format bzw. die Ausführung verändern.
Design wechsel: haben Sie eine Designvorlage verwendet, kann Sie hier nochmals verändert
werden.
Bereich
Ausschnitt wählen: Falls Ihr Foto größer ist als der Platzhalter kann man hier den Ausschnitt wählen,
welchen man sehen möchte.
Bearbeiten: Hier können Sie das Bild nach Belieben bearbeiten. Sie kommen auch jederzeit
mit einem doppelten Doppelklick auch auf die Bearbeitungsfunktion. Ich erkläre
die Funktionen später genauer.
Autokorrektur: Falls Sie diese vorher ausgewählt haben, ist es mit einem Haken versehen.
Wenn Sie nun die Autokorrektur für ein Bild nicht mehr möchten, klicken Sie
drauf und der Haken verschwindet.
Frei positionieren: Hier verschieben sie ihr Bild nach Belieben.
Vergrößern: Das Bild wird so eingefügt, dass der Platzhalter komplett ausgefüllt wird. Dabei
können an 2 Seiten des Bildes kl. Teile abgeschnitten werden.
Einpassen: Das gesamte Bild wird in den Platzhalter eingefügt. Hier wird nichts
abgeschnitten. Es kann sein, dass dann das Bild kleiner ist als der Platzhalter.
Ausdehnen: Das Bild wird so eingefügt, dass der Platzhalter komplett ausgefüllt wird. Wenn
das Bild nicht den Proportionen des Platzhalters entspricht, kommt es zu
Verzerrungen.
Inhalt tauschen: Markieren Sie die Platzhalter, wo Sie die Inhalte vertauschen möchten. Halten
Sie dabei die STRG-Taste gedrückt und wählen Sie mit der linken Maustaste die
Platzhalter aus. Dann klicken Sie auf „Inhalte tauschen“ und die Inhalte werden
getauscht.
Breite: Sie können die Breite des Platzhalters verändern.
Höhe: So können Sie die Höhe des Platzhalters verändern.
Alpha: Hier können Sie ihr Bild transparent machen. Dies kann man gut verwenden,
wenn man z.B. ein Foto als Hintergrund verwenden möchte.
Arrangieren
Nach oben: Ebene – bringen Sie das ausgewählte Bild in den Vordergrund.
Nach unten: Ebene – das ausgewählte Bild soll in den Hintergrund.
Ausrichten: Sie können den markierten Platzhalter innerhalb der Seite positionieren.
Zusätzlich können sie die Option „an Ränder ausrichten“ aktivieren. Die
Platzhalter werden dann an den Rändern ausgerichtet. Sie können mit
gedrückter STRG-Taste mehrere Platzhalter markieren und diese dann
Bitte beachten Sie, dass dieses Programm immer weiter entwickelt wird und sich daher Funktionen auch ändern können.
Falls Fragen auftauchen stehe ich gerne zur Verfügung. ~8~gleichzeitig ausrichten. Sie können aber auch mehrere Platzhalter auswählen,
wenn Sie sich mit dem Pfeil auf eine leere Fläche stellen, die linke Maustaste
gedrückt halten und nun den blauen Raster über die zu markierenden Fotos
ziehen.
Gruppieren: Haben Sie mehrere Platzhalter ausgewählt, können Sie diese über diesen Button
gruppieren. Alle weiteren Schritte - Verschieben, Effekte, Rahmen,… - werden
dann auf diese Gruppe angewandt.
Trennen: Gruppierung aufheben.
Drehen: Ein Klick entspricht 90°. Über den Pfeil rechts können Sie weitere Optionen
auswählen: "90° links", "90° rechts", "Vertikal spiegeln" und "Horizontal spiegeln".
Die meisten Fuktionen erhalten Sie auch mit der rechten Maustaste.
4.2 EINFÜGEN
Bestellen
In den Warenkorb Haben Sie Ihr Buch gestaltet, kommt es nun in den Warenkorb. Bevor Sie aber
bestellen, zeigt der „Abschluss-Assistent“ mögliche Probleme an.
Seiten
Seiten: Hier können Sie weitere Seiten einfügen (wenn beim Fotobuch die Seitenanzahl
schon ausgelastet ist, können Sie keine weitere Seite einfügen, bevor Sie nicht
die Seitenzahl verändert haben).
Hintergrund: Wählen Sie aus den verschiedensten Hintergründen (Farbe, Muster,…) Sie
können hier auch eine Alpha-Stufe (Transparenz) zusätzlich festlegen und Sie
bestimmen, wo der Hintergrund eingefügt werden soll.
„auf aktuelle Seite“.
„auf aktuellem Blatt“ – wird auf der aktuellen Doppelseite eingefügt.
„auf allen Seiten anwenden“.
Elemente
Bild: Hier können Sie einen neuen Platzhalter für ein Bild einfügen.
Text: Fügen Sie einen neuen Text-Platzhalter ein.
Clipart: Cliparts können eingefügt werden.
Kalender: Es gibt verschiedene Ausführungen von Kalendarien, welche Sie einfügen
können.
Um das Kalendarium auf die Wünsche anzupassen, machen Sie einen
Doppelklick drauf. Auf der rechten Seite können Sie nun Änderungen
vornehmen. Damit diese aktiv werden, klicken Sie auf „Anwenden“. Wenn Sie
jetzt Termine eintragen möchten, klicken Sie auf den Button wo man eine Seite
mit einem Stern sieht. Jetzt wurde links eine weitere Zeile eingefügt. Um den
Namen der Liste zu ändern, klicken Sie auf den Button, wo man einen Zettel mit
Stift sieht. Um nun einen Termin, einzutragen, klicken Sie mit einem Doppelklick
auf die Liste. Mit einem Klick auf den Button Zettel mit Stern können Sie nun das
Datum und die Bezeichnung festlegen. Zusätzlich können sie nun festlegen, ob
der Termin wiederholt (jedes Jahr) werden soll. Mit „Anwenden“ werden die
Daten in den Kalender eingefügt. Diese Kalenderdaten bleiben gespeichert und
können so immer wieder für neue Projekte verwendet werden.
Direct Smile: Hinter Direct Smile stecken besondere Bilder, die Sie mit einem individuellem
Text innerhalb des Bildes versehen werden können. So kann man mit wenig
Aufwand z.B. Ihren Namen in den Himmel schreiben. Für diese Funktion muss
eine Internetverbindung aufgebaut sein.
Bitte beachten Sie, dass dieses Programm immer weiter entwickelt wird und sich daher Funktionen auch ändern können.
Falls Fragen auftauchen stehe ich gerne zur Verfügung. ~9~Effekte
Effekte: Fügen Sie Masken oder Rahmen ein. Über den Pfeil links werden alle angezeigt. Dann
ziehen Sie den Rahmen über das Bild. Sie können die Effekte aber auch wie folgt anwenden: "auf
aktuelle Seite anwenden": der Effekt wird auf alle Bildbereiche auf der aktuellen Seite angewendet.
"auf aktuelles Blatt anwenden": der Effekt wird auf alle Bildbereiche auf der aktuellen Doppelseite
angewendet. "auf alle Seiten anwenden": der Effekt wird auf alle Bildbereiche auf allen Seiten des
Fotoartikels angewendet. Version DFS5.2 Konfigurierbare Rahmen
Effekt entfernen: Entfernen Sie den Rahmen oder die Maske vom gewählten Bildbereich.
4.3 LAYOUTS
Bestellen
In den Warenkorb Haben Sie Ihr Buch gestaltet, kommt es nun in den Warenkorb. Bevor Sie aber
bestellen, zeigt der „Abschluss-Assistent“ mögliche Probleme an.
Ausrichtung
Normal: Das Projekt wird normal ausgerichtet angezeigt.
Gedreht: Das Projekt wird in der um 90° gedrehten Ansicht angezeigt.
Layouts
Layouts Hier können Sie ein Layout bzw. eine Vorlage für Ihren Fotoartikel auswählen.
Mit einem Klick auf den Pfeil links unten wird die Leiste ausgeklappt und die
verfügbaren Layout werden sichtbar. Über den Pfeil in der Mitte können die
Layouts innerhalb der Toolbar betrachtet werden.
Letztes Layout anwenden: Das zuletzt gewählte Layout wird in die Seite eingefügt.
Layout für alle Folgeseiten anwenden: Das gewählte Layout wird auf allen Seiten nach der aktuellen
Seite eingefügt.
Layout für alle Seiten anwenden: Das Layout wird auf allen Seiten des Fotoartikels eingefügt.
Layout speichern: Speichern Sie Ihr selbst gestaltetes Layout.
Version DFS5.2
Eigene Layouts für Doppelseite (Blatt) speichern
4.4 TEXT
Bestellen
In den Warenkorb Haben Sie Ihr Buch gestaltet, kommt es nun in den Warenkorb. Bevor Sie aber
bestellen, zeigt der „Abschluss-Assistent“ mögliche Probleme an.
Schriftart Formatieren Sie den markierten Text nach Ihren Vorstellungen. Dabei stehen
Ihnen die wichtigsten Optionen – Schriftgröße, Schriftart, Schriftgrad und Farbe.-
zur Verfügung.
Absatz Richten Sie den markierten Text nach Ihren Wünschen aus: linksbündig,
zentriert, rechtsbündig oder Blocksatz.
Neu Fügen Sie einen neuen Textbereich ein.
Bitte beachten Sie, dass dieses Programm immer weiter entwickelt wird und sich daher Funktionen auch ändern können.
Falls Fragen auftauchen stehe ich gerne zur Verfügung. ~ 10 ~Tipp: Zum Verschieben des Textfeldes darf es nicht markiert sein. Stellen Sie sich mit
dem Mauszeiger auf das Textfeld, warten Sie bis sie 4 Pfeile sehen, nun drücken
Sie die linke Maustaste und jetzt können Sie das Textfeld verschieben.
Zum Löschen markieren sie das Textfeld und drücken Sie die rechte Maustaste –
Objekt löschen.
Version DFS5.2
Standard-Schrift speichern bzw. hinterlegen
Leichteres verschieben der Textfelder durch Einfach-Klick
Doppelklick startet die Verarbeitung
Einfügen Hintergrundfarben für Textfelder
Schrifteinstellung individuell anwenden
4.5 ANSICHT
Bestellen
In den Warenkorb Haben Sie Ihr Buch gestaltet, kommt es nun in den Warenkorb. Bevor Sie aber
bestellen, zeigt der „Abschluss-Assistent“ mögliche Probleme od. leere Seiten an
Ausrichtung
Normal: Das Projekt wird normal ausgerichtet angezeigt.
Gedreht: Das Projekt wird in der um 90° gedrehten Ansicht angezeigt.
Anzeigen
Lineal: Aktivieren Sie das Lineal (oben und links von der Arbeitsoberfläche).
Raster: Aktivieren oder deaktivieren Sie das Raster.
Verlauf: Hier werden alle Schritte, die Sie durchgeführt haben aufgelistet. Über einen
Klick auf einen Eintrag können Sie direkt zu diesem Schritt springen.
Expertenmodus: Aktivieren oder deaktivieren Sie den Expertenmodus. Ist dieser aktiviert stehen
Ihnen mehr Gestaltungsmöglichkeiten zur Verfügung. Auch können gewählte
Layouts nach Ihren Wünschen verändert werden. Der Expertenmodus ist
voreingestellt.
Ausrichten an
Raster: Elemente werden beim Verschieben automatisch am Raster ausgerichtet.
Objekten: Zur Ausrichtung von Objekten an anderen Objekten werden Fanglinien
angezeigt.
Zoom
100%: Zoomt die Ansicht auf 100% der normalen Größe.
Ganze Seite: Die gesamte Seite bzw. das gesamte Blatt wird angezeigt.
Seitenbreite: Die gesamte Breite der Seite bzw. des Blattes ist sichtbar.
Lupe: Über das Drop-Down-Menü können Sie die Ansicht in Prozent wählen.
Bitte beachten Sie, dass dieses Programm immer weiter entwickelt wird und sich daher Funktionen auch ändern können.
Falls Fragen auftauchen stehe ich gerne zur Verfügung. ~ 11 ~4.6 BILDBEARBEITUNG
Datei
Speichern: Übernimmt Ihre Änderungen und bringt Sie zurück zum Fotoarchiv oder
Layouteditor.
Verwerfen: Änderungen werden rückgängig gemacht und sie kommen wieder zum
Fotobuchprojekt zurück.
Bild
Ausschnitt wählen: Ermöglicht Ihnen den sichtbaren Bereich Ihres Fotos festzulegen, um störende
Randbereiche wegzuschneiden. Ziehen Sie den Auswahlrahmen auf die
gewünschte Größe. Rechts bei den Eigenschaften können Sie dazu zwischen
manuell (aktuelles Format) sowie den Formaten 2:3 (klassisch), 4:3 (digital) oder
1:1 (quadratisch) wählen.
Drehen: Wenn Sie von Hoch- auf Querformat oder umgekehrt wechseln möchten, dann
können Sie Ihren Ausschnitt einfach drehen. Drehen ermöglicht, das Bild jeweils
um 90 Grad nach rechts oder links bzw. um 180 Grad zu drehen.
Spiegeln: Spiegeln Sie das Bild entweder horizontal (rechts nach links) oder vertikal (oben
nach unten).
Anpassen
Helligkeit: Sie können Ihr Bild heller (+) oder dunkler (-) machen. Automatisch versucht, die
ideale Einstellung zu wählen.
Kontrast: Sie haben die Möglichkeit, den Kontrast Ihres Bildes zu verbessern. Automatisch
versucht hier den idealen Wert zu ermitteln.
Rote-Augen Korrektur: Hilft Ihnen, rote Augen zu entfernen. Wählen Sie den roten Bereich eines
Auges, dann die gewünschte Intensität und klicken Sie auf OK. Wiederholen Sie
dann den Schritt mit dem/den anderen Auge/n.
Version DFS5.2
Automatische rote Augen Korrektur in der Bildbearbeitung
Farbbalance: Farbbalance ermöglicht die Anpassung der Intensität der Farben. Sie können
rechts den Anteil von rot, blau und grün erhöhen oder verringern.
Sättigung: Sie können die Farbsättigung und die Helligkeit Ihrer Bilder verändern. Ziehen
Sie dafür rechts den Regler für Sättigung und Helligkeit auf die gewünschte
Position und bestätigen Sie mit OK.
Bitte beachten Sie, dass dieses Programm immer weiter entwickelt wird und sich daher Funktionen auch ändern können.
Falls Fragen auftauchen stehe ich gerne zur Verfügung. ~ 12 ~Effekte Mit Effekten können Sie Ihr Bild verändern, die folgenden Beispiele zeigen Ihnen einen Überblick der einzelnen Effekte. Original Filter: Weichzeichnen Filter: Scharfzeichnen Farben: Sepia-Filter Farben: Graustufenfilter Farben: Einfärben Kunsteffekte: Implodieren Filter Bitte beachten Sie, dass dieses Programm immer weiter entwickelt wird und sich daher Funktionen auch ändern können. Falls Fragen auftauchen stehe ich gerne zur Verfügung. ~ 13 ~
Kunsteffekte: Ölfarbe Filter Kunsteffekte: Konturen finden Kunsteffekte: Relief Filter Kunsteffekte: Kohlezeichnung Filter Kunsteffekte: Wirbelfilter Korrekturen: Umkehrfilter Korrekturen: Schwellwertfilter Bitte beachten Sie, dass dieses Programm immer weiter entwickelt wird und sich daher Funktionen auch ändern können. Falls Fragen auftauchen stehe ich gerne zur Verfügung. ~ 14 ~
Ansicht
Verlauf : Öffnet die Liste der zuletzt durchgeführten Aktionen und ermöglicht den
Wechsel zurück zu jedem beliebigen früheren Bearbeitungszustand.
Histogramm: Zeigt Ihnen die Verteilung der Helligkeit und Farben in Ihrem Bild.
Einzoomen: Sie vergrößern die Anzeige
Herauszoomen: Verkleinert die Anzeige
Zoom 100%: Sie gelangen zur Originalgröße Ihres Bildes. Bitte beachten Sie, dass das Bild im
Editor nur mit einem Viertel der Originalauflösung angezeigt wird, weil die
Auflösung beim Druck mit 300 dpi etwa 4x der Bildschirmauflösung mit 72 dpi
entspricht.
Nun machen wir das Cover. Jetzt, wo jeder mit dem Programm umgehen kann, ist es für alle ein
leichtes, einen passenden Einband zu gestalten. Hier muss man auf die Falztoleranzen achten. Mit
einem um 90° gedrehten Text kann man schön den Buchrücken beschriften.
Bitte beachten Sie, dass dieses Programm immer weiter entwickelt wird und sich daher Funktionen auch ändern können.
Falls Fragen auftauchen stehe ich gerne zur Verfügung. ~ 15 ~5 Autofill
Autofill oder auch Befüll-Assistent
Dieser hilft Ihnen Ihr Fotobuch automatisch zu befüllen, dazu werden die gewählten Bilder optimal
auf die zur Verfügung stehenden Seiten verteilt.
Der Assistent ermittelt automatisch anhand der Anzahl der gewählten Bilder die ideale Seitenanzahl,
diese können Sie hier noch nach Ihren Wünschen verändern. Anhand der gewählten Seitenanzahl
und ausgewählten Bilder ergibt sich eine durchschnittliche Anzahl der Bilder pro Seite, auch diese
können Sie hier ändern. Der grüne Balken zeigt Ihnen den Füllgrad Ihres Buches an, dieser sollte
idealerweise immer 100% betragen.
Rechts sehen Sie die für Ihr gewähltes Design verfügbaren Layouts. Hier können Sie einfach
Einzelne Layouts durch Klick auf das grüne Häkchen abwählen, oder auch über den Filter alle
Layouts mit Text abwählen.
Mit der Bildreihenfolge können Sie festlegen, ob Ihre Bilder nach Dateiname, Änderungsdatum oder
Aufnahmedatum eingefügt werden. Version DFS5.2 Sortierung wurde überarbeitet.
Ein Klick auf Weiter startet die Befüllung, abschließend wird das Ergebnis automatisch im Designer
geöffnet und Sie müssen nur mehr den Einband gestalten.
Natürlich können Sie das Ergebnis noch nach Ihren Wünschen verändern, etwa durch das
Vertauschen von Bildern, das Einfügen von Effekten, Cliparts sowie Texten zu den einzelnen Bildern.
Version DFS5.2
mehrere kleine Fehler wurden behoben. Zusätzlich wurden noch eine
Vielzahl von Verbesserungen und Optimierungen eingebaut
Direkter Zugriff auf iPhoto
Fehlerbehebung bei CMYK-Dateien
Versionsupdate: Übersicht über die wichtigsten neuen Features
Bitte beachten Sie, dass dieses Programm immer weiter entwickelt wird und sich daher Funktionen auch ändern können.
Falls Fragen auftauchen stehe ich gerne zur Verfügung. ~ 16 ~6 Tipps
Falls Sie an Ihrem Buch später weiter arbeiten wollen finden Sie es unter Datei, Aktuelle Projekte.
TIPP: Bei der Fotoauswahl auf die Statusleiste achten, erst wenn dieser Vorgang abgeschlossen ist auf
„Weiter“ drücken.
TIPP: Alle Bilder müssen am PC gespeichert sein.
TIPP: Das Programm speichert alle paar Sekunden den Fortschritt. Falls etwas passiert, kann man nach dem
Neustart wieder dort fortfahren, wo man unterbrochen wurde.
TIPP: Die rechte Maustaste verwenden. Es verstecken sich viele nützliche Funktionen im Kontextmenü.
TIPP: Hintergründe können nachträglich nicht mehr bearbeitet werden. Vollflächige Fotos im Hintergrund schon.
TIPP: Beim Menüpunkt „Mehr Designs online“ gibt es noch viele Hintergründe und Rahmen.
TIPP: Bei der Autofill-Funktion gibt es die Fotobücher, die 2:3 und 3:4 erkennen und automatisch anpassen.
Bitte gegebenenfalls diese Fotobücher auswählen. Vor allem, wenn unterschiedliche Kameras verwendet
wurden, hilft es beim automatischen Füllen der Layouts.
TIPP: Beim Übertragen der Daten ist es besser, die Antivirensoftware vorübergehend zu deaktivieren. Das
verhindert Probleme beim Versenden.
TIPP: Der Erstkunde erhält gleich nach der Bestellung vom Labor zwei E-Mails. Bei der ersten muss er seine
Adresse bestätigen, die zweite ist eine Bestellbestätigung. Darin kann er auf „Bestellung sofort
weiterleiten“ klicken, dann wird der Auftrag schneller bearbeitet.
TIPP: Einen Bereich markieren: Mauszeiger in Hintergrundbereich positionieren, linke Maustaste gedrückt
halten, sich öffnendes Rechteck über den gewünschten Bereich ziehen.
TIPP: Bildsortierung: Falsch positioniertes Bild nehmen und in den weißen Bereich außerhalb des Buches
ziehen, gewünschte Seite öffnen und wieder hineinziehen.
TIPP: Die Hilfe im Programm ist zu empfehlen bzw. unsere Homepage www.cpn.co.cdlab.at.
Dieses Beispiel zeigt Ihnen wie Sie in wenigen Schritten ein Fotobuch bestellen können.
1. Wählen Sie in der Produktübersicht die Kategorie Fotobücher und dort Ihren Wunsch-Artikel .
2. Wählen Sie in der Produktübersicht das gewünschte Fotobuch und die Formatgröße
3. Mit einem Klick auf Weiter gelangen Sie in den nächsten Schritt.
4. Wählen Sie die gewünschten Fotos von Ihrer Festplatte aus und ziehen Sie diese in die Bildauswahl unten.
5. Mit Klick Weiter rechts unten gelangen Sie in die Auswahl für die Layout-Vorlage.
6. Für Fotobücher stehen standardmäßig Hoch- oder Querformat mit unterschiedlicher Hintergrundfärbung zur
Verfügung. Wählen Sie das für Sie passende Format. Ein Doppelklick auf Weiter führt Sie in die Projektansicht.
7. Vergeben Sie hier einen Projekttitel, wählen Sie die gewünschte Seitenanzahl und die weiteren Produkteigenschaften
aus.
8. Sie können nun entscheiden, ob Sie Ihr Fotobuch komplett selbst gestalten (Klick auf Manuell rechts unten) oder mit
Hilfe des Assistenten (Klick auf Autofill oder Befüll-Assistent) automatisch befüllen lassen möchten.
9. In beiden Fällen haben Sie im Designer die Möglichkeit die einzelnen Seiten zu kontrollieren und ggf. zu bearbeiten.
Tipp: Denken Sie bei der Gestaltung auch an den Einband Ihres Fotobuchs.
10. Nach der Gestaltung können Sie Ihre Bestellung mit Klick auf In den Warenkorb Schritt für Schritt abschließen. Der
Abschlussassistent meldet, falls noch Fehler wie z.B. leere Fotobuchseiten vorhanden sind. Sie können diese jetzt gezielt
kontrollieren und ändern.
FERTIG ist ihr neues FOTOBUCH
Bitte beachten Sie, dass dieses Programm immer weiter entwickelt wird und sich daher Funktionen auch ändern können.
Falls Fragen auftauchen stehe ich gerne zur Verfügung. ~ 17 ~Sie können auch lesen