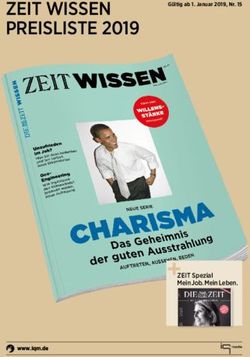Porsche Connect Gut zu wissen - Die Anleitung - Die Anleitung PDF
←
→
Transkription von Seiteninhalten
Wenn Ihr Browser die Seite nicht korrekt rendert, bitte, lesen Sie den Inhalt der Seite unten
Impressum abweichen. Falls Ihr Porsche mit Ausstattungsde- VORSICHT
Mittlere oder leichte
tails versehen ist, die hier nicht beschrieben sind, Verletzungen möglich
10/2020 wird Sie Ihr Porsche Partner über die richtige Bedie-
nung und Pflege informieren. Werden Warnhinweise der Kategorie „Vorsicht“
nicht befolgt, können mittlere oder leichte Verlet-
Porsche, das Porsche Wappen, Panamera, Cayenne,
Macan, Taycan, 911, 718, PCCB, PCM, PDK, PSM, Weiterführende Informationen zu den zungen eintreten.
PTM, Tequipment und weitere Kennzeichen sind Diensten
Sachschäden möglich
eingetragene Marken der Dr. Ing. h.c. F. Porsche AG. Weiterführende Informationen zu den Diensten ste- HINWEIS
Die Texte, Bilder, Grafiken sowie alle weiteren Inhalte hen im Internet unter www.porsche.com/connect
in diesem Dokument unterliegen den gesetzlichen zur Verfügung. Werden Warnhinweise der Kategorie „Hinweis“ nicht
Bestimmungen des Urheberrechts und ggf. weiteren befolgt, können Sachschäden am Fahrzeug
Rechten des geistigen Eigentums. Der geschützte Die Porsche Connect Anleitung auftreten.
Inhalt dieses Dokuments darf ohne Einwilligung des Die Porsche Connect Anleitung ersetzt nicht die
Rechtsinhabers nicht vervielfältigt, verbreitet, wie- Fahrzeugbetriebsanleitung.
dergegeben, öffentlich zugänglich gemacht oder Information
Informationen zu Ihrem Fahrzeug können Sie der
sonst verwertet werden. Fahrzeugbetriebsanleitung entnehmen. Zusatzinformationen sind mit „Information“
© Dr. Ing. h.c. F. Porsche AG Beachten Sie insbesondere die Warn- und gekennzeichnet.
Porscheplatz 1 Sicherheitshinweise.
70435 Stuttgart b Voraussetzungen, die erfüllt sein müssen, um
Germany Warnhinweise und Symbole eine Funktion zu verwenden.
In dieser Anleitung werden verschiedene Arten von e Handlungsanweisung, die Sie befolgen müssen.
Apple, the Apple logo, Apple CarPlay, iPhone, iPod, Sicherheitshinweisen verwendet. 1. Handlungsanweisungen werden nummeriert,
iOS, Siri and other designations of Apple are trade- Schwere Verletzungen wenn mehrere Schritte aufeinander folgen.
marks of Apple Inc., registered in the U.S. and other GEFAHR
countries. App Store is a service mark of Apple Inc.,
oder Tod e Handlungsanweisungen, die Sie auf dem Zent-
registered in the U.S. and other countries. raldisplay befolgen müssen.
Werden Warnhinweise der Kategorie „Gefahr“ nicht
befolgt, treten schwere Verletzungen oder der Tod > Hinweis, wo Sie weitere Informationen zu einem
Ausstattung ein. Thema finden können.
Abweichungen in Ausstattung und Technik gegen-
über den Abbildungen und Beschreibungen in dieser Schwere Verletzungen
WARNUNG
Anleitung behält sich Porsche wegen der laufenden oder Tod möglich
Weiterentwicklung der Fahrzeuge und Anwendun-
gen vor. Die Ausstattungsvarianten sind nicht immer Werden Warnhinweise der Kategorie „Warnung“
serienmäßiger Lieferumfang bzw. von Länderauss- nicht befolgt, können schwere Verletzungen oder der
tattungen abhängig. Für Informationen zu nachträ- Tod eintreten.
glichen Einbaumöglichkeiten wenden Sie sich an
einen Porsche Partner. Durch unterschiedliche ge-
setzliche Bestimmungen einzelner Staaten kann die
Ausstattung Ihres Fahrzeuges von der Beschreibung
1Inhaltsverzeichnis
Einrichten & Nutzen
Einrichten & Nutzen .........................................................3
Apple CarPlay
Apple CarPlay .....................................................................8
My Porsche & Apps
My Porsche .......................................................................17
Porsche Connect App ...................................................23
Navigation & Infotainment
Apple Music .....................................................................10
Apple Podcasts ...............................................................11
Charging Planner ............................................................13
Finder .................................................................................14
Navigation Plus ...............................................................18
News ..................................................................................20
Radio Plus .........................................................................31
Risk Radar .........................................................................32
Voice Pilot .........................................................................35
Wetter ...............................................................................37
Remote & E-Mobility
Kalender ............................................................................16
Online-Softwareupdate ................................................21
Function on Demand
Aktive Spurführung ..........................................................7
Function on Demand (FoD) freischalten .................15
Porsche Dynamic Light System Plus (PDLS+) ......28
Porsche InnoDrive (PID) ...............................................29
Porsche Intelligent Range Manager (PIRM) ...........30
Servolenkung Plus ..........................................................33
Smart Service ..................................................................34
Mobility Services
Charging ............................................................................12
Stichwortverzeichnis, Index .......................................38
2Einrichten & Nutzen
Einrichten & Nutzen Bestätigungscode (wird an die hinterlegte Mo- Zusätzliche Dienste über My Porsche
Modell-, länder- und ausstattungsabhängig können bilfunknummer gesendet) eingeben. aktivieren
Registrierungsabläufe und der Ausstattungsumfang 2. Passwort und Sicherheitscode für den Porsche b Porsche ID Account aktiviert.
der Porsche Connect Dienste abweichen. ID Account festlegen. 1. Bei My Porsche mit der Porsche ID anmelden.
Ablenkung vermeiden 3. Profilangaben vervollständigen und den länder- (Zugang befindet sich länderabhängig auf der
abhängig verfügbaren kostenlosen Inklusivzeit- Porsche Website oben links.)
Wenn Sie während der Fahrt das PCM oder andere
Komponenten im Fahrzeug bedienen, sind Sie vom raum von Porsche Connect aktivieren. 2. Reiter Dienste wählen.
Fahrgeschehen abgelenkt und können möglicher- Verfügbare Dienste werden angezeigt.
weise nicht rechtzeitig auf gefährliche Situationen Information
reagieren. Zu Ihrer Sicherheit sind einige Funktionen 3. Dienst wählen und aktivieren oder
nur im Stand verfügbar. – Schritt 3. erfolgt länderabhängig automatisch im konfigurieren.
e Multifunktionslenkrad, Infotainmentsystem usw. Hintergrund.
während der Fahrt nur dann bedienen, wenn es – Falls Sie keine E-Mail zur Aktivierung Ihrer Por- Information
die Verkehrssituation zulässt. Im Zweifelsfall sche ID erhalten haben, wenden Sie sich bitte an
verkehrsgerecht anhalten. Ihren Porsche Partner. – Zur Nutzung der integrierten SIM-Karte ist aus
e Während der Fahrt weder Mobiltelefon noch an- rechtlichen Gründen in manchen Ländern eine
dere mobile Endgeräte bedienen. Verifikation der Kundenidentität erforderlich.
Hierzu muss vor der Aktivierung der Porsche
e Nur mit Freisprecheinrichtung telefonieren. Sicherheitscode
Connect Dienste die Kundenidentität anhand ei-
e Während der Fahrt nicht durch die Lenkradspei- Für die Nutzung einiger Remote-Dienste über die
App oder My Porsche ist die Vergabe eines Sicher- nes Ausweisdokuments geprüft werden. Die Ve-
chen greifen. Sie können im Gefahrenfall sonst
heitscodes notwendig. rifizierung erfolgt durch einen Drittanbieter
nicht schnell genug reagieren.
(IDnow) in Form eines Video-Calls.
1. My Porsche aufrufen. – Für weitere Informationen zur Aktivierung und
Registrieren & aktivieren (Zugang befindet sich länderabhängig auf der Personenverifikation beachten Sie auch die Vi-
Porsche Website oben links.) deos & Anleitungen sowie die Fragen & Ant-
Porsche ID Account und Porsche Connect worten auf www.porsche.com/connect.
Dienste aktivieren 2. Mit persönlichen Zugangsdaten (Porsche ID
und Passwort) einloggen.
b Email zur Aktivierung des Porsche ID Accounts
wurde empfangen. 3. In den Benutzereinstellungen kann der Sicher-
heitscode gesetzt, geändert oder zurückgesetzt
Datenverbindung aufbauen
1. In der Einladungs-E-Mail die Schaltfläche "Por- werden.
sche ID Account aktivieren" anklicken und Datenverbindung über integrierte SIM-Karte
Der Sicherheitscode muss länderabhängig z. B. für aufbauen (länderabhängig verfügbar)
die Nutzung folgender Dienste vergeben werden: b Privatmodus deaktiviert.
– Deaktivierung des Porsche Vehicle Tracking Sys- Nach Herstellung der Betriebsbereitschaft wird die
tems (PVTS) Datenverbindung automatisch aufgebaut.
– Freischaltung der Remote-Funktionen für den
Nebennutzer
3Einrichten & Nutzen
Information Gerätename und WLAN-Passwort des PCM Porsche ID (Porsche Connect Benutzer)
werden im Zentraldisplay angezeigt. verwalten
Falls keine Datenverbindung hergestellt werden
3. In den WLAN-Einstellungen des Geräts die an- b Porsche ID (Porsche Connect Benutzer)
kann, folgendes prüfen: angemeldet.
gezeigten WLAN-Zugangsdaten des PCM ein-
– Privatmodus ist deaktiviert.
geben oder dem im PCM angezeigten QR-Code
– Fahrzeug befindet sich in einer Umgebung mit mit dem Gerät scannen. e e Einstellung e Accounts e Gewünsch-
ausreichender Netzqualität (kein Funkloch).
Verbindung zum drahtlosen Internetzugang des ten Account auswählen e e Aktion durch-
e Ggf. PCM neu starten. PCM wird hergestellt. führen:
– Anmelden mit Sicherheitscode: Bei Herstellung
Datenvolumen anzeigen
Porsche Connect nutzen der Betriebsbereitschaft oder Account-Wechsel
muss die Porsche ID bestätigt und der Sicher-
e e Einstellung e Privatsphäre und heitscode eingegeben werden.
Porsche Connect Einstellungen e Porsche ID (Porsche Connect Benutzer) im
Fahrzeug anmelden – Anmelden ohne Sicherheitscode: Bei Herstel-
Restdatenvolumenanzeige
lung der Betriebsbereitschaft oder Account-
Länderabhängig werden Informationen zum Die Porsche ID ist eine verifizierte E-Mail-Adresse,
Wechsel muss nur die Porsche ID bestätigt
gebuchten Datenpaket angezeigt. die als Porsche Connect Benutzer in My Porsche,
werden.
dem Porsche Connect Store und der App verwendet
Wenn ein Datenpaket aufgebraucht ist, erscheint wird. – Automatisches Anmelden: Bei Herstellung der
Betriebsbereitschaft oder Account-Wechsel wird
automatisch eine Meldung im Zentraldisplay. b Porsche Connect Benutzer (Porsche ID) in My
die Porsche ID automatisch, ohne erneute Be-
Porsche angelegt.
WLAN-Hotspot des PCM aktivieren (länder- stätigung, angemeldet.
b Sicherheitscode für Porsche ID in My Porsche
abhängig verfügbar) – Account löschen: Die Porsche ID wird im Fahr-
erstellt und bekannt.
Es können maximal acht WLAN-Geräte mit dem zeug gelöscht.
Für die Nutzung einiger Porsche Connect Dienste ist
Fahrzeug-Hotspot verbunden werden. – Account abmelden: Die Porsche ID wird im
die Anmeldung der Porsche ID im Fahrzeug not-
b Datenverbindung erfolgreich über integrierte wendig. Die Anmeldung dient dazu Fahrerpersonali-
Fahrzeug abgemeldet. Der Gastaccount wird
SIM-Karte hergestellt (länderabhängig aktiviert.
sierungen von My Porsche im Fahrzeug abzurufen.
verfügbar).
b Entsprechendes Datenpaket unter www.por- 1. e Einstellung e Accounts e Account
Fernzugriffsberechtigung erteilen
sche.com/connect gebucht. einrichten b Hauptnutzer mindestens einmal im Fahrzeug
angemeldet.
1. Im Statusbereich bzw. (abhängig vom 2. Porsche ID E-Mail Adresse und Passwort ein- Fernzugriffsberechtigung wird benötigt um die
geben und mit Anmelden bestätigen.
Verbindungsstatus) e e WLAN- Dienstesteuerung in My Porsche oder der App (län-
Einstellungen e Internetzugriff freigeben wäh- 3. Persönliche Anmeldeeinstellung vornehmen. Je derabhängig verfügbar) im Fahrzeug zu nutzen.
len. nach Auswahl ist dafür die Eingabe des Sicher- Fernzugriff wird automatisch erteilt, sobald sich der
heitscodes erforderlich. Hauptnutzer erstmalig im Fahrzeug anmeldet.
2. WLAN-Zugangsdaten des PCM aufrufen: e
> Kapitel „Sicherheitscode“ auf Seite 3 beachten. e Überprüfung der angemeldeten Benutzer unter:
Einstellung e Verbindungsassistent e Mit
Fahrzeug-Hotspot verbinden e Einstellung e Accounts
4Einrichten & Nutzen
Privatmodus aktivieren (länderabhängig Online-Softwareupdate
verfügbar) > Kapitel „Online-Softwareupdate“ auf Seite 21
Bei aktiviertem Privatmodus wird die Kommunika- beachten.
tion zwischen Fahrzeug und App sowie My Porsche
unterbunden. Es werden keine fahrzeugspezifischen Information
Informationen übertragen. Dadurch können über die
App oder My Porsche keine Einstellungen am Fahr- – Das Porsche Connect Service Paket beinhaltet
zeug vorgenommen werden. viele Porsche Connect Dienste für einen kosten-
b Fernzugriffsberechtigung erteilt. losen Inkulsivzeitraum, welcher pro Dienst und
Land unterschiedlich lang sein kann. Weitere In-
e e Einstellung e Privatsphäre und formationen zu den kostenlosen Inklusivzeiträu-
Porsche Connect Einstellungen e Privatmodus men sowie zu Folgekosten und der Verfügbarkeit
Privatmodus kann gesamt, für einzelne Dienste einzelner Dienste in Ihrem Land erhalten Sie on-
sowie für Dienstegruppen aktiviert oder deakti- line unter www.porsche.com/connect oder bei
viert werden. Ihrem Porsche Partner.
– Die Nutzung der Porsche Connect Dienste er-
Trotz aktiviertem Privatmodus können Standortin- folgt länderabhängig über die integrierte SIM-
formationen des Fahrzeugs bei einem Notruf sowie Karte oder den externen WLAN-Hotspot (nur für
im Diebstahlfall übertragen werden. Russland verfügbar).
e Alle Personen, die das Fahrzeug nutzen, darauf – Durch den Empfang von Datenpaketen aus dem
hinweisen, dass die Kommunikation unterbunden Internet können, abhängig vom Mobilfunktarif
werden kann. oder Aufenthalt im Ausland, zusätzliche Kosten
entstehen. Eine Daten-Flatrate wird empfohlen.
Dienste konfigurieren & nutzen – Verfügbarkeit, Umfang und Anbieter der Dienste
können je nach Land, Modelljahr, Endgerät und
Dienste über My Porsche nutzen Tarif variieren.
Über My Porsche können aktivierte Dienste konfi-
guriert und genutzt werden (länderabhängig
verfügbar).
1. My Porsche aufrufen.
(Zugang befindet sich länderabhängig auf der
Porsche Website oben links.)
2. Mit persönlichen Zugangsdaten (Porsche ID
und Passwort) einloggen.
3. Dienste wählen.
Für weitere Informationen zur Dienstenutzung:
www.porsche.com/connect beachten.
5Themen
Auf den folgenden Seiten finden Sie die Inhalte nach
alphabetisch sortierten Themen.
6Aktive Spurführung
Aktive Spurführung A
b Aktive Spurführung im Porsche Connect Store B
gekauft.
b Freischaltung im Fahrzeug durchgeführt. C
Aktive Spurführung kombiniert Abstandsregelung D
und Spurhaltefunktion auf gut ausgebauten Land-
straßen und Autobahnen. Die Funktion steht auch in E
Stausituationen zur Verfügung. F
G
Information
H
Für weitere Informationen zur aktiven Spurführung
bitte die separate Fahrzeugbetriebsanleitung I
beachten.
J
Für weitere Informationen zur Freischaltung von K
Function on Demand (FoD):
> Kapitel „Function on Demand (FoD) freischalten“
L
auf Seite 15 beachten. M
N
O
P
Q
R
S
T
U
V
W
X
Y
Z
7Apple CarPlay
A Apple CarPlay Apple CarPlay aufrufen Apple CarPlay bedienen
B Mit Apple CarPlay stehen Apps des iPhone im Alle verfügbaren Apps können über das Zentraldi-
Porsche Communication Management (PCM) zur splay bedient werden.
C Verfügung. Über die Spracherkennung Siri können
Textnachrichten gesendet und beantwortet sowie e Um das Hauptmenü innerhalb Apple CarPlay
D aufzurufen, Home-Taste im Zentraldi-
Sprachbefehle verarbeitet werden.
E splay wählen.
F Information
e Um in die Hauptfunktionen des PCM zu wech-
G – Es wird empfohlen, die aktuellste iOS-Version zu seln, Apple CarPlay e Porsche wählen.
installieren. – oder –
H – Es können ausschließlich Apps des verwendeten
Abb. 1: Schnittstellen in der Armlehne
Beliebige Funktion (z. B. CAR ) wählen.
I iPhone angezeigt werden, die von Apple CarPlay
unterstützt werden. Für Informationen zu den
Information
J unterstützten Apps: www.apple.com/ios/carplay Apple CarPlay über Spracherken-
Verbindungsvorgang bei Fahrzeugstillstand vorneh-
K beachten. men und abschließen. nung Siri bedienen
– Die Funktion kann ausschließlich in den von Ap-
L ple unterstützten Ländern angeboten werden. b iPhone 7 oder neuer, iOS 13.5 oder höher. Siri starten
M Für Informationen zu den unterstützten Ländern: b Siri und Apple CarPlay in den Einstellungen des b Siri in den Einstellungen des verwendeten iPho-
www.apple.com/ios/feature-availability/#ap- verwendeten iPhone aktiviert.
N ne aktiviert.
ple-carplay beachten. b Für eine einwandfreie Verwendung unbeschä- b Kein Telefongespräch aktiv.
O – Die angezeigten Inhalte und Funktionen inner-
halb der Funktion Apple CarPlay werden aus-
digtes Originalkabel von Apple ohne USB-Adap- b Parkassistent nicht aktiv.
ter verwenden.
P schließlich vom angeschlossenen iPhone b Sprachbedienung nicht aktiv.
bereitgestellt. 1. iPhone an die USB-Schnittstelle (Typ C) A in
Q
– Wenn Apple CarPlay verwendet wird, werden der Armlehne anschließen.
R aktive Bluetooth®-Verbindungen (z. B. für Tele- 2. Hinweis bestätigen, dass Apple CarPlay ver-
S fonie, Medienwiedergabe oder Nachrichten) au- wendet wird.
tomatisch getrennt. Eine eingesteckte, externe Apple CarPlay wird aufgerufen und verfügbare
T SIM-Karte kann währenddessen nicht zum Tele- Apps werden angezeigt.
U fonieren verwendet werden.
– Einige Apps benötigen eine aktive Datenverbin- e Um von einem anderen Menüpunkt zu Ap-
V dung. Abhängig vom Mobilfunktarif und insbe-
sondere beim Betrieb im Ausland können ple CarPlay zu wechseln, e Apple CarPlay Abb. 2: Lenkrad mit Sprachbedientaste
W
zusätzliche Kosten entstehen. Die Verwendung wählen.
1. Taste am Lenkrad lange drücken.
X einer Daten-Flatrate wird empfohlen.
2. Gewünschten Sprachbefehl sprechen.
Y
Z
8Apple CarPlay
Siri beenden b Bluetooth®-Funktion des Mobiltelefons aktiviert Gespeichertes iPhone aus Geräte-Liste A
b Siri ist aktiv und wartet auf einen Sprachbefehl. und für andere Geräte sichtbar. entfernen
B
b WLAN-Funktion des Mobiltelefons aktiviert.
e Taste am Lenkrad drücken. e Geräte
b Wireless CarPlay des Mobiltelefons aktiviert.
1. wählen. C
Ein absteigender Signalton ertönt.
2. In der Zeile des zu löschenden Geräts von rechts D
1. Im Statusbereich bzw. (abhängig vom nach links wischen.
Zwischen Apple CarPlay und der Verbindungsstatus) und im Menü unter Verbin- Gerät wird aus der Geräteliste gelöscht. E
Verwendung des iPhone als iPod dungsassistent e Apple CarPlay Suche wählen.
– oder –
F
wechseln Wireless CarPlay beenden
Geräte e Apple CarPlay G
Wird das iPhone per USB verbunden, kann über den
Geräte-Manager zwischen der Verwendung des
– oder – 1. e Geräte wählen. H
iPhone als iPod oder Apple CarPlay gewechselt e Taste am Lenkrad drücken und halten, bis 2. Symbol des verwendeten iPhone wählen. I
werden. die Suche gestartet wird. Wireless CarPlay wird beendet.
J
1. Um den Geräte-Manager aufzurufen, im Sta- 2. Gerät aus Liste wählen.
tusbereich bzw. (abhängig vom Verbin- K
3. Hinweis bestätigen, dass Apple CarPlay ver-
dungsstatus) wählen. wendet wird. L
– oder – Apple CarPlay wird aufgerufen. Verfügbare M
e Geräte wählen. Apps werden angezeigt.
N
2. Symbol Apple CarPlay des verwendeten Wurde das iPhone 1-mal verbunden, wird Apple
iPhone wählen. CarPlay beim Einsteigen in das Fahrzeug automa- O
– oder – tisch gestartet. Das Mobiltelefon kann somit in der
P
Symbol iPod des verwendeten iPhone Tasche, Hosentasche, o. ä. bleiben (Bluetooth®-
wählen. Funktion und WLAN-Funktion müssen aktiviert Q
Das Icon der aktuell aktiven Verwendung des sein).
Alternativ kann wireless CarPlay über: R
iPhones wird farblich hervorgehoben und zeigt
die aktuelle Verbindung (Apple CarPlay oder S
iPod) an. 1. e Geräte
T
2. Symbol des verwendeten iPhone wählen.
U
Wireless Apple CarPlay aufrufen wieder verbunden werden.
V
(ausstattungs- und länderabhän- Um von einem anderen Menüpunkt zu Apple Car-
gig verfügbar) Play zu wechseln: W
Wireless CarPlay ermöglicht die Verwendung von X
Apple CarPlay ohne Kabel. Wireless CarPlay unter- e e Apple CarPlay wählen
– oder – Y
stützt immer nur ein aktives Mobiltelefon.
Apple CarPlay im Statusbereich wählen. Z
9Apple Music
A Apple Music Folgende Funktionen stehen zur Verfügung:
Der Dienst Apple Music ermöglicht das Nutzen des – Apple Music
B
Apple Music-Abonnement im Zentraldisplay. Nach – Apple Musikmediathek
C der Einrichtung von Apple Music kann Apple Music – Podcasts
auch ohne angeschlossenes Mobiltelefon genutzt – Porsche Playlists
D
werden. – Suche von Musiktiteln via Sprachbedienung
E
F
G
H
I
Abb. 3: Apple Music
J
K Apple Music einrichten
b Porsche Connect in My Porsche aktiviert.
L
b Datenverbindung erfolgreich hergestellt.
M b Apple Music-Abonnement vorhanden.
N Beim Einrichten von Apple Music wird die Apple ID
mit der Porsche ID verknüpft. Apple Music kann über
O My Porsche, die App oder über das Zentraldisplay
P eingerichtet werden.
Q Apple Music über das Zentraldisplay
einrichten
R
S 1. e Medien e Play e
T 2. Angezeigten QR-Code mit dem Mobiltelefon
scannen, um Apple ID mit dem Zentraldisplay zu
U verknüpfen.
V
W Apple Music nutzen
b Datenverbindung erfolgreich hergestellt.
X
b Apple ID verknüpft.
Y b Apple Music-Abonnement vorhanden.
Z e e Medien e Play e
10Apple Podcasts
Apple Podcasts A
Der Dienst Apple Podcasts ermöglicht das Nutzen B
von Apple Podcasts im Zentraldisplay. Nach der Ein-
richtung von Apple Podcasts kann der Dienst auch C
ohne angeschlossenes Mobiltelefon genutzt werden.
D
E
F
G
H
Abb. 4: Apple Podcasts I
J
Apple Podcasts einrichten
b Porsche Connect in My Porsche aktiviert. K
b Datenverbindung erfolgreich hergestellt. L
Beim Einrichten von Apple Podcasts wird die Apple
M
ID mit der Porsche ID verknüpft. Apple Podcasts
kann über My Porsche oder über das Zentraldisplay N
eingerichtet werden.
O
Apple Podcasts über das Zentraldisplay P
einrichten
Q
1. e Medien e Play e
R
2. Angezeigten QR-Code mit dem Mobiltelefon
scannen, um Apple ID mit dem Zentraldisplay zu
S
verknüpfen. T
U
Apple Podcasts nutzen V
b Datenverbindung erfolgreich hergestellt.
b Apple ID verknüpft. W
X
e e Medien e Play e
Y
Z
11Charging
A Charging1
B Mit der länderabhängig verfügbaren App kann der
Dienst Porsche Charging Servie genutzt werden.
C b Porsche Charging Service im Porsche Connect
D Store gekauft.
b App auf Mobiltelefon installiert (Download über
E Apple App Store bzw. GOOGLE® Play Store).
F Es können Ladestationen im Zentraldisplay oder über
die App gesucht werden. In der App können Lade-
G stationen nach ausgewählten Kriterien gefiltert
H werden. Nach Auswahl einer Ladesäule kann direkt
die Navigation über das Zentraldisplay oder die App
I gestartet werden.
J Im Zentraldisplay:
K 1. e Navigation e e e Porsche
Charging Service tippen.
L
2. Gewünschten POI auswählen.
M
3. Icon tippen und die Zielführung zur Lade-
N
säule starten.
O
Es stehen je nach Verfügbarkeit an der Ladesäule
P folgende Authentifizierungsmethoden zur
Verfügung:
Q
– Scan der RFID-Card direkt an der Ladesäule
R – Über die App
S – Per Plug & Charge
T Information
U
Für weitere Informationen zum Thema Laden bitte
V die separate Fahrzeugbetriebsanleitung beachten.
W In der App besteht die Möglichkeit, die Historie der
X Ladeaktivitäten und weitere Aktivitäten nachvollzie-
hen zu können.
Y
Z
1. Bezeichnungs- und Funktionsänderungen vorbehalten
12Charging Planner
Charging Planner Ladestation manuell einfügen A
Wird ein Ziel außerhalb der Reichweite eingegeben, Ladestationen können als Zwischenziele und als fi- B
wird der Fahrer akustisch und durch einen Hinweis- nales Ziel manuell eingefügt werden.
text darüber informiert. Der Charging Planner fügt Für die manuell hinzugefügten Ladestationen wird C
der Route dann automatisch notwendige Ladesta- eine Ladezeit berechnet und die automatisch hinzu- D
tionen hinzu. Es werden Ladestationen mit einer La- gefügten Ladestationen angepasst. Zum Erreichen
deleistung von mind. 50 kW gewählt unter der optimalen Ladeleistung wird die Hochvoltbatte- E
Berücksichtigung von Fahr- und Ladezeiten. rie vorkonditioniert.
F
Wird eine alternative Route gewählt, passt der In den Kartenansichten werden manuell hinzuge-
Charging Planner den Fahrmodus automatisch an die fügte Ladestationen als blaue Flaggen angezeigt, G
Route an (Normal oder Range) und es erscheint ein automatisch hinzugefügte Ladestationen als weiße
entsprechender Hinweistext auf dem Monitor.
H
Flaggen.
Die Ladestationen und die dazugehörende Ladezeit I
werden im Routenmonitor angezeigt. Charging Planner aktivieren/deaktivieren
J
Zum Erreichen der optimalen Ladeleistung wird die
Hochvoltbatterie vorkonditioniert. e e Navigation e e Routenoptionen e K
Der Charging Planner kann auch in der App aufgeru- Charging Planner
L
fen werden und die Daten dann vom Mobiltelefon auf Zum Erreichen der optimalen Ladeleistung wird die
das PCM übertragen werden. Hochvoltbatterie vorkonditioniert. M
> Kapitel „Porsche Connect App“ auf Seite 23
N
beachten. Porsche Intelligent Range Manager (PIRM)
Der Porsche Intelligent Range Manager (PIRM) ist O
Details zu Ladestationen abrufen eine Erweiterung des Charging Planners für den P
e e Navigation e e Route bearbeiten
Fahrmodus Range.
> Kapitel „Porsche Intelligent Range Manager Q
Die folgenden Details zu den einzelnen Ladestatio- (PIRM)“ auf Seite 30 beachten.
R
nen werden permanent aktualisiert und können ab-
gerufen werden: S
– Name der Ladestation T
– Batterieladezustand bei Erreichen der
Ladestation U
– Ankunftszeit an der Ladestation V
– Distanz zur Ladestation
– Ladedauer W
– Batterieladezustand bei Erreichen des Ziels X
Y
Z
13Finder
A Finder b Porsche Connect in My Porsche aktiviert.
Der Finder ist die zentrale Suchfunktion in der Navi- > Kapitel „Einrichten & Nutzen“ auf Seite 3
B beachten.
gation des Porsche Communication Managements
C (PCM). Informationen zu Zielen wie Restaurants,
1. e Navigation e Sonderziele in Kopf-
Hotels, Tankstellen oder Parkplätzen sind im Finder
D zeile wählen.
abrufbar.
E Die Ziele können in der aktuellen Umgebung, entlang 2. Folgende Kategorien können beispielsweise Abb. 6: Panorama-Ansicht
der Route, am Zielort oder an einem anderen Ort gesucht werden:
F b Datenverbindung erfolgreich hergestellt.
angezeigt werden. Das ausgewählte Ziel kann als
Navigationsziel übernommen und als Favorit ge-
– Parkplätze b Porsche Connect in My Porsche aktiviert.
G
speichert werden. – Tankstellen > Kapitel „Einrichten & Nutzen“ auf Seite 3
H – Ladestationen beachten.
I – oder – b Online-Navigation aktiviert
Porsche Charging Service > Kapitel „Echtzeit-Verkehr“ auf Seite 18
J – oder – beachten.
Schnellladesäule
K e Point of Interest (POI) unter Navigation e
– Hotels
L – Restaurants Sonderziele /auf Karte wählen.
Abb. 5: Finder
M 3. Icon in Kopfzeile e Gewünschte Option
b Datenverbindung erfolgreich hergestellt. wählen:
N
b Porsche Connect in My Porsche aktiviert.
– In der Nähe: Zeigt Ziele in der Umgebung des
O > Kapitel „Einrichten & Nutzen“ auf Seite 3
Fahrzeugs an.
P beachten.
– Entlang der Route: Wenn die Zielführung aktiv
Q 1. e Navigation e in Kopfzeile wählen. ist, werden Ziele entlang der Route angezeigt.
Neben der Eingabezeile kann über die Symbole – Am Zielort: Wenn die Zielführung aktiv ist, wer-
R den Ziele am Zielort angezeigt.
und zwischen Internetsuche und integ-
S rierter Suche im PCM-Speicher gewechselt – An einem anderen Ort: Ziele, die an einem ge-
werden. suchten Ort liegen, werden angezeigt.
T
2. Ziel wählen.
U
Informationen wie z. B. Verfügbarkeit, Preisin-
Panorama-Ansicht
V formationen oder Bewertungen werden ange- Die Panorama-Ansicht wird in der Detail-Liste nach
zeigt (länderabhängig verfügbar). der Zielauswahl eines verfügbaren Point of Interest
W (POI) am rechten Seitenrand des Zentraldisplays
3. Zielführung starten tippen. angezeigt.
X
Y Sonderziel suchen
Z b Datenverbindung erfolgreich hergestellt.
14Function on Demand (FoD) freischalten
Function on Demand (FoD) b Batterieladung ausreichend. Function on Demand (FoD) Freischaltung A
b Meldung über vorliegende FoD im Zentraldisplay
freischalten erhalten.
fehlgeschlagen
Während dem Durchführen von Freischaltungen
B
Function on Demand (FoD) aktivieren b Fahrzeug ausgeschaltet. können Fehler auftreten. Falls Fehler auftreten, fol- C
b Parksperre und Parkbremse aktiviert. gende Schritte durchführen:
e Gewünschte FoD im Porsche Connect Store D
kaufen. b Fahrzeug verlassen und verriegelt. 1. Fahrzeug ausschalten und verriegeln.
Während des Freischaltvorgangs wird eine Meldung 10 Minuten Wartezeit einhalten. E
Nach dem Kauf erscheint eine Meldung im Zentral-
display. In den Benachrichtigungen kann die Mel- im Kombiinstrument angezeigt. Fahrzeug sollte 2. Fahrzeug einschalten. F
dung jederzeit angezeigt werden. während dieses Vorgangs nicht geöffnet werden. 3. Freischaltungsvorgang durch verlassen und ver-
Nach Erlöschen der Meldung kann das Fahrzeug riegeln des Fahrzeugs erneut auslösen. G
Nicht gültig für Porsche Intelligent Range Manager
(PIRM). wieder geöffnet werden. Tritt der Fehler weiterhin auf: Kapitel “Warn- und H
> Kapitel „Porsche Intelligent Range Manager Nach erfolgreicher Freischaltung erscheint einmalig Informationsmeldungen” in der separaten Fahrzeug-
ein Hinweis im Zentraldisplay. Für die Nutzung eini- betriebsanleitung beachten. I
(PIRM)“ auf Seite 30 beachten.
ger Funktionen kann ein erneutes Aus- und Ein-
e Für Informationen zum FoD im Homescreen schalten notwendig sein. Das Fahrzeug kann wieder
Die Schwere des verursachten Fehlers und die sich J
Updates tippen. daraus ergebenden Konsequenzen werden im Zent-
vollumfänglich genutzt werden. raldisplay angezeigt. K
HINWEIS L
Abonnement beenden HINWEIS
b FoD Abonnement im Fahrzeug aktiv. M
Nutzungseinschränkungen während der
b FoD Abonnement in My Porsche beendet. Beschädigung und Nutzungseinschränkung durch N
Freischaltung.
b Datenverbindung sicherstellen. fehlgeschlagene Updates.
Die Fahrbereitschaft ist blockiert. Anzeigen und
b Privatmodus deaktiviert. O
Je nach Schwere des verursachten Fehlers kann die
Fahrzeugfunktionen (z. B. Komfortfunktionen oder
b Batterieladung ausreichend. Fahrbereitschaft blockiert sein. Anzeigen und Fahr- P
Diebstahlschutzfunktionen) können kurzzeitig nicht
b Meldung über vorliegende FoD Deaktivierung im zeugfunktionen können nicht funktionieren.
funktionieren. Q
Zentraldisplay erhalten. e Bei fahrbereitem Fahrzeug: Fahrverhalten der Si-
e Fahrzeug verkehrsgerecht abstellen. b Fahrzeug ausgeschaltet. tuation anpassen. R
e Aufforderungen im Zentraldisplay Folge leisten,
b Parksperre und Parkbremse aktiviert. e Bei nicht fahrbereitem Fahrzeug: Pannendienst S
bspw. Fahrzeug mit allen Insassen verlassen.
b Fahrzeug verlassen und verriegelt. rufen und Fahrzeug abschleppen lassen.
e Fahrzeug während des Freischaltungsvorgangs
Während des Deaktivierungsvorgangs wird eine e Störung durch eine qualifizierte Fachwerkstatt T
nicht nutzen.
Meldung im Kombiinstrument angezeigt. Fahrzeug beheben lassen. Porsche empfiehlt einen Por-
e Fahrzeug erst nach Freischaltung nutzen. U
sollte während dieses Vorgangs nicht geöffnet wer- sche Partner, da dieser über geschultes Werk-
Es kann nur ein Freischaltungsvorgang gestartet den. Nach Erlöschen der Meldung kann das Fahrzeug stattpersonal und die erforderlichen Teile und V
werden. Dieser Freischaltungsvorgang kann nicht wieder geöffnet werden. Werkzeuge verfügt. W
unterbrochen werden. Die Freischaltungszeit hängt Nach erfolgreicher Deaktivierung erscheint einmalig
von der FoD ab. ein Hinweis im Zentraldisplay. Für die Deaktivierung X
b Fahrzeug verkehrsgerecht abgestellt. der Funktion ist ein erneutes Aus- und Einschalten Y
b Privatmodus deaktiviert. notwendig. Das Fahrzeug kann wieder vollumfäng-
lich genutzt werden. Z
b Datenverbindung erfolgreich hergestellt.
15Kalender
A Kalender Der gewählte Kalender wird mit dem PCM verknüpft
Mit dem Dienst Kalender können persönliche Kalen- und synchronisiert sich automatisch.
B
der mit dem PCM verknüpft werden.
C Persönliche POIs (Points of Interest), Ziele aus den Wochenansicht anzeigen
Kalendereinträgen können vom Mobiltelefon an das
D
PCM übertragen werden. 1. e Kalender e Wochenansicht tippen.
E b Porsche Connect Benutzer (Porsche ID) Es wird eine Wochenübersicht der Termine
angemeldet. angezeigt.
F
b Mobiltelefon mit PCM verbunden.
G Folgende Kalender können mit dem PCM verknüpft Tagesansicht anzeigen
H werden:
– Google® 1. e Kalender e Tagesansicht tippen.
I – Office 365 Es wird eine detaillierte Tagesansicht angezeigt.
J – Microsoft® Exchange
– Smartphone Zwischen Kalendern wechseln
K
Folgende Funktionen stehen zur Verfügung: 1. e Kalender e Detailansicht e (in
L – Termindetails vorlesen der Kopfzeile) tippen.
M – Navigation zum Besprechungsort 2. Gewünschten Kalender wählen.
– Skype-Konferenz Einwahl
N Der gewählte Kalender wird im PCM angezeigt.
– Veranstalter des Termins direkt anrufen
O – Erinnerungsfunktion
Terminoptionen nutzen
P
Kalender hinzufügen b Porsche Connect Benutzer (Porsche ID)
Q angemeldet.
1. e Kalender tippen. b Mobiltelefon mit PCM verbunden.
R b Kalendereinträge mit entsprechenden Informa-
2. Gewünschten Kalender wählen. tionen vorhanden.
S
3. QR-Code mit dem Mobiltelefon scannen.
T e e Kalender e Detailansicht e
Der gewählte Kalender wird mit dem PCM verknüpft tippen.
U und aktualisiert sich automatisch.
Es kann zwischen folgenden Funktionen gewählt
V werden:
Neuen Kalender hinzufügen
W – Skype-Konferenz Einwahl über das PCM
1. e Kalender e tippen. – Veranstalter der Konferenz anrufen
X
2. Gewünschten Kalender wählen. – Navigation zum Besprechungsort
Y – Erinnerungsfunktion
3. QR-Code mit dem Mobiltelefon scannen. – Termindetails vorlesen
Z
16My Porsche
My Porsche 1. My Porsche öffnen. A
My Porsche ist die zentrale Plattform zur Verwaltung (Zugang befindet sich länderabhängig auf der
Porsche Website oben links.) B
Ihrer Fahrzeuge, Nutzung relevanter Dienste und
Anlaufpunkt für weitere Angebote. Der Zugang zu 2. Mit persönlichen Zugangsdaten (Porsche ID C
My Porsche erfolgt über Ihre persönliche Porsche ID. und Passwort) einloggen. D
In Ihrem Porsche ID Account haben Sie die Möglich-
keit, persönliche Einstellungen bezüglich der Daten- 3. Reiter Dienste wählen. E
synchronisation und -verarbeitung vorzunehmen. Verfügbare Dienste werden angezeigt.
Darüber hinaus bietet die Plattform weitere Mög- F
4. Gewünschten Dienst wählen.
lichkeiten, wie zum Beispiel Service-Termine zu G
vereinbaren. 5. Konfiguration vornehmen.
H
Die Dienste und Funktionen sind modell-, länder- Navigationsziel hinzufügen I
und ausstattungsabhängig verfügbar.
b E-Mail zur Registrierung bei My Porsche wurde J
empfangen.
In My Porsche anmelden K
b Porsche ID Account ist aktiviert.
b E-Mail zur Registrierung bei My Porsche wurde
empfangen. 1. My Porsche öffnen.
L
b Porsche ID Account ist aktiviert. (Zugang befindet sich länderabhängig auf der M
Porsche Website oben links.)
1. My Porsche öffnen. N
(Zugang befindet sich länderabhängig auf der 2. Mit persönlichen Zugangsdaten (Porsche ID
und Passwort) einloggen. O
Porsche Website oben links.)
3. Reiter Dienste wählen. P
2. Anmeldedaten (Porsche ID und Passwort) ein-
geben und öffnen. Verfügbare Dienste werden angezeigt. Q
4. Dienst Navigation Plus wählen. R
Information 5. Neues Ziel hinzufügen wählen. S
– Schritt 3. erfolgt länderabhängig automatisch im 6. Zieldaten eingeben. T
Hintergrund. Ziel wird in My Porsche angezeigt und kann be-
– Falls Sie keine E-Mail zur Aktivierung Ihrer Por- arbeitet, markiert, gelöscht oder ans Fahrzeug U
sche ID erhalten haben, wenden Sie sich bitte an gesendet werden. V
Ihren Porsche Partner.
W
Dienste konfigurieren X
b E-Mail zur Registrierung bei My Porsche wurde Y
empfangen.
Z
b Porsche ID Account ist aktiviert.
17Navigation Plus
A Navigation Plus ein Statussymbol am Bildschirmrand, > Kapitel „Navigationsziel an das PCM übertragen“
wenn Echtzeit-Verkehr aktiv ist. auf Seite 24 beachten.
B
Echtzeit-Verkehr
C Mit dem Dienst Echtzeit-Verkehr wird der aktuelle Echtzeit-Verkehr-Meldung aufrufen Information
D Verkehrsfluss online in Echtzeit abgerufen und die Durch Öffnen einer Echtzeit-Verkehr-Meldung kön- Online-Ziele, die unter Meine Ziele gespeichert wur-
Straßen im Zentraldisplay entsprechend der Ver- nen Details zu dieser angezeigt werden. den, werden nach 30 Tagen wieder gelöscht.
E kehrslage farblich markiert. b Datenverbindung erfolgreich hergestellt.
F b Porsche Connect in My Porsche aktiviert.
> Kapitel „Einrichten & Nutzen“ auf Seite 3 Satellitenkarten
G
beachten. Unter dem Menüpunkt Satellitenkarte können Sa-
H tellitendaten zur Anzeige von Luftbildern von Ge-
1. Gekennzeichnete Strecke oder in der Karte
I bäuden, Straßen und Gelände genutzt werden.
wählen.
J Kurzübersicht mit Streckeninformation, Zeit-
Abb. 7: Verkehrslage in Kartenansicht markiert verlust sowie Art der Störung wird angezeigt.
K Folgende Verkehrsflussinformationen werden 2. Kurzübersicht antippen.
L angezeigt: Am rechten Seitenrand des Zentraldisplays
– Blaue Linien: frei fließender Verkehr werden Detailinformationen angezeigt.
M
– Hellrote Linien: zäh fließender Verkehr
N – Rote Linien: Stau Abb. 8: Kartendarstellung Satellitenkarte
– Dunkelrote Linien: gesperrte Straßen Meine Ziele b Datenverbindung erfolgreich hergestellt.
O
Über My Porsche oder die App können Ziele angelegt
Zusätzlich werden in der Navigationskarte Meldun- b Porsche Connect in My Porsche aktiviert.
P werden, die direkt im Zentraldisplay des PCM auf-
gen von Baustellen, Unfällen, Gefahrenstellen, etc.
gerufen werden können. > Kapitel „Einrichten & Nutzen“ auf Seite 3
Q angezeigt. beachten.
b Datenverbindung erfolgreich hergestellt.
R Echtzeit-Verkehr aktivieren b Porsche Connect in My Porsche aktiviert. 1. Navigation e Karte e (linker Kar-
S b Datenverbindung erfolgreich hergestellt. > Kapitel „Einrichten & Nutzen“ auf Seite 3 tenrand)
beachten.
b Porsche Connect in My Porsche aktiviert. 2. Satellitenkarte wählen.
T b Porsche ID angemeldet.
> Kapitel „Einrichten & Nutzen“ auf Seite 3
U beachten. > Kapitel „Einrichten & Nutzen“ auf Seite 3
beachten. Online-Kartenupdate
V 1. Navigation e Karte e Optionen e Mit dem Dienst Online-Kartenupdate können die
Navigationseinstellungen 1. Navigation e Favoriten wählen.
W Karten des Navigationssystems über das Internet
Die in My Porsche oder über die App angelegten
X 2. Online-Navigationsdienste e Online- Ziele sowie Favoriten werden angezeigt.
aktualisiert werden.
Navigation wählen. b Datenverbindung erfolgreich hergestellt.
Y Bei aktiver Zielführung werden Meldungen in 2. Ziel wählen und Zielführung starten. b Porsche Connect in My Porsche aktiviert.
Z der Navigationskarte angezeigt. Es erscheint > Kapitel „Einrichten & Nutzen“ auf Seite 3
beachten.
18Navigation Plus
e Es wird automatisch nach Updates für die für A
Sie relevanten Regionen gesucht. Sobald eine
Aktualisierung erfolgreich durchgeführt worden B
ist, wird im Zentraldisplay ein entsprechender C
Hinweis angezeigt.
D
E
F
G
H
I
J
K
L
M
N
O
P
Q
R
S
T
U
V
W
X
Y
Z
19News
A News Vorschläge zu passenden News-Feeds werden News vorlesen
Mit dem Dienst News können nach Interesse aus- aufgelistet. Mit der Sprachbedienung können aktuelle Nachrich-
B
gewählte News-Feeds (Nachrichtenkanäle) im Zent- 3. News-Feed weiter konfigurieren (News-Feed- tenartikel vom PCM vorgelesen werden.
C raldisplay angezeigt werden. Durch die Beschreibung eingeben) und anschließend
Sprachbedienung können News vom Porsche Speichern wählen. Sprachbedienung aktivieren und News
D
Communication Management (PCM) vorgelesen vorlesen
E werden.
F
News im Zentraldisplay bedienen
News über My Porsche
G
konfigurieren
H Standardmäßig sind im PCM News-Feed-Kanäle
I vordefiniert. Weitere News-Feeds können individuell
über My Porsche hinzugefügt werden.
J
1. My Porsche aufrufen.
K (Zugang befindet sich länderabhängig auf der Abb. 9: Sprachfunktion für News nutzen Abb. 10: Lenkrad mit Sprachbedientaste
Porsche Website oben links.)
L b Datenverbindung erfolgreich hergestellt. b Zündung ist eingeschaltet.
M 2. Mit persönlichen Zugangsdaten (Porsche ID b Porsche Connect in My Porsche aktiviert. b Es wird kein Telefongespräch geführt.
und Passwort) einloggen. > Kapitel „Einrichten & Nutzen“ auf Seite 3 b Einparkhilfe ist nicht aktiv.
N
3. Dienste e News wählen. beachten. b Nachrichtenartikel ist ausgewählt.
O b Porsche ID angemeldet. 1. Taste am Lenkrad kurz drücken.
4. Gewünschte Option wählen: > Kapitel „Einrichten & Nutzen“ auf Seite 3 Ein aufsteigender Signalton ertönt und das
P beachten.
– Neu : Fügt neue News-Feeds der Liste hinzu. Symbol für die Sprachbedienung erscheint im
Q
– Suche : Sucht in der Nachrichtenliste nach 1. e News wählen. Zentraldisplay.
R einzelnen News-Feeds. 2. Sprachbefehl sprechen: News vorlesen
2. (in der Kopfzeile) Nachrichtenkanal wählen. Der ausgewählte Nachrichtenartikel wird
S – Löschen : Löscht einzelne News-Feeds aus
der Liste. 3. Nachrichtenartikel aus Liste wählen. vorgelesen.
T – Stift-Symbol : Bearbeitet bereits hinzugefüg- Der Artikel wird im Interaktionsbereich rechts
U te News-Feeds. angezeigt.
V Neuen News-Feed hinzufügen 4. Über das Lautsprecher-Symbol kann der
Text per Sprachfunktion vorgelesen werden.
W Erneutes Tippen auf das Lautsprecher-Symbol
1. Neu wählen.
X bricht das Vorlesen ab.
2. URL eines Nachrichtenportals in das Eingabe-
Y feld eintragen.
Z
20Online-Softwareupdate
Online-Softwareupdate HINWEIS e Installation des Online-Softwareupdates mit Ja A
bestätigen.
Online-Softwareupdate herunterladen B
Nutzungseinschränkungen während des Online- Installationsfortschritt wird im Zentraldisplay
Durch die länderabhängig verfügbare Online-Soft- Softwareupdates. angezeigt. C
wareupdate-Funktion können PCM und Fahrzeug Nach Wiederherstellen der Fahrbereitschaft er-
Die Fahrbereitschaft ist blockiert. Anzeigen und D
aktualisiert werden. scheint einmalig ein Hinweis im Zentraldisplay.
Fahrzeugfunktionen (z. B. Komfortfunktionen oder
Online-Softwareupdates werden automatisch im Das Fahrzeug kann wieder vollumfänglich ge- E
Diebstahlschutzfunktionen) können kurzzeitig nicht nutzt werden.
Hintergrund heruntergeladen. Alle PCM- und Fahr-
funktionieren. F
zeugfunktionen sind währenddessen uneinge-
schränkt nutzbar. Der Download wird bei e Fahrzeug verkehrsgerecht abstellen. G
Online-Softwareupdate fehlgeschlagen
ausgeschaltetem Fahrzeug pausiert und bei Ein- e Aufforderungen im Zentraldisplay Folge leisten,
schalten automatisch fortgesetzt. Die Downloadzeit bspw. Fahrzeug mit allen Insassen verlassen. Während dem Durchführen von Online-Softwareup- H
dates können Fehler auftreten. Falls Fehler auftreten,
hängt von der Verbindungsqualität ab. Nach abge- e Fahrzeug während des Online-Softwareupdates I
folgende Schritte durchführen:
schlossenem Download kann die Installation gestar- nicht nutzen.
tet werden. e Fahrzeug erst nach Installation nutzen.
1. Fahrzeug ausschalten und verriegeln. J
b Porsche Connect in My Porsche aktiviert. 10 Minuten Wartezeit einhalten.
K
Es kann nur ein Installationsvorgang gestartet wer-
b Online-Softwareupdate in My Porsche aktiviert 2. Fahrzeug einschalten.
den. Dieser Installationsvorgang kann nicht unter- L
b Datenverbindung erfolgreich hergestellt. 3. Online-Softwareupdate erneut starten.
brochen werden. Die Installationszeit hängt vom
b Privatmodus deaktiviert. Inhalt des Online-Softwareupdates ab. Ein installier-
Es müssen alle Voraussetzungen erfüllt sein. M
> Kapitel „Einrichten & Nutzen“ auf Seite 3 tes Online-Softwareupdate kann nicht rückgängig
Tritt der Fehler weiterhin auf oder lässt sich das
Update weiterhin nicht starten: Kapitel “Warn- und N
beachten. gemacht werden. Informationsmeldungen” in der separaten Fahrzeug- O
b Online-Softwareupdate erfolgreich betriebsanleitung beachten.
Online-Softwareupdate installieren heruntergeladen. Die Schwere des verursachten Fehlers und die sich P
Bei Installationsbereitschaft erscheint einmalig und b Fahrzeug ausgeschaltet. daraus ergebenden Konsequenzen werden im Zent-
bei jedem Neustrat des PCM eine Meldung zum vor- Q
b Parksperre und Parkbremse aktiviert. raldisplay angezeigt.
liegenden Online-Softwareupdate. In den Benach-
b Batterieladung ausreichend. R
richtigungen kann die Meldung jederzeit angezeigt
und die Installation gestartet werden. Während des b Ggf. können weitere Bedingungen nötig sein HINWEIS
S
Online-Softwareupdates darf kein OBD-Dongel ein- (Türen geschlossen, Fahrzeug verriegelt) diese
gesteckt sein. Bedingungen werden im Zentraldisplay Beschädigung und Nutzungseinschränkung durch T
e Für Informationen zum Online-Softwareupdate
angezeigt. fehlgeschlagene Online-Softwareupdates. U
im Homescreen Updates wählen. Je nach Schwere des verursachten Fehlers kann die
Information Fahrbereitschaft blockiert sein. Anzeigen und V
Der Installationszeitpunkt wird automatisch bei
W
Ausbleiben der Bestätigung zur Installation oder mit X
Später erinnern verschoben.
Y
Z
21Online-Softwareupdate
A Fahrzeugfunktionen können nicht funktionieren.
B e Bei fahrbereitem Fahrzeug: Fahrverhalten der Si-
tuation anpassen.
C e Bei nicht fahrbereitem Fahrzeug: Pannendienst
D rufen und Fahrzeug abschleppen lassen.
e Störung durch eine qualifizierte Fachwerkstatt
E beheben lassen. Porsche empfiehlt einen Por-
F sche Partner, da dieser über geschultes Werk-
stattpersonal und die erforderlichen Teile und
G Werkzeuge verfügt.
H
I
J
K
L
M
N
O
P
Q
R
S
T
U
V
W
X
Y
Z
22Porsche Connect App
Porsche Connect App1 b App gestartet. Verbindung mit dem Fahrzeug A
Die länderabhängig verfügbare App bietet die Mög- b WLAN-Funktion des Mobiltelefons aktiviert. prüfen B
lichkeit, das Mobiltelefon mit dem Fahrzeug zu ver- b WLAN-Funktion des PCM aktiviert. Der Verbindungsstatus bietet die Möglichkeit die
netzen. Dadurch können fahrzeugspezifische C
Informationen direkt über das Mobiltelefon abgeru- 1. e Geräte e e WLAN-Einstellungen e Verbindung zwischen App/Mobiltelefon, Porsche
Internetzugang freigeben tippen. Server und dem Fahrzeug zu prüfen. D
fen und ausgewählte Einstellungen am Fahrzeug
b Datenverbindung des Mobiltelefon aktiv.
über die App vorgenommen werden. Zusätzlich kann E
2. WLAN-Zugangsdaten des PCM aufrufen: e b App mit dem PCM verbunden.
der Pannenruf länderabhängig in der App ausgelöst
werden. Geräte e Verbindungsassistent e Mit PCM b Privatmodus des PCM deaktiviert. F
Hotspot verbinden.
Einstellen und Bedienen e In der App Hauptbereich Mein Fahrzeug e ICON G
WARNUNG Gerätename und WLAN-Passwort des PCM
während der Fahrt Punkte oben links wählen. H
werden im Zentraldisplay angezeigt.
Verfügbare Inhalte der App werden angezeigt.
Das Einstellen und Bedienen der App während der I
3. In den WLAN-Einstellungen des Geräts die an-
Fahrt kann vom Verkehrsgeschehen ablenken. Die Folgende Verbindungsinformationen werden
gezeigten WLAN-Zugangsdaten des PCM ein- J
Kontrolle über das Fahrzeug kann verloren gehen. angezeigt:
geben oder den angezeigten QR-Code mit dem
e Bedienen und Einstellen nur bei Mobiltelefon scannen.
– Blinkende grüne Linie: Verbindung wird geprüft K
Fahrzeugstillstand. – Grüne Linie: Verbindung möglich
Verbindung zum drahtlosen Internetzugang des L
PCM wird hergestellt. – Rote Linien: Verbindung nicht möglich
Z. B. Persönliche POIs (Points of Interest), Ziele aus M
dem Adressbuch oder Kalendereinträge können vom Die Kommunikation zwischen Fahrzeug und App
Information N
Mobiltelefon an das PCM übertragen werden. kann unterbunden werden.
> Kapitel „Einrichten & Nutzen“ auf Seite 3 Falls keine Verbindung zum Fahrzeug hergestellt O
App einrichten & nutzen beachten. werden kann, Folgendes prüfen:
– Privatmodus ist deaktiviert P
Porsche ID in der App anmelden Information – Datenverbindung ist hergestellt Q
1. Beim Starten der App Anmelden oder regist- Da durch die App der Zugriff auf fahrzeugspezifische – Fahrzeug befindet sich in einer Umgebung mit
ausreichender Netzqualität (kein Funkloch) R
rieren wählen. Daten sowie weitere Funktionen möglich ist, wird
empfohlen, diese Daten vor unberechtigtem Zugriff – Fahrzeug ist mit der App verbunden. S
2. Porsche ID und Passwort eingeben.
Dritter zu schützen. Die Nutzung der App kann ggf. T
3. Login wählen. zusätzliche Kosten bei Ihrem Mobilfunkanbieter ver- Wenn der Porsche Server nicht erreichbar ist, län-
ursachen, da die Daten über die Mobilfunknetze derabhängig Porsche Connect Support oder Porsche U
übertragen werden. Partner kontaktieren.
App per WLAN mit PCM verbinden und im V
Zentraldisplay aufrufen
W
b App auf dem Mobiltelefon installiert (Download
über Apple App Store bzw. GOOGLE® Play Store). X
Y
Z
1. Bezeichnungs- und Funktionsänderungen vorbehalten
23Porsche Connect App
A Navigationsziel an das PCM Car Control Fahrzeug- als auch Mobiltelefonposition ange-
B übertragen 1. In der App Hauptbereich Mein Fahrzeug
zeigt werden.
b Porsche Connect Benutzer (Porsche ID) wählen. Durch Tippen auf das Fahrzeug kann die Navigation
C angemeldet. von der Mobiltelefonposition zum Fahrzeug gestar-
2. Durch vertikales Wischen nach unten
D > Kapitel „Einrichten & Nutzen“ auf Seite 3 tet werden.
navigieren.
beachten.
E Folgende Fahrzeuginformationen werden z. B. ange- Hupen & Blinken
1. In der App Hauptbereich Erkunden wählen. zeigt: Reichweite, Kilometerstand, Ladestatus
F Die Funktion dient zur Identifikation des geparkten
2. In der Suchleiste Navigationsziel eingeben. Fahrzeugs. Die Funktion ist nur bei ausgeschalteter
G Trip-Daten Zündung verfügbar.
– oder –
H Aus folgenden Möglichkeiten wählen: Fahrdaten werden auf verschiedenen Ebenen b Fahrzeug steht und ausgeschaltet.
Meine Ziele: Ziel wählen oder Suche in Meine angezeigt. b Motorhaube vollständig geschlossen.
I
Ziele aktivieren. b Fernzugriffsberechtigung im PCM erteilt.
1. In der App Hauptbereich Mein Fahrzeug
J 3. Ziel auswählen. > Kapitel „Einrichten & Nutzen“ auf Seite 3
wählen.
beachten.
K Ziel über das Icon in die Favoritenliste Meine
2. Durch vertikales Wischen nach unten
Ziele übernehmen. Einträge, die bereits in der 1. In der App Mein Fahrzeug wählen.
L Favoritenliste aufgenommen wurden, sind mit
navigieren.
3. Alle Trip-Daten wählen. 2. Hupe bzw. Licht länger als eine Sekunde ge-
M markiert. drückt halten.
N Inhalte der Favoritenliste Meine Ziele werden an Die aktuellen Fahrdaten werden angezeigt. Es kön-
das PCM übertragen. nen durch Wischen nach links/rechts weitere Fahr- Die Hupe bzw. der Blinker wird drei Sekunden lang
O daten ausgewählt werden. aktiviert. Die Ausführung wird durch ein Trompeten-
4. In der App Ans Fahrzeug senden wählen. bzw. Lichtsymbol auf dem Mobiltelefon bestätigt.
P – oder – Durch Aktionen am Fahrzeug (z. B. Öffnen der Fah-
Q Im Zentraldisplay e Navigation e e Information rertür) kann das Hupen oder Blinken abgebrochen
wählen. Die Fahrdaten können in der Multifunktionsanzeige werden.
R im Instrumentenfeld des Fahrzeugs zurückgesetzt
5. Im Zentraldisplay Zielführung zum übertrage-
S werden. Für weitere Informationen zur Multifunk- Information
nen Ziel starten.
tionsanzeige bitte die separate Fahrzeugbetriebsan-
T leitung beachten.
Verwenden Sie diese Funktion behutsam. Anwohner
könnten sich durch die Nutzung der Hupe gestört
U Remote Services nutzen fühlen. Es können länderspezifische Bestimmungen
V Um den vollen Funktionsumfang in der App zu nut- gelten.
Car Finder
zen, müssen folgende Voraussetzungen erfüllt sein:
W b App mit PCM verbunden. Die Fahrzeugposition und die des Mobiltelefons
werden in der Navigationskarte angezeigt.
X b Privatmodus deaktiviert. Öffnen & Schließen
b Fernzugriffsberechtigung im PCM erteilt. 1. In der App Hauptbereich Erkunden wählen. b Fahrzeug steht und ausgeschaltet.
Y b Fahrertür vollständig geschlossen.
> Kapitel „Einrichten & Nutzen“ auf Seite 3
2. Durch Tippen auf das Fadenkreuz unten rechts
Z beachten.
wird die Karte so ausgerichtet, dass sowohl b Sicherheitscode My Porsche vergeben.
24Sie können auch lesen