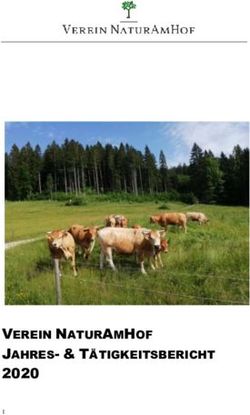Textverarbeitung für die vorwissenschaftliche Arbeit - Skriptum - Roland Fesselhofer - Hernalser ...
←
→
Transkription von Seiteninhalten
Wenn Ihr Browser die Seite nicht korrekt rendert, bitte, lesen Sie den Inhalt der Seite unten
Skriptum
Textverarbeitung
für die vorwissenschaftliche Arbeit
Roland Fesselhofer
Schuljahr 2017/2018
GRG 17 Hernalser Gymnasium Geblergasse
1170 Wien, Geblergasse 56Version 2.0 vom 02.10.2017, basierend auf der Erstversion von Josef Emhofer aus dem Schuljahr 2013/14. Dieses Dokument ist für den zweiseitigen Druck gesetzt. Dieses Dokument wurde mit LibreOffice Version 5.3.6.1 unter dem Betriebssystem Microsoft Windows 7 er- stellt.
Inhaltsverzeichnis
1 Textverarbeitungssoftware......................................................................................................5
2 Aufbau der vorwissenschaftlichen Arbeit...............................................................................7
2.1 Titelseite..........................................................................................................................7
2.2 Abstract............................................................................................................................7
2.3 Inhaltsverzeichnis............................................................................................................8
2.4 Textteil.............................................................................................................................8
2.5 Bilder und Abbildungsverzeichnis................................................................................11
2.6 Literaturverzeichnis.......................................................................................................15
3 Typographie...........................................................................................................................16
3.1 Auswahl der richtigen Schrift........................................................................................16
3.2 Textauszeichnungen......................................................................................................17
3.3 Richtig Formatieren: Arbeiten mit Formatvorlagen......................................................18
3.4 Mathematische Ausdrücke und Formeln.......................................................................21
4 Seitenformatierung................................................................................................................22
4.1 Textbereich/Textspalte...................................................................................................22
4.2 Randbereich/Randspalte................................................................................................22
4.3 Kopf- und Fußzeile........................................................................................................22
4.3.1 Titelseite mit LibreOffice Writer...........................................................................23
4.3.2 Titelseite mit Microsoft Word................................................................................24
4.4 Seitenumbruch...............................................................................................................25
4.5 Eine Fußnote ist nicht eine Fußzeile!............................................................................25
5 Zusammenfassung der Empfehlungen zur formalen Gestaltung..........................................26
6 Hinweise und Tipps...............................................................................................................27
Literaturverzeichnis..................................................................................................................29
Abbildungsverzeichnis.............................................................................................................31
Tabellenverzeichnis..................................................................................................................33Kapitel 1: Textverarbeitungssoftware 5
1 Textverarbeitungssoftware
Noch vor einiger Zeit war Microsoft Word (aus dem Microsoft Office-Paket) in vielen Berei-
chen das Standard-Textverarbeitungsprogramm. Mangels Alternativen hat sich dieses kom-
merzielle Produkt sowohl in Unternehmen als auch im privaten Bereich weit verbreitet. In den
letzten Jahren entstanden jedoch auch freie Office-Pakete (gratis downloadbar; OpenSource-
Projekte) wie Apache OpenOffice oder LibreOffice. Diese sind für den privaten Bereich
oder für die Ansprüche schulischer Anwendungen völlig ausreichend. Für die Herstellung von
Büchern oder Zeitschriften werden professionelle Werkzeuge wie Adobe InDesign oder La-
TeX (im natur- und ingenieur-wissenschaftlichen Bereich) eingesetzt. Hier reicht der Funkti-
onsumfang von Microsoft Word o. ä. meist nicht aus. Apple bietet mit dem Programm Pages
ein Konkurrenzprodukt zu Microsoft Word, welches derzeit jedoch nur auf Apple-Computer
läuft. Es ist ebenfalls kostenpflichtig.
Standard-
kosten- Betriebs-
Programm Aus- Bemerkung/Vor- und Nachteile
pflichtig systeme
gabeformat
doc typische Office-Anwendung; in Büros weit
MS Windows
Microsoft Word ja docx verbreitet; für die Erstellung von Büchern
Mac OS
(pdf) nur semiprofessionell
Apache MS Windows
odt
OpenOffice nein Mac OS
(pdf)
Writer Linux/Ubuntu
MS Windows Standard-Office-Paket bei vielen Linux-
LibreOffice odt
nein Mac OS Systemen, „Abspaltung“ vom
Writer (pdf)
Linux/Ubuntu ursprünglichen OpenOffice.org
pages OpenDocument-Format (odt) wird nicht
Apple Pages ja Mac OS
(pdf) unterstützt
mächtiger Mathematik-Satz, Standardsoft-
MS Windows
pdf ware im naturwissenschaftlichen und techni-
LaTeX nein Mac OS
ps (postscript) schen Bereich (auf Uni-Niveau, Lehrbü-
Linux/Ubuntu
cher), nicht WYSIWYG
MS Windows indd Standardsoftware für die Herstellung von
Adobe InDesign ja
MacOS (pdf) Büchern, Zeitschriften etc.; sehr teuer
Tabelle 1: Übersicht über gängige Textverarbeitungsprogramme
Tabelle 1 gibt einen Überblick über die gängigen Textverarbeitungsprogramme. Es fällt auf,
dass nahezu jedes Programm sein eigenes Dateiformat benutzt. Die Formate sind untereinan-
der leider nur bedingt kompatibel. Das hat zur Folge, dass zum Beispiel eine Word-Datei
(.doc bzw. .docx) in LibreOffice oft anders aussieht als in Microsoft Word selbst. Selbst bei
verschiedenen Versionen des gleichen Programms, z. B. Microsoft Word 2003 (.doc) und
Microsoft Word 2016 (.docx), gibt es manchmal Schwierigkeiten. Der Dateiaustausch zwi-
schen verschiedenen Programmen oder zwischen verschiedenen Betriebssystemen ist daher
problematisch. Es wurde jedoch bereits sehr früh (schon 1993) ein Format entwickelt, das auf
allen Systemen „gleich aussieht“, nämlich das PDF. PDF heißt portable document format, wo-
bei der Ausdruck „portable“ bereits die Unabhängigkeit vom Textverarbeitungsprogramm
bzw. vom Betriebssystem andeutet. Das bedeutet: Jeder Austausch von Textdokumenten6 Kapitel 1: Textverarbeitungssoftware
(z. B. per Mail oder per USB-Stick) sollte im PDF-Format erfolgen, es sei denn man weiß
genau über welches Programm bzw. welches System sein Gegenüber verfügt. Beispiel: Durch
das PDF-Format kann ein Dokument von einem Word-User mit Windows-Betriebssystem
problemlos von einem LibreOffice-Benutzer mit Apple-Betriebssystem betrachtet werden, da
beide mit dem Adobe Acrobat Reader ein PDF-File unverfälscht betrachten können.1
Exkurs: Im natur- und ingenieurwissenschaftlichen Bereich ist LaTeX (sprich „Latech“) sehr
weit verbreitet. Viele StudentInnen solcher Studienfächer kommen bereits in frühen Semes-
tern mit LaTeX in Kontakt, weshalb hier kurz einige Vorteile von LaTeX skizziert werden:
• Viele typographische Aspekte (günstige Schriftart, optimale Zeilenlänge, Satzspiegel
und Seitenlayout, ...) sind bereits standardmäßig optimiert und aktiviert und müssen
nicht vom Benutzer händisch gesteuert werden. Der Autor kann sich bei der Doku-
menterstellung daher besser auf den Inhalt konzentrieren.
• Das Arbeiten mit mathematischen Ausdrücken wie Formeln ist in LaTeX viel ausge-
reifter. Diese Satzsoftware ist derart professionell, dass sie sogar zur Erstellung von
natur- und ingenieurwissenschaftlichen Lehrbüchern von vielen Verlagen eingesetzt
wird. Mathematik-Bücher werden zu einem großen Teil mit LaTeX gesetzt.
• Im Gegensatz zu Microsoft Word, LibreOffice etc. wird in LaTeX das Dokument nicht
während der Benutzereingabe synchron gesetzt („what you see is what you get“ (WY-
SIWYG)) sondern erst nach der eigentlichen Dokumenterstellung. Genauso wie beim
Programmieren von Software wird also hier das Dokument zunächst „programmiert“
und erst danach erstellt (kompiliert). Man sieht also am Bildschirm nicht sofort wie
das Dokument später aussehen wird. Dies sieht zunächst wie ein großer Nachteil aus,
ist aber in Wirklichkeit gerade für wissenschaftliche Texte ein Vorteil:
◦ Der Computer benötigt während der Eingabe kaum Ressourcen (CPU-Leistung),
da er nicht ständig das Dokument anpassen muss. Bei herkömmlichen Office-Pro-
grammen muss der Computer nach jedem eingegebenen Buchstaben das Doku-
ment entsprechend adaptieren. Größere Dokumente (ab ca. 100 Seiten, wenn viele
Bilder verwendet werden bereits bei weniger Seiten) und/oder die Verwendung
von leistungsschwachen Computern bereiten dann Office-Programmen oft Schwie-
rigkeiten. Bei LaTeX tritt das Problem nicht auf, da das Dokument erst nach der
Eingabe „berechnet“ wird.
◦ Der Autor kann sich mehr auf die Inhalte konzentrieren.
Dieses Dokument wurde mit LibreOffice Writer Version 5.3.6.1 (deutsches Sprachpaket) er-
stellt. Da auch im Informatikunterricht aktuell (Herbst 2017) LibreOffice ausführlich behan-
delt wird, wird in weiter Folge nahezu ausschließlich auf dieses Bezug genommen. Sämtliche
für die vorwissenschaftliche Arbeit notwendigen Einstellungen und Formatierungen sind na-
türlich auch mit Microsoft Word möglich und erfolgen bis auf einige Ausnahmen (z. B. das
Einstellen der Titelseite, siehe Abschnitte 4.3.1 bzw. 4.3.2, S. 23 bzw. 24) analog.
Der Umgang mit einem Office-Programm wurde bereits im Informatik-Unterricht der 5. Klas-
se erlernt und soll in den weiteren Kapiteln nur noch vertieft und für wissenschaftliche Arbei-
ten angepasst werden. Fehlende Basics müssen selbständig nachgeholt werden. Die Hilfe-
Funktion des Programms ist dafür eine gute Unterstützung.
1 Auch Präsentationen (z. B. PowerPoint, Impress, LibreOffice-Präsentation, …) sollten im PDF-Format
gespeichert werden, wenn die Präsentation mit einem fremden Computer erfolgt. Merke: PDF geht immer!
PDF-Datein sehen auf jedem Computersystem gleich aus!Kapitel 2: Aufbau der vorwissenschaftlichen Arbeit 7
2 Aufbau der vorwissenschaftlichen Arbeit
Die vorwissenschaftliche Arbeit (kurz: VWA) als Teil der Reifeprüfung besteht aus einer Titel-
seite, einem Abstract, optional einem Vorwort, dem Inhaltsverzeichnis, einer Einleitung, dem
Hauptteil, dem Schluss (Fazit), dem Literaturverzeichnis, dem Abbildungsverzeichnis und op-
tional einem Anhang.2 Jeder dieser Teile wird auf einer neuen Seite begonnen. Wie ein dafür
notwendiger manueller Seitenumbruch eingefügt werden kann wird in Abschnitt 4.4 (S. 25)
gezeigt.
2.1 Titelseite
Titelseiten wissenschaftlicher Arbeiten sind schlicht und zweckmäßig. Aufwändige Designs
sind nicht notwendig. Die Titelseite einer VWA beinhaltet folgende Informationen:3
• Thema der Arbeit [eventuell mit Untertitel, Anm. Verf.]
• Name der Verfasserin/des Verfassers
• Klasse
• Name und Adresse der Schule
• Name der Betreuungsperson
• Abgabedatum
Titelseiten werden umgangssprachlich oft als Deckblatt bezeichnet. Die Titelseite wird nicht
mit einer Seitenzahl versehen. Wie die Seitennummerierung mittels Feldbefehl angegeben und
entsprechend der Vorgaben angepasst wird, wird im Abschnitt 4.3 Kopf- und Fußzeile, S. 22,
gezeigt.
2.2 Abstract
Ein Abstract (auch: Kurzfassung) soll wissenschaftlichen LeserInnen einen kurzen Einblick
in die Arbeit geben, damit sie rasch und effizient beurteilen können ob die vorliegende Arbeit
für ihre eigenen Forschungsschwerpunkte interessant sein könnte. Erkennt der Wissenschaft-
ler im Abstract, dass die Arbeit wichtige Ergebnisse für den eigenen Forschungszweig liefert,
so wird er anschließend die gesamte Arbeit lesen. Hat die Arbeit jedoch andere Schwerpunkte,
so kann man das ebenfalls anhand des Abstract erkennen ohne die gesamte Arbeit lesen zu
müssen. Dem Abstract kommt daher eine besonders wichtige Rolle zu – sie entscheidet, ob
die Arbeit gelesen wird oder nicht.
Als Teil der VWA kann der Abstract wahlweise auf Deutsch oder Englisch verfasst werden.
Bei wissenschaftlichen Arbeiten wird generell (auch) ein Abstract in englischer Sprache ver-
fasst, damit die Arbeit auch Wissenschaftlern „schmackhaft“ gemacht werden kann, die nicht
Deutsch können. Diese müssten die Arbeit dann übersetzen lassen. In der Spitzenforschung
werden deshalb Arbeiten generell auf Englisch verfasst.
Der Abstract wird erst geschrieben, wenn die gesamte Arbeit fertig ist. In der VWA steht er di-
rekt nach dem Titelblatt, noch vor dem (optionalen) Vorwort und dem Inhaltsverzeichnis.
2 Vgl. [Elemente einer VWA (ahs-vwa.at) 2017], S. 1.
3 [Formale Richtlinien (ahs-vwa.at) 2017], S. 1.8 Kapitel 2: Aufbau der vorwissenschaftlichen Arbeit
2.3 Inhaltsverzeichnis
Sind die Kapitel- und Abschnittsüberschriften mit den entsprechenden Formatvorlagen forma-
tiert (siehe Abschnitt 3.3), so kann auf einfache Weise ein Inhaltsverzeichnis automatisch er-
stellt werden:
• Den Cursor an jene Stelle setzen, an welcher das Inhaltsverzeichnis eingefügt werden
soll.
• Einfügen → Verzeichnis → Verzeichnis...
Es öffnet sich das Fenster Verzeichnis, siehe Abbildung 1.
• Man wählt bei Typ Inhaltsverzeichnis aus. Bei Titel soll „Inhaltsverzeichnis“ stehen,
damit das Programm diesen Titel automatisch am Beginn des Verzeichnisses einfügt.
• Durch Klicken auf OK wird das Verzeichnis erstellt.
• Fügt man nach dem Erstellen des Inhaltsverzeichnis noch weitere Kapitel oder Ab-
schnitte in die Arbeit ein, so muss man das Verzeichnis vor dem Ausdrucken bzw. vor
dem endgültigen Abspeichern aktualisieren, damit die später hinzugefügten Kapitel
oder Abschnitte auch in das Verzeichnis aufgenommen werden. Vorgehen: Im Ver-
zeichnis Rechtsklick und Verzeichnis aktualisieren auswählen.
Das Aussehen des Verzeichnisses kann im selben Fester bearbeitet werden, indem man den
Reiter Vorlagen auswählt und dann die entsprechenden Formatvorlagen bearbeitet. Im Reiter
Einträge können die einzelnen Einträge adaptiert werden, was jedoch im allgemeinen nicht
notwendig ist.
Abbildung 1: Einfügen des Inhaltsverzeichnisses; Fenster Verzeichnis in LibreOffice
2.4 Textteil
Der Textteil beinhaltet den eigentlichen Text. Jeder umfangreiche Text sollte gegliedert wer-
den; so natürlich auch jener in wissenschaftlichen Arbeiten. Formal unterscheidet man folgen-
de Gliederungsebenen:Kapitel 2: Aufbau der vorwissenschaftlichen Arbeit 9
• Teil (part): Umfangreiche Bücher sind manchmal in Teile gegliedert. Für wissen-
schaftliche Arbeiten ist diese Unterteilung jedoch eher unüblich.
• Kapitel (chapter): In vielen Büchern und wissenschaftlichen Arbeiten stellen Kapitel
die höchste Gliederungsebene dar. Kapitelüberschriften werden mit der Formatvorlage
Überschrift 1 formatiert, wobei 1 für die erste Gliederungsebene steht. Kapitel begin-
nen immer auf einer neuen Seite.
Wir befinden uns gerade in Kapitel 2 Aufbau der vorwissenschaftlichen Arbeit.
• Abschnitt (section): Die Ebene unter der Kapitelebene, also die zweite Ebene, heißt
Abschnitt oder Unterkapitel. Sie wird daher mit der Formatvorlage Überschrift 2 for-
matiert. Im Gegensatz zu Kapitel beginnen Abschnitte nicht auf einer neuen Seite.
Wir befinden uns gerade in Abschnitt 2.4 Textteil.
• Unterabschnitt (subsection): Die dritte Ebene nennt man Unterabschnitt. Ihre Über-
schrift wird mit Überschrift 3 formatiert.
• Unterunterabschnitt (subsubsection): Theoretisch gibt es noch die Möglichkeit einen
Unterunterabschnitt (4. Ebene) zu verwenden. Dies macht die Arbeit jedoch bereits
unübersichtlich und sollte daher vermieden werden. Man beachte das, wenn man sich
die Gliederung seiner Arbeit überlegt.
So wie in diesem Dokument auch, sind in wissenschaftlichen Arbeiten und in Lehrbüchern
Gliederungsüberschriften immer nummeriert.4 Die Nummerierung stellt man wie folgt ein:
Extras → Kapitelnummerierung...
Um die Nummerierung für die ersten drei Ebenen zu aktivieren, muss jeweils bei Nummer:
1, 2, 3, ... gewählt werden. Damit die Nummerierung von der Form 1.1 für Unterkapitel bzw.
der Form 1.1.1 für Unterabschnitte ist, muss in Ebene 2 bei Vollständig: 2 und in Ebene 3 bei
Vollständig: 3 eingestellt sein. Einen Überblick für die korrekten Einstellungen für Ebene 2
gibt Abbildung 2.
4 Beachte: Nach der letzten Zahl gehört kein Punkt! Beispiel: 2.4 Textteil (kein Punkt nach der 4).10 Kapitel 2: Aufbau der vorwissenschaftlichen Arbeit
Abbildung 2: Einstellungen für die Kapitelnummerierung für die Gliederungsebene 2
Der Textteil einer wissenschaftlichen Arbeit besteht aus drei Teilen:
1. Einleitung
2. Hauptteil (können auch mehrere Kapitel sein)
3. Schlusskapitel (z. B. Fazit, Zusammenfassung, …)
Während die Einleitung und das Schlusskapitel jeweils ein Kapitel darstellen, wird sich der
Hauptteil bei der VWA über mehrere Kapitel erstrecken. So wäre bei einer Arbeit aus dem
Fachbereich Physik beispielsweise die Gliederung
1. Einleitung
2. Theoretische Grundlagen
3. Experiment
4. Auswertung der Messreihen
5. Ergebnis
6. Zusammenfassung
denkbar. Dabei werden das Thema bzw. die Fragestellung(en) in der Einleitung vorgestellt
und ab- bzw. eingegrenzt. Im Kapitel Ergebnis wird das Resultat der Arbeit in Bezug auf die
Fragestellung(en) dargestellt. In der Zusammenfassung werden die wichtigsten Ergebnisse
noch einmal in knapper Form angegeben und ggf. auf offene Fragen oder weiterführende As-
pekte hingewiesen.Kapitel 2: Aufbau der vorwissenschaftlichen Arbeit 11
2.5 Bilder und Abbildungsverzeichnis
Bilder werden mit den Befehlen
Einfügen → Bild... → Bild auswählen → Öffnen
in das Dokument eingefügt. Dies setzt voraus, dass sie vorher auf der Festplatte gespeichert
wurden.5 Achte darauf, dass das Bild qualitativ hochwertig ist. Damit ist nicht nur die Qualität
des Inhalts gemeint, sondern auch die Auflösung der Grafikdatei. Betrachte Abbildung 3! Was
fällt auf?
Abbildung 3: Beispielabbildung zur Plattentektonik
(https://de.wikipedia.org/wiki/Plattentektonik#/media/File:Plate_tectonics_map.gif [Zugriff 22.9.2017])
Untersucht man die Bildquelle, so findet man heraus, dass Abbildung 3 ursprünglich von der
amerikanischen Weltraumbehörde NASA erstellt wurde, d. h. die Quelle ist seriös. Die Grafik
selbst ist so groß, dass sie gerade noch über die gesamte Seitenbreite leserlich dargestellt wer-
den kann. Details sind jedoch nicht mehr zu erkennen, weshalb sie sich nur als Überblicksgra-
fik eignet. Bezüglich Farben muss man sich durch einen Probedruck vergewissern, dass die
Farbcodierung in einem Schwarz-weiß-Druck durch ausreichende Kontraste erhalten bleibt.
5 Das Einfügen von Bildern mittels „kopieren und einfügen“ („copy and paste“) aus dem Internet sollte
vermieden werden, da bei dieser Variante Bilder verloren gehen können! Speichere alle verwendeten Bilder
in einem eigenen Ordner auf deiner Festplatte ab! Notiere dir beim Speichern der Bilder auch gleich die
zugehörigen Quellen (URLs), damit du sie nicht später suchen musst.12 Kapitel 2: Aufbau der vorwissenschaftlichen Arbeit
Abbildung 4: Beispielabbildung zur Plattentektonik
(https://de.wikipedia.org/wiki/Plattentektonik#/media
/File:Plate_tectonics_map.gif [Zugriff 22.9.2017]) –
diese Abbildung ist zu klein!
In Abbildung 4 ist die selbe Grafik gezeigt, jedoch ist sie hier viel zu klein dargestellt! Das
sollte nicht passieren. Beachte, dass kleine Bilder nicht ohne weiters vergrößert werden kön-
nen. Ist die natürliche Auflösung zu klein, so führt eine künstliche Vergrößerung (z. B. durch
„Auseinander-ziehen“ mit der Maus) zu einer Abnahme der Bildschärfe. Abbildung 5 zeigt
die Grafik in einer viel zu unscharfen Form.
Abbildung 5: Beispielabbildung zur Plattentektonik
(https://de.wikipedia.org/wiki/Plattentektonik#/media/File:Plate_tectonics_map.gif [Zugriff 22.9.2017]) –
diese Abbildung ist viel zu unscharf!Kapitel 2: Aufbau der vorwissenschaftlichen Arbeit 13
Noch ein wichtiger Tipp: Wenn du ein Bild vergrößerst, achte darauf, dass das Seitenverhält-
nis (Verhältnis Länge zu Breite) beibehalten wird, da sonst das Bild verzerrt wird (siehe Ab-
bildung 7). Das richtige Vorgehen zur Größenänderung von Bildern ist
Rechtsklick auf das Bild → Eigenschaften... → Typ → Seitenverhältnis beibehalten →
Größe ändern → OK.
Vergrößere das Bild aber nicht über die Originalgröße, da es sonst unscharf wird! Teste die
Schärfe ggf. durch einen Probeausdruck.
Abbildung 6: Beispielabbildung zur Plattentektonik
(https://de.wikipedia.org/wiki/Plattentektonik#/media/File:Plate_tectonics_map.gif [Zugriff 22.9.2017]) –
diese Abbildung ist verzerrt!
Inhaltlich problematisch sind in Abbildung 3 die englischen Begriffe. Sie müssen ggf. über-
setzt werden. Dies kann zum Beispiel im erklärenden Text geschehen.6 Beispiel: „Die Alpen
entstehen durch die Drift der Afrikanischen Platte (African Plate) gegen die Eurasische Platte
(Eurasian Plate).“
Jede Abbildung muss beschriftet werden. Vorgehen:
Rechtsklick auf das Bild → Beschriftung einfügen...
Es öffnet sich das Fenster Bildunterschrift einfügen (siehe Abbildung 7).
6 Jede Abbildung muss im Text behandelt (und referenziert) werden. Eine Abbildung kann nicht für sich
alleine stehen! Das ist auch logisch: Ist der Inhalt der Abbildung wichtig, so handelt auch der Text davon, ist
er unwichtig, so ist die Abbildung überflüssig. Eine Abbildung ist stets eine Ergänzung zum Text!14 Kapitel 2: Aufbau der vorwissenschaftlichen Arbeit
Abbildung 7: Das Fenster "Bildunterschrift einfügen" zum Beschriften der Abbildungen.
Achtung: Sobald eine Bildunterschrift hinzugefügt wurde, hat das Bild einen Rahmen und
kann nicht mehr ohne weiteres verschoben oder in der Größe geändert werden. Möchtest du
das tun, ist es meistens am leichtesten, wenn du das Bild samt Rahmen löscht und wieder neu
einfügst.
Wenn alle Abbildungen ordnungsgemäß beschriftet wurden, kann ein Abbildungsverzeichnis
automatisch erstellt werden. Dazu geht man im Prinzip genauso vor wie beim Inhaltsverzeich-
nis, muss aber an entsprechender Stelle Abbildungsverzeichnis auswählen:
• Den Cursor an jene Stelle setzen, an welcher das Abbildungsverzeichnis eingefügt
werden soll.
• Einfügen → Verzeichnis → Verzeichnis...
Es öffnet sich das Fenster Verzeichnis einfügen, siehe Abbildung 8.
• Man wählt bei Typ Abbildungsverzeichnis aus. Bei Titel soll „Abbildungsverzeichnis“
stehen, damit das Programm diesen Titel automatisch am Beginn des Verzeichnisses
einfügt.
• Durch Klicken auf OK wird das Verzeichnis erstellt.
• Fügt man nach dem Erstellen des Abbildungsverzeichnis noch weitere Abbildungen in
die Arbeit ein, so muss man das Verzeichnis vor dem Ausdrucken bzw. vor dem end-
gültigen Abspeichern aktualisieren, damit diese später hinzugefügten Abbildungen
auch in das Verzeichnis aufgenommen werden. Vorgehen: Im Verzeichnis Rechtsklick
und Verzeichnis aktualisieren auswählen.Kapitel 2: Aufbau der vorwissenschaftlichen Arbeit 15
Abbildung 8: Einfügen des Abbildungsverzeichnisses; Fenster Verzeichnis in LibreOffice
2.6 Literaturverzeichnis
In LibreOffice gibt es die Möglichkeit, die Quellen mit einem implementierten Literaturver-
zeichnis zu verwalten. Die Empfehlung des Autors ist jedoch, im Textteil gemäß den in der
Einführung in die VWA vorgestellten Regeln zu zitieren,7 dazu das Zitat mittels Kurzbeleg in
einer Fußnote zu versehen8 und das Literaturverzeichnis „per Hand“ zu schreiben.
Wie die Quellenangaben auszusehen haben, wurde ebenfalls in der VWA-Einführung bespro-
chen, du findest die Informationen aber auch z. B. hier: Literaturverzeichnis_AKT.pdf
(www.ahs-vwa.at) [Zugriff 22.9.2017].
Grundsätzlich sind die angeführten Quellen im Literaturverzeichnis alphabetisch nach Auto-
rInnennamen geordnet.
7 Eine ausführliche Information dazu findest du z. B. hier: Richtig zitieren_AKT.pdf (www.ahs-vwa.at)
[Zugriff 22.9.2017]
8 Was man bei Fußnoten beachten sollte, steht im Abschnitt 4.5, S. 25.16 Kapitel 3: Typographie
3 Typographie
„Typographie ist die Kunst, einen Text, ein Buch, ansprechend und angemessen zu
gestalten, ...“9 Die Typographie beschäftigt sich im engeren Sinn mit Schriften, Schrift- und
Absatzformatierungen sowie im weiteren Sinn mit dem Seitenlayout, der Gestaltung des Um-
schlags etc.
3.1 Auswahl der richtigen Schrift
Bei Schriftarten hat jeder seine Vorlieben. Schreibt man Einladungen für eine Geburtstagspar-
ty so kann man bei der Wahl der Schriftart seinem persönlichen Geschmack folgen und die
„schönste“ Schriftart auswählen. Bei wissenschaftlichen Arbeiten sollte man seine eigenen
Vorlieben jedoch beiseite stellen und die Regeln der Typographie beachten. Beispiel: Die ver-
spielte Schriftart
Comic Sans MS
ist für eine wissenschaftliche Arbeit ungeeignet.
Schriftgestalt Beispiel Schriftarten Beispiele
Serifenschrift Ich bin eine Schrift mit Serifen. Ich komme im Times New Roman,
Fließtext zum Einsatz, da ich dem Auge das Garamond, Latin Modern
Folgen der Zeile erleichtere. Roman
Serifenlose Schrift Ich bin eine Schrift ohne Serifen. Ich eigne mich Arial, Calibri, Helvetica,
für Überschriften und Präsentationen. Tahoma, Verdana
Monospace-Schrift Ich bin eine Monospace-Schriftart. Courier
Alle Buchstaben sind gleich breit.
Ich eigne mich für Textpassagen, die
einen Programmcode (Informatik)
wiedergeben.
Kalligraphische Ich bin eine kalligraphische Schrift. Ich habe in Segoe Script, Vivaldi
Schrift wissenschaftlichen Arbeiten nichts verloren!
(Schreibschrift)
Tabelle 2: Übersicht über Schriftgestalten
In der Typographie gibt es verschiedene Schriftgestalten und jede Schriftgestalt hat einen be-
stimmten Anwendungsbereich (siehe Tabelle 2). Am wichtigsten ist die Unterscheidung zwi-
schen einer Serifenschrift und einer serifenlosen Schrift. Serifen sind feine Linien an den En-
den eines Buchstabes, welche eine gedachte Grundlinie andeuten und dem Auge damit helfen
beim Lesen in der Zeile zu bleiben (siehe Abbildung 9). Damit ist auch klar wo Schriften mit
Serifen eingesetzt werden: bei allen Standardtexten in Büchern und wissenschaftlichen Arbei-
ten.10 Ungeeignet sind sie bei Präsentationen. Schriftarten ohne Serifen nennt man serifenlose
9 [Plinke, 2009], S. 88.
10 Leider wurde es bei manchen Verlagen in letzter Zeit modern in Büchern von diesem typographischen
Grundprinzip abzuweichen und serifenlose Schriften als Standardschrift zu verwenden. Obwohl das Auge
bei diesen Schriften die Zeile weniger gut halten kann und schneller ermüdet, werden serifenlose Schriften
vermehrt eingesetzt, weil sie modern wirken und dem Kunden besser gefallen, wenn er das Buch im Zuge
seiner Kaufentscheidung durchblättert. Die Nachteile dieser Schrift werden erst beim Lesen, also nach demKapitel 3: Typographie 17
Schriften. Sie wirken schlicht, einfach und sind übersichtlich. Sie werden daher in Über-
schriften, Grafiken und Präsentationen sinnvoll eingesetzt. Monospace-Schriften sind Schrif-
ten bei welchen alle Buchstaben den gleichen Platz (die gleiche Breite) in Anspruch nehmen.
Derartige Schriften stammen aus der Schreibmaschinenzeit und sind schlechter lesbar als Pro-
portionalschriften (Schriften mit verschieden breiten Buchstaben; z. B. ist hier das i schmäler
als das M).11
Abbildung 9: Serifen
(https://de.wikipedia.org/wiki/Serife#/media/File:Seri
fenformen.png [Zugriff 22.9.2017])
Die Standardschrift dieses Dokuments ist Times New Roman (Proportionalschrift mit Serifen)
in der Größe 12pt. Sie kommt überall, außer bei Überschriften oder bei Hervorhebungen von
Begriffen die das Programm betreffen (z. B. Befehlen) zum Einsatz. Die serifenlose Schrift
heißt Calibri und ist der bekannten Arial-Schriftart sehr ähnlich. Wichtig: In einem Dokument
sollten maximal zwei verschiedene Schriftarten verwendet werden!
3.2 Textauszeichnungen
Textauszeichnungen sind Hervorhebungen im Text um ein bestimmtes Wort oder eine be-
stimmte Phrase zu betonen. Im vorigen Satz ist zum Beispiel das Wort Hervorhebungen durch
Fettdruck ausgezeichnet (hervorgehoben). Neben der fett gedruckten Schrift gibt es auch an-
dere Möglichkeiten, welche in Tabelle 3 zusammengestellt sind.
Für Hervorhebungen gibt es ein paar grundsätzliche Richtlinien:
• In einem Dokument sollten nicht mehr als zwei verschiedene Hervorhebungsarten ver-
wendet werden (meist Fettdruck und Kursivschrift). Grundsätzlich gilt: So wenige
und so einheitlich wie möglich!
• Unterstreichung und S p e r r u n g wirken altmodisch.
• Ausgefallene Hervorhebungen wie zum Beispiel schattierter Text sind bei wissen-
Kauf, wirksam.
11 Vgl. [Böhringer et al., 2008], S. 214.18 Kapitel 3: Typographie
schaftlichen Arbeiten zu vermeiden!
• Beim Einsatz von Farben sollte man bedenken, dass wissenschaftliche Arbeiten oft nur
in schwarz-weiß ausgedruckt werden. Farben sind daher so zu wählen, dass die Her-
vorhebung auf einem Schwarz-Weiß-Ausdruck ebenfalls noch als solche gut erkenn-
bar ist.
Art der Textauszeichnung Einsatzbereich/Bemerkung
fett gedruckte Schrift Standardhervorhebung für Überschriften; auch für besonders „starke“
Hervorhebungen im Fließtext.
kursiv (schräg) gesetzte Wird standardmäßig für Hervorhebungen oder Betonungen im Fließtext
Schrift verwendet (z. B. „Beim elastischen Stoß bleibt die Energie und der Impuls
erhalten.“ ); wirkt weniger „stark“ als Fettdruck.
Unterstreichung Kommt aus dem Zeitalter der Schreibmaschine, mit welcher man weder
fett noch kursiv drucken konnte und daher die Unterstreichung neben der
Sperrung die einzige Möglichkeit der Hervorhebung war. Heute gilt diese
Art oft als „unschön“ und sollte vermieden werden (Ausnahme: URLs).
Sperrung Zwischen den Buchstaben ist ein Abstand; kommt so wie die
Unterstreichung aus der Zeit der Schreibmaschinen und wird heute kaum
verwendet.
Tabelle 3: Übersicht über Textauszeichnungen (Hervorhebungen)
3.3 Richtig Formatieren: Arbeiten mit Formatvorlagen
Wenn man kurze Dokumente verfasst, verzichtet man oft auf die Verwendung von Formatvor-
lagen. Aus diesem Grund sind Formatvorlagen vielen Usern nicht vertraut. Bei umfangreichen
Dokumenten bieten sie jedoch eine Reihe an Vorteilen. Bevor diese angegeben werden, sei
kurz erklärt, was Formatvorlagen sind. Formatvorlagen speichern Schrift- und Absatzforma-
tierungen unter einem bestimmten Namen ab. Will man zum Beispiel Kapitelüberschriften in
der Schriftart Calibri schreiben, fett drucken und in der Größe 16pt darstellen, so kann man
diese drei Parameter in der Formatvorlage Überschrift 1 ändern. Gibt man dann eine Kapitel-
überschrift ein, so kann man genau diese Formatierung schnell abrufen, indem man unter dem
Auswahlfeld Formatvorlage anwenden (siehe Abbildung 10) die Formatvorlage Überschrift 1
auswählt. Die Vorteile von Formatvorlagen liegen also auf der Hand:
• Man muss die Formatierung (in unserem Beispiel Fettdruck, Schriftart und Schriftgrö-
ße) nur einmal eingeben und hat sie immer zur Verfügung. Das erspart Zeit und man
muss sich nicht merken, wie man angefangen hat die Überschriften zu formatieren.
• Da man nicht jede Überschrift einzeln händisch formatieren muss, kann es nicht pas-
sieren, dass Überschriften einer Ebene verschieden formatiert sind. Es wäre ein grober
Fehler, wenn man zum Beispiel die Überschrift von Kapitel 1 fett druckt und die
Überschrift von Kapitel 2 unterstreicht. Formatierungen müssen im gesamten Doku-
ment einheitlich sein! Formatvorlagen helfen dabei.
• Durch die konsequente Anwendung der Formatvorlagen lässt sich das Inhaltsverzeich-
nis automatisch erstellen. Jede Überschrift, die dann zum Beispiel mit Überschrift 1
formatiert ist, wird im Inhaltsverzeichnis als Kapitelüberschrift aufscheinen.
• Überschriften können automatisch nummeriert werden.12 Fügt man eine neue Über-
12 Siehe Abschnitt 2.4.Kapitel 3: Typographie 19
schrift ein und formatiert sie mit der entsprechenden Formatvorlage, so erhält die neue
Überschrift automatisch die nächste Nummer!
Man erkennt: Je umfangreicher das Dokument ist, desto stärker wirken sich die Vorteile von
Formatvorlagen aus.
Abbildung 10: Arbeiten mit Formatvorlagen in LibreOffice Writer
Das konkrete Vorgehen soll anhand eines Beispiels demonstriert werden. Nehmen wir an, wir
möchten den Fließtext im gesamten Dokument im Blocksatz ausrichten. Damit wir nicht bei
jedem Absatz händisch den Blocksatz einstellen müssen, ändern wir die entsprechende For-
matvorlage nun wie folgt:
1. Fenster Formatvorlagen öffnen, entweder durch die Taste F11 oder durch über das
Menü Vorlagen → Formatvorlagen (siehe Abbildung 10).
2. Im Fenster Formatvorlagen scrollen und den Eintrag Textkörper suchen.
3. Rechtsklick auf Textkörper und Ändern... auswählen.
4. Es öffnet sich das Fenster Absatzvorlage: Textkörper. Dieses Fenster beinhaltet ver-
schiedene Reiter, z. B. Verwalten, Einzüge & Abstände, Ausrichtung, Textfluss, Schrift,
… Klicke auf Ausrichtung (siehe Abbildung 11)!
5. Wähle Blocksatz aus und klicke auf OK! Alle Textkörper im Dokument werden nun im
Blocksatz gesetzt.
Dieses Dokument wurde im Blocksatz gesetzt. Das ist im allgemeinen auch bei wissenschaft-
lichen Arbeiten so.13 Dabei ist darauf zu achten, dass die Silbentrennung durchgeführt wird,
13 In den offiziellen Empfehlungen zur formalen Gestaltung und Textverarbeitung einer VWA wird Flattersatz
linksbündig angeführt (vgl. [Formale Richtlinien (ahs-vwa.at) 2017], S. 2). Dieser erleichtert das Lesen20 Kapitel 3: Typographie
damit eine übermäßige Streckung der Wortabstände durch den automatischen Randausgleich
vermieden wird. Die Silbentrennung aktiviert man in der entsprechenden Formatvorlage im
Reiter Textfluss (siehe Abbildung 12). Notwendig hierfür ist, dass das entsprechende Sprach-
paket für das Textverarbeitungsprogramm installiert ist. In einer VWA wird die Silbentren-
nung üblicherweise nur in den Formatvorlagen Textkörper und eventuell Fußnote aktiviert.
Abbildung 11: Arbeiten mit Formatvorlagen: Fenster
Absatzvorlage
Abbildung 12: Arbeiten mit Formatvorlagen: Silbentrennung
aktivieren
durch gleichbleibende Wortabstände und man muss weniger Gedanken über die Worttrennung am
Zeilenende machen. Der Blocksatz gewährleistet im Gegenzug einen ungestörten, flüssigen Lesevorgang, da
das Auge für den Zeilenwechsel immer dieselbe Bewegung ausführen muss.
Da es sich bei oben genannter Quelle um Empfehlungen und nicht Vorgaben handelt, kannst du dich bei
deiner VWA selbst entscheiden, welche Formatierung du verwenden möchtest.Kapitel 3: Typographie 21
3.4 Mathematische Ausdrücke und Formeln
In mathematischen, natur- und ingenieurwissenschaftlichen Texten hat es sich eingebürgert,
Variablen bzw. Formelzeichen physikalischer Größen immer kursiv zu setzen, damit diese
nicht mit Maßeinheiten verwechselt werden können. Beispiel: Das „kleine M“ steht in der
Physik einerseits für die physikalische Größe Masse aber andererseits auch für die Maßeinheit
Meter. Man unter-scheidet daher:
• Masse: m (kursiv, da Formelzeichen einer physikalischen Größe) aber
• Meter: m (nicht kursiv/aufrecht, da Maßeinheit).
Ein anderes Beispiel ist das „große W“. Es steht sowohl für die physikalische Größe Arbeit
als auch für die Maßeinheit Watt. Daher: W (kursiv) bedeutet Arbeit und W (aufrecht) steht für
Watt.
falsch richtig
Malpunkt V=a*b*c V=a·b·c
s
Division v = s/t oder v = s ÷ t v=
t
Hochzahlen a^2 + b^2 = c^2 a2 + b2 = c2
Tabelle 4: Häufige Fehler beim Setzen mathematischer Ausdrücke
In mathematischen Ausdrücken hat jedes Symbol eine bestimmte Bedeutung. Symbole müs-
sen daher in einer computergeschriebenen Arbeit genauso aussehen wie „an der Tafel“. Bei-
spiel bzw. beliebter Fehler: Oft wird statt dem Malpunkt · ein Stern * verwendet. Der Stern
hat jedoch in der höheren Mathematik eine andere Bedeutung als der Malpunkt. Dieser und
weitere Fehler sind in Tabelle 4 gegenübergestellt.
Für komplizierte mathematische Ausdrücke ist der Formel-Editor zu verwenden. In
LibreOffice kann dieser mit den Befehlen
Einfügen → Objekt → Formel...
aufgerufen werden. Mit dem Formel-Editor kann zum Beispiel folgende Formel (elektrostati-
sches Potential) erzeugt werden:
1 ρ( ⃗x ' )
V (⃗x)=
4 π ε0
∫V |⃗x −⃗x '|
dV .
Besser sieht die Formel aus, wenn sie mit dem Textverarbeitungsprogramm LaTeX gesetzt
wird (vgl. Kapitel 1). Möchte man jedoch weiterhin Office-Programme verwenden, so kann
man sich zusätzlich einen LaTeX-Formeleditor installieren, dort die Formeln erstellen und
dann per Copy-and-paste die Formel als Bild in das Textdokument kopieren. Für das Apple-
Betriebssystem MacOS steht hier zum Beispiel das Programm LaTeXiT zur Verfügung. Die
mit diesem Programm erstellte Formel sieht so aus:
Ein großer Nachteil aller Office-Pakte ist, dass Formeln nicht automatisch nummeriert werden
können. Damit ist auch die Referenzierung auf eine Formel schwierig.22 Kapitel 4: Seitenformatierung
4 Seitenformatierung
Abbildung 13 zeigt ein typisches Seitenlayout bei doppelseitigem Druck und mit Randspalte.
Man unterscheidet die Elemente Textspalte, Randspalte, Kopfzeile und Fußzeile. Randspalten
werden in einfachen Dokumenten kaum genutzt.
Abbildung 13: Seitenlayout für doppelseitigen Ausdruck mit Randspalte
4.1 Textbereich/Textspalte
Im Textbereich steht der eigentliche Inhalt. Dieser Bereich nimmt daher auf der Seite den
größten Platz ein. In ihm befinden sich auch alle Bilder, Grafiken, Tabellen und Fußnoten.
Je breiter die Textspalte bzw. je mehr Zeichen pro Zeile gedruckt werden, desto schneller er-
müdet das Auge beim Lesen. Der kritische Wert beträgt rund 70 Zeichen pro Zeile und wird
bei wissenschaftlichen Arbeiten fast immer überschritten, da Textbereiche meistens einspaltig
sind. Großformatige Lehrbücher und Zeitungen sind jedoch genau aus diesem Grund oft zwei-
oder mehrspaltig gesetzt.
4.2 Randbereich/Randspalte
In vielen Lehrbüchern wird der Randbereich (die Randspalte) für Hinweise, Querverweise
o. ä. genutzt. In wissenschaftlichen Arbeiten kommt dieser jedoch kaum zur Anwendung und
deshalb soll er hier auch nicht weiter besprochen werden. In Office-Dokumenten ist er des-
halb auch standardmäßig deaktiviert.
4.3 Kopf- und Fußzeile
Oberhalb des Textfeldes befindet sich die Kopfzeile. Diese ist bei neu erstellten DokumentenKapitel 4: Seitenformatierung 23
zunächst nicht aktiviert. Um sie zu aktivieren führt man die Befehlskette
Einfügen → Kopf-/Fußzeile → Kopfzeile → Standard
aus. Die nun aktive Kopfzeile ist zunächst noch leer und muss erst befüllt werden. Die Kopf-
zeile ist mittels Tabulaturstopps in drei Bereiche geteilt: linker Bereich, mittlerer Bereich
(zentriert) und rechter Bereich.14 Klickt man mit der Maus in die aktivierte aber noch leere
Kopfzeile so setzt sich der Cursor zunächst automatisch in den linken Bereich. Mit der Tabu-
lator-Taste kann man in den mittleren und von dort aus in den rechten Bereich springen.
Eine in wissenschaftlichen Arbeiten weit verbreitete Gestaltung der Kopfzeile sieht links die
aktuelle Kapitelüberschrift und rechts die Seitennummer vor (so wie in diesem Dokument auf
den rechten Seiten). Beide Elemente werden dabei nicht vom Autor selbst auf jeder Seite hän-
disch eingetippt, sondern per Feldbefehl ausgewählt, sodass das Textverarbeitungsprogramm
selbständig die aktuelle Kapitelüberschrift und Seitenzahl herausfindet und in die Kopfzeile
einfügt. Man geht wie folgt vor: Kopfzeile links (aktuelle Kapitelnummer und Kapitelüber-
schrift):
Einfügen → Feldbefehl → Andere... → Dokument → Kapitel → Kapitelnummer und Name
Man kann die Kopfzeile auch individuell gestalten, indem man die Kapitelnummer und den
Kapitelnamen als getrennte Befehle einfügt. Dies lernt man am besten durch selbständiges
Ausprobieren. So wurde zum Beispiel in diesem Dokument „Kapitel Kapitelnummer: Kapitel-
name“ in die Kopfzeile gesetzt. Auf der rechten Seite der Kopfzeile fügt man die aktuelle Sei-
tenzahl ein:
Einfügen → Feldbefehl → Seitennummer
Oft findet man die Seitenzahl auch in der Fußzeile (rechts oder zentriert). Das Setzen auf der
rechten Seite erleichtert das schnelle Blättern auf die richtige Seite, da man die Arbeit nicht
ganz aufschlagen muss um die gesuchte Seite zu finden.
Das Titelblatt soll im Allgemeinen weder eine Kopf- noch Fußzeile enthalten. 15 Wie das in der
Praxis einzustellen ist, funktioniert mit LibreOffice Writer anders als mit Microsoft Word,
worauf in den folgenden Unterabschnitte eingegangen wird.
4.3.1 Titelseite mit LibreOffice Writer
Um die erste(n) Seite(n) eines längeren Dokuments von der Standard-Kopf- bzw. Fußzeile
auszunehmen, muss man diese als Titelseiten markieren. Man findet die entsprechenden Ein-
stellungen unter
Format → Titelseite…
Hat man schon alle Seiten erzeugt, die man gesondert behandeln möchte (also Titelblatt, Abs-
tract, Inhaltsverzeichnis), wählt man Vorhandene Seiten zu Titelseiten umwandeln, ansonsten
fügt man sie mit Neue Titelseiten einfügen neu hinzu. Üblicherweise wird die Nummerierung
nach den Titelseiten nicht neu begonnen, man kann jedoch mit einem Häkchen beim entspre-
chenden Punkt einstellen, bei welcher Zahl begonnen wird. Die für dieses Dokument verwen-
deten Einstellungen bezüglich Titelseite sind in Abbildung 14 dargestellt.
14 Bei zweiseitigen Arbeiten gibt es den inneren Bereich, den mittleren Bereich und den äußeren Bereich.
15 Üblicherweise beginnt die Standard-Kopf bzw. Fußzeile nach dem Inhaltsverzeichnis. Die ersten Seiten
werden zwar mitgezählt, die Seitennummer jedoch nicht angezeigt.24 Kapitel 4: Seitenformatierung
Abbildung 14: Fenster Titelseite in LibreOffice
4.3.2 Titelseite mit Microsoft Word
Wenn man nicht nur die erste Seite sondern auch bei Abstract und Inhaltsverzeichnis keine
Seitennummerierung angeben möchte, macht man das am besten, indem man das Dokument
in verschiedene Abschnitte unterteilt. Dazu klickt man mit den Cursor an jene Stelle, an der
ein neuer Abschnitt beginnen soll (bei einer VWA üblicherweise die erste Stelle der Über-
schrift der Einleitung) und fügt den Abschnittsumbruch durch
Seitenlayout → Umbrüche → Abschnittsumbrüche → Nächste Seite
ein (siehe Abbildung 15).
Abbildung 15: Abschnittsumbruch einfügen mit Microsoft Word
Jetzt fügt man die entsprechende Kopf- oder Fußzeile in dem Abschnitt ein, in dem man dieKapitel 4: Seitenformatierung 25
Seitennummerierung haben möchte. Bevor man den Feldbefehl mit der Seitenanzahl einfügt,
sollte man darauf achten, dass im Reiter Entwurf der Punkt Mit vorheriger verknüpfen nicht
gewählt ist, damit in den verschiedenen Abschnitten auch wirklich unterschiedliche Kopf-
bzw. Fußzeilen definiert werden (siehe Abbildung 16).
Abbildung 16: Kopfzeile über Abschnittswechsel nicht verknüpfen in Microsoft Word
4.4 Seitenumbruch
Mit einem Seitenumbruch beginnt man eine neue Seite. Seitenumbrüche werden daher vor ei-
nem neuen Teil der Arbeit (neues Kapitel oder Verzeichnis) eingefügt:
Einfügen → Manueller Umbruch... → Seitenumbruch auswählen → OK
Alternative: die Tastenkombination
Strg + Enter
Merke: Ein Seitenumbruch soll nicht durch oftmaliges Drücken der Enter-Taste erzeugt wer-
den!
4.5 Eine Fußnote ist nicht eine Fußzeile!
Eine Fußzeile befindet sich so wie die Kopfzeile auf jeder Seite. Inhalt einer Fußzeile kann
zum Beispiel die aktuelle Seitennummer sein. Eine Fußnote ist etwas anderes: sie befindet
sich nur an einer Stelle im Dokument und enthält Zusatzinformationen zu jener Textpassage
an welcher sie gesetzt wird (z. B. die Quellenangabe zu einem Zitat). Im Fließtext wird sie
durch eine hochgestellte Zahl gekennzeichnet.16 Fußnoten werden im Dokument fortlaufend
nummeriert, wobei man diese Nummerierung nicht händisch machen muss, sondern durch
Aufruf des Befehls
Einfügen → Fuß-/Endnote → Fußnote
automatisch eine Fußnote an jener Stelle einfügen kann, an der der Cursor gerade steht. Der
Inhalt der Fußnote wird am Fuß der Seite (meist in kleiner Schriftgröße) einfügt.17 Fußnoten
sind vom „normalen“ Text durch einen kurzen Trennstrich getrennt, wobei dieser vom Pro-
gramm automatisch eingefügt wird, wenn man eine Fußnote setzt.
16 Ich bin eine Fußnote! Die Auslagerung von Zusatzinformationen in Fußnoten hat den Sinn den Fließtext
flüssig zu halten. Man könnte die Zusatzinformationen prinzipiell auch im Fließtext in Klammern einfügen,
dies wirkt jedoch unter Umständen sperrig.
17 Ich bin auch eine Fußnote. Unsere Standard-Schriftgröße ist 10pt.26 Kapitel 5: Zusammenfassung der Empfehlungen zur formalen Gestaltung
5 Zusammenfassung der Empfehlungen zur formalen
Gestaltung
Grundsätzlich hat man beim Erstellen der formalen Gestaltung und Textverarbeitung einer
VWA viele Freiheiten, solange Einheitlichkeit und Übersichtlichkeit gewahrt sind. Wenn man
sich darüber wenig Gedanken machen möchte, ist es sicherlich am einfachsten, den diesbe-
züglichen Empfehlung der VWA-Informationsseite des Bundesministeriums für Bildung zu
folgen.
Die wichtigsten Punkte davon sind:18
• Seitenformat: DIN A4, einseitiger Druck
• Seitenränder: links ca. 3,0-3,5 cm, rechts 2,0-2,5 cm
• Ausrichtung: einheitlich, vorzugsweise Flattersatz linksbündig19
• Schrift:
◦ durchgängige Verwendung einer gut lesbaren Schrift (z. B. Calibri)
◦ nicht mehr als zwei Schriftarten im gesamten Dokument
◦ Schriftgröße: 12 für Text, 10 für Fußnoten
• Zeilenabstand: 1,5-zeilig; Fußnoten einzeilig
• Mehrzeilige Zitate (drei oder mehr Zeilen): links um 1 cm eingerückt; Hervorhebung
durch Schriftgröße 12, kursiv ODER Schriftgröße 11, einzeilig
• Hervorhebung von Texten
◦ Überschriften durch Fettdruck und Schriftgröße
◦ im Fließtext durch Kursivschrift
• Bilder und Tabellen:
◦ Alle Bilder und Tabellen sind zu nummerieren und zu beschriften.
◦ Im Text ist auf sie Bezug zu nehmen.
◦ Quellenangaben aller Bilder und Tabellen am Ende der Arbeit in einem gemeinsa-
men oder getrennten Verzeichnis.
18 Vgl. [Formale Gestaltung (ahs-vwa.at) 2017], S. 1f.
19 In Fußnote 13, Kapitel 3.3, wird auf die Vorteile von Blocksatz bzw. Flattersatz eingegangen.Kapitel 6: Hinweise und Tipps 27
6 Hinweise und Tipps
Zum Abschluss sind hier noch wertvolle allgemeine Tipps angeführt:
• Plane ausreichend Zeitpolster ein! Bedenke zum Beispiel, dass dein Betreuer krank
werden kann und daher nicht immer in letzter Minute zur Verfügung stehen kann.
• Schreibe eine Idee sofort auf! Manchmal hat man die besten Einfälle wenn man ge-
rade in der Straßenbahn sitzt, unter der Dusche steht oder am Abend beim Einschlafen.
Damit man diese Gedanken nicht vergisst, führen viele Menschen für derartige Aufga-
ben Projekttagebücher.
• Wörter können mittels der Funktion
Extras → Wortzählung...
gezählt werden. Will man nur die Wörter des reinen Texts (ohne Titelblatt und ohne
Verzeichnisse) zählen, so kann man diesen Teil des Dokuments vorher markieren (aus-
wählen). Das Fenster Wortzählung sieht dann zum Beispiel so aus wie in Abbil-
dung 17 dargestellt.
Abbildung 17: Fenster Wortzählung in LibreOffice
• Speichere die Dateien in regelmäßigen Abständen und an verschiedenen Orten
(Festplatte, USB-Stick, online, …) ab.
• In umfangreichen Dokumenten kann man mittels des Navigators schnell zur gesuch-
ten Überschrift, Grafik oder Tabelle springen. Das Navigator-Fenster kann man mittels
Ansicht → Navigator
öffnen.
• Wenn du dir Bücher aus einer Bibliothek ausborgst, bedenke, dass du diese nach einer
gewissen Zeit wieder zurück geben musst und diese dir dann u. U. nicht mehr für die
Arbeit zur Verfügung stehen.
• Denke gegen Ende deiner Arbeit an alle Eventualitäten, welche den Abschluss der Ar-
beit verzögern könnten! Achte zum Beispiel darauf, dass genug Tinte/Toner im Dru-
cker ist, dass du die Arbeit zeitgerecht binden lassen kannst etc.Literaturverzeichnis Böhringer et al., 2008: Böhringer, Joachim/Bühler, Peter/Schlaich, Patrick: Kompendium Mediengestaltung - Konzeption und Gestaltung für Digital- und Printmedien, 4. Auflage, Berlin, 2008. Elemente einer VWA (ahs-vwa.at) 2017: diverse, Elemente einer VWA, April 2017, http://www.ahs-vwa.at/pluginfile.php/2983/mod_page/content/66/Elemente%20einer %20VWA_NEU.pdf [Zugriff: 19.9.2017] Formale Gestaltung (ahs-vwa.at) 2017: diverese, Formale Gestaltung, April 2017, http://www.ahs-vwa.at/pluginfile.php/2983/mod_page/content/66/Formale %20Gestaltung_NEU.pdf [[Zugriff: 19.9.2017]] Formale Richtlinien (ahs-vwa.at) 2017: diverse, Formale Richtlinien VWA, April 2017, http://www.ahs-vwa.at/pluginfile.php/3009/mod_folder/content/0/Formale %20Richtlinien/Checkliste%20Wordfunktionen.pdf [Zugriff: 19.9.2017] Plinke, 2009: Plinke, Manfred: Mini-Verlag, 7. Auflage, Berlin, 2009.
Abbildungsverzeichnis Abbildung 1: Einfügen des Inhaltsverzeichnisses; Fenster Verzeichnis in LibreOffice............8 Abbildung 2: Einstellungen für die Kapitelnummerierung für die Gliederungsebene 2.........10 Abbildung 3: Beispielabbildung zur Plattentektonik (https://de.wikipedia.org/wiki/Plattentektonik#/media/File:Plate_tectonics_map.gif [Zugriff 22.9.2017])..................................................................................................................11 Abbildung 4: Beispielabbildung zur Plattentektonik (https://de.wikipedia.org/wiki/Plattentektonik#/media/File:Plate_tectonics_map.gif [Zugriff 22.9.2017]) – diese Abbildung ist zu klein!................................................................12 Abbildung 5: Beispielabbildung zur Plattentektonik (https://de.wikipedia.org/wiki/Plattentektonik#/media/File:Plate_tectonics_map.gif [Zugriff 22.9.2017]) –diese Abbildung ist viel zu unscharf!....................................................12 Abbildung 6: Beispielabbildung zur Plattentektonik (https://de.wikipedia.org/wiki/Plattentektonik#/media/File:Plate_tectonics_map.gif [Zugriff 22.9.2017]) – diese Abbildung ist verzerrt!.................................................................13 Abbildung 7: Das Fenster "Bildunterschrift einfügen" zum Beschriften der Abbildungen.....14 Abbildung 8: Einfügen des Abbildungsverzeichnisses; Fenster Verzeichnis in LibreOffice...15 Abbildung 9: Serifen (https://de.wikipedia.org/wiki/Serife#/media/File:Serifenformen.png [Zugriff 22.9.2017])..................................................................................................................17 Abbildung 10: Arbeiten mit Formatvorlagen in LibreOffice Writer........................................19 Abbildung 11: Arbeiten mit Formatvorlagen: Fenster Absatzvorlage.....................................20 Abbildung 12: Arbeiten mit Formatvorlagen: Silbentrennung aktivieren................................20 Abbildung 13: Seitenlayout für doppelseitigen Ausdruck mit Randspalte..............................22 Abbildung 14: Fenster Titelseite in LibreOffice......................................................................24 Abbildung 15: Abschnittsumbruch einfügen mit Microsoft Word...........................................24 Abbildung 16: Kopfzeile über Abschnittswechsel nicht verknüpfen in Microsoft Word........25 Abbildung 17: Fenster Wortzählung in LibreOffice.................................................................27
Tabellenverzeichnis Tabelle 1: Übersicht über gängige Textverarbeitungsprogramme..............................................5 Tabelle 2: Übersicht über Schriftgestalten................................................................................16 Tabelle 3: Übersicht über Textauszeichnungen (Hervorhebungen)..........................................18 Tabelle 4: Häufige Fehler beim Setzen mathematischer Ausdrücke.........................................21
Sie können auch lesen