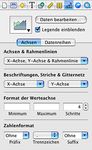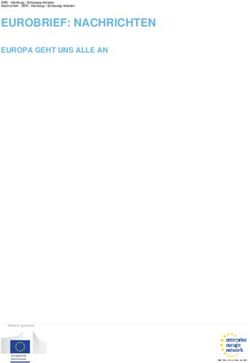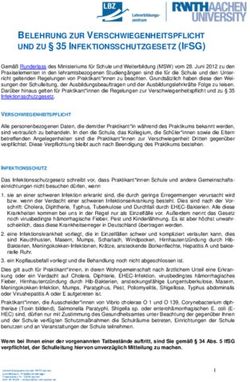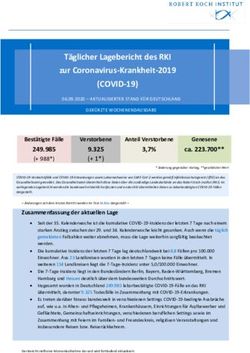Präsentation: Gestaltung in Keynote - Michael Kamphausen
←
→
Transkription von Seiteninhalten
Wenn Ihr Browser die Seite nicht korrekt rendert, bitte, lesen Sie den Inhalt der Seite unten
Präsentation:
Gestaltung in Keynote
Eine Kooperation von Landesinstitut für Lehrerbildung und Schulentwicklung Hamburg und ApplePräsentation: Gestaltung in Keynote
Präsentation in der Schule und Keynote 600 Bildpunkte. Die letztere Auflösung ist vorein-
gestellt, weil die meisten Beamer mit ihr arbeiten.
Kaum ein Thema ist so zentral wichtig für den
Außerdem läuft die höhere Auflösung nur auf
Unterricht, so universell in verschiedenen Unter-
einem G4-Rechner mit neuerer Grafikkarte ru-
richtsfächern einsetzbar und so wichtig für beruf-
ckelfrei, da viel Rechenleistung benötigt wird.
liche Kompetenz wie Präsentationen. Ungefähr
Zuletzt klicken wir auf Auswählen.
ab Klasse 7 ist der Einsatz von Präsentationen
im Unterricht ratsam. Die Gestaltung einer Prä-
Folien hinzufügen und anpassen
sentation dauert etwa 1-2 Doppelstunden, wenn
das Thema recherchiert und Bild-, Ton- oder
Filmmaterial vorhanden ist.
➃ ➇ ➈ ➆ ➅
Bei Keynote handelt sich um ein Werkzeug, das
sehr einfach zu bedienen ist, dennoch sehr kom-
plexe Vorgänge ermöglicht und dadurch Gestal-
tungsaspekte in den Vordergrund stellt. Momen-
➂ ➄
tan kostet Keynote knapp 60 € für Schulen und
Lehrer. Ein schmales, aber funktionales Benut-
zerhandbuch wird Apple-untypisch mitgeliefert. Eine Titel-Folie wird schon in der Folienansicht
angezeigt ➂. Mit einem Klick auf das Plus-Zei-
Ein neues Projekt beginnen chen fügen wir eine neue Folien hinzu ➃. Wählen
wir die zweite Folie mit einem Mausklick aus,
Beim Start von Keynote zeigt es uns ein Fenster
wird ihr Inhalt rechts groß angezeigt ➄. Klicken
mit verschiedenen Themen für Präsentationen.
wir auf Vorlagen ➅, können wir den Typ der Folie
Ein Thema ist eine Gestaltunsvorlage, bei der
einstellen. Die erste Folie ist bei mir Titel & Un-
Hintergrundbild, Schrift und Layout aufeinander
tertitel, die zweite Folie Titel & Aufzählung. Mit
abgestimmt sind. Keynote bietet uns eine ganze
Themen ➆ können das zu Beginn gewählte
Reihe guter Themen, wir können aber auch eige-
nachträglich noch ändern, mit dem Minus-Zei-
ne erstellen, indem wir am Besten vom Thema
chen ➇ löschen wir die momentan markierte
“Weiß” ausgehen, aber dazu später mehr. Weite-
Folie und mit Vorschau können wir unsere Prä-
re Themen können wir auch aus dem Internet
sentation im Vollbild vorführen ➈.
laden, zum Beispiel unter www.keynoteuser.com.
Wir wählen also ein Thema durch Anklicken aus
Texte eingeben und formatieren
➀, das zum Kontext unserer Präsentation passt.
In der Schule könnte das “Schiefertafel” sein. Die Eingabe von Text ist enorm einfach, wenn wir
Als nächstes wählen wir die Foliengröße der Prä- mit den Folienvorlagen arbeiten. Haben wir einen
sentation ➁, entweder 1024 x 768 oder 800 x passenden Typ für die Folie gewählt, brauchen
➀
➁
Seite 2 von 8➀
Präsentation: Gestaltung in Keynote
sich auch die Größe der Aufzählungszeichen
ändert, wenn wir fürden Text eine andere Schrift-
größe wählen.
Klicken wir auf den Button Text ➍, können wir
den Text waagerecht (linksbündig, zentriert,
rechtsbündig, Blocksatz) ➎ oder senkrecht (oben,
mittig, unten) ➏ ausrichten. Die Schiebregler da-
runter helfen uns bei den Abständen zischen Zei-
chen, Zeilen und Absätzen, wobei vor allem der
wir nur noch doppelt auf ein Textfeld der Folie zu Zeilenabstand ➐ für Aufzählungen interessant ist.
klicken und geben den Text unserer Folie direkt
ein. Lassen wir den Standard-Text stehen, wird er Verschieben und Größen ändern
bei der Vorführung nicht angezeigt.
Mit einem Klick auf Text ➀ oder mit dem Menü- ➓
befehl Einfügen→Text fügen wir bei Bedarf ein ➍
weiteres Textfeld hinzu. Auch hier tippen wir den
Text nach einem Doppelklick auf das Feld ein. ➎ ➏
Für die spätere Überarbeitung der Texte genügt
ein einzelner Klick aufs entsprechende Textfeld.
➄ ➅ ➆
➐
➂ ➃
➁ Textfelder und alle weiteren Objekte in Keynote
können wir durch Anklicken und Ziehen bei ge-
drückter Maustaste (“drag-and-drop”) verschie-
Wollen wir die Schrift anpassen, öffnen wir das ben. Währenddessen erscheint ein gelbes Feld
Schriften-Fenster mit Format→Schrift→Schriften mit Positionsangaben, das uns bei der Ausrich-
einblenden. Hier können wir eine andere Schrift- tung hilft ➑. Ziehen wir das Objekt in die Nähe
art auswählen ➁, den Stil (normal, fett, kursiv, ...) einer wichtigen waagerechten oder senkrechten
➂, die Schriftgröße ➃ und die Farbe ändern ➄. Achse im Bild, erscheint eine gelbe Hilfslinie, bei
Mit einem Klick auf den Button ➅ spendieren wir der das Objekt “einrastet”.
der Schrift einen Schatten, dessen Deckkraft, Um die Größe eines Objekts zu ändern, wählen
Schärfe, Abstand und Richtung wir mit den Reg- wir es aus und klicken auf einen der Eckpunkte
lern rechts daneben einstellen können ➆. ➒, mit dem wir es bei gedrückter Maustaste klei-
Im Fenster Informationen, das wir mit Darstel- ner oder größer ziehen. Drücken wir dabei die -
lung→Informationen einblenden öffnen, klicken Taste, erfolgt die Größenänderung von Höhe und
wir auf das Text-Symbol ➇ und anschließend auf Breite proportional, drücken wir die alt-Taste
den Button Aufzählung & Nummerierung ➈. Hier zentriert zum Mittelpunkt. Besonders präzise
können wir im Menü ➉ als Aufzählungszeichen können wir mit dem Informationen-Fenster ar-
auch Zahlen, ein Eigenes Bild..., Schriftzeichen beiten, wenn wir dort auf das Lineal ➓ klicken.
oder keine Aufzählung auswählen. Haben wir ein Hier geben wir die Größe und Position auf den
Bild für Aufzählung gewählt ➉, können wir es mit Blldpunkt genau ein. Manche Objekte, zum Bei-
den Pfeilen ändern ➊. Mit Ausrichten ➋ stellen spiel Bilder, lassen sich mit dem Regler unten
wir die Position relativ zur Textzeile ein, darunter oder durch die Angabe eines Winkels drehen
die Größe ➌. Mit Text skalieren bedeutet, dass oder spiegeln.
➇ ➒
➈ ➑
➉
➋
➌
➊
Seite 3 von 8➀ ➊ ➄ ➋
Präsentation: Gestaltung in Keynote
➅
➈
➁
➇
➎
➌
➍
Medien importieren durch Anklicken, können wir im Informationen-
Unsere Präsentation soll durch ihre Bildhaftigkeit Fenster, nach einem Klick auf das QuickTime-
und Gestaltung leben, der Text soll sparsam ein- Symbol ➄, am Schieberegler Titelbild ➅ ein be-
gesetzt werden, weil wir parallel zur Vorführung liebiges Bild aus dem Filmclip als Titelbild suchen
sprechen und sich gesprochener und gezeigter und auswählen. Es wird dann bis zum Abspielen
Text möglichst nicht wiederholen sollen. Also des Filmclips angezeigt ➆. Außerdem stellen wir
wollen wir Tabellen, Bilder, Grafiken, Filme, die Lautstärke ein ➇ und wählen im Menü ➈ aus,
Songs oder gesprochene Texte einbeziehen. ob sich der Filmclip nach dem Ende wiederholen
Mit einer Folienvorlage vom Typ “Foto” können soll. Das Video startet automatisch, sobald die
wir Bilder und Videos besonders schön einbin- dazugehörige Folie angezeigt wird.
den, ansonsten nehmen wir “Leer” oder eine mit Wenn wir eine Musikdatei auf eine Folie ziehen,
dem Titel oben, etwa wenn wir mit Schatten oder wird ein aktiviertes Lautsprechersymbol sichtbar
mit mehreren Bildern, bzw. Videos arbeiten wol- ➉. Bei der Vorführung ist dieses dann nicht mehr
len. Der Import selbst ist extrem einfach: in der zu sehen, auch das Lied startet automatisch,
Medienübersicht, die wir mit Darstellung→Medi- sobald die dazugehörige Folie erscheint. Genau
enübersicht einblenden öffnen, wählen wir im wie bei Filmen stellen wir für Musiktitel im Infor-
Menü unsere Quelle ➀ (iPhoto, iTunes oder der mationen-Fenster unter dem QuickTime-Symbol
Ordner “Filme” im Heimatverzeichnis des Benut- ➄ Lautstärke ➇ und Wiederholen ➈ ein. Ohne
zers), markieren darunter das gewünschte Foto, Wiederholung endet die Wiedergabe mit dem
Musikstück oder den Film ➁ und ziehen ihn bei Liedende oder dem Erscheinen der nächsten
gedrückter Maustaste in die Präsentation ➂. Folie. Wollen wir einen durchgängigen Musiktitel
Wollen wir andere Dateien von unserem Com- über alle Folien, klicken wir auf das weiße Blatt ➊
puter importieren, gehen wir auf Einfügen→Aus- im Informationen-Fenster, dann auf den Button
wählen... oder drücken + + V, navigieren im Dokument ➋ und ziehen schließlich das Lied
eingeblendeten Fenster zur gewünschten Datei einfach bei gedrückter Maustaste aus der Medi-
und klicken auf Auswählen. enübersicht auf das Feld bei Audio ➌. Auch hier
Fotos sind meistens zu groß, mit dem Fenster können wir noch Lautstärke ➍ und im Menü ➎
Informationen können wir, wie im vorigen Kapitel Wiederholung wählen. Mit gesprochenem Text
beschrieben, sie leicht auf eine Größe kleiner als verfahren wir wie mit einem Musiktitel, wir müs-
die der Folien bringen (1024 x 768 oder 800 x sen ihn allerdings vorher in einem geeigneten
600), um sie anschließend mit der Maus zu ver- Programm aufnehmen (z.B. iMovie).
schieben und auf die passende Größe zu ziehen Überlappen sich mehrere Objekte auf einer Folie,
➃. Markieren wir einen importierten Filmclip bringen wir ein einzelnes Objekt eine Ebene nach
➂ ➃ ➉ ➆
Seite 4 von 8Präsentation: Gestaltung in Keynote
vorne oder hinten, indem wir es durch Anklicken
auswählen und mit Anordnen→Schrittweise vor-
wärts, bzw. Schrittweise rückwärts um eine Ebe-
ne verschieben. Mit Anordnen→Nach vorne brin-
gen, bzw. Nach hinten stellen, machen wir es
zum obersten oder untersten Element.
Schattenwurf neinschreiben. Ein gelber Rahmen um die Zelle
Wir können allem, z.B. Fotos, Texten, Diagram- zeigt an, das sie markiert ist. Schalten wir Titel-
men etc., in Keynote einen Schatten geben. zeile oder Titelspalte ein ➌, erhalten wir eine
Dazu markieren wir das Objekt, klicken im Fens- zusätzliche, farblich unterlegte Zeile oben, bzw.
ter Informationen auf das Grafik-Symbol ➀ und Spalte links zur Beschriftung der Tabelle.
setzen das Häkchen bei Schattenwurf ➁. Ver-
wenden wir eine Folienvorlage vom Typ “Foto” Diagramme
macht ein Schatten allerdings wenig Sinn, da das
Foto, Video etc., meist hinter dem Hintergrund-
bild liegt. Nur in begründeten Ausnahmefällen
➑
würde ich für den Schatten eine andere Farbe als ➎
Schwarz empfehlen, die wir nach einem Klick auf ➏ ➐
das Farbfeld ➂ im erscheinenden Fenster Farben
ändern könnten. Mit dem Drehknopf Winkel oder
dem Eingabefeld ➃ stellen wir die Richtung des
Diagramme sind nicht nur für Präsentationen im
Schattenwurfs ein. Den Abstand des Schattens
naturwissenschaftlichen Unterricht interessant,
vom Objekt sollten wir nicht zu groß wählen ➄,
sondern auch um gesellschaftliche, politische
mit Weichzeichnen ➅ bestimmen wir die die
oder wirtschaftliche Entwicklungen darzustellen.
Schärfe der Kanten vom Schatten und die Deck-
Mit einem Kick auf den Button Diagramm ➍ fü-
kraft ist die Durchsichtigkeit und damit Intensität
gen wir ein neues ein. Der Daten-Editor erscheint
des Schattens ➆. Der Schieberegler für Deckkraft
automatisch, wo wir per Doppelklick auf Spalten-
darunter ➇ bezieht sich auf die Transparenz un-
➎ oder Zeilenüberschriften ➏ die Benennung und
seres Objekts selbst, bei 50% würde beispiels-
auf die Werte ➐ die Daten selbst ändern können.
weise der Hintergrund der Folie zur Hälfte unter
Mit den Buttons Zeile, bzw. Spalte hinzufügen ➑,
einem Foto durchscheinen.
können wir die Datenmenge beliebig erweitern.
Klicken wir auf eine einzelne Spalten- ➎ oder
Tabellen Zeilenüberschrift ➏, ist die entsprechende Spalte
Wir fügen eine Tabelle ein, indem wir auf den oder Zeile markiert und wir können sie durch
Button Tabelle ➈ oben in der Symbolleiste kli- Drücken der Korrekturtaste löschen. Klicken wir
cken. Im Informationen-Fenster klicken wir auf im Fenster Informationen auf das Diagramm-
das Tabellen-Symbol ➉. Hier ändern wir die An- Symbol, können wir den Diagramm-Typ ändern
zahl der Zeilen ➊ und Spalten ➋ für die markierte ➒, den Daten-Editor aufrufen ➓ und eine Reihe
Tabelle. Klicken wir in eine Zelle, können wir hi- weiterer Einstellungen vornehmen.
➀ ➈ ➍
➉ ➒ ➓
➊
➋
➌
➁
➃
➂
➄ ➅ ➆
➇
Seite 5 von 8Präsentation: Gestaltung in Keynote
Hyperlinks setzen sammlung verkommt. Das Primat des Inhalts und
der Botschaft sollte deutlich erkennbar bleiben.
Wir können aus jedem Textfeld, Foto, Video oder
einem einzelnen Wort einen Hyperlink machen,
Eigene Themen erzeugen
indem wir es markieren, im Fenster Informatio-
nen auf das Pfeil-Symbol ➀ und schließlich auf
Als Hyperlink aktivieren ➁ klicken. Als nächstes
➓ ➍
wählen wir aus, auf was für eine Art von Ziel wir
verweisen wollen ➂. Dabei ist eine bestimmte
Folie innerhalb der aktuellen Präsentation, eine
andere Präsentation, eine Webseite oder eine
E-Mail-Adresse als Zielangabe möglich.
➎
Übergänge und Animationen
Haben wir alle Folien gestaltet und sind mit unse-
rer Arbeit zufrieden, gehen wir daran, die Über-
gänge zwischen den einzelnen Folien zu gestal-
ten. Dazu klicken wir in der Miniaturansicht der Eigene Themen zu erstellen bedeutet, die Foli-
Folien die Folie vor dem gewünschten Übergang envorlagen zu bearbeiten. Wenn wir auf Darstel-
an, gehen dann im Informationen-Fenster auf das lung klicken ➍ und dann auf Folienvorlagen ein-
Folien-Symbol ➃ und klicken auf den Button Ü- blenden, erscheint links ein neuer Bereich, bei
bergang ➄. Im Menü Effekt ➅ wählen wir einen dem wir eine der Vorlagen auswählen ➎. Rechts
der vielen Übergänge aus und ggf. die Richtung bearbeiten wir sie anschließend: wir können nun
➆. Die Dauer ➇ sollte nicht zu lang sein, um die beispielsweise die Schriften verändern, Textfelder
Geduld des Publikums nicht zu strapazieren. Bei verschieben, Fotos hinzufügen oder im Informati-
Übergang starten ➈ entscheiden wir, ob die onen-Fenster beim Folien-Symbol ➃ unter Er-
nächste Folie durch Klicken oder automatisch scheinungsbild ➏ das Hintergrundbild wechseln
nach einer bestimmten Zeit erscheint. ➐. Im Menü ➑ können wir statt eines Bildes auch
Auf den einzelnen Folien können wir Texte, Fotos eine Farbe oder einen Verlauf wählen. Mit den
etc. animieren, das heißt, festlegen wann und Häkchen bei Titel und Text ➒ legen wir fest, ob
ggf. mit welchem Effekt sie erscheinen. Zuerst entsprechende Standard-Textfelder auf der Folie
markieren wir das zu bearbeitende Objekt, dann vorhanden sein sollen.
gehen wir im Informationen-Fenster auf das Ani- Die Veränderungen der Vorlage wirken sich auf
mations-Symbol ➉. Jetzt können wir den ge- alle Folien aus, die auf dieser Vorlage basieren.
wünschten Effekt ➊, ggf. seine Richtung ➋ und Mit Neu ➓ können wir auch neue Folienvorlagen
die Dauer ➌ steuern. erstellen und mit Löschen nicht benötigte entfer-
Es ist ratsam, sich in der Anzahl und Art der ge- nen. Wollen wir, das ein Objekt auf unserer Foli-
wählten Animationen und Übergänge zu be- envorlage nicht mehr verschoben werden kann,
schränken, damit die Präsentation nicht zur Gag- fixieren wir es mit Anordnen→Schützen. Bei
➃ ➀ ➉
➄ ➁
➂
➏
➒
➊
➅ ➇
➋
➆ ➌
➑
➈
➐
Seite 6 von 8Präsentation: Gestaltung in Keynote
manchen Folienvorlagen, z.B. “Foto”, finden wir Für die Vorführung auf einem Computer ohne
auf diese Art fixierte Hintergrundbilder. Mit An- Keynote bietet sich zunächst einmal PowerPoint
ordnen→Schutz aufheben können wir diesen an ➀. Spezielle Übergänge und Animationen aus
wieder entfernen, das Hintergrundbild löschen Keynote werden beim Export allerdings entfernt.
und durch ein eigenes ersetzen. Die Präsentation sollte also auf jeden Fall vor der
Mit Ablage→Thema sichern... speichern wir un- Vorführung mit der Präsentationssoftware Micro-
sere Änderungen als eigenes Thema. Das er- soft PowerPoint getestet werden. Für die Weiter-
scheinende Dialogfenster schlägt als Siche- gabe an die Zuhörer eignet sich PowerPoint we-
rungsordner “Themes” vor. Wenn wir jetzt si- niger, da nur eine Minderheit PowerPoint privat
chern, erscheint unser neues Thema in der The- besitzt; auch das Kopieren der Inhalte wäre leicht
menauswahl beim Programmstart. Wollen wir möglich. Meine Beispielpräsentation ist in Po-
unser Thema an andere weitergeben oder Lö- werpoint etwa 8 MB groß, was für manche E-
schen, finden wir es unter “Privater Ordner” / Mail-Dienste schon zu groß ist.
Library / Application Support / iWork / Keynote /
Themes / ”Name des eigenen Themas”. ➃
Dateiexport und Datenaustausch
➁ ➄
➅
➀
➆
Eine Alternative für die Vorführung wäre Quick-
Time ➁. QuickTime 6 sollte mindestens auf dem
fremden Computer installiert sein, am Besten
eine QuickTime Pro, dann können wir im Vollbild
präsentieren. QuickTime hat den Vorteil, dass wir
➂ alle Effekte aus Keynote übernehmen können.
Wenn wir QuickTime auswählen ➁ und auf Wei-
Wir haben unsere erste Keynote-Präsentation ter... klicken ➂, erscheint ein Fenster, bei dem wir
erfolgreich gestaltet. Es kann jedoch vorkommen, Interaktive Präsentation auswählen ➃. Das be-
dass auf dem Computer, mit dem wir präsentie- deutet, dass wir die Präsentation wie gewohnt
ren, kein Keynote vorhanden ist oder wir die Prä- durch Klicks steuern, um zur nächsten Folie zu
sentation unseren interessierten Zuhörern als gelangen. Bei Format ➄ wählen wir für die Vor-
Datei mitgeben möchten. In diesen Fällen müs- führung die höchste Qualität, für die Weitergabe
sen wir unsere Präsentation exportieren, was wir die mittlere. Audio soll natürlich integriert sein ➅.
mit Ablage→Exportieren... tun. Es erscheint ein Mit Weiter... speichern wir die Datei. QuickTime
Fenster, das uns eine Vielzahl von Formaten zur eignet sich gut für die Weitergabe, das Pro-
Verfügung stellt. Wichtige Kriterien für ein Format gramm ist verbreitet und kostenlos im Internet
zur Vorführung auf fremden Computern ist das herunterladbar, unsere Inhalte können nicht he-
Vorhandensein der benötigten Software und Ori- rauskopiert werden, nur meine Beispielpräsenta-
ginaltreue zur Präsentation. Für die Weitergabe tion ist mit 9 MB zwar klein, für E-Mail aber mög-
der Präsentation an Zuhörer brauchen wir ein licherweise zu groß.
Format, dessen Abspiel-Software weit verbreitet Die letzte Exportmöglichkeit, die ich vorstellen
ist, möglichst geringe Dateigrößen erzeugt (er- will, ist PDF ➆. PDF eignet sich eher nicht zur
leichtert den E-Mail-Versand) und möglicherwei- Vorführung, es sei denn, wir verwenden lediglich
se auch ein Kopieren unserer Texte und Bilder Text und Grafiken in der Präsentation. Denn Au-
aus der Präsentation nicht zulässt, um unser dio, Video, Übergänge und Animationen werden
geistiges Eigentum zu schützen. Um die Datei- in dem Format nicht wiedergegeben. Genau das
größen vergleichen zu können, nehme ich eine macht es aber interessant für die Verbreitung,
Beispielpräsentation mit 30 teilweise bebilderten insbesondere per E-Mail: 3,1 MB ist meine Bei-
Folien und Übergängen, aber ohne Audio und spielpräsentation als PDF-Datei groß, zudem ist
Video. Die Dateigröße verwendeter Audio- oder der Adobe Reader weit verbreitet und kostenlos
Video-Dateien müssen wir also ggf. zu den An- herunterladbar. Prinzipiell können jedoch Texte
gaben dazurechnen. und Grafiken aus den Dateien kopiert werden.
Seite 7 von 8Präsentation: Gestaltung in Keynote
Präsentationen als Handout drucken
➁
Oft bietet es sich an, die Präsentation auch in
gedruckter Form als Handout zu verteilen. Da die
Folien querformatig sind, müssen wir mit Abla- ➂
ge→Papierformat... und einem Klick auf den ent- ➃
sprechenden Button ➀ und danach auf OK das
Papierformat anpassen. Anschließend gehen wir
auf Ablage→Drucken..., stellen ggf. den ge-
wünschten Drucker ein ➁ und wählen im Menü
Layout aus ➂. Wir nehmen 4 Seiten pro Blatt ➃.
Da Präsentationen so gestaltet sein sollten, dass
sie aus großer Entfernung gelesen werden kön-
nen, bekommen wir kein Lesbarkeitsproblem und
sparen Papier. Als nächstes wählen wir im Menü
Keynote aus ➄. Auf dieser Seite stellen wir Ein- indem wir die wegzulassenden Folien markieren
zelne Folien ein ➅ und aktivieren Hintergrund [...] und auf Folie→Folie überspringen klicken. Nach
nicht drucken ➆, um Tinte, bzw. Toner zu sparen dem Druck sollten wir die Einstellung wieder zu-
und die Folien leichter kopieren zu können. rücknehmen, sonst überspringen wir die Folien
Alle Texte, Tabellen und Diagramme werden nun auch in der Vorführung.
schwarz gedruckt, lediglich Bilder (Fotos, Titelbil- Das Häkchen Folien mit Rahmen versehen kön-
der von Videos) bleiben beim Ausdruck farbig. nen wir noch setzen ➇, dann klicken wir auf Dru-
Das ist fürs Kopieren natürlich noch problema- cken ➈. Alternativ könnten wir auch das Handout
tisch. In dem Fall drucken wir am Besten mit ei- in dieser Form zunächst mit Als PDF sichern... ➉
nem Laserdrucker, der die Fotos automatisch als PDF-Datei speichern, um sie etwa an einem
rastert. Wenn das Raster grob genug ist, können anderen Computer zu drucken oder als Datei an
wir das Handout möglicherweise kopieren, an- die Zuhörerschaft zu verteilen.
sonsten sollten wir alles am Laserdrucker dru-
cken - oder Folien mit Fotos weglassen. Das
müssten wir vorher manuell in Keynote festlegen,
➄
➅ ➆
➇
➀
➉
➈
Seite 8 von 8
entwickelt im Rahmen der LehrerInnenfortbildung “Kreativ-Programm” am © Landesinstitut Hamburg, www.li-hamburg.deSie können auch lesen