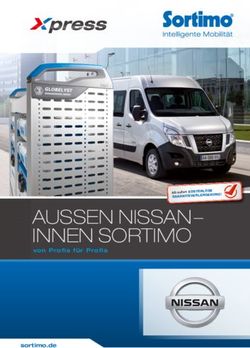PROFI W-LAN WETTER CENTER
←
→
Transkription von Seiteninhalten
Wenn Ihr Browser die Seite nicht korrekt rendert, bitte, lesen Sie den Inhalt der Seite unten
Wetterstation • Weather station • Station Météo • Stazione metereologica PROFI W-LAN WETTER CENTER Art. No. 7002540CM3000 DE So erstellen Sie ein Weather Underground Konto EN How to create a Weather Underground Account FR Comment créer un compte Weather Underground IT Come creare un account Weather Underground APP DOWNLOAD:
ERSTELLE EIN WUNDERGROUND KONTO UND RICHTE DIE WI-FI VERBINDUNG EIN A. Registrieren Sie Ihre Wetterstation 1. Klicken Sie unter www.wunderground.com auf die Schaltfläche "Join" in der rechten oberen Ecke, um die Registrierungsseite zu öffnen. Folgen Sie den Anweisungen, um Ihr Konto zu erstellen. Hinweis: Sie müssen Ihre E-Mail-Adresse bestätigen, bevor Sie Ihre Wetterstation registrieren können. Klicken Sie auf "Validierungs-E-Mail senden", um eine E-Mail von wunderground.com zu erhalten, die einen Validierungslink enthält. Klicken Sie auf den Link, um die Validierung abzuschließen. 2. Nachdem Sie Ihr Konto erstellt und die E-Mail-Validierung abgeschlossen haben, gehen Sie bitte zur wundergound Webseite zurück. Klicken Sie auf den Button in der rechten oberen Ecke, um das Dropdown-Menü zu öffnen und wählen Sie "Add Weather Station", um Ihre Station-ID zu erstellen. 3. Wählen Sie den Standort Ihrer Wetterstation auf der Karte aus. Geben Sie an auf welcher Höhe Ihr 6-in-1 Multi Outdoor-Sensors angebracht ist. Schreiben Sie den Breiten- und Längengrad für die spätere Verwendung auf. 2
4. Geben Sie einen Namen für Ihre Wetterstation ein und wählen Sie dann "Other" für "Station Hardware". Sobald Sie fertig sind, klicken Sie
DE
auf "Submit".
EN
FR
IT
5. Notieren Sie Ihre Station-ID und Station-Schlüssel für spätere Verwendung.
B. Einrichtung der Basisstation zur Übermittlung von Wetterdaten an wunderground.com
1. Wenn Sie den Netzanschluss in die Steckdose stecken, um die Basisstation während der ersten Inbetriebnahme einzuschalten, oder die
[Wi-Fi / SENSOR]-Taste für 6 Sekunden drücken, fängt die LED Signalleuchte an der Basisstation an grün zu blinken, um zu signalisieren,
dass sie in den AP-Modus gewechselt sind. In diesem Modus ist die Basisstation für das Wi-Fi-Setup bereit.
2. Verwenden Sie Ihr Wi-Fi-fähiges Smartphone oder Computer, um direkt mit der SSID der Basisstation zu verbinden: z.B. "PWS-XXXXXX".
3. Nach dem Verbinden öffnen Sie den Internetbrowser und geben 192.168.1.1 in das URL Feld ein. Drücken Sie die Eingabetaste, um auf
die Setup-Schnittstelle der Basisstation zuzugreifen.
34. Füllen Sie die Verbindungsinformationen für die Setup-Schnittstelle aus.
Language: English
WiFi Router setup
Router: ROUTER_A Wählen Sie den Wi-Fi Router (SSID), mit dem Sie eine Verbindung herstellen möchten
Add Router Geben Sie die SSID manuell ein, wenn diese nicht auf der Liste steht
Security type: WAP2 Wählen Sie den Sicherheitstyp des Routers (normalerweise WAP2)
Router Password:
Geben Sie Ihr Router-Passwort ein
Weather server setup
Web server URL: rtupdate.wunderground.com
Station ID:
Geben Sie die Station-ID ein
Station key:
Time server setup
Geben Sie den von WUNDERGROUND zugewiesenen
Server URL: nist.time.gov Station-Schlüssel ein
Location setup
Latitude: 0.00 North Wählen Sie die Richtung (z. B. für EU Länder ist der Längengrad
Longitude: 0.00 East "Ost" und für die USA ist es "West").
Apply
Firmware version: 1.00
Geben Sie den Breiten- und Längengrad mit 3 Dezimalstellen ein.
Note:
• Depending on your web browser, the layout of the setup interface will be a bit different.
• To find your latitude and longitude, visit Google Maps and directly click on the location that you want to check and the latitude and longitude
will be shown (negative value of latitude represents South, negative value of longitude represents West).
5. Klicken Sie auf "Apply", um das Setup zu beenden. Wenn alle eingegebenen Informationen korrekt sind, wird die Setup-Oberfläche
folgendes anzeigen. Wenn sich nichts ändert, überprüfen und füllen Sie die fehlenden Informationen aus.
Wenn alle eingegebenen Daten korrekt sind und auf Ihre Wetterstation hochgeladen wurden, wird die LED-Signalleuchte blau und das WI-FI-
Symbol hört auf zu blinken.
4Wi-Fi Voraussetzungen:
DE
Unterstützte Geräte Intelligente Geräte (smart devices) mit eingebauter Wi-Fi AP (Access
Point) Modus Funktion, Laptops oder PCs. EN
Wi-Fi Standard 802.11 b / g / n, unterstützt AP-Modus FR
Webbrowser Browser die HTML 5 unterstützen
IT
Router Voraussetzungen:
Wi-Fi Standard: 802.11 b / g / n
Unterstützter Sicherheitstyp WEP, WPA, WPA2, offen (für Router ohne Passwort)
LIVE WETTERDATEN ABRUFEN
1. Sie können die App von WUnderground herunterladen, um die Online-Live-Wetterdaten Ihrer Wetterstation über Android oder iOS Geräte
anzuzeigen (weitere Informationen finden Sie unter: https://www.wunderground.com/download/index.asp)
2. Um die Live-Daten des drahtlosen 6-in-1 Außensensors in einem Webbrowser anzuzeigen, besuchen Sie bitte wunderground.com und
geben dann in der Menüleiste Ihre "Station-ID" im Suchfeld ein.
3. Sie können auch die Apple iPad App "WunderStation" verwenden, um sich auf Ihre eigene Wetterstation anzumelden und die Temperatur-
und Luftfeuchtigkeitsdaten des Innenraumsensors über das Internet anzuzeigen.
WI-FI VERBINDUNGSSTATUS
Sobald die Basisstation erfolgreich mit dem WI-FI Router verbunden ist, erscheint das WI-FI Signalsymbol auf dem LCD-Bildschirm. Wenn
das WI-FI Signal nicht stabil ist oder die Basisstation versucht, eine Verbindung zum Router herzustellen, wird das Symbol blinken. Wenn das
Symbol verschwindet, bedeutet dies, dass die Basisstation keine Verbindung zum WI-FI Router herstellen kann oder nicht in den AP-Modus
wechseln kann.
5CREATE A WUNDERGROUND ACCOUNT AND SETUP WI-FI CONNECTION A. Register your Wi-fi personal weather station (PWS) 1. In https://www.wunderground.com click on the "Join" button on the top right corner to open the registration page. Follow the instructions to create your account. Note: You need to validate your email address before you can register your weather station. Click “Send Validation Email” to receive an email from wunderground.com that contains a validation link. Click on the link to finish the validation. 2. After you have created your account and completed the Email validation, please go back to the WUndergound web page. Click “ ” button on the top right corner to open the dropdown menu and select “Add Weather Station” to create your station ID. 3. Pin the location on the map. Enter the height above ground of the wireless outdoor sensor you installed. Write down the longitude/latitude value for the further setup step. 6
4. Enter a name for your PWS, then choose “Other” for “Station Hardware”. Once you have completed, click “Submit”.
DE
EN
FR
IT
5. Write down your Station ID and Station key for the further setup step.
B. Setup the Wi-fi Main unit to transmit weather data to wunderground.com
1. When you plug the adaptor into the DC jack to power up the Wi-fi main unit during the first time start up, or press and hold the [Wi-Fi /
SENSOR] key for 6 seconds in normal mode, the Status LED on the main unit will flash green light to signify that it has entered into the AP
mode, in which the main unit is ready for the Wi-fi setup.
2. Use your Wi-fi enabled smart phone or computer device to directly connect to the main unit’s SSID: PWS-XXXXXX.
3. Once connect, open the internet browser and enter 192.168.1.1 into the URL blank, then press the Enter key to access the main unit’s
setup interface.
74. Fill in the connection information for the setup interface. Your PWS will base on this information to connect the Wi-fi router.
Language: English
WiFi Router setup
Router: ROUTER_A Select the Wi-fi router (SSID) you will connect to
Add Router Manually enter the SSID if it is not on the list
Security type: WAP2 Select router’s security type (usually WAP2)
Router Password:
Enter your router password
Weather server setup
Web server URL: rtupdate.wunderground.com
Station ID:
Enter the Station ID
Station key:
Time server setup
Enter the Station key assigned by
Server URL: nist.time.gov WUNDERGROUND
Location setup
Latitude: 0.00 North Select the direction (e.g. EU countries Longitude
Longitude: 0.00 East is East and US is West)
Apply
Firmware version: 1.00
Enter the latitude and longitude with 3 decimal places
Note:
• Depending on your web browser, the layout of the setup interface will be a bit different.
• To find your latitude and longitude, visit Google Maps and directly click on the location that you want to check and the latitude and longitude
will be shown (negative value of latitude represents South, negative value of longitude represents West).
5. Click “Apply” to finish the setup. If all the information you entered is correct, the setup interface will show as the following. If it does not
change, check and fill in the missing information.
Once the setup is completed, the Wi-fi main unit will disconnect the Wi-fi connection with your smart phone or computer and start to search
for the router that you have assigned. If the connection is successful, the status LED of the Wi-fi main unit will change to blue and the Wi-fi
icon will show on the LCD without flashing.
8Wi-fi setup device requirements
DE
Supported device Built-in Wi-fi with AP mode function smart devices, laptops or PCs:
Android smartphone, Android pad, iPhone, iPad or Windows laptop EN
Wi-fi standard 802.11 b/g/n, supports AP mode FR
Web browser Browsers that support HTML 5, such as the latest version of Chrome,
Safari, IE, Edge, Firefox or Opera IT
Router requirements
Wi-fi standard 802.11 b/g/n
Security type supported WEP/ WPA / WPA2 / open (for routers with no password)
VIEWING LIVE WEATHER DATA
1. You can download WUnderground’s app to view the online live weather data of your PWS through Android or iOS mobile devices (for more
information please visit: https://www.wunderground.com/download/index.asp )
2. To view the wireless outdoor sensor's live data in a web browser, please visit wunderground.com, and then, In the menu bar, enter your
“station ID” in the searching box. The weather information will show up on the next page.
3. You can also use the Apple ipad's "WunderStation" app to login your own weather station and view your CH 1 wireless Indoor sensor's
temperature and humidity live data through Internet.
WI-FI CONNECTION STATUS
As soon as the main unit successfully connects to the WI-FI router, the WI-FI signal icon “ ” will appear on the LCD display. If the WI-FI
signal is not stable or the main unit is trying to connect to the router, the icon will flash. If the icon disappears, it means the main unit cannot
connect to the WI-FI router or enter the AP mode.
9CRÉEZ UN COMPTE WUNDERGROUND ET ÉTABLISSEZ UNE CONNEXION WI-FI A. Enregistrement de votre station météorologique 1. Rendez-vous sur www.wunderground.com et cliquez sur le bouton « Join » en haut à droite pour ouvrir la page d’inscription. Suivez les instructions pour créer votre compte. 2. Une fois que vous avez créé votre compte et validé votre adresse e-mail, retournez sur la page d’accueil du site Wundergound. Cliquez sur le bouton en haut à droite pour ouvrir le menu déroulant et sélectionnez « Add Weather Station » pour créer votre identifiant de station. 3. Choisissez le lieu où se trouve votre station météorologique sur la carte. Indiquez à quelle hauteur votre capteur extérieur multifonction 6-en-1 est placé. Écrivez la latitude et la longitude comme références dont vous aurez besoin ultérieurement. 10
4. Indiquez le nom de votre station météorologique puis sélectionnez « Other » pour « Station Hardware ». Une fois terminé, cliquez sur «
DE
Submit ».
EN
FR
IT
5. Prenez note de l’identifiant et du code de votre station pour une utilisation ultérieure.
B. Installation de la station de base pour transmettre les données météorologiques à wunderground.com
1. Lorsque vous branchez votre station de base sur une prise de courant pour la première fois, ou lorsque vous maintenez la touche [Wi-Fi /
SENSOR] enfoncée pendant 6 secondes, le voyant lumineux LED se met à clignoter en vert pour signaler que vous êtes passé en mode AP.
Dans ce mode, la station de base est prête pour la configuration Wi-Fi.
2. Utilisez votre Smartphone ou votre ordinateur connecté au réseau Wi-Fi pour connecter la station de base directement avec le nom de
réseau SSID, par ex. « PWS-XXXXXX ».
3.Une fois la connexion réussie, ouvrez votre navigateur internet et entrez 192.168.1.1 dans la barre URL. Appuyez sur la touche Entrée pour
accéder à l’interface de configuration de la station de base.
114. Remplissez les informations de connexion dans l’interface de configuration.
Language: English
WiFi Router setup
Router: ROUTER_A Sélectionnez le routeur Wi-Fi (SSID) avec lequel vous souhaitez établir une connexion
Add Router Saisissez le nom SSID manuellement s’il n’apparaît pas dans la liste
Security type: WAP2 Choisissez le type de sécurité du routeur (normalement WAP2)
Router Password:
Entrez le mot de passe de votre routeur
Weather server setup
Web server URL: rtupdate.wunderground.com
Station ID:
Entrez l’identifiant de la station
Station key:
Time server setup
Server URL: nist.time.gov
Indiquez le code de votre station attribué par WUNDERGROUND
Location setup
Latitude: 0.00 North Choisissez la direction (par ex. pour les états européens la longitu-
Longitude: 0.00 East de « Est » et pour les États-Unis la longitude « Ouest »).
Apply
Firmware version: 1.00
Saisissez la latitude et la longitude avec une précision de 3 décimales.
5. Cliquez sur « Apply » pour terminer la configuration.
Si toutes les informations que vous avez fournies sont correctes et si elles ont bien été transférées à votre station, la LED témoin passe au bleu
et l’icône Wi-Fi arrête de clignoter.
12Conditions prérequises pour la connexion Wi-Fi :
DE
Appareils compatibles Appareils intelligents (smart devices) avec fonction de mode Wi-Fi AP
(Access Point) intégrée, ordinateurs portables ou de bureau. EN
Norme Wi-Fi 80211 b / g / n, mode AP pris en charge FR
Navigateur internet navigateur compatible avec HTML 5
IT
Conditions prérequises pour le routeur :
Norme Wi-Fi 80211 b / g / n
Type de sécurité pris en charge WEP, WPA, WPA2, ouvert (pour les routeurs sans mot de passe)
CONSULTEZ VOS DONNÉES MÉTÉOROLOGIQUES EN DIRECT
1. Vous pouvez télécharger l’application WUnderground pour partager les données météorologiques de votre station en direct et en ligne via
Android ou iOS (pour davantage d’informations à ce sujet, consultez la page : https://www.wunderground.com/download/index.asp)
2. Pour afficher les données du capteur extérieur 6-en-1 sans fil en direct dans un navigateur internet, rendez-vous sur le site wunderground.
com et indiquez dans le champ de recherche de la barre de menu l’identifiant de votre station.
3. Vous pouvez également utiliser l’application Apple « WunderStation » pour iPad pour y enregistrer votre station météorologique et afficher
sur internet les données de température et d’humidité du capteur intérieur.
ÉTAT DE LA CONNEXION WI-FI
Une fois que la station de base est connectée avec succès au routeur Wi-Fi, le symbole de signal Wi-Fi apparaît sur l’écran LCD. Lorsque
le signal Wi-Fi est instable ou que la station de base cherche à établir une connexion avec le routeur, le symbole se met à clignoter. Lorsque le
symbole disparaît, cela signifie que la station de base n’est pas en mesure d’établir une connexion au routeur Wi-Fi ou qu’elle ne parvient pas
à passer en mode AP.
13CREA UN ACCOUNT WUNDERGROUND E IMPOSTA IL COLLEGAMENTO WI-FI A. Registra la tua stazione meteo 1. Visita il sito www.wunderground.com e clicca sul pulsante “Join” in alto a destra per aprire la pagina di registrazione. Segui tutte le istruzioni per creare il tuo account. 2. Una volta creato il tuo account e completato la verifica tramite e-mail, torna al sito di wunderground. Clicca sul pulsante in alto a destra per aprire il menu a tendina e seleziona "Add Weather Station” per creare l’ID della tua stazione meteo. 3. Seleziona sulla mappa la posizione della tua stazione meteo. Indica a che altezza è collocato il sensore 6 in 1 per esterni. Prendi nota della latitudine e della longitudine, così da averli sempre a disposizione in futuro. 14
4. Inserisci un nome per la tua stazione meteo e seleziona poi "Other" per "Station Hardware". Quando hai finito, clicca su "Submit".
DE
EN
FR
IT
5. Prendi nota dell’ID e della chiave della stazione meteo così da averli a disposizione in futuro.
B. Impostare l’unità principale per trasmettere i dati meteo a wunderground.com
1. Quando colleghi l’unità principale alla rete elettrica per la prima volta o quando tieni premuto il tasto [Wi-Fi / SENSOR] per 6 secondi, la
lampadina spia a LED sull’unità principale inizia a lampeggiare verde per segnalare il passaggio alla modalità AP. In questa modalità, l’unità
principale è pronta per la configurazione Wi-Fi.
2. Utilizza uno smartphone o un computer con connessione WiFi per collegarti direttamente con l'SSID dell’unità principale, ad es. "PWS-
XXXXXX".
3. Dopo la connessione, apri il browser Internet e inserisci 192.168.1.1 nel campo URL. Premi Invio per accedere all'interfaccia di
configurazione dell’unità principale.
154. Inserisci le informazioni di connessione per l'interfaccia di configurazione.
Language: English
WiFi Router setup
Router: ROUTER_A Seleziona il router Wi-Fi (SSID) a cui ti vuoi connettere
Add Router Inserisci l'SSID manualmente se non è sulla lista
Security type: WAP2 Seleziona il protocollo di sicurezza del router (di solito WAP2)
Router Password:
Inserisci la password del router
Weather server setup
Web server URL: rtupdate.wunderground.com
Station ID:
Inserisci l’ID dell’unità principale
Station key:
Time server setup
Inserire la chiave assegnata da WUNDERGROUND all’unità
Server URL: nist.time.gov principale
Location setup
Latitude: 0.00 North Seleziona la direzione (ad es. per i Paesi UE la longitudine è "Est" e
Longitude: 0.00 East per gli Stati Uniti è "Ovest").
Apply
Firmware version: 1.00
Inserisci la latitudine e la longitudine con tre cifre decimali.
5. Clicca su "Apply" per chiudere le impostazioni.
Se i dati che hai inserito sono corretti e caricati sulla tua stazione, l'indicatore a LED diventa blu e l'icona Wi-Fi smetterà di lampeggiare.
16Requisiti Wi-Fi:
DE
Dispositivi supportati Dispositivi “smart” (smart devices) con funzione Wi-Fi AP (Access Point)
integrata, laptop e PC. EN
Standard Wi-Fi 80211 b / g / n, supporta la modalità AP FR
Browser Tutti i browser che supportano HTML 5
IT
Requisiti del router:
Standard Wi-Fi 80211 b / g / n
Protocolli di sicurezza supportati WEP, WPA, WPA2, aperto(per router senza password)
CARICARE DATI METEO IN TEMPO REALE
1. Puoi scaricare l’app di WUnderground per visualizzare in tempo reale i dati meteo online dalla tua stazione meteo su dispositivi Android o
iOS (trovi maggiori informazioni su: https://www.wunderground.com/download/index.asp)
2. Per visualizzare i dati in tempo reale del sensore senza fili 6 in 1 per esterni, visita wunderground.com e inserisci nella barra del menu il tuo
"Station-ID” nel campo di ricerca.
3. Puoi utilizzare l’app per Apple iPad "WunderStation" per registrarti nella tua stazione meteo e visualizzare su internet i dati relativi alla
temperatura e all'umidità dal sensore per interni.
STATO CONNESSIONE WI-FI
Una volta collegata l’unità principale al router Wi-Fi, sullo schermo LCD appare l’icona del segnale Wi-Fi . Se il segnale Wi-Fi non è stabile
o la stazione cerca di stabilire una connessione con il router, l’icona lampeggia. Se l’icona scompare vuol dire che l’unità principale non può
connettersi al router Wi-Fi o non può passare alla modalità AP.
17© 2017 & TM Discovery Communications, LLC.
DMAX and associated logos are the trade marks
of Discovery Communications, LLC. Used under license.
All rights reserved.
OFFICIAL LICENSED PRODUCT
Weather Underground is a registered trademark of The Weather Channel, LLC.
both in the United States and internationally. The Weather Underground Logo is
a trademark of Weather Underground, LLC.
Find out more about Weather Underground at
www.wunderground.com
Apple and the Apple logo are trademarks of Apple Inc., registered in the U.S. and other countries.
App Store is a service mark of Apple Inc., registered in the U.S. and other countries.
Google Play and the Google Play logo are trademarks of Google Inc.
Irrtümer und technische Änderungen vorbehalten. · Errors and technical changes reserved.
Supplement_7002540CM3000_WUnderground-Setup_de-en-fr-it_DMAX_v062017a
Bresser GmbH
Gutenbergstr. 2 · DE-46414 Rhede
Germany
www.bresser.de · service@bresser.deSie können auch lesen