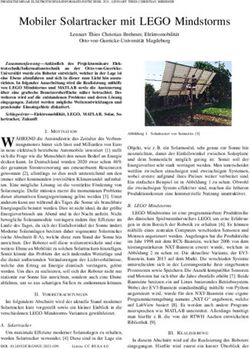Programmierung LEGO NXT Roboter mit NXC
←
→
Transkription von Seiteninhalten
Wenn Ihr Browser die Seite nicht korrekt rendert, bitte, lesen Sie den Inhalt der Seite unten
Programmierung
LEGO NXT Roboter
mit NXC
(beta3.0 oder höher)
(Version 2.2, 7. Juni 2007)
Von Daniele Benedettelli
mit Änderungen von John Jansen
Übersetzung (und Ergänzungen) ins Deutsche von Thorsten Leimbach, Sebastian Trella
(Version-DE 1.0, 24. Juli 2009)Vorwort
Was bereits für die guten alten Mindstorms RIS, Cybermaster und Spybotics galt, gilt nun auch für den
Mindstorms NXT Stein, um die volle Leistung ausnutzen zu können, wird eine Programmierumgebung
benötigt, die handlicher ist als die, im Einzelhandel erhältliche, grafische Programmierumgebung NXT-G,
welche ähnlich der Software LabVIEW der Firma National Instruments ist.
NXC ist eine Programmiersprache, die von John Hansen, speziell für die Lego-Roboter entwickelt wurde.
Sollten Sie noch nie ein Programm zuvor geschrieben haben, keine Sorge! NXC ist wirklich einfach zu erlernen
und anzuwenden. Dieses Tutorial wird Sie bei Ihren ersten Schritten zur Erreichung dieses Ziels leiten.
Um textbasierte Programme zu erleichtern, gibt es das Bricx Command Center (BricxCC). Diese Umgebung
hilft Ihnen, Ihre Programme zu schreiben, auf den Roboter zu übertragen, diese zu starten und zu stoppen, den
Speicher des NXT zu durchsuchen, Sound-Dateien für die Verwendung auf dem NXT-Stein zu konvertieren und
vieles mehr. BricxCC funktioniert fast wie ein Text-Prozessor, aber mit einigen Extras. Dieses Tutorial basiert
auf BricxCC (Version 3.3.7.16 oder höher) als integrierte Entwicklungsumgebung (IDE).
Sie können es kostenlos aus dem Internet unter folgender Adresse herunterladen:
http://bricxcc.sourceforge.net/
BricxCC läuft auf Windows-PCs (95, 98, ME, NT, 2K, XP, Vista1). Die NXC Sprache kann auch auf anderen
Plattformen verwendet werden. BricxCC kann unter folgender Web-Seite herunterladen werden:
http://bricxcc.sourceforge.net/nxc/
Der Großteil dieses Tutorial sollte auch für andere Plattformen zutreffend sein, es sei denn, einige der
Werkzeuge, die in BricxCC und in der Farbcodierung (Text Highlighting) enthalten sind, gehen verloren.
Dieses Tutorial wurde aktualisiert, um mit Beta 30 von NXC und höhere Versionen arbeiten zu können. Einige
der Programmbeispiele lassen sich nicht mit älteren Versionen als Beta-30 kompilieren.
Hinweis in Eigener Sache: Meine Web-Seite ist voll von Lego Mindstorms RCX und NXT Inhalten, darunter
auch ein PC-Tool zur Kommunikation mit NXT:
http://daniele.benedettelli.com
Danksagungen
Vielen Dank an John Hansen, dessen Arbeit unbezahlbar ist!
Vorwort zur übersetzen Version
In der Übersetzung wurde, wo es sinnvoll erschien Sachverhalte ergänzt (meistens in Fußnoten zu finden) bzw.
korrigiert. Die übersetzte Version bezieht sich allerdings überwiegend auf die Version 2.2 von Daniele
Benedettelli, wobei die beschriebenen Sachverhalte sinngemäß, frei übersetzt wurden. Die Screenshots und die
Programme wurden bis auf wenige Ausnahmen unverändert übernommen.
1
Es gibt mittlerweile (2009) auch eine Beta-Version für MacOS, Linux und andere Unix Systeme
2Vorwort................................................................................................................................................................... 2
Danksagungen .................................................................................................................................................... 2
Vorwort zur übersetzen Version......................................................................................................................... 2
1 Das erste selbstgeschriebene Programm........................................................................................................ 4
Konstruktion eines Roboters .............................................................................................................................. 4
Das Bricx Command Center............................................................................................................................... 4
Ein Programm schreiben .................................................................................................................................... 5
Das Programm starten ........................................................................................................................................ 6
Fehler in Ihrem Programm ................................................................................................................................. 7
Ändern der Geschwindigkeit.............................................................................................................................. 7
Zusammenfassung.............................................................................................................................................. 8
2 Ein viel interessanteres Programm ................................................................................................................ 9
Kurven fahren..................................................................................................................................................... 9
Schleifen............................................................................................................................................................. 9
Kommentare einfügen ...................................................................................................................................... 10
Zusammenfassung............................................................................................................................................ 11
3 Nutzung von Variablen................................................................................................................................ 12
Eine Spirale fahren ........................................................................................................................................... 12
Zufallszahlen .................................................................................................................................................... 13
Zusammenfassung............................................................................................................................................ 14
4 Kontrollstrukturen ....................................................................................................................................... 15
Die If-Anweisung............................................................................................................................................. 15
Die do-Anweisung (do-while Schleife)............................................................................................................ 16
Zusammenfassung............................................................................................................................................ 16
5 Sensoren ...................................................................................................................................................... 17
Auf Sensor(-Werte) warten .............................................................................................................................. 17
Auf den Tastsensor reagieren ........................................................................................................................... 18
Lichtsensor ....................................................................................................................................................... 18
Sound Sensor.................................................................................................................................................... 19
Ultraschallsensor .............................................................................................................................................. 20
Zusammenfassung............................................................................................................................................ 21
6 Tasks und Subroutinen ................................................................................................................................ 22
Tasks ................................................................................................................................................................ 22
Subroutinen ...................................................................................................................................................... 23
Makros Definieren............................................................................................................................................ 25
Zusammenfasssung .......................................................................................................................................... 25
7 Musik komponieren..................................................................................................................................... 26
Abspielen von Musikdateien ............................................................................................................................ 26
Spielen von Musik............................................................................................................................................ 26
Zusammenfassung............................................................................................................................................ 27
8 Mehr über Motoren...................................................................................................................................... 28
Sachtes bremsen ............................................................................................................................................... 28
PID-Regler ....................................................................................................................................................... 30
Zusammenfassung............................................................................................................................................ 31
9 Mehr über Sensoren..................................................................................................................................... 32
Sensor-Modus und Sensor-Typ ........................................................................................................................ 32
Der Rotationssensor ......................................................................................................................................... 33
Zusammenfassung............................................................................................................................................ 33
10 Parallele Tasks............................................................................................................................................. 34
Ein falsches Programm..................................................................................................................................... 34
Kritische Abschnitte und Mutex Variablen ...................................................................................................... 35
Das Nutzen von Semaphoren ........................................................................................................................... 35
Zusammenfassung............................................................................................................................................ 37
11 Kommunikation zwischen Robotern ........................................................................................................... 38
Master – Slave Kommunikation....................................................................................................................... 38
Versenden von Nummern mit Empfangsbestätigung ....................................................................................... 39
Direkte Befehle ................................................................................................................................................ 41
Zusammenfassung............................................................................................................................................ 41
12 Weitere Befehle ........................................................................................................................................... 42
Timer ................................................................................................................................................................ 42
Punkt-Matrix-Display....................................................................................................................................... 42
Dateisystem ...................................................................................................................................................... 43
Zusammenfassung............................................................................................................................................ 46
13 Schlussbemerkung....................................................................................................................................... 47
31 Das erste selbstgeschriebene Programm
In diesem Kapitel wird Ihnen gezeigt, wie man ein sehr einfaches Programm schreiben kann. Es wird ein
Roboter programmiert, der 4 Sekunden vorwärts fahren soll, dann für weitere 4 Sekunden rückwärts fährt um
anschließend anzuhalten. Nicht sehr spektakulär, aber es wird Sie in die Grundidee der Programmierung
einführen und Ihnen zeigen, wie einfach die Programmierung ist. Aber bevor wir ein Programm schreiben,
benötigen wir einen Roboter.
Konstruktion eines Roboters
Den Roboter, den wir in diesem Tutorial verwenden nennt sich Tribot. Dies ist der erste Roboter den Sie bauen
sollten, nachdem Sie ihr NXT-Set ausgepackt haben.
Der einzige Unterschied ist (zur original LEGO Bauanleitung a. d. Übersetzers), Sie müssen den rechten Motor
mit Port (Ausgang2) A, den linken Motor mit Port C und den Greifer mit Port B verbinden. Ihr Roboter sollte
nun wie folgt aussehen:3
Bitte vergewissern Sie sich, dass Sie die Mindstorms NXT Fantom Treiber, welche mit dem NXT-Set
mitgeliefert werden, korrekt installiert haben.
Das Bricx Command Center
Sie schreiben die Programme mit dem Bricx Command Center. Starten Sie es durch einen Doppelklick auf das
Symbol BricxCC. (Es wird davon ausgegangen, dass BricxCC bereits installiert ist. Wenn nicht, laden Sie es von
der Webseite (siehe oben), und installieren Sie es in ein beliebiges Verzeichnis. Das Programm wird Sie fragen,
wie der Roboter mit Ihrem PC verbunden ist.
(Sollt Ihr Roboter nicht verbunden bzw. nicht angeschaltet sein erscheint die folgende Fehlermeldung a. des
Übersetzers)
Schalten Sie den Roboter ein und drücken Sie OK. BricxCC wird (wahrscheinlich) den Roboter automatisch
finden. Nun erscheint die Benutzeroberfläche, wie unten angezeigt (ohne die Registerkarten).
2
Die Anschlüsse für die Motoren können auch als Ausgang und die Anschlüsse für Sensoren als Eingang
bezeichnet werden.
3
Sollten Sie eine Education Version des LEGO MINDSTORMS NXT Sets besitzen, kann der Tribot abweichen.
4Die Oberfläche sieht aus wie ein Standard-Text-Editor, mit den üblichen Menüs und Schaltflächen zum Öffnen,
Speichern, Drucken und Editieren von Dateien usw. Aber es gibt auch einige spezielle Menüs für die Erstellung
(kompilieren) und den Download der Programme auf den Roboter, sowie für das Anzeigen von Informationen
des Roboter. Dies können Sie aber für diesen Moment vorerst ignorieren.
Wir gehen nun daran ein neues, erstes Programm zu schreiben. Drücken Sie das Icon New File (leeres weißes
Blatt) oder drücken Sie die Tastenkombination Strg + N um ein neues, leeres Fenster anzulegen.
Ein Programm schreiben
Tippen Sie nun das folgende Programm ab:
task main()
{
OnFwd(OUT_A, 75);
OnFwd(OUT_C, 75);
Wait(4000);
OnRev(OUT_AC, 75);
Wait(4000);
Off(OUT_AC);
}
Speichern Sie das Programm indem Sie Strg + S drücken. Sollten Sie keinen eigenen Namen eingeben, wird das
Programm als Untiteled1.nxc gespeichert. (Achten Sie darauf, dass Ihr Programm den Zusatz .nxc hat a. d.
Übersetzers)
Es könnte auf den ersten Blick etwas kompliziert aussehen, lassen Sie es uns deshalb analysieren:
Programme in NXC bestehen aus Tasks (task). Unser Programm hat nur einen Task, namens main. Jedes
Programm muss einen main-Task besitzen, dieser wird immer vom Roboter ausgeführt. Sie erfahren mehr über
Tasks in Kapitel 6. Ein Task besteht aus einer Reihe von Befehlen, auch Anweisung genannt. Es gibt Klammern
um diese Befehlsblöcke, sodass klar ist, zu welchem Task sie gehören. Jede Anweisung endet mit einem
Semikolon. Auf diese Weise wird deutlich, wo ein Befehl endet und wo der nächste beginnt4.
4
Sie könnten auch alle Befehle nur durch Komma getrennt in eine Zeile schreiben. Hierdurch würden Sie
allerdings schnell die Übersicht über Ihr Programm verlieren. Es empfiehlt sich daher immer, Befehle und
Anweisungen klar zu strukturieren.
5Ein Task sieht in der Regel wie folgt aus:
task main()
{
statement1;
statement2;
…
}
Das Programm hat sechs Anweisungen. Werfen wir einen Blick auf darauf:
OnFwd(OUT_A, 75);
Diese Anweisung „sagt“ dem Roboter den Motor auf Ausgang A zu starten (Ausgang A wird der Port am NXT
genannt, der mit A beschriftet ist.) OnFwd schaltet den Motor Ein und setzt den Motor dabei gleichzeitig auf
„Vorwärts“. Die nachfolgende Zahl (75) setzt die Geschwindigkeit des Motors auf 75% der maximalen
Geschwindigkeit.
OnFwd(OUT_C, 75);
Die gleiche Anweisung, jetzt aber für den Motor C. Nach diesen beiden Befehlen, drehen sich beide Motoren,
und der Roboter bewegt sich vorwärts.
Wait(4000);
Jetzt ist es Zeit, eine Weile zu warten. Der Befehl (Wait) weist an, 4 Sekunden (4000) zu „warten“. Das
Argument, die Zahl zwischen den Klammern, gibt die Zeit in 1 / 1000 Sekunde an. Damit können Sie sehr genau
bestimmen, wie lange das Programm zu warten hat. Hier hält das Programm exakt für 4 Sekunden an, ehe es mit
der Abarbeitung des nächsten Befehls weiter voranschreiten bzw. der Roboter die nächste Aktion ausführt.
OnRev(OUT_AC, 75);
Der nächste Befehl, weist den Roboter an in umgekehrter Richtung, also rückwärts zu fahren. Beachten Sie, dass
beide Motoren auf einmal mit einem einzigen Argument OUT_AC angesteuert werden können. Auch die ersten
beiden Befehle hätten auf diese Weise geschrieben werden können.
Wait(4000);
Es wird wieder 4 Sekunden gewartet.
Off(OUT_AC);
Zum Schluss werden beide Motoren mit Off ausgeschaltet.
Das Programm in Kurzfassung: Es bewegt beide Motoren für 4 Sekunden vorwärts, dann rückwärts für 4
Sekunden, und schließlich schaltet es sie aus.
Wahrscheinlich haben Sie die Farbgebung bemerkt während Sie das Programm eingegeben haben. Diese
erscheinen automatisch. Die Farben und Ausdrucksweisen, die vom Editor für das sogenannte Syntax-
Highlighting benutzt werden, können individuell angepasst werden.
Das Programm starten
Sobald Sie ein Programm geschrieben haben, muss es kompiliert werden (das heißt, es wird in Binär-Code
übertragen, damit der Roboter es „verstehen“ und ausführen kann) und an den Roboter via USB-Kabel oder
Bluetooth übertragen werden, das so genannte "Downloaden" des Programms.
Hier sehen Sie die Knöpfe (von links nach rechts), welche es Ihnen ermöglichen ein Programm zu
(1) kompilieren, (2) herunterzuladen, zu (3) starten und zu (4) beenden
Drücken Sie den zweiten Knopf, unter der Annahme, dass Sie keine Fehler bei der Eingabe des Programms
gemacht haben, wird es richtig kompiliert und auf den Roboter geladen. (Wenn es Fehler in Ihrem Programm
gibt, werden Sie darüber benachrichtigt (siehe unten). Jetzt können Sie Ihr Programm starten. Hierfür nehmen
Sie Ihren NXT. Im Menu, Software files führen Sie Ihr Programm aus. Denken Sie daran: Software-Dateien im
Dateisystem des NXT haben den gleichen Namen wie die NXC-Quelldatei die Sie mit BricxCC erstellt haben.
Um das Programm automatisch auszuführen, können Sie die Tastenkombination Strg + F5 wählen oder nach
dem Herunterladen des Programms den grünen Knopf (mit mittigem weißem Pfeil) drücken.
Verhält sich der Roboter wie erwartet? Wenn nicht überprüfen Sie die Verbindung zwischen Roboter und PC.
6Fehler in Ihrem Programm
Bei der Eingabe Ihres Programms gibt es eine realistische Chance, dass sich einige Fehler eingeschlichen haben.
Der Compiler zeigt die Fehler und erläutert diese am unteren Rand des Fensters, wie in der folgenden Abbildung
dargestellt:
Der Compiler wählt automatisch den ersten Fehler (hier: Vertippen beim Namen des Motors Of statt Off). Bei
mehreren Fehlern im Programm, klicken Sie auf die Fehlermeldungen um zur fehlerhaften Stelle im Programm
zu gelangen. Beachten Sie, dass oft Fehler am Anfang des Programms, anderen Fehlermeldungen an anderen
Orten nach sich führen können. Es ist also besser nur den ersten „richtigen“ Fehler zu korrigieren und
anschließend das Programm erneut zu kompilieren. Beachten Sie außerdem, dass das Syntax-Highlighting sehr
hilfreich bei der Vermeidung von Fehlern ist. Schreiben Sie beispielsweise Of anstatt Off, wird der Befehl nicht
wie Off , also farblich Blau hervorgehoben (highlighted).
Es gibt auch Fehler, die nicht vom Compiler gefunden werden können. Hätten wir z.B. OUT_B getippt würde dies
dazu führen, dass der falsch Motor angesprochen wird. Der Compiler kann solche „logischen“ Fehler nicht
finden. Wenn Ihr Roboter also ein unerwartetes Verhalten an den Tag legt, ist es wahrscheinlich dass etwas an
Ihrer Programm-Logik falsch ist.
Ändern der Geschwindigkeit
Wie Sie bemerkt haben, bewegt sich der Roboter ziemlich schnell. Um die Geschwindigkeit zu ändern müssen
Sie lediglich den zweiten Parameter innerhalb der Klammern ändern. Die Geschwindigkeit ist eine Zahl
zwischen 0 und 100. Die Zahl 100 bedeutet maximale Geschwindigkeit, 0 bedeutet Stopp (NXT-Servomotoren
halten die Position). Hier ist eine neue Version des Programms, das den Roboter veranlasst sich langsam zu
bewegen.
task main()
{
OnFwd(OUT_AC, 30);
Wait(4000);
OnRev(OUT_AC, 30);
Wait(4000);
Off(OUT_AC);
}
7Zusammenfassung
In diesem Kapitel haben Sie Ihr erstes Programm in NXC, mit der Programmierumgebung BricxCC geschrieben.
Sie sollten jetzt wissen, wie man ein Programm schreibt, wie Sie es auf den Roboter laden und wie Sie den
Roboter dazu veranlassen das Programm zu starten. BricxCC kann noch viel mehr. Um herauszufinden welche
Möglichkeiten Ihnen BricxCC zur Verfügung stellt lesen Sie bitte die Dokumentation, die Ihnen mit dem
Download mitgeliefert wurde. Dieses Tutorial wird sich in erster Linie mit der Sprache NXC befassen. Es wird
nur dann auf Merkmale von BricxCC eingegangen, wenn Sie diese wirklich brauchen.
Sie haben zudem auch einige wichtige Aspekte der Sprache NXC gelernt. Zu aller erst haben Sie gelernt, dass
jedes Programm einen Task namens main benötigt und dass dieser immer vom Roboter ausgeführt wird. Auch
haben Sie die vier grundlegenden Motor-Befehle: OnFwd (), OnRev () und Off () kennengelernt. Schließlich
haben Sie gelernt, wie der Wait () Befehl verwendet werden kann.
Tipp: Da oftmals beide Motoren des NXT nicht exakt gleich stark sind, kann es vorkommen, dass Ihr Roboter
beim Geradeausfahren einen Drift (der Roboter zieht leicht nach link oder rechts) aufweist. Um dem
entgegenzusteuern, sprechen Sie die Motoren einzeln an
OnFwd(OUT_A, 40;
OnFwd(OUT_C, 60
und variieren Sie dabei die Geschwindigkeit.
82 Ein viel interessanteres Programm
Unser erstes Programm war nicht wirklich beeindruckend. Lassen Sie uns versuchen, es noch interessanter zu
gestalten. Wir werden Schritt für Schritt komplexere Programme schreiben und dabei einige wichtige Merkmale
der Programmiersprache NXC einbauen.
Kurven fahren
Sie können Ihren Roboter durch Stillstand oder Umkehr der Richtung einer der beiden Motoren eine Kurve
fahren lassen. Schreiben Sie das Beispielprogramm ab, laden Sie dies auf Ihren Roboter und starten Sie es. Der
Roboter sollte ein Stück geradeaus fahren und dann eine 90-Grad Rechtskurve vollziehen.
task main()
{
OnFwd(OUT_AC, 75);
Wait(800);
OnRev(OUT_C, 75);
Wait(360);
Off(OUT_AC);
}
Vielleicht müssen Sie den Parameter des zweiten Wait-Befehls anpassen, um eine 90-Grad Kurve zu fahren.
Dies hängt von der Oberflächenbeschaffenheit ab, auf der der Roboter fährt. Anstatt derartige Änderungen im
Wait-Befehl vorzunehmen, empfiehlt es sich einen Namen für diesen Parameterwert zu nutzen. In NXC können
Sie konstante Werte festlegen, wie folgendes Beispielprogramm zeigt:
#define MOVE_TIME 1000 // Konstante definieren
#define TURN_TIME 360
task main()
{
OnFwd(OUT_AC, 75);
Wait(MOVE_TIME); // Einsetzen der Konstanten
OnRev(OUT_C, 75);
Wait(TURN_TIME);
Off(OUT_AC);
}
Die ersten beiden Zeilen definieren zwei Konstanten. Diese können als Parameter nun im Programm verwendet
werden. Definieren von Konstanten ist aus zwei Gründen empfehlenswert:
1. Das Programm wird besser lesbar, und
2. Die Werte im Programm können leichter geändert werden.
Beachten Sie, dass BricxCC den define-Anweisungen eine eigene Farbe zuweist. Wie wir in Kapitel 6 sehen
werden, können neben Konstanten auch weitere Programm-Konstrukte definiert werden.
Schleifen
Lassen Sie uns nun versuchen, ein Programm zu schreiben, mit dem Sie den Roboter ein Quadrat fahren lassen.
Ein Quadrat zu fahren bedeutet:
Vorwärts fahren – 90 Grad Drehung – Vorwärts fahren – 90 Grad Drehung – Vorwärts fahren – 90 Grad
Drehung usw.
Um ein Quadrat zu programmieren, können wir einfach die obigen Code-Sequenz vier Mal wiederholen, aber
dies kann auch viel einfacher, mit der sogenannten repeat-Anweisung, programmiert werden.
9#define MOVE_TIME 500
#define TURN_TIME 500
task main()
{
repeat(4) // Wiederholung der Befehle
{
OnFwd(OUT_AC, 75);
Wait(MOVE_TIME);
OnRev(OUT_C, 75);
Wait(TURN_TIME);
}
Off(OUT_AC);
}
Die Zahl (4)innerhalb der Klammern der repeat-Anweisung gibt an, wie oft der Code zwischen den
geschweiften Klammern wiederholt wird. Beachten Sie, dass im obigen Programmbeispiel die define-
Anweisungen wieder benutzt wurden. Dies ist zwar nicht notwendig, trägt aber zur Lesbarkeit des Programms
bei.
Als letztes Beispiel, lassen Sie uns den Roboter 4-mal ein Quadrat fahren. Hier das Beispielprogramm:
#define MOVE_TIME 500
#define TURN_TIME 500
task main()
{
repeat (4)
{
repeat(4)
{
OnFwd(OUT_AC, 75);
Wait(MOVE_TIME);
OnRev(OUT_C, 75);
Wait(TURN_TIME);
}
Off(OUT_AC);
}
}
Das Beispielprogramm zeigt zwei repeat-Anweisungen. Eine repeat-Anseiung befindet sich innerhalb der
anderen. Dies wird auch eine "verschachtelte" repeat-Anweisung bzw. allgemein –Verschachtelung- genannt.
Sie können die Verschachtelung beliebig oft wiederholen. Verwenden Sie Zeit und Sorgfalt auf das setzen der
Klammern und das Einrücken der Programm-Befehle.
Der Task beginnt bei der ersten (geschweiften) Klammer und endet bei der letzten.
Die erste repeat-Anweisung beginnt bei der zweiten (geschweiften) Klammer und endet bei der Fünften.
Die geschachtelte repeat-Anweisung beginnt mit der dritten (geschweiften) Klammer und endet mit der
Vierten.
Wie Sie erkennen, werden Klammern immer paarweise gesetzt. Das Code-Stück (Programmblock) zwischen den
Klammern wird (zur besseren Übersicht) eingerückt.
Kommentare einfügen
Um das Programm noch lesbarer zu gestalten, empfiehlt es sich das Programm mit Bemerkungen (Kommentare)
zu versehen. Wenn Sie / / in einer Zeile einfügen, wird der Rest der Zeile ignoriert und kann zur Kommentierung
genutzt werden. Ein langer Kommentar kann zwischen / * und * / geschrieben werden. Kommentare werden in
BricxCC hervorgehoben (Syntax Highlighting). Das vollständige Programm könnte somit wie folgt aussehen:
10/*
Dieses Programm lässt den Roboter 10 Quadrate fahren
*/
#define MOVE_TIME 500 // Zeit für geradeaus Fahrt
#define TURN_TIME 360 // Zeit für 90Grad-Drehung
degrees
task main()
{
repeat(10) // Zehn Quadrate fahren
{
repeat(4)
{
OnFwd(OUT_AC, 75);
Wait(MOVE_TIME);
OnRev(OUT_C, 75);
Wait(TURN_TIME);
}
}
Off(OUT_AC); // Motoren ausschalten
}
Zusammenfassung
In diesem Kapitel haben Sie die richtige Anwendung der repeat-Anweisung und die Verwendung von
Kommentaren gelernt. Auch haben Sie verschachtelte Anweisungen und die Nutzung von Einrückungen
gesehen. Mit dem bisher Gelernten, können Sie einen Roboter entlang aller möglichen Wege fahren lassen. Eine
gute Übung für Sie: versuchen Sie die Programme dieses Kapitels zu variieren, bevor Sie mit dem nächsten
Kapitel fortfahren!
113 Nutzung von Variablen
Variablen bilden einen sehr wichtigen Aspekt jeder Programmiersprache. Variablen sind eine Art
Behälter/Container - in denen Werte gespeichert werden können. Wir können Variablen an verschiedenen
Stellen im Programm nutzen, und wir können Variablen ändern. Lassen Sie uns die Verwendung von Variablen
anhand eines Beispiels veranschaulichen.
Eine Spirale fahren
Angenommen, wir wollen, dass das obige Programm abändern, sodass der Roboter eine Spirale fährt. Dies
können wir erreichen, indem wir den Wert von MOVE_TIME, also der Zeit in der der Roboter eine Drehung
macht, zwischen jeder Bewegung erhöhen. Aber wie können wir das tun? Wir haben MOVE_TIME also eine
Konstante definiert, deren Wert daher nicht verändert werden kann. Statt einer Konstante benötigen wir nun eine
Variable. Variablen können einfach in NXC definiert werden. Hier ist das Beispielprogramm:
#define TURN_TIME 360
int move_time; // Variablendefinition
task main()
{
move_time = 200; // Initialisierung der Variable
repeat(50)
{
OnFwd(OUT_AC, 75);
Wait(move_time); // Nutzen der Variable
OnRev(OUT_C, 75);
Wait(TURN_TIME);
move_time += 200; // Erhöhung des Variablenwerts
}
Off(OUT_AC);
}
Die interessanten Zeilen wurden mit Kommentaren versehen. Zuerst definieren wir eine Variable, indem wir das
Stichwort int gefolgt von einem Namen wählen. (In der Regel werden Kleinbuchstaben für Variablennamen
und Großbuchstaben für Konstanten vergeben). Der Name der Variablen muss mit einem Buchstaben beginnen,
nachfolgend können auch Ziffern und Unterstriche verwendet werden. Andere Symbole sind nicht erlaubt. (Das
gleiche gilt für Namen von Konstanten, Tasks, usw.) Das Wort int steht für Ganzzahl. Nur ganze Zahlen
können in int Variablen gespeichert werden5. Mit Initialisierung einer Variable wird die Wertzuweisung
(move_time = 200) bezeichnet.
In der dritten Zeile der Task main wird der Wert der Variable auf 200 gesetzt (die Variable wir initialisiert).
Wird nun die Variable benutzt (wie in Zeile 6 und Zeile 8) besitzt diese den Wert 200. Jetzt folgt die repeat-
Schleife in der die Variable benutzt wird um den Roboter Vorwärts fahren zu lassen. Am Ende der Schleife
erhöhen wir den Wert der Variable um 200 (move_time += 2006). Beim ersten Schleifendurchlauf fährt der
Roboter 200ms geradeaus. Beim zweiten Durchlauf 400ms, beim dritten Durchlauf 600ms usw.
Neben dem Hinzufügen von Werten zu einer Variable kann man Variablen auch
multiplizieren *=
subtrahieren -=
teilen /=
(Beachten Sie, dass bei der Teilung einer int-Ganzzahl, das Ergebnis auf die nächste ganze Zahl gerundet wird
z.B. 3,4 ist 3; 3,5 ist 4).
Sie können auch mehrere Variablen miteinander verrechnen, sowie kompliziertere Ausdrücke berechnen. Das
nächste Beispiel hat keine Wirkung auf den Roboter, es dient lediglich der Veranschaulichung, wie Variablen
verwendet werden können.
5
In NXC gibt es keine Kommazahlen, alle Divisionen werden deshalb ab- bzw. aufgerundet.
6
Statt des angegebenen Ausdrucks hätte man auch: move_time = move_time + 200; schreiben können
12int aaa;
int bbb,ccc;
int values[];
task main()
{
aaa = 10;
bbb = 20 * 5;
ccc = bbb;
ccc /= aaa;
ccc -= 5;
aaa = 10 * (ccc + 3); // aaa is now equal to 80
ArrayInit(values, 0, 10); // allocate 10 elements = 0
values[0] = aaa;
values[1] = bbb;
values[2] = aaa*bbb;
values[3] = ccc;
}
Hinweis zu den ersten beiden Zeilen: es können auch mehrere Variablen in einer Zeile definiert werden. Wir
hätten auch alle drei Variablen hintereinander schreiben und somit definieren können. Die Variable namens
values stellt ein sogenanntes Array dar. Als Array werden Variablen bezeichnet, die mehre Zahlen bzw. Werte
aufnehmen können. In NXC werden Integer-Arrays wie folgt deklariert:
int name[];
Der nachfolgende Ausdruck allokiert 10 Elemente und initialisiert diese mit dem Wert 0 (alle 10 Variablen
werden mit 0 initialisiert).
ArrayInit(values, 0, 10);
Das obige Programmbeispiel zeigt wie einzelnen Elemente eines Arrays über Indizes direkt angesprochen
werden. Wir haben eine Zeile noch mal explizit herausgestellt um dies zu verdeutlichen.
values[1] = bbb; // Der zweiten Variable wird der Wert bbb zugewiesen
Zufallszahlen
In allen bisher aufgeführten Programmen haben wir genau definiert, was der Roboter tun soll. Aber die Dinge
werden oftmals viel interessanter, wenn man nicht genau weiß was der Roboter tun wird. Wir wollen einige
Zufälligkeiten in den Bewegungen des Roboters einbauen.
Mit NXC können Sie zufällige Zahlen erzeugen. Das folgende Programm verwendet Zufallszahlen, um den
Roboter „beliebig“ umher fahren zu lassen. Der Roboter fährt eine zufällige Zeit geradeaus und macht
anschließend eine zufällige Drehung7.
int move_time, turn_time;
task main()
{
while(true)
{
move_time = Random(600);
turn_time = Random(400);
OnFwd(OUT_AC, 75);
Wait(move_time);
OnRev(OUT_A, 75);
Wait(turn_time);
}
}
Das Programm definiert zwei Variablen, und weist diesen Zufallszahlen zu. Die Funktion Random (600) erzeugt
eine Zufallszahl zwischen 0 und 600 (die maximal Werte 0 und 600 sind nicht im Zufallsbereich enthalten).
Jedes Mal wenn die Funktion Random aufgerufen wird unterscheiden sich die Zahlen.
7
Die Richtung der Kurve; also Links- bzw. Rechtskurve ist allerdings durch die Ansteuerung der Motoren
festgelegt und somit nicht zufällig.
13Beachten Sie, dass wir bei der Veränderung des Ausdrucks: Wait (Random (600)) die Verwendung von
Variablen hätten vermeiden können.
Im soeben eingeführten Beispielprogramm, haben Sie auch einen neuen Schleifen-Typ kennen gelernt. Anstatt
der Verwendung von repeat haben wir die while(true) Anweisung benutzt. Die while-Schleife wird so
lange wiederholt, wie die Bedingung zwischen den Klammern ist wahr ist. Eine while-Schleife mit der
Bedingung true (=wahr) bricht nie ab8, man spricht hier auch von einer Endlosschleife. Mehr über while-
Schleifen erfahren Sie in Kapitel 4.
Zusammenfassung
In diesem Kapitel haben Sie etwas über die Verwendung von Variablen und Arrays erfahren. Sie können auch
noch andere Datentypen wie int deklarieren; z.B. short, long, byte, bool und String.
Sie haben auch gelernt, wie man Zufallszahlen erzeugt und verwendet, so dass Sie dem Roboter ein gewisses
Maß an unvorhersehbarem Verhalten verleihen. Schließlich haben wir die Verwendung der while-Anweisung,
behandelt um eine Endlosschleife zu programmieren.
8
Eine Abbruchbedingung kann durch drücken des dunkelgraue NXT-Knopfs erzeugt werden.
144 Kontrollstrukturen In den vorangegangenen Kapiteln haben wir die Schleifenkonstrukte repeat und while kennen gelernt. Diese Anweisungen kontrollieren die Art und Weise, wie andere Befehle/Anweisungen innerhalb eines Programms ausgeführt werden. Derartige Konstrukte bezeichnen wir als "Kontrollstrukturen". In diesem Kapitel werden wir weitere Kontrollstrukturen kennen lernen. Die If-Anweisung Manchmal möchte man, dass ein Teil des Programms nur in bestimmten Situationen ausgeführt wird. In diesem Fall wird die if-Anweisung verwendet. Lassen Sie uns ein konkretes Beispiel nehmen. Wir werden wieder das bisherige Programm verwenden, und um die if-Anweisung erweitern. Wir wollen, dass der Roboter einer geraden Linie entlang fährt und dann entweder links oder rechts abbiegt. Dazu brauchen wir wieder zufällige Zahlen. Wir nehmen eine Zufallszahl, die entweder positiv oder negativ sein kann. Ist die Zahl kleiner oder gleich 0 (
Beachten Sie bitte, dass die if-Anweisung aus zwei Teilen besteht. Der erste Teil, unmittelbar nach der
Bedingung, wird ausgeführt wenn die Bedingung wahr ist. Der zweite Teil (else-Teil) wird ausgeführt, wenn die
Bedingung falsch ist. Das Schlüsselwort else und der sich daran anschließende Teil ist optional. Soll
beispielsweise der Roboter keine Aktion durchführen, falls die if-Anweisung falsch ist, kann der else-Teil
einfach entfallen.
Die do-Anweisung (do-while Schleife)
Es gibt noch andere Kontrollstrukturen, z.B. die do-Anweisung. Diese weist folgende Form auf:
do
{
statements;
}
while (condition);
Die Anweisungen zwischen den geschweiften Klammern wird solange ausgeführt, wie die Bedingung der while-
Schleife wahr ist. Die do-Anweisung hat die gleiche Form wie in der if-Anweisung oben beschrieben. Hier ein
Beispielprogramm. Der Roboter fährt 20 Sekunden (zufällig) umher. Sind 20 Sekunden (while (total_time
< 20000);) erreicht stoppt er.
int move_time, turn_time, total_time; //Variablendeklaration
task main()
{
total_time = 0; // Initialisierung von total_time
do // Beginn der do-Anweisung
{
move_time = Random(1000);
turn_time = Random(1000);
OnFwd(OUT_AC, 75);
Wait(move_time);
OnRev(OUT_C, 75);
Wait(turn_time);
total_time += move_time;
total_time += turn_time;
}
while (total_time < 20000); // Prüfen der Bedingung
Off(OUT_AC);
}
Beachten Sie bitte, dass sich die do-Anweisung ähnlich der while-Anweisung verhält. Während allerdings in der
while-Anweisung die Vorraussetzung vor dem Ausführen der Anweisungen geprüft wird, geschieht dies bei der
do-Anweisung erst nach dem ersten „Durchlauf“. Die Anweisungen innerhalb der geschweiften Klammern
werden somit mindestens einmal abgearbeitet.
Zusammenfassung
In diesem Kapitel haben wir zwei neue Strukturen kennen gelernt: die if-Anweisung und die do-Anweisung.
Zusammen mit der repeat-Anweisung und der while-Anweisung, kennen wir somit mittlerweile vier
Kontrollstrukturen. Es ist sehr wichtig, dass Sie verstehen, was diese Kontrollstrukturen wirklich tun. Also
versuchen Sie, sich selbst noch einige weitere Beispiele auszudenken, bevor Sie mit dem nächsten Kapitel
fortfahren.
165 Sensoren
Natürlich können Sie auch Sensoren an Ihrem NXT anschließen, um den Roboter auf seine Umwelt reagieren zu
lassen. Bevor wir damit loslegen, müssen Sie aber noch ein paar Veränderungen an Ihrem Roboter vornehmen.
Als erstes bauen Sie den Berührungssensor an Ihrem NXT an. Wie schon beim Zusammenbau des Tribot folgen
Sie bitte der LEGO MINDSTORMS Bauanleitung. Ihr Roboter sollte nun wie folgt aussehen:
Schließen Sie den Touch-Sensor an Port (Eingang) 1 am NXT an.
Auf Sensor(-Werte) warten
Beginnen wir mit einem sehr einfachen Programm, in dem der Roboter vorwärts fährt, bis er auf einen
Gegenstand trifft. Hier ist es:
task main()
{
SetSensor(IN_1,SENSOR_TOUCH);//Initialisierung des Sensors
OnFwd(OUT_AC, 75);
until (SENSOR_1 == 1);
Off(OUT_AC);
}
Es gibt zwei wichtige Zeilen. Die erste Zeile des Programms sagt dem Roboter, welche Art von Sensor wir
verwenden. IN_1 ist die Nummer des Eingangs, an dem wir unseren Berührungssensor angeschlossen haben.
Die anderen Sensoreingänge sind IN_2, IN_3 und IN_4. SENSOR_TOUCH weist darauf hin, dass es sich hierbei
um einen Berührungssensor (engl. Touch-Sensor) handelt. Für den Lichtsensor würden wir SENSOR_LIGHT
schreiben. Nachdem wir den Sensor-Typ spezifiziert haben, schaltet das Programm die Motoren an und der
Roboter beginnt sich zu bewegen. Die nächste Anweisung ist ein sehr nützlicher Befehl, es handelt sich hierbei
um die until-Anweisung. Diese weist das Programm an, solange zu warten (der Roboter bewegt sich
währenddessen weiter vorwärts) bis der Ausdruck innerhalb der Klammern wahr ist. Diese Bedingung sagt, dass
der Wert des Sensors (SENSOR_1) =1 sein muss, was dann erreicht wird, wenn der Tastsensor gedrückt wird
bzw. gedrückt ist. Solange der Sensor nicht gedrückt wird, liefert der Tastsensor den Wert 0. Die until-
Anweisung wartet also solange, bis der Tastsensor gedrückt wird. Anschließend werden beide Motoren
ausgeschaltet und das Programm wird beendet.
17Auf den Tastsensor reagieren
Versuchen wir nun, den Roboter Hindernissen ausweichen zu lassen. Wenn der Roboter gegen ein Objekt stößt,
lassen wir ihn ein wenig rückwärts fahren und eine Drehung vollziehen. Anschließend setzen wir die Fahrt fort.
Hier ist das Beispielprogramm:
task main()
{
SetSensorTouch(IN_1); //Initialisierung des Sensors
OnFwd(OUT_AC, 75);
while (true) //Endlosschleife
{
if (SENSOR_1 == 1) //Abfragen des Sensors
{
OnRev(OUT_AC, 75); Wait(300);
OnFwd(OUT_A, 75); Wait(300);
OnFwd(OUT_AC, 75);
}
}
}
Wie in den vorherigen Beispielen haben wir zunächst die Art des Sensors initialisiert. Anschließend fährt der
Roboter vorwärts. In der Endlosschleife prüfen wir, ob der Tastsensor (SENSOR_1) berührt wurde. Wenn ja
fährt der Roboter für 300ms zurück, biegt danach für 300ms rechts ab und fährt dann wieder geradeaus.
Lichtsensor
Neben dem Tastsensor enthält das LEGO MINDSTORM NXT Set auch einen Lichtsensor, einen Soundsensor
und einen (digitalen) Ultraschallsensor. Der Lichtsensor kann in einen aktiven und einen passiven Modus
versetzt werden. Im aktiven Modus emittiert eine LED-Diode rotes Licht. Im passiven Modus ist die LED-Diode
ausgeschaltet. Der aktive Modus kann bei der Messung des reflektierten10 Lichts nützlich sein, wenn der Roboter
beispielsweise einer Linie auf dem Boden folgt. Dies werden wir im nächsten Beispielprogramm versuchen. Um
das folgende Experimente angehen zu können, statten Sie Ihren Tribot mit einem Lichtsensor aus. Verbinden Sie
den Lichtsensor mit Eingang 3, Soundsensor mit Eingang 2 und den Ultraschallsensor auf Eingang 4, wie in der
mitgelieferten Bauanleitung beschrieben.
10
Das rote Licht der LED-Diode wird von Oberflächen reflektiert. Je näher ein Objekt bzw. die Oberfläche desto
sinnvoller kann es sein, den Lichtsensor im aktiven Modus zu nutzen.
18Für das Linienfolger-Experiment benötigen wir die Testunterlage des NXT-Sets, auf dieser ist eine schwarze
Linie aufgedruckt. Das Grundprinzip des Linienfolgens ist es, dass der Roboter immer versucht an der
Grenze/Kante der schwarzen Linie zu bleiben. Ist der Roboter bspw. rechts dieser Kante (also über einer weisen
Fläche) dreht er solange nach links bis der Lichtsensor die schwarze Linie bzw. schwarz detektiert. Anschließend
dreht der Roboter wieder nach rechts und „sucht“ die weiße Fläche. Durch diese Drehbewegungen hangelt sich
der Roboter entlang der (schwarz(weißen) Kante, nach vorne. Hier ist ein sehr einfaches Beispielprogramm zum
Folgen einer Linie. Hinweis: das Programm nutzt einen Schwellenwert für das Linienfolgen.
#define SPEED 60
#define motoren OUT_BC
#define THRESHOLD 45
task main ()
{
SetSensorLight(IN_3);
OnFwd(motoren, SPEED);
while(true)
{
if(SENSOR_3 < THRESHOLD)
{
Off(OUT_B);
OnFwd(OUT_C, SPEED);
}
else
{
Off(OUT_C);
OnFwd(OUT_B, SPEED);
}
}
}
Zuerst wird Eingang 3 als Lichtsensor konfiguriert. Als nächstes werden die Motoren des Roboters ein und auf
Vorwärts gestellt. Innerhalb der Endlosschleife wird der Lichtsensor abgefragt. Ist der Wert des Lichtsensors
größer als der Schwellenwert (hier 40)11 dreht sich der Roboter für 100ms Wait(100); nach rechts
OnRev(OUT_C, 75); Diese beiden Befehle werden so lange ausgeführt, bis der Lichtsensor einen niedrigeren
Wert als den in der Konstanten THRESHOLD angegebenen Schwellenwert misst until(Sensor(IN_3)Beispielprogramm: Wenn ein lautes Geräusch auftritt, fährt der Roboter geradeaus, bis er von einem weiteren
Geräusch gestoppt wird.
#define THRESHOLD 40
#define MIC SENSOR_2
task main()
{
SetSensorSound(IN_2);
while(true)
{
until(MIC > THRESHOLD);
OnFwd(OUT_AC, 75);
Wait(300);
until(MIC > THRESHOLD);
Off(OUT_AC);
Wait(300);
}
}
Wir definierten zunächst einen Schwellenwert (THRESHOLD Konstante) und einen Platzhalter für SENSOR_2.
In der main Task initialisieren wir den Soundsensor auf Port/Ausgang 2, anschließend starten wir eine
Endlosschleife.
Mit der until-Anweisung, wird das Programm angewiesen so lange zu warten, bis die gemessene Lautstärke
größer ist als der von uns festgelegte Schwellenwert. Hinweis: SENSOR_2, ist hier nicht nur ein Name, sondern
auch ein Makro, der die Werte des Soundsensor zurück liefert.
Der Wait –Befehl wurde eingefügt, da ansonsten der Roboter ständig starten und stoppen würde. Der Prozessor
des NXT ist in der Tat so schnell, dass das abarbeiten der Befehle zwischen den beiden until-Anweisungen nur
wenige Millisekunden in Anspruch nimmt. Sie können gerne versuchen, die beiden Wait –Befehle
auszukommentieren, Versuchen Sie es! Eine Alternative zu der Verwendung der until-Anweisung um auf das
Eintreten eines Ereignisses (hier lautes Geräusch) zu warten, wäre die while-Anweisung. Hierfür würde es
genügen, die Bedingung innerhalb der Klammern folgendermaßen zu ändern:
while(MIC NEAR);
Off(OUT_AC);
OnRev(OUT_C,100);
Wait(800);
}
}
20Wir initialisieren den Ultraschallsensor auf Ausgang 4. Innerhalb der Endlosschleife lassen wir den Roboter so
lange gerade aus fahren, bis der Ultraschallsensor ein Hindernis unterhalb des Abstands von 15cm erkennt.
Anschließend stoppt der Roboter kurz, führt eine Ausweichbewegung durch und fährt weiter.
Zusammenfassung
In diesem Kapitel haben wir gesehen, wie wir die im NXT-Set enthaltenen Sensoren benutzen und einsetzen
können. Ebenso haben wir den sinnvollen Einsatz von until- und while-Anweisungen im Zusammenhang mit
Sensoren kennen gelernt.
Ich empfehle Ihnen mehrere unterschiedliche Programme zu schreiben. Sie haben nun alle nötigen Kenntnisse,
um Ihrem Roboter ein komplexes Verhalten zu verleihen.
216 Tasks und Subroutinen
Bis jetzt bestanden alle unsere Programme aus einem einzigen Task. NXC Programme können aber auch aus
mehreren Tasks bestehen. Es ist ebenso möglich, Programmteile in so genannten Subroutinen „auszulagern“, die
wiederum an unterschiedlichen Stellen innerhalb eines Programms verwendet werden können. Die Verwendung
von Task und Subroutinen macht Ihr Programm übersichtlicher, verständlicher und auch kompakter. In diesem
Kapitel werden wir uns mit den verschiedenen Einsatzmöglichkeiten von Tasks und Subroutinen befassen.
Tasks
Ein NXC Programm kann maximal 255 Tasks beinhalten. Jede dieser Tasks muss ihren eigenen Namen haben.
Der main-Task muss immer vorhanden sein, da es der Task ist, der vom Roboter als erstes ausgeführt wird. Die
anderen Tasks können nur von einem „laufenden“ Task, aufgerufen werden. Der main-Task muss ausgeführt
werden bevor andere Tasks starten können. Tasks können auch parallel/gleichzeitig, ausgeführt werden.
Lassen Sie uns die Verwendung von Tasks näher betrachten. Wir wollen ein Programm schreiben, in dem der
Roboter ein Quadrat fährt. Dieses Mal soll der Roboter aber auch auf Hindernisse reagieren können. Diese
beiden Eigenschaften in einer einzigen Task zu programmieren ist nicht gerade einfach, da der Roboter zwei
Sachen zur gleichen Zeit machen muss: Ein Quadrat fahren (das heißt, Motoren An/Aus Vor und Zurück
schalten) und die Sensoren abfragen. Es empfiehlt sich deshalb, zwei Tasks zu verwenden. Der erste Task für
das Quadrat, der zweite Task für das Abfragen der Sensoren. Hier ist das Beispielprogramm:
mutex moveMutex;
task move_square()
{
while (true)
{
Acquire(moveMutex);
OnFwd(OUT_AC, 75); Wait(1000);
OnRev(OUT_C, 75); Wait(500);
Release(moveMutex);
}
}
task check_sensors()
{
while (true)
{
if (SENSOR_1 == 1)
{
Acquire(moveMutex);
OnRev(OUT_AC, 75); Wait(500);
OnFwd(OUT_A, 75); Wait(500);
Release(moveMutex);
}
}
}
task main()
{
Precedes(move_square, check_sensors);
SetSensorTouch(IN_1);
}
Der main-Task initialisiert den Sensor-Typ, startet die Tasks check_sensors und move_square und fügt
beide Tasks in die Warteschlange des Prozessors, danach endet die main-Task. Der Task move_square
veranlasst den Roboter endlos ein Quadrat zu fahren. Der Task check_sensors kontrolliert ob der Tastsensor
betätigt wurde und wenn ja, macht der Roboter eine Ausweichbewegung.
Es ist sehr wichtig, sich daran zu erinnern, dass beide Aufgaben im selben Augenblick beginnen und dass dies,
zu einem unerwarteten Verhalten des Roboters führen kann, wenn beide Tasks versuchen, die Motoren zu
steuern.
22Um diese Probleme zu vermeiden, wird eine etwas „merkwürdige“ Arte einer Variablen deklariert - Mutex
(mutex ist ein Akronym und steht für eine gegenseitige (mutual) Ausgrenzung (exklsuion)). Auf diese
Variablenart kann nur mit den Funktionen Acquire und Release zugegriffen werden. Durch diese beiden
Funktionen wird sichergestellt, dass auf „kritische“ Programmzeilen, die zwischen Acquire und Release stehen,
nur von einem Task (zu einer Zeit) zugegriffen werden kann, beispielsweise Motorenbefehle.
Diese Mutex-Variablen sind sogenannte Semaphore13. Die Programmierung dieser Technik wird auch
nebenläufige Programmierung genannt. Auf diese Art der Programmierung wird in Kapitel 10 im Detail
eingegangen.
Subroutinen
Manchmal benötigen Sie das gleiche Codefragment, z.B. das Fahren einer 90° Kurve - an mehreren Stellen in
Ihrem Programm. In diesem Fall können Sie das Codefragment in eine Subroutine (engl. für Unterprogramm)
auslagern und diesem Unterprogramm einen Namen geben. Jetzt können Sie diese Programmzeilen einfach
durch Aufruf, des (Namens) Unterprogramms, an einer beliebigen Stelle im Programm ausführen. Ein
Beispielprogramm:
sub turn_around(int pwr) //Anlegen einer Subroutine
{
OnRev(OUT_C, pwr); Wait(900);
OnFwd(OUT_AC, pwr);
}
task main()
{
OnFwd(OUT_AC, 75);
Wait(1000);
turn_around(75); //Aufruf der Subroutine
Wait(2000);
turn_around(75); //Aufruf der Subroutine
Wait(1000);
turn_around(75); //Aufruf der Subroutine
Off(OUT_AC);
}
In diesem Programm haben wir eine Subroutine Namens turn_around definiert. Diese veranlasst den Roboter
sich um seinen Mittelpunkt zu drehen. In der main-Task wird die Subroutine dreimal aufgerufen. Beachten Sie,
dass der Aufruf der Subroutine durch schreiben des Namens (hier turn_around) gefolgt von einer Übergabe
eines Parameters (dieser steht in Klammern; hier 75) erfolgt. Wenn einer Subroutine keine Parameterübergabe
benötigt, enthält die Klammer keine Argumente z.B. turn_around().
Der große Vorteil von Subroutinen ist, dass sie nur einmal im (Flash-) Speicher des NXT gespeichert werden
und somit Speicherplatz gespart wird. Ist die Subroutine sehr kurz, ist es empfehlenswert sogenannte Inline-
Funktionen zu benutzen. Diese werden nicht separat gespeichert sondern (während des Kompilierens) an die
benötigten Programmstellen kopiert. Dies benötigt zwar mehr Speicherplatz, dafür gibt es aber keine
Begrenzung, wie viele Inline-Funktionen ein Programm enthalten kann. Inline-Funktionen werde wie folgt
deklariert:
inline int Name( Args )
{
//body;
return x*y;
}
Definition und Aufruf von Inline-Funktionen ist die gleiche wie bei Subroutinen. Das obige Beispielprogramm
nun mit einer Inline-Funktion:
13
Laut Wikipedia: Semaphor (Informatik), eine Datenstruktur zur Synchronisation von Prozessen [Juli, 2009]
23inline void turn_around() //Deklaration der Inline-Funktion
{ // ohne Parameter
OnRev(OUT_C, 75);
Wait(900);
OnFwd(OUT_AC, 75);
}
task main()
{
OnFwd(OUT_AC, 75);
Wait(1000);
turn_around(); //Aufruf der Inline-Funktion
Wait(2000);
turn_around(); //Aufruf der Inline-Funktion
Wait(1000);
turn_around(); //Aufruf der Inline-Funktion
Off(OUT_AC);
}
Das obige Beispiel, können wir erweitern, indem wir die Zeit für die Drehung (turntime), und die
Geschwindigkeit (pwr) als Argumente beim Aufruf der Inline-Funktion übergeben, wie im folgenden
Beispielprogramm:
inline void turn_around(int pwr, int turntime)
{
OnRev(OUT_C, pwr);
Wait(turntime);
OnFwd(OUT_AC, pwr);
}
task main()
{
OnFwd(OUT_AC, 75);
Wait(1000);
turn_around(75, 2000); //Aufruf der Inline-Funktion
Wait(2000);
turn_around(75, 500);
Wait(1000);
turn_around(75, 3000);
Off(OUT_AC);
}
Beachten Sie, dass in der Klammer hinter dem Namen der Inline-Funktion, das/die Argument (e) der Funktion
stehen. Im Beispielprogramm sind diese Parameter als Integer (Ganzzahlen) deklariert worden. Es können aber
auch andere Variablen-Typen (z.B. char, long etc.) deklariert werden. Wenn mehrere Parameter übergeben
werden, müssen diese durch Komma getrennt werden. Beachten Sie, dass in NXC, sub das gleiche ist wie void.
Funktionen können aber auch andere Rückgabetypen z.B. integer, string haben.
inline int turn_around(int pwr, int turntime)
{
int turn = int pwr + int turntime
return turn;
}
task main()
{
OnFwd(OUT_AC, 75);
Wait(turn_around(75, 200);) //Aufruf der Inline-Funktion
Off(OUT_AC);
}
Weitere Informationen finden Sie im Leitfaden NXC.
24Makros Definieren
Es gibt noch einen weiteren Weg Codefragmenten einen Namen zu geben. In NXC können Makros (nicht zu
verwechseln mit den Makros in BricxCC) definiert werden. Wie wir bereits gesehen haben, können Konstanten
wie folgt definiert werden: #KONSTANTE Nun können wir aber jedes beliebige Codefragment wie folgt
definieren:
#define turn_around \
OnRev(OUT_B, 75); Wait(3400);OnFwd(OUT_AB, 75);
task main()
{
OnFwd(OUT_AB, 75);
Wait(1000);
turn_around;
Wait(2000);
turn_around;
Wait(1000);
turn_around;
Off(OUT_AB);
}
Nach der #define-Anweisung turn_around steht das Wort turn_around für die darauf folgende Zeile.
Wann immer jetzt turn_around, geschrieben wird, wird dies durch
OnRev(OUT_B, 75); Wait(3400);OnFwd(OUT_AB, 75);
ersetzt. Beachten Sie, dass der Text in eine Zeile geschrieben wird. (Es gibt auch Möglichkeiten, eine # define-
Anweisung über mehrere Zeilen zu schreiben, dies wird aber nicht empfohlen.)
Define-Anweisungen sind tatsächlich sehr viel mächtiger. Ihnen können auch Parameter übergeben werden. Zum
Beispiel können wir die Drehzeit als Parameter übergeben. Hier ist ein Beispiel, in dem wir vier Makros, für
vorwärts fahren, für rückwärts fahren, für eine Links- und eine Rechtsdrehung definieren. Jeder dieser Define-
Anweisung hat zwei Argumente: die Geschwindigkeit (s) und die Zeit (t).
#define turn_right(s,t) \
OnFwd(OUT_A, s);OnRev(OUT_B, s);Wait(t);
#define turn_left(s,t) \
OnRev(OUT_A, s);OnFwd(OUT_B, s);Wait(t);
#define forwards(s,t) OnFwd(OUT_AB, s);Wait(t);
#define backwards(s,t) OnRev(OUT_AB, s);Wait(t);
task main()
{
backwards(50,10000);
forwards(50,10000);
turn_left(75,750);
forwards(75,1000);
backwards(75,2000);
forwards(75,1000);
turn_right(75,750);
forwards(30,2000);
Off(OUT_AB);
}
Zusammenfasssung
In diesem Kapitel haben Sie die Verwendung von Tasks, Subroutinen, Inline-Funktionen und Makros kennen
gelernt. Tasks werden üblicherweise verwendet, wenn verschiedene Prozesse (Aufgaben, Berechnungen,
Abfragen etc), zur gleichen Zeit erfolgen sollen. Subroutinen sind nützlich, wenn größere Teile des Codes an
verschiedenen Stellen im Programm verwendet werden. Inline-Funktionen sind nützlich, wenn kleinere Teile des
Codes an vielen verschiedenen Stellen und in verschiedenen Tasks verwendet werden sollen, allerdings
benötigen diese mehr Speicher als Subroutinen. Schließlich Makros, diese sind, ebenso wie Inline-Funktionen
nützlich, wenn kleinere Codefragmente Verwendung finden. Wenn Sie dieses Tutorial bis hierher
durchgearbeitet haben, können Sie Ihrem Roboter schon sehr komplexe Sachen machen lassen. Die weiteren
Kapitel gehen nun auf spezielle Anwendungsfälle ein.
25Sie können auch lesen