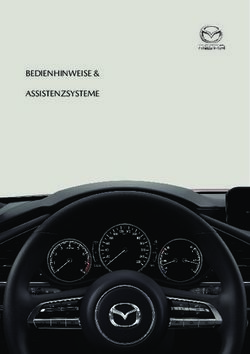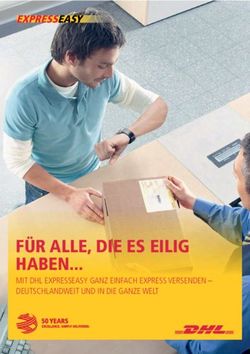Quickline TV Benutzerhandbuch
←
→
Transkription von Seiteninhalten
Wenn Ihr Browser die Seite nicht korrekt rendert, bitte, lesen Sie den Inhalt der Seite unten
Inhaltsverzeichnis
1. Die Fernbedienung ............................................................................................................................... 3
2. Erste Schritte
2.1 Installation der Quickline TV-Box........................................................................................................ 4
2.2 Inbetriebnahme des neuen Quickline TV.......................................................................................... 4
2.3 Quickline TV überall und jederzeit abrufbar................................................................................... 13
3. Grundfunktionen und Navigation
3.1 Ein- und Ausschalten der Quickline TV-Box.................................................................................... 14
3.2 Das Hauptmenü........................................................................................................................................ 14
3.2.1 Menü-Hauptfunktionen, Einstellungen und Filter.......................................................................... 14
3.3 Die Hauptfunktionen............................................................................................................................... 15
3.3.1 Einfaches Senderwechseln (P+/P-)..................................................................................................... 15
3.3.2 Die Playbar – Restart, Vorwärts- und Zurückspulen, Programminformation, Sprache........ 15
3.3.3 Der Zapper - was lief vorher und was läuft danach?................................................................... 16
3.3.4 Der Programm-Guide............................................................................................................................... 17
3.3.5 My Page – Ihre persönliche Programmübersicht............................................................................ 17
3.3.6 Replay Guide – Ihre persönliche Replay-Übersicht....................................................................... 18
4. Profile – damit wird das neue Quickline TV persönlich
4.1 Vorteile der persönlichen Profile......................................................................................................... 19
4.2 Neues Profil erstellen.............................................................................................................................. 21
4.3 Profile verwalten....................................................................................................................................... 21
5. Senderliste erstellen oder anpassen
5.1 So erstellen und verwalten Sie Ihre Senderlisten:......................................................................... 22
6. Aufnehmen von Sendungen oder Serien
6.1 Sendung aufnehmen................................................................................................................................ 24
6.2 Aufgenommene Sendungen anschauen und verwalten............................................................... 25
6.2.1 Aufnahme auswählen und anschauen............................................................................................... 26
6.2.2 Aufnahmen filtern.................................................................................................................................... 26
6.2.3 Aufnahmen archivieren........................................................................................................................... 26
7. Video on Demand
7.1 Filme filtern................................................................................................................................................ 28
7.2 Filme mieten.............................................................................................................................................. 28
8. Radio............................................................................................................................................................ 29
9. Voice Search............................................................................................................................................. 29
10. Google Homescreen.............................................................................................................................. 30
11. Google Einstellungen........................................................................................................................... 31
12. Weitere Apps auf die Quickline TV-Box hinzufügen.............................................................. 31
2/31
Kundendienst 0800 84 10 20 04/20221. Fernbedienung
Mit der Fernbedienung des neuen Quickline TV‘s navigieren Sie einfach und bequem durch das Menü.
(2) Haupttasten
(1) (3) (1) STB Quickline TV-Box ein-/ausschalten
(2) HDMI® Eingang am TV-Gerät auswählen
(4)
(5) (6) (3) TV TV-Gerät mit Quickline TV-
Fernbedienung benutzen
(7) (8)
(4) Teletext Farbtasten
(9)
(10) (11) (5) Netflix Netflix App starten
(12)
(6) Profil Profile wechseln, neue Profile anlegen
oder bestehende Profile bearbeiten
(13) (7) Restart Sendung von Beginn an starten
(14)
(8) Aufnahme Sendung direkt aufnehmen
(15) (16) (9) Voice Search Sprachgesteuerte Suche nach
Filmen, Sendungen, Schauspielern
(17) usw. in Hochdeutsch
(18)
(10) REW Zurückspulen
Durch langes Drücken schnelles Spulen
(19) (11) FFW Vorwärtsspulen
Durch langes Drücken schnelles Spulen
(12) Live Pause Sendung pausieren und weiterschauen
(13) OK Auswahl bestätigen
(14) Zapper links/rechts: Vorschau und Rückblick
innerhalb eines Senders in Live-TV
(20) (21) Navigation links/rechts/oben/unten: Navigation
in Menü und Teletext
(15) Back Geht zum vorherigen Bildschirm
(16) Home Kurz antippen: Google Home Launcher
Während 2 Sek. halten: App-Übersicht
(17) Exit Menü ausblenden und TV-Sender
wieder anzeigen
(18) Menu Hauptmenü aufrufen
(19) TV-Guide Hier finden Sie das ganze
TV-Programm auf einen Blick
(20) Radio
(21) Teletext
Hinweis
Mit der Quickline TV-Fernbedienung können Sie auch den TV
ein- und ausschalten sowie die Lautstärke anpassen.
TV-Gerät mit der Quickline TV-Fernbedienung benutzen:
quickline.ch/anleitungen
3/31
Kundendienst 0800 84 10 20 04/20222. Erste Schritte
2.1 Installation der Quickline TV-Box
In rund 10 Minuten haben Sie Ihre neue Quickline TV-Box zu Hause angeschlossen und in Betrieb genommen.
Die einzelnen Schritte für die erstmalige Installation finden Sie in der Installationsanleitung, welche der Verpackung
der Quickline Box beiliegt. Bei Fragen zur Installation besuchen Sie den Bereich Tipps und Hilfe von Quickline TV
unter quickline.ch/hilfe/tv-box
2.2 Inbetriebnahme des neuen Quickline TV
Nach Installation der Quickline TV-Box erfolgt der Systemstart des neuen Quickline TV.
Folgen Sie nun den Anweisungen auf dem Bildschirm.
Schritt 1: Software-Update wird geladen
Warten Sie, bis das Software-Update geladen
ist.
Schritt 2: Android TV wird geladen
4/31
Kundendienst 0800 84 10 20 04/2022Schritt 3: Fernbedienung verbinden
1. Entfernen Sie die Plasitik-Schutzkappe bei
der Batterie.
2. Drücken Sie mindestens 5 Sekunden lang
die Tasten OK und HOME auf Ihrer Fern-
bedienung, um diese zu koppeln.
3. Der anschliessende Verbindungsaufbau kann
bis zu 30 Sekunden dauern.
4. Wiederholen Sie den Vorgang, falls die
Verbindung nach dieser Zeit nicht aufgebaut
wurde.
Schritt 4: Willkommen bei Android TV
Wählen Sie die gewünschte Sprache für die
Menüführung innerhalb von Google aus.
Bitte beachten Sie, dass die Quickline TV
App nur in Deutsch verfügbar ist.
Klicken Sie weiter um mit der Einrichtung
fortzufahren.
Schritt 5: Internetverbindung
Die Internetverbindung wurde über die Ethernet-
Verbindung hergestellt.
Wir empfehlen die Quickline TV-Box über das
Ethernet zu betreiben. Falls Sie WLAN nutzen
müssen, können Sie hier auch «WLAN ändern»
wählen.
Folgen sie dann den Anweisungen auf dem
Bildschirm. Die Schritte für die Inbetriebnahme
mit WLAN weichen teilweise von dieser
Dokumentaion ab.
5/31
Kundendienst 0800 84 10 20 04/2022Schritt 6: Google-Konto anmelden Damit Sie jederzeit die neusten Quickline TV App Versionen erhalten und damit die neuen Quickline TV Funktionen nutzen können, empfehlen wir Ihnen, bei der Installation Ihr persönliches Google-Konto anzugeben. Die Anmeldung mit Ihrem Google-Konto bringt auch weitere Vorteile. Unter anderem erhalten Sie Zugriff auf den Google Play Store mit zahlreichen Apps wie beispielsweise Spotify, Sky oder Disney+. Es steht Ihnen jedoch frei, ob Sie sich mit Ihrem Google-Zugang anmelden wollen oder nicht. Die Quickline TV App funktioniert auch ohne Hinterlegung eines Google-Zugangs. Schritt 7: Lesen und bestätigen Lesen und bestätigen Sie bitte die allgemeinen Google-Nutzungsbedingungen. Ohne diese Zustimmung ist die Nutzung der Quickline TV-Box nicht möglich. Kundendienst 0800 84 10 20
Schritt 8: Standort
Sie können hier die Verwendung Ihres Standorts
generell aktivieren oder deaktivieren.
Bitte beachten Sie, das die Quickline TV App für
aussagekräftigeren Support auf die Netzwerkkon-
figuration zugreifen will. Dies ist nur möglich mit
aktivierter Standortbestimmung.
Schritt 9: Möchten Sie Android TV
verbessern?
Falls Sie JA anklicken, erlauben Sie Google,
Fehlerberichte zum Android-Betriebssystem
zu übermitteln.
Schritt 10: Hinweis Google Assistant
7/31
Kundendienst 0800 84 10 20 04/2022Schritt 11: Synchronisation mit
persönlichen Daten bei Google
Wir empfehlen die Synchronisation nicht
zu aktivieren.
Schritt 12: Zusätzliche Apps installieren
Hier können Sie von einer Vorauswahl an Apps
auswählen, welche sie gleich installiert haben
möchten. Weitere Apps können Sie jederzeit im
Google Play Store finden und installieren.
Schritt 13: Dein Quickline TV
Android TV stellt Ihnen die wichtigsten
Zusatzfunktionen der Quickline TV-Box
vor.
8/31
Kundendienst 0800 84 10 20 04/2022Schritt 14: Einstellen des Startverhaltens
Für schnelles Starten der Quickline TV-Box
wählen sie «Schnellstartmodus nutzen».
Mit «Energiesparmodus nutzen» verbraucht
die Quickline TV-Box im Standby weniger
Strom, benötigt aber deutlich länger um zu
starten. Sie können die Einstellung jederzeit
ändern unter Google Home > Einstellungen >
Geräteeinstellungen > Energie > Energie-
einstellungen
Schritt 15: Update laden
Falls es eine neuere Quickline TV App Version
gibt, wird diese jetzt installiert.
Schritt 16: Google Homescreen wird geladen
Danach startet die Quickline TV App.
Bitte warten Sie, bis alle Kanäle und Programm-
daten geladen sind.
9/31
Kundendienst 0800 84 10 20 04/2022Schritt 17: Wählen Sie Ihr Hauptprofil aus
Für Sie und Ihre Liebsten wird damit das Fern-
seherlebnis wirklich persönlich und das Zappen
fällt schon bald weg. Jede Person mit einem
Profil erhält eine eigene elektronische Programm-
übersicht: die My Page sowie persönliche Empfeh-
lungen und die intelligente Suche.
Richten Sie nun Ihr Hauptprofil ein.
Schritt 18: Farbe auswählen
Wählen Sie eine Farbe für Ihr persönliches
Profil aus. Damit lassen sich verschiedene
Profile später einfach voneinander unterscheiden.
Die Farbe kann später jederzeit in den
Einstellungen geändert werden.
Schritt 19: Persönliche Einstellungen
Damit das neue Quickline TV Ihnen persönliche
Empfehlungen erstellen kann und Sie von den
persönlichen Funktionen wie beispielsweise der
My Page profitieren, müssen Sie den persönlichen
Empfehlungen zustimmen. Wählen Sie dafür JA.
Ab jetzt werden Ihnen, basierend auf Ihrer Fern-
sehnutzung, Sendungen und Videos empfohlen,
die Ihnen gefallen könnten. Das neue Quickline
TV lernt Sie nun immer besser kennen und die
Empfehlungen werden immer präziser.
10/31
Kundendienst 0800 84 10 20 04/2022Schritt 20: Replay aktivieren
Möchten Sie schon ausgestrahlte Sendungen
(Replay) ansehen und aufnehmen? Dann wählen
Sie bitte JA. Falls Sie NEIN wählen, wird diese
Funktion auch bei weiteren Profilen nicht ver-
fügbar sein. Replay steht Ihnen aktuell auf dem
Free-TV-Angebot (130+ Sender) zur Verfügung.
Wichtig: Die Replay-Funktion (Zugriff auf bereits
ausgestrahlte Sendungen) wird am Tag der
Aktivierung des neuen Quickline TV aktiviert.
Bitte beachten Sie, dass Ihnen erst nach einer
Woche die vollen 7 Tage Replay zur Verfügung
stehen. Die Funktion Restart, mit der Sie jede
Sendung von allen Sendern von Beginn an
schauen können (max. 2h), wird bei der
Einstellung der Replay-Funktion automatisch
aktiviert.
Schritt 21: PIN-Schutz
Ihr PIN für das Hauptprofil lautet 1234. Diesen
PIN können Sie jederzeit in den «Einstellungen»
ändern.
11/31
Kundendienst 0800 84 10 20 04/2022Schritt 22: Verbindungstest
Damit wir Ihnen ein optimales Fernseherlebnis
bieten können wird ein Verbindungstest durch-
geführt. Der Test wird sowohl bei einer LAN- als
auch bei einer WLAN-Verbindung durchgeführt.
Schritt 23: Geniessen Sie das neue
Quickline TV
Jetzt ist Ihr neues Quickline TV bereit.
12/31
Kundendienst 0800 84 10 20 04/20222.3 Quickline TV überall und jederzeit abrufbar
Sie können das neue Quickline TV im Wohnzimmer auf dem Fernseher, im Garten auf dem
Tablet oder unterwegs auf dem Smartphone mittels Quickline TV App nutzen.
Für iOS und Android:
Die Quickline TV App für Ihre mobilen Geräte für
unterwegs können Sie im entsprechenden App
Store auf Ihrem Smartphone herunterladen.
Unterstützte Betriebssysteme: iOS und Android.
Windows Phone wird von Quickline TV nicht
unterstützt.
Informationen zur Installation und Bedienung
der Quickline TV Apps finden Sie unter:
https://quickline.ch/mobile-apps
Für PC und Laptop
Holen Sie sich die Quickline TV Web App für Ihren
PC oder den Laptop unter
https://content.quickline.ch/QuicklineWeb/#/
Unterstützte Browser: Safari oder Chrome
Hinweis zu Login-Daten
Ihren Benutzernamen und Ihr Passwort
finden Sie im Willkommensbrief von
Quickline.
13/31
Kundendienst 0800 84 10 20 04/20223. G
rundfunktionen und
Navigation
3.1 Ein- und Ausschalten der Quickline TV-Box
Mit der Fernbedienung des neuen Quickline TV bedienen Sie die Quickline TV-Box. Um Ihr Fernsehgerät ein- und
auszuschalten, nutzen Sie bitte die Fernbedienung Ihres Fernsehgerätes:
1. Schalten Sie Ihr Fernsehgerät ein.
2. Schalten Sie die Quickline TV-Box mittels STB auf Ihrer Quickline
TV-Fernbedienung ein oder aus.
Hinweis
Falls Sie kein Bild sehen, stellen Sie bitte sicher, dass Ihr Fernseh-
gerät auf den richtigen Eingangskanal eingestellt ist (z.B. HDMI 1,
HDMI 2).
Mit der Quickline TV-Fernbedienung können Sie auch Ihr TV-Gerät
STB: Quickline TV-Box Option: TV-Gerät ein- und ausschalten und die Lautstärke anpassen. Mehr Infos
ein-/ausschalten mit Quickline TV unter quickline.ch/anleitungen
Fernbedienung
benutzen
3.2 Das Hauptmenü
3.2.1 Menü-Hauptfunktionen, Einstellungen und Filter
Mit der Taste MENU auf der Fernbedienung gelangen Sie
immer zu den Hauptfunktionen und Einstellungen des neuen
Quickline TV.
Navigieren Sie vertikal durch das Menü und wählen Sie mit OK die
gewünschte Funktion (z.B. Live TV oder TV-Guide).
14/31
04/20223.3 Die Hauptfunktionen
3.3.1 Einfaches Senderwechseln (P+/P-)
Mit den PROGRAMM-Tasten P+/P- oder auch über die Pfeiltasten
oben und unten von Ihrer Fernbedienung können Sie einfach und
rasch die Sender wechseln. Dadurch öffnet sich automatisch der
Mini-Zapper. Sender und Name der jeweiligen Sendung werden kurz
angezeigt.
3.3.2 Die Playbar – Restart, Vorwärts- und Zurückspulen, Programminformation, Sprache
Mit OK auf Ihrer Fernbedienung aktivieren Sie von einer Sendung
heraus die Playbar. Damit erhalten Sie Informationen zur laufenden
Sendung sowie Zugang zu diversen Steuerungsfunktionen.
Playbar
Restart – die Sendung von Anfang an schauen.
Die Restart-Taste finden Sie auch auf Ihrer Fernbedienung.
Zurückspringen.
Pause/Play – Gönnen Sie sich eine Pause. Live- oder Replay-
Sendungen können so ganz einfach kurz gestoppt werden.
Vorwärtsspringen.
Stopp – abbrechen und zurück zur Übersicht.
Aufnahme einer einzelnen Sendung oder Serienprogrammierung
starten (weitere Details im Kapitel Aufnahmen).
Die Aufnahmetaste finden Sie auch auf Ihrer Fernbedienung.
Informationsseite für die laufende Sendung, wo Sie eine Kurz-
beschreibung, Schauspieler und auch Empfehlungen zu anderen
ähnlichen Sendungen finden.
Audio-Sprache wechseln oder Untertitel einschalten.
Teletext des Senders ein- und ausschalten3.3.3 Der Zapper – was lief vorher und was läuft danach?
Mit der Navigationstaste von Ihrer Fernbedienung gelangen Sie
vom Live-TV aus zum Zapper. Während die aktuelle Sendung im
Hintergrund weiterläuft, können Sie nachschauen, was vorher oder
nachher auf dem aktuellen Sender oder auf einem anderen läuft.
Informationen zu den Sendungen sind auch/ebenfalls einfach
abrufbar.
Sendung vorher
Sendung nachher
Sender wählen und mit OK Informationsseite zur
bestätigen zum Wechsel auf gewählten Sendung
diesen Sender
Im Zapper können Sie ausserdem
Ihre Senderlisten auswählen.
16/31
«Erstelle Senderlisten» auswählen 04/20223.3.4 Der Programm-Guide
Der Programm-Guide bietet Ihnen den schnellen Überblick. Sie erfah-
ren sofort, an welchem Tag, zu welcher Zeit und auf welchem Sender
das Richtige für Sie läuft – jetzt, bis zu 7 Tage in die Vergangen-
heit und die kommenden 7 Tage.
Sendung direkt
aufnehmen
Navigation
-/+ 1 Tag
Mittels AUFNAHME-Taste auf Ihrer Fernbedienung, können Sie
direkt aus dem Programm-Guide eine Sendung aufnehmen oder
eine bereits getätigte Aufnahme aufheben.
3.3.5 My Page – Ihre persönliche Programmübersicht
Über das Menü des neuen Quickline TV gelangen Sie zu Ihrer
My Page. Hier erhalten Sie alle Informationen auf einen Blick.
My Page bringt alle Vorteile einer elektronischen Programmzeitschrift,
und schlägt zusätzlich viele Sendungen vor die zu Ihnen passen.
Natürlich erhält jeder Nutzer mit einem Profil seine eigene My Page.
17/31
Kundendienst 0800 84 10 20 04/2022Alle Vorschläge sind auf einer Seite übersichtlich für Sie
zusammengestellt.
Sendung wählen und mit OK bestätigen zum Wechsel in
den gewünschten Bereich.
3.3.6 Replay Guide – Ihre persönliche Replay-Übersicht
Der Replay Guide bietet Ihnen einen schnellen Überblick
über die besten, zeitversetzte Inhalte aller TV-Sender,
welche über Ihren Replay-Zeitraum verfügbar sind. Die
Inhalte werden in folgende Bereiche unterteilt: Filme, Seri-
en, Shows/Unterhaltung, Kinder, Sport, Nachrichten und
Magazine/Dokumentationen.
Der Replay Guide steht Ihnen unter dem Bereich My Page
zur Verfügung. Mit den Pfeiltasten Ihrer Fernbedienung
navigieren Sie durch die Bereiche. Mit der OK-Taste gelan-
gen sie in die Unterkategorien.
Innerhalb der Kategorien sind die Sendungen nach gängigen
Genres unterteilt. Neben dem Genre-Feld sehen sie die Topaus-
wahl der aktuell verfügbaren Sendungen in diesem Genre.
Mit der OK-Taste starten Sie direkt Ihre gewünschte Sendung
oder nehmen diese auf.
18/31
Kundendienst 0800 84 10 20 04/20224. P
rofile – damit wird das neue
Quickline TV persönlich
Schauen Sie lieber gleich das Richtige. Legen Sie einfach kurz ein Profil an und schon haben Sie Ihr eigenes
Quickline TV-Erlebnis. Sie erhalten nun immer präzisere Tipps zu Sendungen, welche Ihren Interessen entsprechen.
Das mühsame Zappen fällt weg und Sie verpassen nie mehr Ihre Lieblingsserie.
4.1 Vorteile der persönlichen Profile
Sie haben die Möglichkeit, für jede Person in Ihrem Haushalt ein eigenes Profil anzulegen. Jede Person erhält ihren
eigenen Zugang zum neuen Quickline TV. Es können bis zu zehn persönliche Profile erstellt werden. Ob auf der
Quickline TV-Box oder auch unterwegs mit der Quickline TV App.
Vorteile der Profile:
– Sie erhalten persönliche Empfehlungen.
– Sie sehen Ihre eigene Programmübersicht und Ihr Replay Guide – die My Page.
– Aufnahmen können pro Profil gespeichert werden.
– Sie erstellen Ihre persönliche Senderliste.
Über die PROFIL-Taste auf Ihrer Fernbedienung oder durch das
Hauptmenü «Profile» gelangen Sie direkt ins Menü Profile. Hier
können Sie bis zu 10 Profile erstellen, bestehende Profile auswählen
oder ändern.
Bestehendes Profil
auswählen
Neues Profil anlegen
19/31
Kundendienst 0800 84 10 20 04/20224.2 Neues Profil erstellen
Klicken Sie mit der OK-Taste auf Ihrer Fernbedienung auf «Neues
Profil erstellen» und folgen Sie den unten aufgeführten Schritten.
Neues Profil anlegen
Beim Erstellen eines neuen Profils durchlaufen Sie folgende Schritte:
1. Profilnamen wählen 2. Profilfarbe wählen
Ein Profilname muss mindestens aus Wählen Sie die gewünschte Farbe des neuen Profils
3 Buchstaben bestehen. aus.
3. PIN-Code erstellen 4. Profilzugriff per PIN schützen
Geben Sie einen persönlichen PIN-Code für Falls Sie diese Option aktivieren, benötigt man für
das neue Profil ein. Jedes Profil benötigt einen die Nutzung dieses Profils immer den persönlichen
PIN-Code. PIN-Code.
20/31
Kundendienst 0800 84 10 20 04/20225. Kontaktangaben für PIN-Versand 6. Persönliche Empfehlungen aktivieren
Geben Sie hier Ihre Mobilnummer ein, damit Mit der Aktivierung wird das neue Quickline TV
das neue Quickline TV Ihnen die Zugangsdaten Ihnen Empfehlungen, basierend auf Ihrer Nutzung,
und den PIN-Code für das neue Profil zusenden zu diesem Profil machen. Damit wird Quickline TV
kann. Die Daten werden ausschliesslich für wirklich persönlich.
diese Funktion verwendet.
7. Profil auswählen
Nach dem Erstellen eines Profils können Sie
dieses direkt verwenden, nachträglich bearbei-
ten oder ein weiteres neues Profil erstellen.
4.3 Profile verwalten
In den Einstellungen unter «Aktuelles Profil», können Sie angelegte Profile verwalten. Hier lassen sich der PIN-Code,
die Farbe oder die Empfehlung nachträglich ändern oder hinzufügen. Auch können Sie bereits erstellte Profile jederzeit
wieder löschen.
21/31
Kundendienst 0800 84 10 20 04/20225. S
enderliste erstellen oder
anpassen
Jedes Profil in Ihrem Haushalt kann bis zu zehn persönliche Senderlisten erstellen und frei benennen. Der Vorteil
von Senderlisten ist, dass Sie die Reihenfolge Ihrer Lieblingssender frei wählen können. So können Sie z.B. eine
Senderliste für Sport, Musik, Entertainment usw. anlegen.
5.1 So erstellen und verwalten Sie Ihre Senderlisten
1. D
as Menü Senderlisten erreichen Sie in den «Einstellungen/
Senderlisten». Pro Profil, können Sie bis zu zehn
Senderlisten erstellen.
2. Im Menü Senderlisten wählen Sie «Neue Senderliste
erstellen» aus. Sie können hier aktuelle Senderlisten
auch anpassen.
Die Senderliste «Alle Sender» ist definiert und kann nicht
angepasst werden.
3. G
eben Sie dann der Senderliste einen Namen und bestätigen
Sie Ihre Eingabe mit Weiter und OK.
22/31
Kundendienst 0800 84 10 20 04/20224. Ihre Senderliste erscheint nun im Menü «Senderlisten». Um Sender
auszuwählen, klicken Sie mit der Taste OK Ihrer Fernbedienung die
vorhin erstellte Senderliste an. Hier können Sie nun die Auswahl
Sender hinzufügen, die Reihenfolge der Sender bestimmen, den
Namen ändern oder die Senderliste löschen.
Senderliste auswählen
5. W
ählen Sie Ihre Senderlsite aus. Dücken sie das Menüknopf «Sender-
liste bearbeiten». und bestätigen sie dies mit OK. Wählen Sie das
Menü «Sender hinzufügen» und bestätigen Sie mit der OK-Taste Ihrer
Fernbedienung jene Sender, welche Sie Ihrer Senderliste hinzufügen
möchten – alle mit einem Haken versehenen Sender werden Ihrer indi-
viduellen Senderliste hinzugefügt. Die Reihenfolge der Sender kann
hier noch nicht angepasst werden (siehe Schritt 6). Bestätigen Sie die
Senderauswahl, indem Sie rechts auf der Seite OK auswählen.
m die Reihenfolge Ihrer Sender zu ändern, klicken Sie auf der
6. U
Detailseite Ihrer Senderliste «Reihenfolge ändern» an. Setzen
Sie den Fokus auf den Sender, bei welchem Sie die Position ändern
möchten.
Wählern sie rechts den Menüpunkt «Sender nach oben oder unten
verschieben» aus. Wiederholen Sie diesen Vorgang für jeden Sender,
welchen Sie verschieben möchten.
23/31
Kundendienst 0800 84 10 20 04/20226. A
ufnehmen von Sendungen
oder Serien
Mit Quickline TV können Sie jede Sendung auf Ihrer Quickline TV-Box oder auch auf Ihrer Quickline TV App aufneh-
men. Ihre Aufnahmen können Sie somit überall ansehen. Sie können so viele Sendungen parallel aufnehmen, wie Sie
möchten.
Der verfügbare Aufnahmespeicher ist in Stunden gerechnet und abhängig von Ihrem gewählten Quickline-Angebot.
Ist der Speicher voll, müssen Sie Aufnahmen löschen. Weiterer Speicherplatz kann nicht unabhängig vom TV-Abo
dazu gekauft werden. Haben Sie mehrere Profile, wird der Speicher geteilt. Ihre Aufnahmen stehen Ihnen 12 Monate
nach Aufnahme zur Verfügung, danach werden sie automatisch gelöscht.
Sendungen, welche regelmässig fortgesetzt werden, können Sie mittels Serienaufnahme abspeichern. Alternativ
können Sie auch nur eine Episode aufnehmen. All Ihre Aufnahmen werden im Menü «Aufnahmen» gespeichert:
6.1 Sendung aufnehmen
1. Navigieren Sie mittels Programm-Guide oder Zapper zur
gewünschten Sendung.
2. Sie haben nun zwei Möglichkeiten:
a) Serie aufnehmen:
Wählen Sie mit OK auf Ihrer Fernbedienung die
Sendung aus, um auf die Detailseite der Sendung zu
kommen. Detailseite einer Sendung mit den Funktionen
Serie aufnehmen oder Episode aufnehmen (die gewählte
Folge dieser Serie).
b) Einzelne Sendung aufnehmen:
Möchten Sie nur eine einzelne Sendung aufnehmen?
Drücken Sie die AUFNAHME-Taste direkt auf Ihrer
Fernbedienung. Diese Taste können Sie direkt im Zapper,
aber auch im Programm-Guide verwenden. Sie müssen
dazu nicht noch die Detailseite einer Sendung öffnen.
24/31
Kundendienst 0800 84 10 20 04/20223. Aufnahme-Einstellungen wählen
Vor- und Nachlaufzeit:
Wählen Sie hier, wie viele Minuten die Aufnahme vor-
bzw. nach dem offiziellen Start bzw. Ende der Sendung
beginnen bzw. enden soll.
Aufnahme nur auf dem bestehenden Profil anzeigen
Nur auf diesem Profil: Sie entscheiden, ob die Aufnahme nur auf Ihrem Profil aufgenommen werden soll.
Andere Profile können so Ihre Aufnahmen nicht ansehen.
6.2 Aufgenommene Sendungen anschauen und verwalten
Zu Ihren vorhandenen und geplanten Aufnahmen gelangen Sie im Menü «Aufnahmen».
6.2.1 Aufnahme auswählen und anschauen
Alle Aufnahmen innerhalb Alle Aufnahmen innerhalb
eines Menüs ansehen. eines Menüs ansehen.
Navigieren Sie mit den Pfeiltasten Ihrer
Fernbedienung zur gewünschten Aufnahme
und drücken Sie auf OK bei Ihrer Aufnahme,
um die Detailseite der aufgenommenen Sen-
dung aufzurufen.
Auf der Detailseite erhalten Sie weitere Informationen zur
Aufnahme. Sie können die Aufnahme ansehen oder diese löschen.
Sie erhalten auch die Information, ob die Aufnahme nur auf Ihrem
Profil gespeichert ist. Ist dieses Feld nicht aktiv, ist die Aufnahme
öffentlich und kann über alle Profile angeschaut werden.
25/31
Kundendienst 0800 84 10 20 04/20226.2.2 Aufnahmen filtern
Navigieren Sie mit der Navigationstaste Ihrer Fernbedienung
nach rechts zum Symbol «Filter/Optionen».
Sie können innerhalb Ihrer Aufnahmen filtern nach:
– Alle Aufnahmen anzeigen
– Nur Aufnahmen von meinem Profil anzeigen
– Aufnahme des letzten Monats, Jahrs oder älter anzeigen
– Alle bereits gesehenen Aufnahmen anzeigen
Sie können weiter einstellen, was Sie genau löschen möchten.
Dies ist abhängig davon, ob Sie einen ganzen Serienaufnah-
me-Ordner angewählt haben oder sich in der Hauptübersicht
der Aufnahmen resp. der geplanten Aufnahmen befinden.
6.2.3 Aufnahmen archivieren
Aufgenommene Aufnahmen werden nach 12 Monaten automa-
tisch gelöscht. Um Ihre Lieblingsendungen dauerhaft zu sichern
können Sie einen Teil Ihrer Aufnahmen (20 Stunden) archivieren.
Gehen Sie zur gespeicherten Sendung und wählen Sie den
Button «Aufnahme archivieren». Serien werden nicht als Ganzes
archiviert. Um eine Serie auf Ihrer TV-Box zu archivieren,
wiederholen Sie die Schritte für jede Episode.
26/31
Kundendienst 0800 84 10 20 04/20227. Video on Demand
Topaktuelle Filmhits, Dokus, Serien usw. stehen Ihnen auf einen Blick zur Auswahl. Sie mieten das Gewünschte
einfach per Knopfdruck. Die Filme stehen Ihnen dann 48 Stunden zur Verfügung. Wie oft Sie diese anschauen,
anhalten oder zurückspulen, liegt ganz bei Ihnen. Die Abrechnung erfolgt mittels monatlicher Quickline-Rechnung.
Filme können Sie nur über Ihre Quickline TV-Box mieten und anschauen.
So gelangen Sie zu Video on Demand:
Drücken Sie MENU auf Ihrer Fernbedienung und wählen Sie danach Filme aus. Die angezeigten Informationen sind
abhängig von Ihrem aktuell gewählten Profil.
Um Ihnen die Auswahl aus über 2100 Filmen zu vereinfachen, sind die Filme unterteilt in:
Meine Filme Filme, welche Sie gemietet haben und Ihnen 48 Stunden zur Verfügung stehen.
Genre Direktlink zu den beliebtesten Film-Genres. Wählen Sie Ihr Genre aus und Sie sehen alle Filme
dieses Genres auf einen Blick.
Wieder im Katalog Filme, die neu in den Katalog von Filme on Demand aufgenommen wurden. Darunter sind Neu-
heiten oder auch ältere Filme, welche wieder verfügbar sind.
Top & New Die aktuellen Top-Filme und Neuheiten.
Für Dich Persönliche Empfehlungen basierend auf Ihrer TV-Nutzung.
Alle Filme Hier sind alle Filme von A bis Z aufgelistet.
27/31
Kundendienst 0800 84 10 20 04/20227.1 Filme filtern
In der Kategorie «Alle Filme» können Sie nach Genre filtern oder die Reihenfolge der Filme nach Sprache und Jahre
anpassen.
1. Filterung nach Genre 2. Filterung nach Sprache 3. Filterung nach Erscheinungsjahr
7.2 Filme mieten
Haben Sie sich für einen Film entschieden, wählen Sie ihn mit OK auf Ihrer Fernbedienung aus.
Die Detailansicht zeigt Ihnen nun einen Kurzbeschrieb des Films. Wollen Sie den Film mieten, wählen Sie «Mieten»
und bestätigen Sie Ihre Auswahl mit OK auf der Fernbedienung.
Wichtig
In den Einstellungen können Sie festlegen, ob Einkäufe generell mittels PIN bestätigt werden sollen.
So haben Sie die volle Kostenkontrolle. Kinderprofile können Filme nur mit einem PIN eines Erwachsenen mieten.
Um die Vorschau eines Filmes anzuschauen, wählen
Sie «Trailer ansehen». Der Vorschaufilm wird danach
gestartet.
28/31
Kundendienst 0800 84 10 20 04/20228. Radio
Mit Ihrer Quickline TV-Box empfangen Sie Schweizer und internationale Radiosender. Wählen Sie ausserdem Ihre
favorisierten Radiosender aus, damit diese Sender zuoberst im Menü Radio erscheinen.
9. Voice Search
Ist ein Film mit Brad Pitt im Angebot? Mit der intelligenten Voice
Search von Quickline TV erhalten Sie sofort Antwort.
Mittels Spracherkennungsfunktion auf der Fernbedienung können
Sie nach Sendungen, Filmen, Schauspielern usw. suchen. Drücken
Sie die Taste MIKROFON auf Ihrer Fernbedienung und sprechen
Sie Ihren gewünschten Inhalt in Hochdeutsch. Wählen Sie danach
eines der vorgeschlagenen Resultate aus.
Die Suchresultate umfassen nicht nur laufende Sendungen
und eigene Aufnahmen, sondern auch Filme aus dem Video on
Demand-Angebot, Sendungen der letzten 7 Tage bzw. der
nächsten 14 Tage. Dies aus Ihrer Quickline TV App wie auch
den anderen Apps Ihrer Quickline TV-Box.
29/31
Kundendienst 0800 84 10 20 04/202210. Google Homescreen
Im Menü Google Homescreen finden Sie die Quickline TV App und weitere interessante Apps wie beispielsweise
Netflix, Spotify, Disney+ oder YouTube.
Mit der Taste HOME auf Ihrer Fernbedienung gelangen
Sie zu Homescreen.
Nebst den bereits vorgeschlagenen Apps haben Sie die Möglichkeit, weitere Apps via Google-Zugang auf der Quickline
TV-Box hochzuladen. Die Quickline TV-Box kann urheberrechtlich geschützte Firm- und Software sowie Bestandteile
davon von Drittanbietern beinhalten, welche zusätzliche Regelungen zu den vorliegenden Benutzungsrichtlinien voraus-
setzen. Die aktuellen Bestimmungen von Drittanbietern können jederzeit auf folgenden Seiten abgerufen werden:
https://policies.google.com/terms?hl=de
30/31
Kundendienst 0800 84 10 20 04/202211. Google Einstellungen
Im Menü HOMESCREEN (siehe Kapitel 10) gelangen Sie ausserdem
zu den Einstellungen von Google.
Hier finden Sie unter anderem:
– Ihre installierten Apps und deren Informationen unter
«Einstellungen/Apps»
– Geräteeinstellung unter «Einstellungen/Geräteeinstellungen»
nter «Einstellungen/Geräteeinstellungen/Energie/Energie-
– U
einstellungen» können sie das Startverhalten ändern.
Für schnelles Starten wählen Sie den «Schnellstartmodus»
– Sprache unter «Einstellungen/Geräteeinstellungen/Sprache»
Deutsch oder Englisch. Diese Sprachauswahl verändert nur den
Text in der Google-Welt und nicht denjenigen in der Quickline
TV App.
Datum & Zeit unter «Einstellungen/Geräteeinstellungen/Datum
–
& Uhrzeit».
12. W
eitere Apps auf die Quickline TV-Box
hinzufügen
In der Google Play Store App kann man weitere Apps aus dem
Google Store herunterladen.
Bei kostenpflichtigem Content erfolgt die Verrechnung nicht durch
die Quickline AG.
Rufen Sie uns an!
Falls Störungen auftreten, steht Ihnen unser Kundendienst unter der Rufnummer 0800 84 10 20 gerne zur Verfügung.Sie können auch lesen