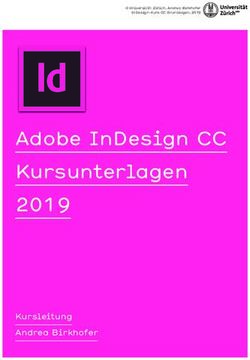Anleitung zum Bau eines Virtuellen Messestands - Kanzlei Expo
←
→
Transkription von Seiteninhalten
Wenn Ihr Browser die Seite nicht korrekt rendert, bitte, lesen Sie den Inhalt der Seite unten
Kanzlei-Expo:
Anleitung zum Bau eines Virtuellen
Messestands
1. Einleitung
2. Kurzer Überblick zum Aufbau
3. Schritt für Schritt Anleitung
1.Einleitung
Dies ist eine Anleitung für den Bau eines virtuellen Messestandes auf der Kanzlei-Expo.
Nach Ihrer Anmeldung als Aussteller stellt Ihnen der FFI-Verlag einen provisorischen Basis-Stand zur
Verfügung. Bitte beachten Sie, dass alle Platzhalter ersetzt werden müssen (dazu später mehr).
Bevor Sie mit dem Standbau starten, sollten Sie das von uns zur Verfügung gestellte Datenblatt
(Excel-Datei) vollständig ausfüllen. Das erleichtert Ihnen die Arbeit und beschleunigt den Aufbau.
Für technisch versierte Personen, die eventuell schon Erfahrung mit virtuellen Messeständen haben,
ist der „kurze Überblick zum Aufbau“ gedacht, da dort die Möglichkeiten kurz vorgestellt werden.
Für Laien empfiehlt sich für einen reibungslosen Aufbau die ausführliche „Schritt für Schritt Anleitung“.
Sollten nach einem ausführlichen Studium der „Schritt für Schritt Anleitung“ noch Fragen auftreten, die
sich nicht lösen lassen, kontaktieren Sie uns bitte über info@kanzlei-expo.de. Wir werden uns gerne
um Ihr Anliegen kümmern.
Stand: 16.02.2020 22.Kurzer Überblick zum Standaufbau
Einloggen
Loggen Sie sich mit Ihren Login-Daten unter https://kanzleiadmin.expo-ip.com/adminuser/login ein.
Die Zugangsdaten entnehmen Sie bitte Ihrem Messestanddatenblatt.
Medium erstellen
Klicken Sie auf den Reiter „Medien“ und anschließend auf „Medium erstellen“. Achten Sie darauf:
• Ihren Stand auszuwählen
• Die korrekte Art des Mediums anzugeben
• Eine Beschreibung sollte immer (außer bei Logos und Hintergrundbildern) beigefügt werden.
• Den Status „Live“ zu stellen und zu speichern
Laden Sie nacheinander alle Medien hoch, die Sie auf ihrem Stand veröffentlichen möchten.
Logo und Hintergrundbild
Achten Sie bei dem Stand-Hintergrund und Ihrem Logo auf die richtigen Bildgrößen:
• Hintergrundbild in 1920 x 1136 Pixel oder 3000 x 1136
• Logo in 350 x 200 Pixel
Messestand bearbeiten (Bilder, Texte, Widgets)
Klicken Sie auf den Reiter „Stand“, um Einstellungen an Ihrem Stand zu verändern.
Unter „Einstellungen“ sollten Sie Ihr Logo auswählen und den Link zu Ihrem Impressum einfügen.
Außerdem kann der Beschreibungs-/Katalog-Text eingefügt werden.
Unter „Kontaktinformationen“ können Sie alle Kontaktinformationen speichern, die für die Besucher
sichtbar sein sollen. Bitte beachten Sie, dass eine E-Mail-Adresse notwendig ist, um das
Kontaktformular anzuzeigen.
Unter „Stand“ können Widgets erstellt und mit der Maus an die richtige Stelle gezogen werden.
Vergessen Sie nicht das Widget zu speichern!
Erklärung der Widgets
Infobox: Die Infobox ist das umfangreichste Widget. Hier können alle Elemente, die gezeigt werden
sollen, per „drag and drop“ verbunden werden.
Download: Hier können PDF-Dateien zum Download bereitgestellt werden.
Video: Videos können durch Youtube- oder Vimeo-Links über die Video-ID verknüpft werden.
Alternativ können Videos mit einer Dateigröße von bis zu 512MB auch hochgeladen werden.
Gallery: Hier können verschiedene Bilder dargestellt werden.
Candidature: Für den Fall, dass sie Jobangebote veröffentlichen möchten, können Sie hier
beschreiben, welche Unterlagen potenzielle Bewerberinnen und Bewerber für Sie abgeben sollen.
Link: Tragen Sie die URL ein, auf die weitergeleitet werden soll. Dies kann entweder in einem iFrame
oder in einem neuen Tab passieren. Wir empfehlen die Einbindung in einem iFrame, damit die
Besucher den Stand nicht verlassen.
ConferenceList: Für den Fall, dass Sie einen eigenen kleinen Vortrag an Ihrem Stand einfügen wollen,
können Sie dieses Widget nutzen. Wichtig ist, dass Sie zuvor Ihre Konferenz im Backend erstellt
haben.
Chat-System
Wir empfehlen, tawk.to als Chat-System zu verwenden. Wenn Sie noch keine Erfahrung mit dem
System haben, schauen Sie bitte in die „Schritt für Schritt Anleitung“. Ansonsten wählen Sie unter
„Einstellungen“ tawk.to als Chat-System, und fügen Sie Ihre Chat-ID ein.
Falls Sie ein anderes Chat-System verwenden, fügen Sie den Embed Code unter „Einstellungen“ ein
(mehr dazu in der „Schritt für Schritt Anleitung“).
Standvorschau ansehen
Um eine Vorschau Ihres Messestands zu erhalten, klicken Sie das blaue Vorschau-Symbol (Viereck
mit Pfeil neben Standname).
Stand: 16.02.2020 33. Schritt-für-Schritt Anleitung
Bevor Sie mit der Erstellung Ihres virtuellen Messestands beginnen, sollten Sie:
1. das von uns zur Verfügung gestellte Datenblatt (Excel-Datei) vollständig ausgefüllt haben,
2. die gewünschte Hintergrundgrafik für Ihren Stand und Ihr Firmenlogo sowie
3. alle benötigten Medien (PDF-Dateien, Fotos etc.),
mit denen der Messestand bestückt werden soll, bereithalten. Achten Sie beim Anlegen von Medien auf
die Vergabe eines eindeutigen Namens des Mediums, damit Sie es in Ihrer Medienliste wiederfinden.
Die erforderlichen Schritte in Reihenfolge
Inhaltsverzeichnis
KANZLEI-EXPO: .......................................................................................................................... 2
ANLEITUNG ZUM BAU EINES VIRTUELLEN MESSESTANDS ............................................. 2
3. SCHRITT-FÜR-SCHRITT ANLEITUNG .................................................................................. 4
EINSTELLUNGEN FÜR EINEN VIRTUELLEN MESSESTAND MIT EINEM WIDGET. ................................5
(1) EINLOGGEN ...................................................................................................................................5
(2) MEDIUM „HINTERGRUNDGRAFIK“ HOCHLADEN ...........................................................................5
a) Medium erstellen .................................................................................................................6
(3) MEDIUM „LOGO“ HOCHLADEN (ABMESSUNGEN BEACHTEN!) .....................................................7
(4) WEITERE MEDIEN HOCHLADEN....................................................................................................7
VIDEO EINBINDEN ...............................................................................................................................8
(5) MESSESTAND BEARBEITEN ..........................................................................................................8
a) Hintergrundgrafik auswählen .............................................................................................9
b) Logo auswählen ..................................................................................................................9
c) Impressum einfügen ...........................................................................................................9
d) Texte und Kontaktinformationen erfassen .....................................................................10
e) Widgets positionieren .......................................................................................................11
(6) ALLE WIDGET TYPEN .................................................................................................................14
a) Infobox ................................................................................................................................14
b) Download............................................................................................................................16
c) LocalVideo..........................................................................................................................16
d) YoutubeVideo ....................................................................................................................16
e) VimeoVideo ........................................................................................................................17
f) Gallery .................................................................................................................................17
g) Candidature........................................................................................................................17
h) Link ......................................................................................................................................18
i) Conference List .................................................................................................................18
(7) CHAT-SYSTEM AM MESSESTAND EINBINDEN ............................................................................20
Option 1: gilt für Einbinden von tawk.to über die EXPO-IP API ..........................................20
Option 2: Gilt nur für das Einbinden eines eigenen Chat-Systems über Embed-Code ...24
(8) TAWK.TO NUTZEN .......................................................................................................................25
(9) STANDVORSCHAU ANSEHEN ......................................................................................................29
(10) AUSLOGGEN / ABMELDEN ........................................................................................................29
(11) GESCHÜTZTE DOKUMENTE BEREITSTELLEN...........................................................................30
Stand: 16.02.2020 4Einstellungen für einen virtuellen Messestand mit einem Widget. In unserem folgenden Beispiel erstellen wir einen virtuellen Messestand mit allen wichtigen Grundeinstellungen und Bereitstellung einer Broschüre zum Download. (1) Einloggen Loggen Sie sich mit Ihrem Login-Daten (Siehe FFI-Datenblatt) unter https://kanzleiadmin.expo- ip.com/adminuser/login ein. (2) Medium „Hintergrundgrafik“ hochladen Hierfür benötigen Sie die vollständig individualisierte Hintergrunddatei. Bitte beachten Sie, dass das Hintergrundbild im Vorfeld mit Photoshop oder ähnlichem angepasst werden sollte. Die Hintergrundgrafik eines virtuellen Messestands ist ein Bild (Formate: JPG, PNG oder GIF) in den Abmessungen: • Breite 1920 px oder 3000 px • Höhe 1136 px Bitte halten Sie dieses Maß unbedingt ein, da sonst die Funktionalitäten des Stands beeinträchtigt werden! Der interaktive Bereich bleibt immer 1920 x 1136. Auf die Ränder bei dem breiteren Format können keine Widgets gelegt werden. Dafür entsteht kein weißer Rand an den Seiten und das Bild passt sich an den Bildschirmrand an. Im Backend wird auch nur der interaktive Bereich angezeigt. Für die Erstellung der Hintergrundgrafik benötigen Sie wahlweise eine eigene Bilddatei von Ihrem Messestand oder eine Photoshop-Datei eines Messestandtemplates, die Ihnen von uns bereitgestellt wird. Wählen Sie in der Navigation den Menüpunkt „Medien“ aus, Stand: 16.02.2020 5
a) Medium erstellen Medien müssen stets einem virtuellen Messestand zugeordnet sein. Betreuen Sie nur einen Messestand, ist dieser bereits vorausgewählt. Betreuen Sie mehrere virtuelle Messestände innerhalb einer Messe, wählen Sie bitte den Stand aus, an dem das gewünschte Medium abrufbar sein soll. Laden Sie nun Ihre Stand-Hintergrundgrafik hoch, vergeben der Grafik einen Namen und stellen Sie sicher, dass als Medium Art „Hintergrundgrafik“ ausgewählt ist. Eine Beschreibung der Hintergrundgrafik ist nicht erforderlich. Selektieren Sie den Status „Live“ und Speichern Sie Ihre Einstellungen. (Der Status „Nur nach Bestätigung“ wird im Kapitel: „Geschütze Dokumente bereitstellen“ erklärt.) Bitte achten Sie darauf, die Dateigröße der Hintergrundgrafik so gering wie möglich zu halten, damit das Datenvolumen – vor allem für Smartphone User – geschont wird. Nach erfolgreichem Hochladen der Datei wird eine Vorschauliste aller von Ihnen hochgeladenen Medien dargestellt. In dieser Liste haben Sie jederzeit die Möglichkeit, Medien hinzuzufügen, zu bearbeiten (Stiftsymbol) oder zu löschen (Papierkorbsymbol). Stand: 16.02.2020 6
(3) Medium „Logo“ hochladen (Abmessungen beachten!) Laden Sie mit erneuter Auswahl des Buttons „Medium erstellen“ Ihr Firmenlogo hoch. Ein Firmenlogo ist ein Bild (Format JPG, PNG oder GIF) mit den Abmessungen: • Breite: 350px • Höhe: 200px Für ein Firmenlogo wird ebenfalls kein Beschreibungstext benötigt. Geben Sie dem Medium einen Namen (z. B. Firmenlogo). Stellen Sie bitte sicher, dass Sie als Medium Art „Logo“ ausgewählt haben und selektieren den Status „Live“. (4) Weitere Medien hochladen Laden Sie alle Medien, die Sie Besuchern zur Verfügung stellen möchten, nacheinander über die Schaltfläche „Medium erstellen“ hoch. Vergeben Sie jedem Medium einen passenden Namen und wählen stets die Art des Mediums aus. Verwenden Sie z. B. PDF-Dokumente für Broschüren, Flyer, Produktinformationen oder auch Stellenangebote. Sie können auch z. B. Produkt-Bilder, die Sie für eine oder mehrere Bildergalerien verwenden möchten, hochladen (sowie Videos). Für alle Medien (außer Logo und Hintergrundgrafik) ist es ratsam, eine kurze inhaltliche Beschreibung hinzuzufügen, Stand: 16.02.2020 7
da diese dem Besucher angezeigt werden. Für PDF-Dokumente können zusätzlich zur Beschreibung
Metatags eingestellt werden. Sowohl die Beschreibung, als auch die Metatags werden in der EXPO-IP
Suchfunktion berücksichtigt.
Selektieren Sie den Status „Live“ und Speichern Sie Ihre Einstellungen.
Wenn Sie Texte kopieren und einfügen, muss dies in einer neutralen, nicht formatierten Form
erfolgen. Nutzen Sie die Formatvorlage im Editor oder fügen Sie Texte ausschließlich in einem
neutralen Format ein.
Video einbinden
Wir empfehlen Videos über Youtube oder Vimeo zu präsentieren, dafür müssen die Videos nicht im
Vorfeld hochgeladen werden, sondern per Widget verlinkt werden. Alternativ können Videos bis zu
einer Dateigröße von 512 MB auch hochgeladen werden.
(5) Messestand bearbeiten
Wählen Sie in der Menüleiste den Menüpunkt „Stände“ aus und klicken Sie auf das Bleistift-Symbol,
um Ihren Messestand zu bearbeiten.
Stand: 16.02.2020 8a) Hintergrundgrafik auswählen
Wählen Sie unter dem Reiter „Stand“ die bereits im Vorfeld für Ihren Stand hochgeladene
Hintergrundgrafik aus und speichern Ihre Einstellung (auch wenn Ihr Hintergrundbild zunächst nicht in
der Vorschau erscheint).
b) Logo auswählen
Wählen Sie nun den Reiter „Einstellungen“ und das für Ihren Stand im Vorfeld hochgeladene
Firmenlogo aus.
c) Impressum einfügen
Ersetzen Sie auf derselben Seite im Feld „Impressum“ die Voreintragung URL durch Ihre Impressum
URL.
Stand: 16.02.2020 9d) Texte und Kontaktinformationen erfassen Allgemeine Texte und Kontaktinformationen erfassen Sie bitte unter den Reitern „Einstellungen“ und „Kontaktinformationen“. Am besten nutzen Sie hierfür das von Ihnen zuvor ausgefüllte Messedatenblatt und fügen die Informationen per Copy & Paste ein. Unter dem Reiter „Einstellungen“ erfassen Sie bitte den Beschreibungstext und Katalogtext für Ihren Messeauftritt. Diese Informationen sind für die Suchfunktion relevant, ebenso für Besucher, die Ihren Messeauftritt über ein Smartphone besuchen. Im Zweifel können Sie den Beschreibungstext eins zu eins in den Katalogtext übertragen. Unter dem Reiter „Kontaktinformationen“ füllen Sie bitte die Felder mit Ihren Unternehmensdaten. Das Feld „Kontakt E-Mail“ muss ausgefüllt werden, damit Besucher Kontakt mit Ihnen aufnehmen können. Stand: 16.02.2020 10
Für Ihre Firmenprofile in den sozialen Netzwerken können Sie die entsprechenden Links in die
dafür vorgesehenen Felder eintragen. Die Links müssen stets mit https:// beginnen.
Die hier erfassten Kontaktdaten sowie die Verlinkungen zu den sozialen Netzen werden neben dem
Kontaktformular dargestellt. Darunter wird Ihr Standort in einer Landkarte aufgezeigt.
e) Widgets positionieren
Nachdem die Grundeinstellungen vorgenommen wurden, nutzen wir nun ein erstes Widget, um dem
Besucher den Download einer Broschüre anzubieten. Wählen Sie dazu den Reiter „Stand“.
Klicken Sie das blauen Button, um ein neues Widget zu erstellen. Ein neu erstelltes Widget wird
zunächst als pulsierender Kreis in der Mitte der Messestand-Grafik dargestellt.
Stand: 16.02.2020 11Halten Sie den pulsierenden Kreis mit Ihrer Maus fest und verschieben das Widget an die gewünschte Position. Optional können Sie für eine exakte Positionierung die X und Y – Koordinaten nutzen. WICHTIG: Vor dem weiteren bearbeiten des Widgets auf „Speichern“ klicken ! Nachdem das Widget positioniert und gespeichert wurde, können Sie es editieren und mit Inhalten füllen. Wählen Sie dazu das Bleistift-Symbol. Stand: 16.02.2020 12
Wählen Sie den gewünschten Widget-Typ aus. In unserem Beispiel möchten wir unsere Broschüre zum Download anbieten und wählen daher den Widget-Typ „Download“ aus. Um sowohl Desktop- als auch Smartphone Benutzern gerecht zu werden, sind die Haken „Desktop“ und „Mobile“ gesetzt. Besucher mit einem Desktop-PC sehen auf unserem virtuellen Messestand einen pulsierenden Kreis an der Stelle, an der das Widget positioniert wurde. Fährt der Besucher mit der Maus an diese Stelle, wird zusätzlich der Text angezeigt, der in das Feld „Tooltip“ eingetragen wurde. Für die korrekte Positionierung des Widgets können auch hier die X- und Y- Koordinaten genutzt werden. Alternativ können wir die Positionierung auch in der „Stand“ Ansicht korrigieren. Wählen Sie nun im Feld „Download“ das Medium aus, das über dieses Widget zum Download bereitgestellt werden soll. Das Medium – hier ein PDF – wurde vorab über die Schaltfläche „Medien“ hochgeladen – nur so kann es nun im Bereich „Download“ angezeigt werden. Smartphone-Benutzern werden die Widget-Markierungen (pulsierende Kreise) nicht angezeigt. Dem Smartphone-Benutzer wird zunächst die Hintergrundgrafik des virtuellen Messestands, gefolgt von dem Firmenlogo und der eingestellten Beschreibung dargestellt. Danach folgen die Informationen der Widgets in der vom Standbetreiber vorgegebenen Reihenfolge. Sie können über eine Nummerierung die Reihenfolge der anzuzeigenden Widgets bestimmen. Nach den Widgets werden dem Besucher ein Kontaktformular, Ihre Kontaktdaten sowie der Standort Ihres Firmensitzes auf einer Landkarte angezeigt. Stand: 16.02.2020 13
Über „Speichern und zurück“ gelangen Sie wieder in die Standansicht mit den gewählten Widgets.
(6) Alle Widget Typen
a) Infobox
Das umfangreichste Widget ist das Widget „Infobox“. Hier können an einer zentralen Stelle sämtliche
Medien und ihre Beschreibung bereitgestellt werden.
Stand: 16.02.2020 14In unserem Beispiel erhält das Widget Infobox den Namen „Download Center“; dem Tooltip wurde
die gleiche Bezeichnung gegeben. Der Titel bzw. die Überschrift innerhalb der Infobox wird im Feld
„Infobox Titel“ erfasst und lautet hier in unserem Beispiel „Alle Informationen auf einen Blick“.
Um die Infobox „Download Center“ mit Medien zu befüllen, wird das zuvor hochgeladene Medium in
den rechten, grün eingefärbten Bereich geschoben (Drag & Drop) – Grafik unten.
Die Navigation innerhalb der Infobox wird automatisch erstellt, abhängig von den Medien, die in die
Infobox aufgenommen werden.
• Wird kein Medium eingefügt, sondern nur Beschreibungstext – wird keine Schaltfläche erstellt.
• Bei Einfügen von mind. einem Medium wird die Schaltfläche „Info“ erstellt.
• Bei Einfügen von PDF-Dokumenten wird zusätzlich zu „Info“ die Schaltfläche „Dokumente“
erstellt.
• Bei Einfügen von Videos wird zusätzlich zu „Info“ die Schaltfläche „Videos“ erstellt.
• Bei Einfügen von Grafiken wird zusätzlich zu „Info“ die Schaltfläche „Gallery“ erstellt.
Eine Infobox, die mit Videos und Dokumenten bestückt ist, wird dem Besucher wie folgt angezeigt:
Die Beschreibung der eingefügten Medien wird nach Aufklappen angezeigt.
Stand: 16.02.2020 15b) Download
Möchten Sie dem Besucher ein Dokument (ausschließlich PDF-Datei möglich) direkt zum Download
anbieten, nutzen Sie das Widget „Download“. Wählen Sie aus der Liste der von Ihnen zuvor
hochgeladenen Medien das PDF-Dokument aus.
c) LocalVideo
Sofern Sie Videos zu Ihrem virtuellen Messestand hochgeladen haben, wählen Sie im Widget „Local
Video“ das gewünschte Video aus.
d) YoutubeVideo
Um Videos zu nutzen, die Sie bei Youtube hochgeladen haben, tragen Sie bitte in das Feld „Youtube
Video ID“ ausschließlich die ID des Videos ein – nicht die gesamte URL.
Stand: 16.02.2020 16Die Video-ID wird in Youtube am Ende der Youtube Video URL dargestellt und besteht meist aus
Buchstaben und Ziffern.
Gehen Sie dazu auf die Youtube-Plattform und wählen Sie das gewünschte Video aus. Kopieren Sie
nur die Video ID, die Ihnen in der URL angezeigt wird (nicht die gesamte URL).
e) VimeoVideo
Gehen Sie bei Vimeo Videos analog zu Youtube Videos vor.
Bitte beachten Sie, dass Sie ausschließlich Videos nutzen, für die Sie über entsprechende
Lizenzrechte verfügen.
f) Gallery
Wählen Sie alle Bilder aus, die Sie für das Widget „Gallery“ verwenden möchten.
g) Candidature
Beschreiben Sie im Feld „Beschreibender Text für das Uploadfeld“, welche Unterlagen Sie von
Bewerberinnen und Bewerbern wünschen und geben Sie Ihrem potenziellen neuen Mitarbeiter die
Möglichkeit, eine Nachricht an Sie zu verfassen. Erfassen Sie bitte die E-Mail-Adresse, an die
Bewerbungen gesendet werden sollen.
Stand: 16.02.2020 17h) Link
Das Widget „Link“ unterstützt ausschließlich Links zu Websites, die per SSL verschlüsselt über das
Protokoll „HTTPS“ erreichbar sind und 100% responsive erstellt wurden. Beachten Sie bitte auch, dass
Ihre Website den aktuellen EU-Datenschutzbestimmungen entspricht.
Es gibt zwei Möglichkeiten für die Verlinkung auf externe Websites:
1. Empfohlene Variante: Öffnen der externen Seite direkt an Ihrem Messestand in einem iFrame.
Besucher verlassen Ihren Stand nicht, können dennoch die externe Seite sehen und darin navigieren.
2. Variante 2 (Falls die Sicherheitsbestimmungen Ihrer Website das Einbinden Ihrer Website in
andere Plattformen verbietet):
Durch Anwählen der Checkbox „Nicht per iFrame“ wird der Besucher von Ihrem Stand weg geleitet
und verlässt die virtuelle Messe. Dem Besucher wird bei Klick auf den Link eine entsprechende
Warnmeldung angezeigt.
i) ConferenceList
Das Widget „ConferenceList“ ermöglicht es Ihnen Konferenzen an Ihrem Stand einzubinden. Dafür
müssen Sie zuerst die Konferenz im Backend erstellen.
Dazu gehen Sie auf den Reiter
„Konferenzen“ und dann auf „Konferenz
erstellen“.
Stand: 16.02.2020 18Dann müssen Sie:
a) Ihren Stand auswählen.
b) Einen Titel angeben.
c) Ein Konferenzbild im Format 450 x 450 auswählen (das, zuvor hochgeladen und dem Stand
zugeordnet wurde).
d) Stand Redirect geben Sie bitte erneut Ihren Stand an.
e) Einen Beschreibungstext hinzufügen.
f) Einen Mail Text für die Registrierung hinzufügen
! Diese Option wird bei der Kanzlei-Expo nicht unterstützt. Allerdings muss etwas in das Feld
eingetragen werden!
g) Den Bereich der Datenschutzbestimmung können Sie auslassen. Da auf dem Stand keine
Registrierungen stattfinden. Bitte achten Sie darauf, bei Ihrem eigenen System die
Einwilligung zum Datenschutz einzuholen.
h) Den Zeitraum für Ihre Messe auswählen.
i) Die Konferenz URL angeben.
j) Bitte Beachten Sie das „Anmeldung erforderlich“ keine Auswirkung hat.
k) Den Status auf Live stellen und speichern.
Sobald Sie die Konferenz erstellt haben, können Sie zurück an Ihrem Stand das Widget
„ConferenceList“ erstellen. Dort tragen Sie den Titel und Erweiterungen ein und ziehen per Drag and
Drop ihre Konferenz in das rechte Fenster. Das Widget erscheint dann immer links oben am Bildrand.
Beim Auswählen der Konferenzen werden immer die beiden nächsten Konferenzen in der Vorschau
gezeigt.
Stand: 16.02.2020 19(7) Chat-System am Messestand einbinden
Zwei Optionen des Chat-Einbindens:
1. Sie verfügen über kein eigenes Chat-System: Nutzen Sie das Chat-System
tawk.to (Empfohlen). Hierbei ist das personalisierte Identifizieren von Standbesuchern möglich.
2. Sie verfügen über ein eigenes Chat-System: Nutzen Sie einen Embed-Code (gilt für alle Chat-
Systeme). Hierbei ist das personalisierte Identifizieren von Standbesuchern nicht möglich.
Einbinden des tawk.to Chats über die EXPO-IP API zur
Identifizierung von Standbesuchern in Echtzeit.
Option 1: gilt für Einbinden von tawk.to über die EXPO-IP API
Die EXPO-IP Plattform bietet neben der Einbindung eines beliebigen Live-Chats über den Embed-Code
zusätzlich die Möglichkeit, den tawk.to Chat über die EXPO-IP API einzubinden. In diesem Fall können
Sie Ihre Messestand-Besucher personalisiert in Echtzeit identifizieren, ohne dass der Besucher den
Chat betreten muss. Sie können die Kommunikation mit Ihrem Besucher proaktiv personalisiert starten.
Nutzung des Chat-Systems tawk.to
SCHRITT 1
(Kostenfreien) Account erstellen bei tawk.to (https://www.tawk.to)
Beim ersten Einrichten des tawk.to Chats werden Sie nach einem Seitennamen und einer URL
gefragt. Tragen Sie bitte im Seitennamen den Namen Ihrer virtuellen Messe ein, an der Sie
teilnehmen – und in der URL die URL der virtuellen Messe, an der Sie teilnehmen.
Stand: 16.02.2020 20Messename: Kanzlei-Expo Webseite: https://kanzleiadmin.expo-ip.com/ SCHRITT 2 Einloggen bei tawk.to (https://dashboard.tawk.to/login) Stand: 16.02.2020 21
SCHRITT 3 Chat-Widget erstellen – gemäß der tawk.to Anleitung. SCHRITT 4 Dafür tawk.to Administrations-Symbol klicken (Zahnrad). Und dann unter „Chat Widget“ auf „+ Hinzufügen eines Widgets“. Stand: 16.02.2020 22
SCHRITT 5 (gilt für Einbinden von tawk.to über die EXPO-IP API – Option 1) – Chat ID kopieren SCHRITT 6 und 7 (gilt für Einbinden von tawk.to über die EXPO-IP API – Option 1) Auf der EXPO-IP Plattform den Messestand auswählen, an dem der Chat eingebunden werden soll und den Reiter „Einstellungen“ öffnen. Im Bereich „Bitte das gewünschte Chat-Tool auswählen“ die Option tawk.to auswählen und die vorher kopierte Chat-ID in das Eingabefeld unter der Überschrift einfügen. Stand: 16.02.2020 23
Weiter mit Punkt 8: tawk.to nutzen Option 2: Gilt nur für das Einbinden eines eigenen Chat- Systems über Embed-Code Widget Code kopieren SCHRITT 1: Gilt nur für Einbinden über Embed-Code (Option 2) Auf der EXPO-IP Plattform den Messestand auswählen, an dem der Chat eingebunden werden soll und Reiter „Einstellungen“ öffnen. SCHRITT 2: Gilt nur für Einbinden über Embed-Code (Option 2) Wählen Sie die Option „Eigener Chat“ und fügen Sie den Embed-Code in das Feld „Chat Integration“ eintragen. Stand: 16.02.2020 24
(8) Tawk.to nutzen
Tawk.to ist ein hervorragendes System, um mit den
Messebesucher in Kontakt zu treten und sich live
auszutauschen.
Da das System sehr umfangreich ist, werden hier alle
wichtigen Funktionen erklärt. Weitere Fragen lassen sich am
besten bei tawk.to unter dem Menüpunkt „Fragezeichen“
beantworten.
Es gibt drei Stadien, in denen sich ein Austeller bei tawk.to, befinden kann.
• Online: Ein Mitarbeiter/ eine Mitarbeiterin beschäftigt sich aktiv mit dem beantworten von
Fragen auf der Messe.
• Abwesend: Ein Mitarbeiter/ eine Mitarbeiterin wir über aufkommende Fragen informiert und
beantwortet diese kurz darauf.
• Offline: Kein Mitarbeiter/ keine Mitarbeiterin ist verfügbar, aber die Besucher können Fragen
und ihre E-Mail-Adresse hinterlassen.
Der Status lässt sich im Profil einfach anpassen.
Sollten Sie mehrere Stände haben, ist es zu empfehlen, dass Sie für jeden Stand eine „Property“
anlegen. Dafür drücken Sie bei Ihrem Dashboard auf das Plus-Zeichen.
Stand: 16.02.2020 25Geben Sie dann Ihren Stand-Namen und https://kanzleiadmin.expo-ip.com als Seiten-URL ein. Bei dem Reiter „Überwachung“, können Sie sehen, wer sich gerade an Ihrem Stand befindet. Sollten Sie mehrere Stände haben, können Sie die Besucher einzeln oder zusammen betrachten. Um bei „Direct Messages“ mit Besuchern zu schreiben, müssen Sie nur auf „Beitreten“ klicken, um an einer Konversation teilzunehmen. Stand: 16.02.2020 26
Unter „Nachrichten und Tickets“ können Sie den Verlauf aller Konversationen an Ihrem Stand sehen. Unter „Verwaltung“ und „Chat-Widget“ finden Sie alle wichtigen Einstellungsmöglichkeiten zu dem Chat. Unter „Widget-Erscheinung“ klicken Sie auf „Erweiterte“, dort können Sie alle graphischen Einstellungen vornehmen. Unter „Widget-Inhalt“ klicken Sie auf „Edit Content“, um alle Textfeder des Chat-Widgets zu bearbeiten. Dabei gibt es unterschiedliche Textfelder für jeden Status Ihres Profils. Bearbeitet können alle Bereiche, die mit einem Stift gekennzeichnet sind. Stand: 16.02.2020 27
Bitte hinterlegen Sie im „Offline“- Bereich Ihres Chat-System die Zeiten, in denen Sie direkt erreichbar sind. In der Verwaltung können Sie zusätzlich „Trigger“ erstellen. Dies sind Nachrichten, die automatisch erscheinen, wenn sich ein Besucher auf Ihrem Stand umsieht. Dort können Sie einstellen, wann die Nachricht erscheinen soll (durch die Verzögerung), was geschrieben werden soll (Trigger Nachricht) und von wem die Nachricht kommen soll (Name des Agenten). Sollten Sie Ihren Standbesuchern anbieten wollen, sich mit Ihnen per Video-Chat zu unterhalten, müssen Sie nur das entsprechende Add-on aktivieren. Wählen Sie dafür „Add-ons“ und „Video + Anruf + Bildschirmübertragung“ aus und aktivieren Sie im nächsten Schritt das Add-on. Die Kosten belaufen sich auf $49 für einen Monat oder $29 mtl. für ein Jahr. Gezahlt wird im System direkt mit Paypal oder Kreditkarte, sodass Sie die Funktion sofort nutzen können. Stand: 16.02.2020 28
(9) Standvorschau ansehen
Um eine Vorschau Ihres Messestands zu erhalten, klicken Sie das blaue Vorschau-Symbol (Viereck
mit Pfeil neben Standname). Die Vorschau wird in einem neuen Browser-Tab dargestellt.
Um die Ansicht eines Smartphone-Users zu simulieren, verkleinern Sie die
Abmessungen Ihres Browserfensters entsprechend.
(10) Ausloggen / Abmelden
Zum Ausloggen aus der Administrations-Konsole wählen Sie die Schaltfläche „Abmelden“.
Stand: 16.02.2020 29(11) Geschützte Dokumente bereitstellen
Dieses Kapitel bezieht sich auf die Erstellung von Medien.
Auf Ihrem virtuellen Messestand können Sie Besuchern unterschiedliche Informationen zur Verfügung
stellen. Neben Texten, Bildern und Videos können Sie PDF-Dokumente zum Download bereitstellen.
Für jedes Medium können Sie einen aussagekräftigen Beschreibungstext einstellen, der für Besucher
auch über die Suchfunktion der EXPO-IP Plattform angezeigt wird. PDF-Dokumente können zusätzlich
mit Metatags ergänzt werden, die ebenfalls über die Suchfunktion gefunden werden. So können Sie
z.B. Jobangebote mit Metatags ergänzen, damit interessierten Besuchern Ihre als PDF hinterlegten
Stellenangebote direkt angezeigt werden.
Zusätzlich haben Sie die Möglichkeit, Dokumente (sog. PREMIUM-Dokumente), die Sie nicht an
anonyme Benutzer herausgeben möchten, erst nach Übermittlung der Kontaktdaten des Besuchers
(Name, E-Mail-Adresse) zum Download freizugeben. Dies können z. B. sein WhitePaper, eBooks u.v.m.
sein.
Vergeben Sie dem Medium „Dokument“ die Markierung „Nur nach Bestätigung“, kann der Besucher
dieses Dokument nur dann herunterladen, wenn er in der dafür vorgesehenen Dialogbox bestätigt, dass
Kanzlei-Expo dem Dokument-Anbieter seine Kontaktdaten übermitteln darf. Diese Funktion greift im
Widget „Download“, im Widget „Infobox“ als auch im zentralen Bereich der Suchergebnisse.
Die Funktion „Nur nach Bestätigung“ gilt ausschließlich für PDF-Dokumente.
Übermittelt werden Name und E-Mail-Adresse des Benutzers, der das Dokument
heruntergeladen hat.
ENDE
Stand: 16.02.2020 30Wir wünschen Ihnen viel Erfolg mit Ihrem Stand auf der Kanzlei-Expo! Bei Fragen oder Anregungen stehen wir gerne zur Verfügung. Herzliche Grüße Das Veranstalter-Team von Kanzlei-Expo FFI-Verlag GmbH Leyboldstr. 12 50354 Hürth Telefon: +49 2233 80575-12 E-Mail: info@kanzlei-expo.de Stand: 16.02.2020 31
Sie können auch lesen