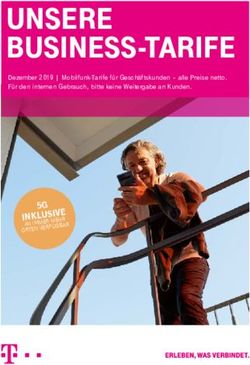Estos ECSTA for OpenScape Business
←
→
Transkription von Seiteninhalten
Wenn Ihr Browser die Seite nicht korrekt rendert, bitte, lesen Sie den Inhalt der Seite unten
estos ECSTA for OpenScape Business
1 Einleitung ......................................................................................................................................................................... 4
2 Treiber-Verwaltung .......................................................................................................................................................... 6
3 Unterstützte Telefonanlagen .......................................................................................................................................... 7
4 UC Booster Plattformen .................................................................................................................................................. 8
4.1 Konfiguration und Inbetriebnahme der UC Booster Plattformen ........................................................................ 8
4.2 OpenScape Business UC Booster Server ............................................................................................................... 8
4.3 OpenScape Business UC Booster Card ................................................................................................................ 20
4.4 Einbindung der UC Booster Plattform in der OpenScape Business Anlage ....................................................... 20
5 Software Voraussetzungen ............................................................................................................................................ 25
6 estos ECSTA for OpenScape Business ........................................................................................................................... 26
7 Einstellungen ................................................................................................................................................................. 27
7.1 Einstellungen-Verbindung ................................................................................................................................... 27
7.2 Einstellungen-Leitungen ...................................................................................................................................... 27
7.3 Einstellungen-Standort ........................................................................................................................................ 28
7.3.1 Rufnummernformatierung ............................................................................................................................. 28
7.4 Einstellungen-Erweitert ....................................................................................................................................... 30
7.5 Lizenzen ................................................................................................................................................................ 31
7.6 MULAP Monitoring ............................................................................................................................................... 31
7.7 Offene Nummerierung ......................................................................................................................................... 32
7.8 Unterstützte TAPI-Funktionen ............................................................................................................................. 32
8 Info über estos ECSTA for OpenScape Business ........................................................................................................... 36
2estos ECSTA for OpenScape Business
1 Einleitung
estos ECSTA for OpenScape Business stellt einen Telephony Service Provider für Microsoft TAPI 2.1 (auch 2.2
und 3.0) zur Verfügung. Dieser TAPI-Treiber stellen eine zentrale Kommunikation zwischen einem PC (CTI-
Server) und der Telefonanlage her. Auf diesem CTI-Server stehen alle Geräte der Telefonanlage als TAPI-
Leitungen zur Verfügung.
Der estos ECSTA for OpenScape Business Treiber verwendet die leistungsfähige CSTA-Schnittstelle um mit
der Telefonanlage zu kommunizieren.
Zur Installation und Verwaltung des Treibers siehe Treiber Verwaltung.
Unterstützte Telefonanlagen
Anlage Treiber
OpenScape Business X3* ECSTA for OpenScape Business
OpenScape Business X5* ECSTA for OpenScape Business
OpenScape Business X8* ECSTA for OpenScape Business
OpenScape Business S ECSTA for OpenScape Business
*
Für die Anbindung dieser Telefonsysteme wird eine CSTA-Middleware benötigt. Diese Middleware wird
entweder als Hardware in die Telefonanlage integriert (OpenScape Business UC Booster Card) oder als
Software auf einem SUSE Enterprise Linux betrieben (OpenScape Business UC Booster Server). Details zu
beiden Varianten und zur Inbetriebnahme finden Sie unter OpenScape Business UC Booster Plattformen.
4estos ECSTA for OpenScape Business
Verwendung im Netzwerk
Nachdem der Treiber installiert ist, können Sie alle eingerichteten Nebenstellen auf dem Server als TAPI-
Leitungen verwenden. Wenn Sie eine Server gestützte CTI Software einsetzen, so können Sie die CTI Server
Software nun installieren. Um die Telefone von allen Arbeitsplätzen aus zu verwenden, muss der TAPI-
Treiber im Netzwerk verteilt werden. Dazu gibt es folgende Möglichkeiten:
1. estos UCServer
Der estos UCServer ist eine CTI/UCC Server Software welche die Telefonie-Informationen über einen
grafischen Client oder einen Multiline TAPI-Treiber im Netzwerk an alle Arbeitsplätze verteilen kann.
Dabei werden Arbeitsgruppen, Domänen, Active Directory und Terminal Server unterstützt.
2. estos CallControlGateway
Das estos CallControlGateway für Lync/OCS ist ein Gateway, welches die TAPI-Leitungen mit dem
Lync/OCS Server verbindet und dem Lync/OCS Client via RemoteCallControl (RCC) die Steuerung
der klassischen Telefonie Geräte ermöglicht.
3. Windows Telephony Server
Der Windows Telephony Server ist ein Bestandteil von Windows Server Betriebssystemen seit
Windows NT. Sie benötigen dazu in jedem Fall eine Domäne. Die Einrichtung ist auf Domänen
Benutzer limitiert.
5estos ECSTA for OpenScape Business
2 Treiber-Verwaltung
Installation
Mit dem Windows Installer (msi) Paket wird der Treiber auf dem System installiert. Falls das Setup Paket
mehrere Treiber enthält, können Sie wärend des Setups auswählen, welche Treiber installiert werden sollen.
Treiber Instanzen
Der Treiber kann zur Anschaltung an eine oder mehrere Telefonanlagen verwendet werden. Dazu werden
eine oder mehrere Treiberinstanzen am Windows TAPI-System angemeldet.
Anmeldung am TAPI-System
Während der Installation wird bereits eine Instanz des ausgewählen Treibers am TAPI-System angemeldet.
Dabei geben Sie in einem Wizard die notwendigen Daten an, um den Treiber mit der Telefonanlage zu
verbinden.
Konfiguration einer Treiberinstanz
Die Konfiguration der Treiberinstanz erfolgt entweder über Telefon und Modemoptionen in der
Systemsteuerung oder über das mitgelieferte Programm Telefon Treiber Optionen Erweitert, das Sie in der
Systemsteuerung oder im Startmenü finden.
Hinzufügen weiterer Treiberinstanz
Wenn Sie den Computer mit einer weiteren Telefonanlage verbinden wollen, müssen Sie eine weitere Instanz
des Treibers zum TAPI-System hinzufügen. Die erfolgt mit Hilfe des mitgelieferten Programms Telefon Treiber
Optionen Erweitert, das Sie in der Systemsteuerung oder im Startmenü finden.
Updates
Zur Installation eines Updates starten Sie das Windows Installer Paket (msi).
Falls eine Treiberinstanz konfiguriert ist, wird diese während des Updates entfernt und nach dem Update
automatisch wieder hinzugefügt. Falls mehrere Treiberinstanz konfiguriert sind, muss der Computer nach
dem Update neu gestartet werden.
Deinstallation
Die Deinstallation erfolgt über die Windows Software Verwaltung. Bei der Deinstallation werden alle
Instanzen des Treibers aus dem TAPI-System entfernt und die Software deinstalliert.
6estos ECSTA for OpenScape Business
3 Unterstützte Telefonanlagen
Treiber Anlage Bezeichnung ab Booster Firmware
Telekom
ECSTA for OpenScape Unify OpenScape Telekom Octopus V1 R2.0.0.28
Business Business X3* F X3*
ECSTA for OpenScape Unify OpenScape Telekom Octopus V1 R2.0.0.28
Business Business X5* F X5*
ECSTA for OpenScape Unify OpenScape Telekom Octopus V1 R2.0.0.28
Business Business X8* F X8*
ECSTA for OpenScape Unify OpenScape V1 R2.0.0.28 (embedded
Business Business S Software)
*
Für die Anbindung dieser Telefonsysteme wird eine CSTA Middleware benötigt. Diese Middleware wird
entweder als Hardware in die PBX integriert (OpenScape Business UC Booster Card) oder als Software auf
einem SUSE Enterprise Linux betrieben (OpenScape Business UC Booster Server). Details zu beiden
Varianten und zur Inbetriebnahme finden Sie unter OpenScape Business UC Booster Plattformen.
7estos ECSTA for OpenScape Business
4 UC Booster Plattformen
Die Telefonanlagen der OpenScape Business Serie stellen selbst keine CSTA-Schnittstelle bereit. Diese
Schnittstelle wird von einer Middleware bereitgestellt die als Hardware, für den Einbau in eine
Telefonanlage, und als Software bereitgestellt wird. Die Hardware Middleware wird von Unify unter dem
Namen OpenScape Business UC Booster Card vertrieben, die Software unter dem Namen OpenScape Business
UC Booster Server. Beide Systeme werden im Fortlaufenden UC Booster Plattform genannt, da es technisch
keinen Unterschied macht, welches System eingesetzt wird. Die OpenScape Business S Serie ist ein Software
Telefonanlage die die benötige Schnittstelle bereits integriert hat.
Soll ein Verbund aus OpenScape Business Anlagen angebunden werden, wird hierfür lediglich ein Booster
Plattform am Masterknoten benötigt. Hierbei ist die Anzahl an Teilnehmern zu prüfen (Maximal 150 für eine
OpenScape Business UC Booster Card).
4.1 Konfiguration und Inbetriebnahme der UC Booster Plattformen
Bitte ziehen Sie primär die von Unify für die jeweligen Produkte bereitgestellten Dokumente zu rate. Für
beide Systeme finden Sie die Dokumente sowohl in der OpenScape Business Telefonanlage unter Service
Center / Download Center, als auch im Unify Partnerportal. Die folgende Anleitung zeigt in verkürzter Form
die nötigen Schritte für die Installation und Konfiguraion.
OpenScape Business UC Booster Server
OpenScape Business UC Booster Card
Einbindung der UC Booster Plattform in der OpenScape Business Anlage
4.2 OpenScape Business UC Booster Server
Das System basiert auf einem SUSE Enterprise Linux auf dem der UC Booster Server installiert wird. Für die
Plattform definiert Unify die folgenden Anforderungen:
SUSE Enterprise Linux Server Version 11 SP2 64bit
physikalischer oder virtueller Server ausgelegt für den 24h Betrieb
mindestens 2 Kerne je 1,5Ghz (2,0 Ghz empfohlen)
mindestens 2GB RAM (4GB empfohlen)
mindestens 100GB Festplattenlatz (200GB empfohlen)
Bildschirmauflösung 1024x768
Das Installationspaket kann bei Novell heruntergeladen werden.
Die folgende Anleitung zeigt die Installation in einer Oracle Virtual Box, Unify empfiehlt und supported als
virtualisierer VMware vSphere in Version 4 oder 5.
Installieren Sie SUSE Enterprise Linux
8estos ECSTA for OpenScape Business
Versehen Sie das System über YAST Network Settings mit einer statischen IP-Adresse.
Vergessen Sie hierbei nicht einen DNS-Server und das Default Gateway für spätere Software Updates
einzurichten.
9estos ECSTA for OpenScape Business
Legen Sie die DVD (ISO-Image) mit dem OpenScape UC Booster Server ein.
Es erscheint der abgebildete Dialog den Sie mit RUN bestätigen.
Sollte der Dialog nicht erscheinen wählen Sie das DVD-Rom Icon und klicken Sie im Kontextmenü auf Open
with autorun Prompt.
10estos ECSTA for OpenScape Business
Wählen Sie die Installationssprache Deutsch. ->Starten
11estos ECSTA for OpenScape Business
Wählen Sie als Produkt "OpenScape Business UC Booster Server". ->Auswählen
12estos ECSTA for OpenScape Business
Bestätigen Sie die zu installierenden RPM-Pakete ->Bestätigen
13estos ECSTA for OpenScape Business
Geben Sie die IP-Adresse der OpenScape Business ein ->Fortsetzen
14estos ECSTA for OpenScape Business
Wenn Sie in Ihrem Netzwerk bereits einen DHCP-Server einsetzen, wählen Sie Nein damit kein
entsprechender Dienst installiert wird. (Normalfall) ->Nein
15estos ECSTA for OpenScape Business
Aktivieren Sie das Kontrollkästchen PC-Restart ->Fortsetzen
16estos ECSTA for OpenScape Business
Es folgt die Installation und automatische Erstkonfiguration mit anschließendem Neustart
17estos ECSTA for OpenScape Business
18estos ECSTA for OpenScape Business
Nach dem Neustart melden Sie sich über die Weboberfläche am Booster Server an. Die Weboberfläche steht
ausschließlich über https bereit! Ändern Sie hierbei das Passwort für den administrativen Benutzer.
Anmeldedaten für die Erstanmeldung
Benutzer: administrator@system
Passwort: administrator
Die Konfiguration der OpenScape Business wird im Kapitel Einbindung der UC Booster Plattform in der
OpenScape Business Anlage behandelt.
Im laufenden Betrieb (nach Einbindung des Booster Servers in die Telefonanlage) können Sie auf dem
Booster Server in einem Terminal die Konfiguration und den Status der einzelnen Dienste mittels
oso_status.sh prüfen.
19estos ECSTA for OpenScape Business
4.3 OpenScape Business UC Booster Card
Bauen Sie die Booster Card anhand der Service-Dokumentation von Unify in Ihre OpenScape Business ein.
Die Konfiguration der Booster Card erfolgt über Wizards in der Weboberfläche der OpenScape Business. Die
Konfiguration wird im Kapitel Einbindung der UC Booster Plattform in der OpenScape Business Anlage
behandelt.
4.4 Einbindung der UC Booster Plattform in der OpenScape Business Anlage
Die Einrichtung des UC Booster Servers / Card in der OpenScape Business ist mit einem Neustart der
Telefonanlage verbunden! Melden Sie sich an der WebOberfläche der OpenScape Business als Administrator
an.
Starten Sie den Initial Installation Wizard im Menü unter Setup.
20estos ECSTA for OpenScape Business
Auf der Seite Application Selection erfolgt die Auswahl und Konfiguration des Booster Servers bzw. der
Booster Card.
Einsatz einer Booster Card:
- Aktivieren Sie die Option Package with UC Suite.
Einsatz einer Booster Servers:
- Aktivieren Sie die Option Package with UC Suite on OSBiz UC Booster Server
- Tragen Sie die IP Adresse des Booster Servers ein.
Bestätigen Sie diese Seite und alle folgenden Seiten mittels OK&Next. Die Telefonanlage startet neu.
21estos ECSTA for OpenScape Business
Nach dem Neustart melden Sie sich an der OpenScape Business als Administrator an. Sofern der Benutzer
noch nicht über die Rolle "Expert" verfügt, ändern Sie die Benutzerrolle auf "Expert" in der
Benutzerverwaltung. Im Expert mode Menü öffnen Sie den Punkt Applications - Middleware.
Csta Message Dispatcher (CMD):
- "Service will be started automatically": Option aktivieren
- "Client auto registration enabled": Option aktivieren
22estos ECSTA for OpenScape Business
Csta Service Provider (CSP):
- "Service will be started automatically": Option aktivieren
Vergeben Sie einen CSTA "user id" und ein CSTA "user passwort". Beide Daten benötigen Sie anschließend
für die Inbetriebnahme des ECSTA für die OpenScape Business.
23estos ECSTA for OpenScape Business
Bestätigen Sie die Änderungen mittels Apply
Das System stellt jetzt über die Booster Card, bzw. den Booster Server eine CSTA Schnittstelle bereit, auf die
der ECSTA für die OpenScape Business zugreifen kann.
Installation und Konfiguration des ECSTA für die OpenScape Business
24estos ECSTA for OpenScape Business
5 Software Voraussetzungen
Der estos ECSTA for OpenScape Business kann auf allen Windows Systemen installiert werden, die Microsoft
TAPI 2.0 oder höher unterstützen. Die folgenden Systeme werden sowohl in der 32- als auch der 64-bit
Version supported.
Windows 7
Windows 8
Windows 8.1
Windows Server 2008
Windows Server 2008 R2
Windows Server 2012
Windows Server 2012 R2
25estos ECSTA for OpenScape Business
6 estos ECSTA for OpenScape Business
Bei der Einrichtung des Treibers für die Telefonanlage gehen Sie folgendermaßen vor:
1. Prüfen ob die eingesetzte Telefonanlage/Firmware unterstützt wird
Siehe auch Unterstützte Telefonanlagen
2. Einrichten der Telefonanlage (Einbindung Booster Card / Server) für CSTA-Benutzung
Siehe auch UC Booster Plattformen.
3. Netzwerk Verbindung prüfen
Überprüfen Sie ob Sie eine Verbindung zur Anlage herstellen können (ping hostname / telnet
hostname port).
4. Treiber installieren
Siehe auch Einstellungen
26estos ECSTA for OpenScape Business
7 Einstellungen
Einstellungen-Verbindung
Einstellungen-Standort
Rufnummern-Formatierung
Einstellungen-Leitungen
Einstellungen-Erweitert
Einstellungen-Lizenzen
MULAP-Monitoring
Offene-Nummerierung
Unterstützte Telefonanlagen
Unterstützte TAPI-Funktionen
7.1 Einstellungen-Verbindung
Die Verbindung zur OpenScape Business wird wahlweise über eine OpenScape Business UC Booster Card
oder den OpenScape Business UC Booster Server hergestellt. Die Telefonanlage selbst hat keine CSTA-
Schnittstelle und kann damit von diesem Treiber nicht angesprochen werden. Die Konfiguration und
Inbetriebnahme unterscheidet sich nicht zwischen den zwei Middleware-Lösungen. Details zu den beiden
Varianten finden Sie unter OpenScape Business Booster Plattformen.
Verbindung
Geben Sie hier den Hostnamen oder die IP-Adresse der Booster Middlerware ein.
Der Standard TCP Port für die CSTA-Verbindung ist 8800.
Unter den Button '...' können Sie erweiterte TCP Einstellungen-vornehmen. Die Verbindung kann dabei auch
über einen SOCKS 5 Firewall aufgebaut werden. Dabei wird nur eine Verbindung ohne Authentisierung
unterstützt.
CSTA-Login
Geben Sie hier die CSTA-Zugangsdaten ein, die in der OpenScape Business konfiguriert wurden. Diese finden
Sie in der Weboberfläche der OpenScape Business im Bereich Expert - Applications - Middleware - Csta
Service Provider (CSP) - CSTA Access
7.2 Einstellungen-Leitungen
Geben Sie hier die Leitungen an, die der Treiber zur Verfügung stellen soll. Die Nummern entsprechen den
internen Rufnummern der Geräte, der angegebene Name wird zur Darstellung der Leitungen verwendet.
Rufnummern-Format
Die Leitungen können wahlweise als interne Rufnummern z.B. 123 oder kanonisch z.B. +49(30)12345-123
angegeben werden.
Sie sollten kanonische Rufnummern verwenden, wenn Sie mehrere Instanzen des TAPI-Treibers einsetzen
und so an mehrere Telefonanlagen gleichzeitig anschalten. Eine kanonische Rufnummer setzt sich wie folgt
zusammen:
+Ländercode (Vorwahl) LokaleAmtskennzahl - Nebenstelle
Im Dialog Standort können Sie den Ländercode, Vorwahl und die lokale Amtskennzahl konfigurieren.
Manuelles Hinzufügen einer Leitung
Geben Sie die interne Rufnummer des Telefons sowie den Nebenstellentyp sowie gegegbenenfalls eine
MULAP Rufnummer an. Details zum Thema MULAP Rufnummern entnehmen Sie dem Kapitel MULAP
Monitoring. Optional kann ein Name für die Leitung angegeben werden.
Extras...
27estos ECSTA for OpenScape Business
Leitungen auslesen
Die verfügbaren Leitungen werden automatisch aus der Telefonanlage bestimmt. In einem eigenen Dialog
können Optionen für das Auslesen der Leitungen gesetzt werden.
Info Datei importieren
Erlaubt den Import einer über den HiPath 3000 Manager erstellten Analgen Info Datei.
Text exportieren / importieren
Sie können die Liste der konfigurierten Leitungen exportieren und importieren.
Achtung
Die Leitungen stehen nach der Installation des Treibers u.U. erst nach dem Neustart des PCs zur Verfügung.
7.3 Einstellungen-Standort
In den Standort-Einstellungen werden die Rufnummern der Telefonanlage definiert.
Nebenstellenbereich
Geben Sie hier an, welche internen Rufnummern in der Telefonanlage existieren. Diese Information wird
benutzt, um die verfügbaren Leitungen aus der Telefonanlage zu bestimmen.
Standort
Geben Sie hier an, welche internationale Rufnummer vor den internen Rufnummern der Nebenstellen steht.
Die Eingabe dieser Standort-Informationen sollte nur dann erfolgen, wenn Sie mehrere Treiber Instanzen
verwenden und mehrere Telefonanlagen angeschlossen haben. Diese Standort Informationen können nur
dann konfiguriert werden, falls die Option Standort verwenden eingeschaltet ist. Falls Sie hier einen
Standort angeben, werden alle Nebenstellenrufnummern voll international angegeben.
Beispiel: Mit Standortinformation '+49(89)1234' wird die Nebenstelle '100' formatiert als '+49(89)1234-100'.
Rufnummernformat
Sie können die Rufnummern, die von dem Treiber an die Applikation gemeldet werden mit Regeln
verändern. Zudem können Sie auch Rufnummern die vom PC an die Telefonanlage geschickt werden
verändern. Siehe Rufnummernformatierung.
7.3.1 Rufnummernformatierung
Sie können Regeln eingeben, nach denen Rufnummern formatiert werden.
Die Rufnummern, die von der Telefonanlage an den PC gemeldet werden, können mit Regeln verändert
werden, um sie an die eingesetzte TAPI-Applikation anzupassen.
Die Rufnummern, die von der TAPI-Applikation an die Telefonanlage gesendet werden (z.B. Rufaufbau),
können mit Regeln verändert werden.
Für jede Zeile in der Liste kann eine Option gesetzt werden, ob ein direkter Vergleich oder ein regulärer
Ausdruck verwendet wird.
Die Modifikation erfolgt durch ein Suchen / Ersetzen, das mit regulären Ausdrücken arbeitet. Wird der
"Suchen nach" Ausdruck gefunden, so wird das Ergebnis aus "Ersetzen durch" ausgegeben, ansonsten wird
die Rufnummer unverändert signalisiert. Die Einträge werden der Reihe nach abgearbeitet. Wird ein Treffer
gefunden, so werden die weiteren Zeilen nicht mehr verarbeitet.
Dabei wird nach Kategorien unterschieden:
28estos ECSTA for OpenScape Business
Ankommend
Mit diesen Regeln werden Rufnummern für ankommende Gespräche formatiert, die von der
Telefonanlage an den PC gemeldet werden.
Abgehend
Mit diesen Regeln werden Rufnummern für abgehende Gespräche formatiert, die von der
Telefonanlage an den PC gemeldet werden.
PC Wahl
Mit diesen Regeln werden Rufnummern formatiert, die Sie am PC wählen. Diese Rufnummern
werden nach der Modifikation an die Telefonanlage geschickt.
Suchen nach:
Geben Sie hier einen regulären Ausdruck ein, nach dem die Rufnummer durchsucht wird.
Tipp: Das Caret Zeichen (^) finden Sie auf der deutschen Tastatur ganz links oben.
Hier eine kurze Übersicht der erlaubten Ausdrücke:
Zeichen Beschreibung
^
^ Das Caret (^) direkt nach der linken Klammer ([) hat eine andere Bedeutung. Es wird verwendet,
um die weiteren Zeichen innerhalb der Klammer auszunehmen. Der Ausdruck "[^0-8]" erlaubt
nur Ziffern von 0 bis 8.
$ Das Dollar Zeichen ($) bezeichnet das Ende der Rufnummer. Der Ausdruck "152$" ist nur für
Rufnummer gültig, die mit "152" aufhören..
| Das Zeichen (|) erlaubt beide Zeichen zwischen denen es steht. Der Ausdruck
. Der Punkt (.) erlaubt jedes Zeichen (oder jede Ziffer).
* Der Stern (*) zeigt an, dass das Zeichen links davon 0 mal oder öfter vorhanden sein muss.
+ Das Plus (+) ist ähnlich zum Stern, nur dass das Zeichen links davon mindestens einmal
vorhanden sein muss.
? Das Fragezeichen (?) zeigt an, dass das Zeichen links von ihm 0 oder 1 mal vorhanden sein
muss.
() Die runde Klammer markiert die Ausdrücke, die im "Ersetzen durch" Feld verfügbar sind.
[] Die eckigen Klammern ([ und ]) signalisieren eine Menge von Zeichen, die an dieser Stelle
erlaubt sind.
Ersetzen durch:
Geben Sie den Ausdruck ein, wie die Rufnummer ausgegeben werden soll.
\1 gibt den ersten durch ( ) markierten Ausdruck des Suchen nach Feldes aus.
\2 den zweiten usw.
29estos ECSTA for OpenScape Business
Prüfen:
Sie können hier Ihre Eingabe direkt überprüfen. Geben Sie in das Feld Rufnummer eine Rufnummer ein, die
Sie mit dem Suchen / Ersetzen Ausdruck testen wollen. In dem Feld "Ausgabe" wird Ihnen die modifizierte
Rufnummer angezeigt. Sollte ein Fehler in dem regulären Ausdruck vorhanden sein, so wird Ihnen dies hier
angezeigt. Wird der Ausdruck aus "Suchen nach" nicht gefunden, so wird die Rufnummer direkt ohne
Änderung ausgegeben.
Beispiele:
Effekt Suchen nach Ersetzen
durch
Entfernen einer führenden 0 ^0(.*) \1
Ersetzen von 80 am Anfang einer Nummer (z.B. gezielte Amtsholung) ^80(.*) 0\1
durch 0
Entfernen einer privaten Pin Nummer die am Anfang der Rufnummer ^50[0-9][0- \1
durch 50xxx eingeleitet wird 9][0-9](.*)
Unterdrücken aller Rufnummern, die intern (dreistellig) signalisiert ^[0-9][0-9][0-
werden 9]$
Hinzufügen einer Amtskennziffer (führende 0) für alle Rufnummern mit ^([0-9][0-9][0- 0\1
mehr als 3 Ziffern 9].+)
Hinzufügen der Anlagen Basisrufnummer (03012345) an alle internen ^([0-9][0-9]?[0- 03012345\1
Rufnummern (ein bis dreistellig) 9]?)$
Hinzufügen der eigenen Vorwahl zu allen Rufnummern, die nicht mit ^([^0][0-9][0- 08151\1
einer 0 beginnen und mindestens vierstellig (nicht intern) sind. 9][0-9].*)
Siehe auch Standort.
7.4 Einstellungen-Erweitert
Feature Code FlexCall
Hier wird der in der Telefonanlage konfigurierte Feature Code für die Funktion FlexCall eingetragen. Dieser
wird für die Funktion CLIP No Screening verwendet. CLIP No Screening erlaubt nur das Setzen von anderen
Nebenstellennummern innerhalb der Firma. Sie können hierüber keine beliebige Nummer an das Amt
übergeben.
MULAP Gruppenteilnehmer abbilden
Bei der Verwendung von MULAP Gruppen in der OpenScape Business ist die Überwachung der einzelnen
Teilnehmer einer Gruppe nicht mehr möglich. Damit auf den MULAP Slave Geräten Gespräche initiiert
werden können, müssen Sie diese Option aktivieren. Der Treiber bildet dann auch zu den MULAP Gruppen
Teilnehmern einzelne Leitungen ab. Details finden Sie unter MULAP Gruppen.
30estos ECSTA for OpenScape Business
Kommende Rufe bei besetzt melden
Wenn anklopfen für Teilnehmer in der Telefonanlage nicht konfiguriert ist kann der Treiber dennoch eine
kurzes ankommendes Gespräch auf diesen Leitungen signalisieren. Der Anwender sieht dass er angerufen
wurde.
CLIP No Screening erlauben
Ist diese Option aktiv, so kann der Treiber bei abgehenden Gesprächen eine abweichende interne
Rufnummer übermitteln. Siehe Feature Code FlexCall.
Erkennung bestehender Gespräche
Falls aktiviert, werden beim Öffnen einer Leitung bestehende Gespräche ermittelt. Hierbei können nicht alle
Gesprächsinformationen ermittelt werden!
Gebühren
Der Gebühren-Multiplikator ermöglicht Ihnen die Anpassung der von der Telefonanlage an den Treiber
gemeldeten Gebühreninformationen.
Knotenrufnummer
Wird offene Nummerierung verwendet kann hier eine Knotenrufnummer konfiguriert werden. Siehe Offene
Nummerierung.
Snapshot für aktive Gespräche
Der Treiber kann alle aktiven Gespräche auf Gültigkeit überprüfen. Dies verhindert, dass am PC Gespräche
angezeigt werden, die in der Telefonanlage nicht mehr existieren.
Es wird hier ein Zeitintervall in Sekunden eingegeben.
Je höher dieser Wert, umso länger kann es dauern, bis der Treiber einen falschen Ruf erkennt. Je niedrigen
dieser Wert, desto höher ist die Last auf die Telefonanlage.
MonitorStart wiederholen
Kann der Treiber die Überwachung einer Nebenstelle in der Telefonanlage nicht starten, weil z.B. das
Telefon gerade nicht eingesteckt ist, so wird dieser Versuch in regelmäßigen Abständen wiederholt.
Es wird hier ein Zeitintervall in Sekunden eingegeben.
7.5 Lizenzen
Der Treiber kann ohne Lizenz für 45 Tage uneingeschränkt mit 25 Leitungen getestet werden. Nach Ablauf
der Testperiode können die Leitungen nicht mehr gesteuert und überwacht werden. Sie können Lizenzcodes
erwerben, die den Treiber dauerhaft freischalten. Um Lizenzen zu erwerben, wenden Sie sich an Ihren
Fachhändler.
Im Treiber können beliebig viele Leitungen konfiguriert werden. Das Öffnen einer Leitung verbraucht eine
Lizenz. Wenn die vorhandenen Lizenzen aufgebraucht sind, schlägt das Öffnen weiterer Leitungen fehl.
Sollten Sie mehrere Treiber-Instanzen hinzugefügt haben, teilen sich alle Instanzen die eingegebenen
Lizenzen. Sie können die Leitungen beliebig auf verschiedene Instanzen aufteilen.
7.6 MULAP Monitoring
Mit Einführung der OpenScape Business hat Unify sich dazu entschlossen das telefonanlagenseitige MULAP
Monitoring für alle MULAP Gruppen verpflichtend zu machen. Einhergehend mit dieser Änderung ist es bei
konfigurierten MULAP Gruppen nicht mehr möglich, die Teilnehmer der Gruppe dediziert zu überwachen
und zu steuern. Funktional ist dies eine Einschränkung die von der Plattform vorgegeben wird.
Einschränkungen bedingt durch das MULAP Monitoring auf Anlagenseite:
31estos ECSTA for OpenScape Business
MULAP Gruppen Teilnehmer können nicht überwacht werden.
Es wird immer die MULAP Gruppenrufnummer überwacht. Auf welchem Gerät der Gruppe ein
Gespräch geführt wird, ist für den Treiber nicht ersichtlich. Alle Gespräche werden von der
Telefonanlage auf der MULAP Gruppenrufnummer gemeldet.
Wenn über den Treiber Gespräche auch auf MULAP Gruppenteilnehmern (z.B. einem DECT Gerät) initiiert
werden sollen, aktivieren Sie in den erweiterten Einstellungen die Option "MULAP Gruppenteilnehmer
abbilden". Der Treiber bildet dann neben der MULAP Gruppen Rufnummer auch die Slave Geräte der Gruppe
ab.
Nur wenn über die Applikationsschicht ein Gespräch auf einem Teilnehmer der Gruppe initiiert wurde, wird
dieses Gespräch vom Treiber auf dieser Leitung abgebildet und kann regulär gesteuert werden. Wenn Sie
manuell am gleichen Endgerät einen Ruf initiieren oder einen Ruf beantworten, wird der Treiber diesen auf
der MULAP Gruppenrufnummer abbilden und NICHT auf der entsprechenden Leitung.
7.7 Offene Nummerierung
Bei einer Vernetzung mehrerer Telefonanlagen kann das Leistungsmerkmal offene Nummerierung
eingeschaltet und eine Knotenrufnummer konfiguriert sein (Hipath 3000 Manager - Systemparameter - Flags
/ Web Interface - Expert - Basic Settings - System Flags - Open numbering scheme).
In diesem Fall gibt es folgendes zu beachten:
Alle Nebenstellenrufnummern bekommen die Knotenrufnummer der Telefonanlage vorangestellt. Bei einer
Knotenrufnummer '6' wird aus der Nebenstelle 130 die 6130.
Es wird empfohlen, die Leitungen mit Knotenrufnummer anzulegen. Geben Sie hierzu unter Einstellungen-
Erweitert bei Kennziffern Teilnehmer die Bereich der Nebenstellen mit Knotenrufnummer ein. Also anstatt
z.B. 100 - 350 dann 6100 bis 6350.
Die Nebenstellen können auch ohne Knotenrufnummer angelegt werden. In diesem Fall kann es gewünscht
sein, dass die vom ECSTA gemeldeten Rufnummern ohne Knotenrufnummer erscheinen. Diese Einstellung
finden Sie unter Einstellungen-Erweitert. Wird dort die Knotenrufnummer eingetragen, so wird diese von
allen internen, von der Telefonanlage gemeldeten Rufnummern, abgeschnitten.
7.8 Unterstützte TAPI-Funktionen
Der Treiber bietet folgenden TAPI Call Control Funktionen an.
Aktion: Korrespondierende TAPI Funktion:
Wählen TSPI_lineMakecall
Auflegen1 TSPI_lineDrop
Gespräch beantworten1 TSPI_lineAnswer
Gespräch halten1 TSPI_lineHold
Gespräch zurückholen1 TSPI_lineUnhold
32estos ECSTA for OpenScape Business
Weiterleiten im Rufzustand1 TSPI_lineRedirect
Weiterleiten im Gesprächszustand1 TSPI_lineBlindTransfer
Rückfrage aufbauen1 TSPI_lineSetupTransfer
Makeln1 TSPI_lineSwapHold
Rückfrage verbinden1 TSPI_lineCompleteTransfer (LINETRANSFERMODE_TRANSFER)
Konferenz erstellen1 TSPI_lineCompleteTransfer (LINETRANSFERMODE_CONFERENCE)
Zur Konferenz hinzufügen1 TSPI_lineAddToConference
Aus Konferenz entfernen1 TSPI_lineRemoveFromConference
Pickup1 TSPI_linePickup
DTMF Nachwahl1 TSPI_lineGenerateDigits
Wählen im Ruftonzustand1 TSPI_lineDial
Rufumleitungen1 TSPI_lineForward TSPI_lineGetAddressStatus
LINEFORWARDMODE_UNCOND
LINEFORWARDMODE_UNCONDEXTERNAL
LINEFORWARDMODE_UNCONDINTERNAL
Do Not Disturb2 TSPI_lineForward TSPI_lineGetAddressStatus
MessageWaiting2 TSPI_lineSetLineDevStatus TSPI_lineGetLineDevStatus
1
Diese Funktionen werden auf MULAP Slave Teilnehmern Anlagenseitig nicht unterstützt.
2
Diese Funktionen werden auf MULAP Gruppen und MULAP Teilnehmern Anlagenseitig nicht unterstützt.
Details zu den Einschränkungen und Lösungskonzepten bei der Verwendung von MULAP GRuppen finden Sie
unter MULAP Monitoring.
Folgende weitere TAPI Funktionen sind bedingt durch Anforderungen des TAPI Subsystem implementiert.
Weitere vom Treiber exportierte Funktionen:
TSPI_lineSendUserUserInfo
TSPI_lineClose
33estos ECSTA for OpenScape Business
TSPI_lineCloseCall
TSPI_lineConditionalMediaDetection
TSPI_lineDevSpecific
TSPI_lineDevSpecificFeature
TSPI_lineGetDevConfig
TSPI_lineSetDevConfig
TSPI_lineGetAddressCaps
TSPI_lineGetAddressStatus
TSPI_lineGetAddressID
TSPI_lineGetCallAddressID
TSPI_lineGetCallInfo
TSPI_lineGetCallStatus
TSPI_lineGetDevCaps
TSPI_lineGetExtensionID
TSPI_lineGetIcon
TSPI_lineGetID
TSPI_lineGetNumAddressIDs
TSPI_lineNegotiateExtVersion
TSPI_lineNegotiateTSPIVersion
TSPI_lineOpen
TSPI_lineSelectExtVersion
TSPI_lineSetDefaultMediaDetection
34estos ECSTA for OpenScape Business
TSPI_lineSetStatusMessages
TSPI_lineSetAppSpecific
TSPI_lineSetCallData
TSPI_providerCreateLineDevice
TSPI_providerEnumDevices
TSPI_providerFreeDialogInstance
TSPI_providerGenericDialogData
TSPI_providerInit
TSPI_providerShutdown
TSPI_providerUIIdentify
TSPI_lineGetCallIDs
TUISPI_lineConfigDialog
TUISPI_lineConfigDialogEdit
TUISPI_providerConfig
TUISPI_providerInstall
TUISPI_providerRemove
TUISPI_providerGenericDialog
TUISPI_providerGenericDialogData
35estos ECSTA for OpenScape Business
8 Info über estos ECSTA for OpenScape Business
estos ECSTA for OpenScape Business ist ein Produkt der estos GmbH.
Produkt Updates finden Sie unter http://www.estos.de.
Häufig gestellte Fragen und Antworten, sowie Support erhalten Sie unter http://www.estos.de/help/support.
36Sie können auch lesen