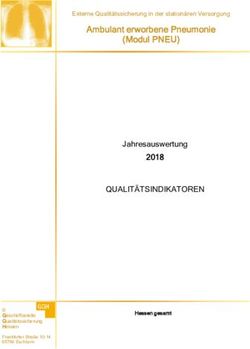HP Click Druckersoftware - Benutzerhandbuch
←
→
Transkription von Seiteninhalten
Wenn Ihr Browser die Seite nicht korrekt rendert, bitte, lesen Sie den Inhalt der Seite unten
Ausgabe 14 Rechtliche Hinweise Marken
© Copyright 2015–2021 HP Development Inhaltliche Änderungen dieses Dokuments Microsoft® und Windows® sind in den USA
Company, L.P. behalten wir uns ohne Ankündigung vor. eingetragene Marken der Microsoft Corporation.
Für HP Produkte und Dienstleistungen gelten
ausschließlich die Bestimmungen in der
Garantieerklärung des jeweiligen Produkts bzw.
Dienstes. Aus dem vorliegenden Dokument sind
keine weiterreichenden Garantieansprüche
abzuleiten. HP haftet nicht für technische oder
redaktionelle Fehler oder Auslassungen in
diesem Dokument.Inhaltsverzeichnis
1 Einführung ................................................................................................................................................................................................. 1
Für wen ist dieses Tool gedacht? ........................................................................................................................................... 1
Einführung ................................................................................................................................................................................. 1
2 Installation ................................................................................................................................................................................................. 5
Anforderungen .......................................................................................................................................................................... 5
Unterstützte Drucker ............................................................................................................................................................... 5
Unterstützte Dateiformate ...................................................................................................................................................... 8
Unterstützte Sprachen ............................................................................................................................................................ 8
Aktualisierungen ....................................................................................................................................................................... 8
3 Lizenzen ..................................................................................................................................................................................................... 9
USB Dongle Lizenz verfügbar ................................................................................................................................................. 9
Testlizenz verfügbar .............................................................................................................................................................. 10
4 Einstellungen ........................................................................................................................................................................................... 11
Allgemeine Voreinstellungen ............................................................................................................................................... 11
Druckeinstellungen ................................................................................................................................................................ 12
Hilfemenü ................................................................................................................................................................................ 13
5 Vorbereitung von Druckaufträgen ....................................................................................................................................................... 14
Einstellungen .......................................................................................................................................................................... 14
Seitenoptionen ....................................................................................................................................................................... 16
Vorschau .................................................................................................................................................................................. 17
6 Verschachtelung ..................................................................................................................................................................................... 19
7 Drucken .................................................................................................................................................................................................... 21
8 Benachrichtigungscenter ...................................................................................................................................................................... 22
9 HP Applications Center .......................................................................................................................................................................... 23
DEWW iii10 Fehlerbehebung ................................................................................................................................................................................... 24
Anhang A Tastenkombinationen ............................................................................................................................................................. 26
Menüs ....................................................................................................................................................................................... 26
Felder ....................................................................................................................................................................................... 26
Dialogfelder ............................................................................................................................................................................. 27
Nutzung ................................................................................................................................................................................... 27
Vorschau .................................................................................................................................................................................. 28
Index ............................................................................................................................................................................................................. 29
iv DEWW1 Einführung
Für wen ist dieses Tool gedacht?
HP Click eine einfach zu bedienendes Tool zum Übermitteln von Aufträgen, konzipiert für Nutzer mit niedrigem
Druckvolumen, die zuverlässig drucken möchten. Die Software eignet sich optimal für eine Vielzahl von Grafiken
und technischen Anwendungen wie Poster, Roll-Up-Banner, Infografik-Präsentationen, Landkarten und CAD-
Dokumente.
Einführung
1. Installieren Sie die Anwendung. Siehe „Installation “ auf Seite 5.
2. Starten Sie die Anwendung. Sie sehen ein sehr einfaches Fenster.
3. Um zu sehen, was in der neuesten Version der Anwendung neu ist, klicken Sie auf und dann auf
Neuigkeiten.
DEWW Für wen ist dieses Tool gedacht? 14. Die Anwendung erkennt automatisch sämtliche unterstützten Drucker, die mit Ihrem lokalen Netzwerk
verbunden sind. Die Sprache, Maßeinheiten und Seitenformate werden automatisch entsprechend den
Einstellungen Ihres Betriebssystems festgelegt. (Sie können diese Einstellungen jedoch bei Bedarf manuell
ändern und weitere Drucker hinzufügen.)
5. Wählen Sie am oberen Rand des Fensters einen Drucker aus. Sie können auch hier die Druckeinstellungen
ändern.
2 Kapitel 1 Einführung DEWW6. Ziehen Sie eine kompatible Datei mit der Maus in das Anwendungsfenster, oder klicken Sie in der Mitte des
Fensters auf das Kreuz, um die gewünschte Datei zu suchen. Im Fenster wird von jeder Seite eine
Miniaturansicht angezeigt.
DEWW Einführung 37. Klicken Sie auf die Miniaturansicht, um eine Druckvorschau anzuzeigen.
8. Wenn Sie alle gewünschten Einstellungen vorgenommen haben, klicken Sie auf die Schaltfläche Drucken.
Standardmäßig werden alle Seiten gedruckt.
Weitere Informationen zu den Druckauftrags Einstellungen finden Sie unter „Vorbereitung von Druckaufträgen “
auf Seite 14.
4 Kapitel 1 Einführung DEWW2 Installation
Anforderungen
Microsoft Windows 7 oder höher (nur 64-Bit)
● Intel Core i3 2,4 GHz mit vier virtuellen Kernen/Threads, oder gleich- bzw. hochwertigerer Prozessor
● 4 GB RAM oder mehr
● 3,5 GB freien Festplattenspeicher oder mehr, plus 100 MB für jeden weiteren Drucker
● Bildschirmauflösung von 1280 × 1024 Pixel oder höher, für eine optimale Leistung auf sRGB optimiert oder
kalibriert
● Ethernet-Netzwerk, IPv4, 100 Mbit/s oder schneller
Mac OS X 10.10 oder höher
● Intel Core i5 1,6 GHz mit Dual-Core, oder gleichwertiger oder besserer Prozessor
● 4 GB RAM oder mehr
● 3,5 GB oder mehr unbelegter Speicher auf der Festplatte
● Bildschirmauflösung von 1280 × 1024 Pixel oder höher, für eine optimale Leistung auf sRGB optimiert oder
kalibriert
● Ethernet-Netzwerk, IPv4, 100 Mbit/s oder schneller
Stellen Sie sicher, dass Ihr Computer mit dem gleichen Subnetz wie der Drucker verbunden ist. Stellen Sie
andernfalls sicher, dass Computer und Drucker über die Ports 8080, 8085, 8086, 9100, 9102 TCP und 161 UDP
kommunizieren können.
Wenn Sie Verbesserungsbedarf sehen, können Sie die Leistung der Anwendung durch Überschreitung der oben
genannten Mindestspezifikationen verbessert: Mehr als 4 GB RAM (setzt ein 64-Bit-Betriebssystem voraus),
einen schnelleren Prozessor mit mehr Kernen, ein schnelleres Netzwerk und eine schnellere Festplatte (im
Idealfall ein Solid-State-Laufwerk).
Unterstützte Drucker
HP Click unterstützt derzeit die folgenden Drucker:
● HP DesignJet D5800 Produktionsdrucker (152 cm, nur in APJ verfügbar)
● HP DesignJet Studio Drucker (61 cm und 91 cm)
● HP DesignJet T100 Drucker (61 cm)
● HP DesignJet T120 Drucker (61 cm)
DEWW Anforderungen 5● HP DesignJet T125 Drucker (61 cm)
● HP DesignJet T130 Drucker (61 cm)
● HP DesignJet T210 Drucker (61 cm)
● HP DesignJet T230 Drucker (61 cm)
● HP DesignJet T250 Drucker (61 cm)
● HP DesignJet T520 Drucker (61 cm und 91 cm)
● HP DesignJet T525 Drucker (61 cm und 91 cm)
● HP DesignJet T530 Drucker (61 cm und 91 cm)
● HP DesignJet T630 Drucker (61 cm und 91 cm)
● HP DesignJet T650 Drucker (61 cm und 91 cm)
● HP DesignJet T730 Drucker (91 cm)
● HP DesignJet T790 Drucker (61 cm und 112 cm, mit und ohne PostScript)
● HP DesignJet T795 Drucker (112 cm)
● HP DesignJet T830 Multifunktionsdrucker (61 cm und 91 cm)
● HP DesignJet T920 Drucker (91 cm, mit und ohne PostScript)
● HP DesignJet T930 Drucker (91 cm, mit und ohne PostScript)
● HP DesignJet T940 Drucker (91 cm) *
● HP DesignJet T1300 Drucker (112 cm, mit und ohne PostScript)
● HP DesignJet T1500 Drucker (91 cm, mit und ohne PostScript)
● HP DesignJet T1530 Drucker (91 cm, mit und ohne PostScript)
● HP DesignJet T1600 und T1600dr Drucker (91 cm, mit und ohne PostScript)
● HP DesignJet T1700 und T1700dr Drucker (112 cm, mit und ohne PostScript)
● HP DesignJet T1708 und T1708dr Drucker (112 cm, mit und ohne PostScript)
● HP DesignJet T2300 Multifunktionsdrucker (112/91 cm, mit und ohne PostScript)
● HP DesignJet T2500 Multifunktionsdrucker (91 cm, mit und ohne PostScript)
● HP DesignJet T2530 Multifunktionsdrucker (91 cm, mit und ohne PostScript)
● HP DesignJet T2600 und T2600dr MFPs (91 cm, mit und ohne PostScript)
● HP DesignJet T3500 Multifunktionsdrucker (91 cm, mit und ohne PostScript)
● HP DesignJet T7100 Drucker (107 cm, mit und ohne PostScript)
● HP DesignJet T7200 Drucker (107 cm, mit und ohne PostScript)
● HP DesignJet Z6 (61 cm und 112 cm, mit PostScript)
● HP DesignJet Z6dr (112 cm, mit PostScript)
● HP DesignJet Z9+ (61 cm und 112 cm, mit PostScript)
6 Kapitel 2 Installation DEWW● HP DesignJet Z9+dr (112 cm, mit PostScript)
● HP DesignJet Z6 Pro 64-Zoll-Drucker
● HP DesignJet Z9+ Pro 64-Zoll-Drucker
● HP DesignJet Z2100 Fotodrucker (610 mm und 1118 mm)
● HP DesignJet Z2600 PostScript-Drucker
● HP DesignJet Z3200 Fotodrucker (61 cm und 112 cm, mit und ohne PostScript)
● HP DesignJet Z5200 Drucker (112 cm, mit und ohne PostScript)
● HP DesignJet Z5400 Drucker (112 cm, mit und ohne PostScript)
● HP DesignJet Z5600 PostScript-Drucker
● HP DesignJet Z6200 Drucker (107 cm und 152 cm, mit und ohne PostScript)
● HP DesignJet Z6600 Drucker (152 cm, mit und ohne PostScript)
● HP DesignJet Z6610 Drucker (152 cm, mit und ohne PostScript)
● HP DesignJet Z6800 Drucker (152 cm, mit und ohne PostScript)
● HP DesignJet Z6810 Drucker (107 cm und 152 cm, mit und ohne PostScript)
● HP DesignJet XL 3600 MFP (91 cm, mit PostScript)
● HP PageWide XL 3900/3920 Multifunktionsdrucker (102 cm, nur PostScript)
● HP PageWide XL 4000 Drucker und Multifunktionsdrucker (102 cm, nur PostScript)
● HP PageWide XL 4100 Drucker und Multifunktionsdrucker (102 cm, nur PostScript)
● HP PageWide XL 4200 Drucker und Multifunktionsdrucker (102 cm, nur PostScript)
● HP PageWide XL 4500 Drucker und Multifunktionsdrucker (102 cm, nur PostScript)
● HP PageWide XL 4600 Drucker und Multifunktionsdrucker (102 cm, nur PostScript)
● HP PageWide XL 4700 Drucker und Multifunktionsdrucker (102 cm, nur PostScript)
● HP PageWide XL 5000 Drucker und Multifunktionsdrucker (102 cm, nur PostScript und AMS)
– HP Click-Lizenz für Drucker in Nord- Süd- und Mittelamerika erforderlich.
● HP PageWide XL 5100 Drucker und Multifunktionsdrucker (102 cm, nur PostScript und AMS)
– HP Click-Lizenz für Drucker in Nord- Süd- und Mittelamerika erforderlich.
● HP PageWide XL 5200 Drucker und Multifunktionsdrucker (102 cm, nur PostScript und AMS)
– HP Click-Lizenz für Drucker in Nord- Süd- und Mittelamerika erforderlich.
● HP PageWide XL Pro 5200 Drucker und Multifunktionsdrucker (102 cm, nur PostScript und AMS)
– HP Click-Lizenz für Drucker in Nord-, Süd- und Mittelamerika erforderlich.
HINWEIS: HP Click unterstützt nur Original-Tintenverbrauchsmaterialien von HP.
* Nur in einigen Ländern verfügbar.
DEWW Unterstützte Drucker 7Unterstützte Dateiformate
HP Click unterstützt derzeit die folgenden Dateiformate:
● JPEG
● HP-GL/2
● PDF
● PNG
● TIFF
● DWF (nur Windows)
Unterstützte Sprachen
HP Click kann auf Englisch, Portugiesisch, Spanisch, Katalanisch, Französisch, Niederländisch, Italienisch,
Deutsch, Polnisch, Russisch, vereinfachtem Chinesisch, traditionellem Chinesisch, Koreanisch oder Japanisch
betrieben werden.
Aktualisierungen
HP Click wird zur Einführung von Fehler- und Sicherheitskorrekturen sowie von neuen Funktionen oder
Leistungsoptimierungen automatisch aktualisiert.
Wenn Sie sich vergewissern möchten, dass Sie über die aktuelle Version von HP Click verfügen, oder die Version
manuell herunterladen möchten, rufen Sie die folgende Adresse auf: http://www.hp.com/go/hpclick/software.
8 Kapitel 2 Installation DEWW3 Lizenzen
Rufen Sie die folgende Adresse auf, um weitere Informationen zur Installation einer USB-Lizenz aufzurufen und
um die Testlizenz zu erhalten: http://www.hp.com/go/hpclick/howtoinstall.
USB Dongle Lizenz verfügbar
Lesen Sie im HP PageWide XL Dongle Zubehör-Installationshandbuch für HP Click nach und vergewissern Sie sich,
dass die Lizenz für USB Dongle richtig im Drucker installiert ist.
HP Click informiert Sie, wenn die Lizenz nicht installiert ist, durch eine Meldung unter Voreinstellungen > Drucker
Bedienfeldmenü.
Um zu überprüfen, ob eine Lizenz richtig installiert wurde, benutzen Sie das vordere Bedienfeld des Druckers, um
allgemeine Informationen anzuzeigen oder den integrierten Web-Server (siehe Drucker-Benutzerhandbuch).
DEWW USB Dongle Lizenz verfügbar 9Testlizenz verfügbar
Mi einer Testlizenz können Sie die Software 60 Tage lang kostenlos testen.
Öffnen Sie den Webbrowser und geben Sie die IP-Adresse des Druckers ein. Öffnen Sie im integrierten Web-
Server des Druckers die Registrierkarte Setup und klicken Sie dann auf Firmware-Aktualisierung. Folgen Sie den
Anleitungen zum Hochladen der Testlizenz, die Sie soeben heruntergeladen haben.
HP Click zeigt Ihnen die verbliebene Zeit der Testlizenz im Bedienfeldmenü des Druckers an.
Um zu überprüfen, ob eine Lizenz richtig installiert wurde, benutzen Sie das vordere Bedienfeld des Druckers, um
allgemeine Informationen anzuzeigen oder den integrierten Web-Server (siehe Drucker-Benutzerhandbuch).
10 Kapitel 3 Lizenzen DEWW4 Einstellungen
In den Einstellungen der Anwendung können Sie die vordefinierte Konfiguration von HP Click ändern. Zum
Aufrufen der Einstellungen klicken Sie in der Titelleiste auf das Symbol . Klicken Sie dann auf Einstellungen,
um die allgemeinen Einstellungen zu ändern, oder auf Drucker, um die Liste der Drucker zu bearbeiten.
Allgemeine Voreinstellungen
Die allgemeinen Einstellungen gelten für alle Drucker.
● Sprache und Einheiten: Sie können die in der Anwendung angezeigte Sprache sowie die Maßeinheiten
ändern.
● Seitenformat: Es sind verschiedene Gruppen von Standardformaten vorhanden. Sie können auswählen,
welche Gruppen angezeigt werden sollen.
● Standardlayout
DEWW Allgemeine Voreinstellungen 11– Vorschau sichtbar: Wenn Sie dieses Kontrollkästchen aktivieren, ist die Vorschau generell sichtbar.
Andernfalls können Sie sie durch Doppelklicken auf die Miniaturansicht anzeigen.
– Miniaturansichtdetails sichtbar: Wenn Sie dieses Kontrollkästchen aktivieren, werden unter jeder
Miniaturansicht zusätzliche Informationen angezeigt.
● Eingabehilfen: Sie können den Anzeigetext vergrößern und/oder Tastenkombinationen verwenden.
Druckeinstellungen
In den Druckereinstellungen können Sie die Liste der angezeigten Drucker bearbeiten.
● Klicken Sie auf die Schaltfläche Suchen, um weitere Drucker in Ihrem lokalen Netzwerk zu suchen.
● Klicken Sie auf die Schaltfläche Hinzufügen, um einen Drucker manuell durch Eingabe der IP-Adresse oder
des Hostnamens hinzuzufügen.
● Klicken Sie auf einen bestimmten Drucker, um dessen Namen zu ändern oder den Drucker zu löschen.
12 Kapitel 4 Einstellungen DEWWHilfemenü
Zum Anzeigen des Hilfemenüs klicken Sie in der Titelleiste auf das Symbol .
● Das Programm zur Produktverbesserung sammelt anonymisierte Daten zur Nutzung der Anwendung,
die HP bei der Entwicklung zukünftiger Versionen helfen.
● Bei der Anwendungstour erhalten Sie eine Einführung in die Anwendung.
● Im Benutzerhandbuch finden Sie weitere Informationen über die Anwendung.
● Mit der Hilfe-Option haben Sie direkten Zugang zum HP Support-Team und können Fragen senden.
● Mit der Option Was ist neu wird ein Fenster mit den Funktionen dieser Version der Anwendung angezeigt.
● Das Feld Info enthält die Versionsnummer der Anwendung.
DEWW Hilfemenü 135 Vorbereitung von Druckaufträgen
Einstellungen
Das Dialogfeld mit den Druckeinstellungen wird angezeigt, wenn Sie links oben im Fenster auf das
Druckersymbol klicken.
● DRUCKER: Wählen Sie in der Liste der verbundenen Drucker den gewünschten Drucker aus. Informationen
zum Hinzufügen eines weiteren Druckers finden Sie unter Druckeinstellungen auf Seite 12.
Bei einigen Druckern erscheinen unter dem Namen des Druckers Links, mit denen Sie einfachen Zugriff auf
den integrierten Webserver des Druckers erhalten. Dieser bietet Ihnen Statusinformationen zum Drucker
und zu Druckaufträgen und ermöglicht Ihnen die Änderung von Druckeinstellungen sowie die Verwaltung
des Druckers vom Computer aus.
– Druckauftragswarteschlange: Hier können Sie den Status der Druckaufträge sehen und die
Auftragswarteschlange verwalten.
– Abrechnung: Dort finden Sie Informationen über die Verwendung von Verbrauchsmaterialien in den
letzten Druckaufträgen. Bei einigen Druckern erscheint eine Registerkarte, in der Sie jedem
Druckauftrag Kosten zuordnen können, die sich in eine Excel-Datei exportieren lassen.
Der integrierte Web-Server verfügt über eine Onlinehilfe, in der Sie weiterführende Informationen über die
Funktionen und ihre Nutzung finden.
● QUELLE: Wählen Sie die Papierquelle aus: Rolle, Fach, Einzelblatt oder automatische Auswahl (falls
unterstützt).
14 Kapitel 5 Vorbereitung von Druckaufträgen DEWW● MODUS: Wählen Sie entsprechend den auf dem Drucker verfügbaren Modi Farb-, Graustufen- oder
Schwarzweiß-Druck aus.
● QUALITÄT: Wählen Sie die Druckqualität aus: Schnell, Normal oder Beste. Eine höhere Qualität führt in der
Regel zu einer verringerten Druckgeschwindigkeit.
● Glanzverstärkung: Diese Einstellung ist nur für die HP DesignJet Z9+-Druckerserie verfügbar, wenn
Glanzverstärker installiert ist und wenn das eingelegte Papier Glanzverstärker unterstützt. Um
Glanzverstärkertinte zu verwenden und eine bessere Glanzgleichmäßigkeit zu erzielen, müssen Sie ein
separates Kit installieren, das für die gesamte Z9+-Serie erhältlich ist.
● AUSRICHTUNG: Wählen Sie aus, wo Inhalte auf der Rolle/Seite ausgerichtet werden sollen.
● VERSCHACHTELUNG: Aktivieren oder deaktivieren Sie die Verschachtelung (standardmäßig deaktiviert), und
wählen Sie den Abstand zwischen den Seiten. Siehe „Verschachtelung “ auf Seite 19.
● KOPIEN: Wählen Sie die Exemplaranzahl des Auftrags, von 1 bis 99, der gedruckt werden soll. Bei zwei oder
mehr Aufträgen werden die Exemplare als sortierte Sätze an den Drucker gesendet.
● Rand beschneidet Druckbild: Wenn diese Option aktiviert ist, geht die Anwendung davon aus, dass die
Druckerränder gleich Null sind und die gesamte Breite des Papiers bedruckt werden kann. Der Drucker
druckt jedoch nichts innerhalb der tatsächlichen Druckerränder.
● Schnittlinien: Wenn diese Option aktiviert ist, werden zusätzliche Marken gedruckt, um anzugeben, wo das
Papier zugeschnitten werden sollte, um das gewünschte Seitenformat zu erhalten.
● Randlos: Wenn Ihr Drucker randloses Drucken unterstützt und/oder ein spezielles Schneidegerät
verwendet, ist diese Einstellung verfügbar, wenn die Bedingungen, basierend auf dem eingelegten Papier,
zutreffen.
TIPP: Einige Papiersorten unterstützen den randlosen Druck an den Rändern des Papiers nicht, aber sie
können den randlosen Druck mit einem vertikalen Trimmer unterstützen, wenn der Drucker über einen
vertikalen Trimmer verfügt.
● V-Trimmer: Wenn der Drucker vertikales Schneiden unterstützt, werden in der Seitenvorschau zusätzliche
Schnittlinien angezeigt. Stellen Sie sicher, dass diese Funktion in Ihrem Drucker aktiviert ist.
TIPP: HP empfiehlt die Verwendung von Randlos bei manueller Auswahl und V-Trimmer bei Aktivierung.
Aufgrund von Druckerrändern kann die bedruckbare Fläche bei Verwendung des Vertikaltrimmers
verkleinert werden. Wenn Sie es vorziehen, das Bild nicht zu beschneiden, deaktivieren Sie es, um die
gesamte Oberfläche des Papiers zu nutzen.
● Die letzten Einstellungen speichern: Wenn diese Option aktiviert ist, speichert die Anwendung die zuletzt
ausgewählten Druckeinstellungen, was Ihnen Zeit und Mühe erspart.
Druckerstatus
Drucker ist bereit
Drucker sendet Warnmeldungen, kann aber drucken
Drucker sendet Fehlermeldungen und kann möglicherweise nicht drucken
Drucker nicht verbunden: Drucken nicht möglich
DEWW Einstellungen 15Seitenoptionen
Die folgenden Optionen sind verfügbar, wenn Sie zu einer bestimmten Seite in der Anwendung wechseln:
● Ausgewählte Seite: Standardmäßig werden alle Seiten einer Datei zum Drucken markiert. Wenn Sie eine
markierte Seite nicht drucken möchten, klicken Sie oben links bei der Miniaturansicht auf , um diese Seite
vom Druckvorgang auszuschließen.
Um die folgenden Optionen zu sehen, klicken Sie zuerst auf unten rechts bei der Miniaturansicht:
1. Seitengröße: Klicken Sie auf (unter „Seitengröße“ oder links unten in der Miniaturansicht), um eine
andere Standard- oder benutzerdefinierte Seitengröße auszuwählen.
2. Kopien: Klicken Sie auf , um zusätzliche Kopien der ausgewählten Seiten anzufordern.
3. Vorschau: Klicken Sie auf , um alle für das aktuelle Dokument generierten Seiten in der Vorschau zu
sehen. Klicken Sie erneut auf , um zur Standardansicht zurückzukehren.
4. Löschen: Klicken Sie auf , um die aktuelle Seite aus dem gesamten Seitenlayout zu löschen.
TIPP: Sie können die Reihenfolge der Aufträge in der Warteschlange ändern, indem Sie einen Auftrag an eine
andere Position ziehen.
TIPP: Um alle Seiten aus dem Fenster zu entfernen, wählen Sie alle Seiten aus, während Sie die
UMSCHALTTASTE gedrückt halten, oder verwenden Sie die Tastenkombination STRG+A / ⌘ A, und löschen Sie die
ausgewählten Seiten.
16 Kapitel 5 Vorbereitung von Druckaufträgen DEWWVorschau
Wenn die Vorschau sichtbar ist, wird sie rechts im Fenster angezeigt. Die Miniaturansichten der Seiten sehen
Sie links.
Denken Sie daran, dass mit der Schaltfläche Drucken neben der in der Vorschau angezeigten Seite auch alle
weiteren Seiten der Datei gedrückt werden (sofern Sie nicht das Drucken bestimmter Seiten deaktiviert haben).
Wenn Sie die in der Vorschau angezeigte Seite vom Druckvorgang ausgeschlossen haben, werden Sie in der
Vorschau darauf hingewiesen.
Wenn die Seite für das eingelegte Papier zu groß ist, zeigt eine gelbe Schattierung in der Vorschau den Teil an,
der abgeschnitten (nicht gedruckt) wird.
Vorschau-Aktionen
● Klicken Sie zum Vergrößern auf das Symbol .
● Klicken Sie zum Verkleinern auf das Symbol .
● Klicken Sie zum auf das Symbol zum .
● Sie können auch die Taste STRG gedrückt halten und das Mausrad zum Zoomen verwenden. Siehe
„Tastenkombinationen “ auf Seite 26.
● Um zur nächsten Seite zu wechseln, klicken Sie auf >.
● Um zur vorherigen Seite zu wechseln, klicken Sie auf● Um die Vorschau auszublenden und nur die Miniaturansichten anzuzeigen, klicken Sie in der Mitte auf .
● Um die Grenze zwischen der Vorschau und den Miniaturansichten zu verschieben, ziehen Sie nach links
oder rechts.
18 Kapitel 5 Vorbereitung von Druckaufträgen DEWW6 Verschachtelung
Durch Verschachteln können Sie Papier und Zeit sparen, indem Sie zwei oder mehrere Seiten nebeneinander auf
dem Papier drucken, sofern dieses breit genug ist.
HINWEIS: Um Papier zu sparen, werden möglicherweise automatisch die Reihenfolge und/oder die Ausrichtung
der Seiten geändert. Wenn Sie eine Seite manuell drehen oder ausrichten möchten, achten Sie darauf, dass die
Verschachtelung deaktiviert ist.
Sie können die Verschachtelung für jeden Drucker aktivieren oder deaktivieren, indem Sie in den Einstellungen
auf das Symbol klicken. Zudem haben Sie die Möglichkeit, den Abstand zwischen verschachtelten Seiten
festzulegen. Siehe Einstellungen auf Seite 14.
Bei aktivierter Verschachtelung können Sie in der Vorschau überprüfen, wie viele Seiten des Dokuments
zusammen auf eine Ausgabeseite passen.
TIPP: Um die Verschachtelung für mehrere Kopien zu verwenden, fügen Sie die gewünschten Seiten erneut
hinzu. Das Einstellen der Auftragskopien hat keine Auswirkungen auf die Verschachtelung.
Die Seiten, die auf dem gleichen Blatt verschachtelt wurden, werden mit dem Symbol für die gekennzeichnet.
Es befindet sich neben jeder Miniaturansicht.
DEWW 1920 Kapitel 6 Verschachtelung DEWW
7 Drucken
Wenn die Seiten gedruckt werden können, ist die Schaltfläche Drucken aktiviert. Falls sie deaktiviert ist, stellen
Sie sicher, dass der Drucker verbunden und bereit ist, oder verwenden Sie einen anderen Drucker.
Wenn Sie auf die Schaltfläche Drucken klicken, werden alle in die Anwendung geladenen Seiten mit Ausnahme
der von Ihnen deaktivierten Seiten gedruckt. Siehe Seitenoptionen auf Seite 16.
Sofern Sie die Größe nicht geändert haben, werden die Seiten standardmäßig in der Originalgröße gedruckt, die
in der Datei angegeben ist. Siehe Seitenoptionen auf Seite 16.
Wenn der Drucker Seiten in eine Warteschlange stellen kann, werden alle Seiten sofort an den Drucker gesendet.
Andernfalls werden die Seiten in der Anwendung gehalten, bis der Drucker sie jeweils empfangen kann. Der
Fortschritt beim Senden des Druckauftrags an den Drucker wird anhand der Schaltfläche Drucken angezeigt.
Aufträge in der Warteschlange können Sie sehen, indem Sie den Link Druckerauftragswarteschlange auswählen,
den Sie im Dialog Druckeinstellungen finden. Dadurch öffnet sich ein Link zum integrierten Web-Server im
Standardbrowser.
Die Anwendung sendet die Seiten eines Auftrags in der Reihenfolge an den Drucker, in der sie auf dem Bildschirm
angezeigt werden.
HINWEIS: Die Anwendung informiert den Benutzer über den Status des zum Druck gesendeten Auftrags:
Gedruckt, Abgebrochen oder Fehlgeschlagen.
DEWW 218 Benachrichtigungscenter
Das Benachrichtigungscenter ermöglicht es Ihnen, den Status der zum Drucken gesendeten Dokumente zu
überprüfen. Tippen Sie in der oberen Leiste auf das Symbol , um auf das Benachrichtigungscenter
zuzugreifen.
Die zuletzt gedruckten Aufträge können durch Klicken auf die Funktion Erneut hinzufügen im Abschnitt Verlauf
erneut in HP Click geladen werden. (Nur unterstützte Drucker.)
22 Kapitel 8 Benachrichtigungscenter DEWW9 HP Applications Center
Sie können Poster aus dem HP Applications Center über HP Click drucken.
Wenn Sie etwas selbst gestalten und sofort ausdrucken möchten, gehen Sie zum HP Applications Center. Wenn
Ihr Design fertig ist, wählen Sie HP Click als Drucksoftware und klicken Sie auf die Schaltfläche Zum Drucken
senden. Ihre druckfertige Datei wird generiert und automatisch in HP Click geladen.
Sie finden Ihre Designs immer im Bereich Meine Arbeit des HP Applications Center.
Im HP Applications Center können Sie Ihre Designs auch auf Ihren Computer herunterladen und per Drag & Drop
in HP Click einfügen.
DEWW 2310 Fehlerbehebung
Wenn Sie auf das Tool zur Fehlerbehebung zugreifen möchten, rufen Sie den Abschnitt Hilfe anfordern im Menü
auf, und tippen Sie auf die Schaltfläche Support-Tool.
Situation Maßnahme
HP Click startet nicht, oder während des Starts tritt ein Fehler auf. Vergewissern Sie sich, dass Sie ein 64-Bit-Betriebssystem
verwenden.
Deinstallieren Sie HP Click und installieren Sie das Programm
erneut.
Während der Druckersuche wird kein Drucker erkannt oder Je nach Netzwerktopologie sind mitunter keine Drucker erkennbar.
hinzugefügt. Fügen Sie den Drucker manuell unter Angabe der IP-Adresse und
des Hostnamens hinzu.
HINWEIS: An diese Anwendung können nur HP Drucker
angeschlossen werden.
Beim Hinzufügen eines Druckers durch Angabe des Hostnamens Mitunter kann ein Computer den Hostnamen nicht auflösen. Fügen
gibt HP Click als Fehlermeldung aus, dass der Drucker „nicht Sie den Drucker durch Angabe der IP-Adresse hinzu.
erreichbar“ ist.
Beim Hinzufügen eines Druckers tritt ein Fehler auf. Vergewissern Sie sich, dass der Drucker unter Unterstützte Drucker
auf Seite 5 aufgeführt ist.
HP Click gibt an, dass die Firmware-Version eines Druckers nicht Aktualisieren Sie die Firmware des Druckers auf die neueste
kompatibel ist. Version. Damit HP Click ordnungsgemäß funktioniert, ist die
neueste Drucker-Firmware erforderlich.
In der Vorschau ist das gesamte Bild gelb schattiert, was darauf Stellen Sie sicher, dass als Druckmedium eine Rolle ausgewählt
hinweist, dass die gesamte Seite zugeschnitten wird. wurde und die Rolle für das Bild breit genug ist.
Verkleinern Sie das Bild mithilfe der Seitenoptionen auf Seite 16,
sodass es auf die Rolle passt.
Sie haben versehentlich eine oder mehrere Dateien gelöscht. Gelöschte Dateien können nicht wiederhergestellt werden. Fügen
Sie alle Dateien erneut hinzu.
24 Kapitel 10 Fehlerbehebung DEWWSituation Maßnahme
Beim Hinzufügen einer Datei wird die Fehlermeldung „Nicht Vergewissern Sie sich, dass die Datei unter Unterstützte
unterstütztes Dateiformat“ angezeigt. Dateiformate auf Seite 8 aufgelistet ist.
Die Schaltfläche Drucken ist deaktiviert. Vergewissern Sie sich, dass mindestens eine Miniaturansicht zum
Drucken ausgewählt ist.
Stellen Sie sicher, dass der Drucker mit dem Computer
verbunden ist.
Vergewissern Sie sich, dass der Drucker eingeschaltet ist.
Wenn Sie weitere Hilfe mit HP Click benötigen, wenden Sie sich an mailto:hpclick.support@hp.com.
DEWW 25A Tastenkombinationen
Menüs
Funktion Windows Mac OS
Zum Inhalt wechseln Alt+0 ⌥0
Hilfemenü Alt+H ⌘ Umschalt /
Benutzerhandbuch F1 ⌘/
Menü Einstellungen Alt+P ---
Allgemeine Einstellungen Strg+K ⌘,
Druckereinstellungen Umschalt+Strg+K ⌥⌘,
Anwendung minimieren Windows+↓ ⌘M
Verkleinern Windows+↓ ---
Anwendung maximieren Windows+↑ ---
Anwendung schließen Alt+F4 ⌘Q
Anwendung ausblenden --- ⌘H
Andere ausblenden --- ⌥⌘H
Dateien öffnen oder hinzufügen Strg+O ⌘O
Druckauftrag Strg+P ⌘P
Felder
Funktion Windows Mac OS
Druckerbedienfeld P oder F4 P oder F4
Vorschau W oder F5 W oder F5
Miniaturansichten maximieren G oder F3 G oder F3
26 Anhang A Tastenkombinationen DEWWDialogfelder
Funktion Windows Mac OS
Bestätigung (primär) Eingabetaste oder Leertaste Eingabetaste oder Leertaste
Abbrechen (sekundär) Esc Esc
Benachrichtigung verwerfen Esc Esc
Modales oder Popover-Fenster schließen Esc Esc
Nutzung
Funktion Windows Mac OS
Alle auswählen Strg+A ⌘A
Seite oder Auswahl löschen Entf Entf
Mehrere aufeinanderfolgende Miniaturansichten auswählen Umschalt+Klick Umschalt-Klick
Mehrere nicht aufeinanderfolgende Miniaturansichten auswählen Strg+Klick ⌘ Klick
In Miniaturansichten navigieren Pfeiltasten Pfeiltasten
Miniaturansichten auswählen Umschalt+Pfeiltasten Umschalt-Pfeiltasten
Festgelegte Miniaturansicht auswählen Leertaste Leertaste
Bis zur ersten Miniaturansicht auswählen Umschalt+Pos1 Umschalt-Pos1
Bis zur letzten Miniaturansicht auswählen Umschalt+Ende Umschalt-Ende
Bis zur ersten sichtbaren Miniaturansicht auswählen Umschalt+Bild nach oben Umschalt-Fn-Aufwärtspfeil
Bis zur letzten sichtbaren Miniaturansicht auswählen Umschalt+Bild nach unten Umschalt-Fn-Abwärtspfeil
Tastaturfokus ändern Tabulator Tabulator
Tastaturfokus ändern (zurück) Umschalt+Tabulator Umschalt-Tabulator
Zu erster Miniaturansicht gehen Pos1 Pos1 oder Fn ←
Zu letzter Miniaturansicht gehen Ende Ende oder Fn →
Cursor zum Ende des Anzeigebereichs bewegen Bild nach unten Bild nach unten oder Fn ↓
Cursor zum Anfang des Anzeigebereichs bewegen Bild nach oben Bild nach oben oder Fn ↑
Status des ausgewählten Kontrollkästchens, Optionsfelds oder Leertaste Leertaste
Schalters ändern
Seite kopieren Strg+D ⌘D
Seiten auswählen und kopieren Seite(n) auswählen, Strg+D, Seite(n) auswählen, ⌘ D
Drag-and-drop wählen, Drag-and-drop
Seiten auswählen und verschieben Seite(n) auswählen, Drag-and- Seite(n) auswählen, Drag-and-
drop drop
DEWW Dialogfelder 27Vorschau
Funktion Windows Mac OS
Hand-Tool wählen (Schwenken) H H
Tool Zoom wählen Z Z
Mausrad aktivieren Strg ⌘ (alte Mac-Maus)
Zoomen vorübergehend umkehren Alt Alt
Verkleinern STRG+– ⌘–
Vergrößern STRG++ ⌘+
Ganzes Bild STRG+0 ⌘0
Vertikal blättern Mausrad Mausrad (alter Mac)
Horizontal blättern Umschalt + Mausrad Umschalt Mausrad
Zoombereich wählen Maus gedrückt halten und den Maus gedrückt halten und den
Bereich ziehen Bereich ziehen
Nach oben blättern ↑ ↑
Nach unten blättern ↓ ↓
Nach rechts blättern → →
Nach links blättern ← ←
28 Anhang A Tastenkombinationen DEWWIndex
A V
Aktualisierungen, automatische 8 Verschachtelung 19
Anforderungen 5 Voreinstellungen
Allgemein 11
B Drucker 12
Benachrichtigungscenter 22 Vorschau 17
D Z
Dateiformate, unterstützte 8 Zeichenformat 11
Drehen der Seite 17
Druckaufträge, Vorbereitung 14
Drucken 21
Drucker, unterstützte 5
E
Einführung 1
Einstellungen 14
F
Fehlerbehebung 24
H
Hilfe 13
HP Applications Center 23
I
Installation 5
L
Lizenzen 9
M
Maßeinheiten 11
S
Seitenoptionen 16
Sprache 11
Sprachen, unterstützte 8
T
Tastenkombinationen 26
Testlizenz 10
DEWW Index 29Sie können auch lesen