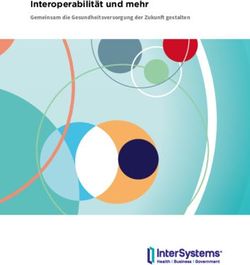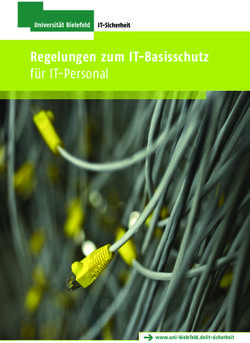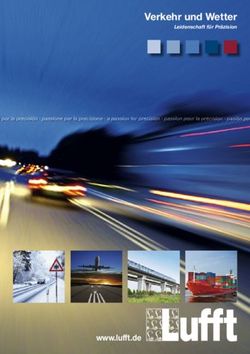Schulungshandbuch für die e-card Fotoregistrierung für Passbehörden und Gemeinden - Wien, 25. März 2020 Version 1.3
←
→
Transkription von Seiteninhalten
Wenn Ihr Browser die Seite nicht korrekt rendert, bitte, lesen Sie den Inhalt der Seite unten
Schulungshandbuch
für die
e-card Fotoregistrierung
für Passbehörden und Gemeinden
Wien, 25. März 2020
Version 1.3
Schulungshandbuch_Gemeinden_V1.3.docx
Seite 1 von 98Inhalt
1 Abbildungsverzeichnis .................................................................................................................... 5
2 Abkürzungsverzeichnis ................................................................................................................... 8
3 Änderungsverzeichnis .................................................................................................................... 9
4 Ziel des Dokuments ...................................................................................................................... 10
5 Rechtsgrundlage ........................................................................................................................... 11
6 Allgemeines .................................................................................................................................. 13
7 Prozessvarianten .......................................................................................................................... 16
8 Allgemeine Abläufe im IDR ........................................................................................................... 17
8.1 Login ...................................................................................................................................... 17
8.2 Rollen .................................................................................................................................... 18
8.3 Administration ...................................................................................................................... 18
8.4 Bearbeitungshistorie ............................................................................................................. 19
8.5 Logout ................................................................................................................................... 20
9 Prozessübersicht: Schritt-für-Schritt-Anleitung ........................................................................... 21
9.1 Fotoverfügbarkeit prüfen...................................................................................................... 22
9.2 Dokumente und Passfoto prüfen .......................................................................................... 22
9.2.1 Identitätszeuge .............................................................................................................. 24
9.2.2 Amtlicher Lichtbildausweis............................................................................................ 24
9.2.3 Staatsbürgerschaftsnachweis ........................................................................................ 26
9.2.4 Passbildkriterien ............................................................................................................ 26
9.2.5 Namensschreibweise..................................................................................................... 27
9.3 Personendaten im IDR erfassen ............................................................................................ 28
9.3.1 Person suchen ............................................................................................................... 28
9.3.2 Person anlegen inkl. SV-Nummer.................................................................................. 31
9.4 bPK zuordnen ........................................................................................................................ 33
9.4.1 bPK Anfrage ................................................................................................................... 33
9.4.2 Personenverifizierung durch Ergebnisse aus Register .................................................. 34
9.4.3 Mehrfachtreffer............................................................................................................. 35
9.4.4 bPK-Zuordnung bestätigen ............................................................................................ 36
9.4.5 bPK bereits erfasst......................................................................................................... 38
9.4.6 bPK-Anfrage: exakte Suche ........................................................................................... 38
Schulungshandbuch_Gemeinden_V1.3.docx
Seite 2 von 989.4.7 bPK-Anfrage: erweiterte Suche ..................................................................................... 39
9.4.8 bPK-Anfrage: Bereitstellung Personendaten neu starten ............................................. 40
9.4.9 Person im ERnP anlegen ................................................................................................ 40
9.5 Nachweise im IDR erfassen ................................................................................................... 46
9.5.3 EKIS Abfrage .................................................................................................................. 48
9.6 Antrag erstellen (und absenden) .......................................................................................... 50
9.6.1 Vorgehen bei der Prozessvariante „Dezentrale Teilerfassung mit zentraler
Nacherfassung zentralen Scanstelle in der Sozialversicherung (Scan des Fotos)“ ...................... 50
9.6.2 Vorgehen bei der Prozessvariante „Dezentrale Vollerfassung mit Scan des Fotos“ .... 52
9.7 Foto (in Zentrale) scannen .................................................................................................... 54
9.7.1 Vorgehen bei der Prozessvariante „Dezentrale Teilerfassung mit zentraler
Nacherfassung zentralen Scanstelle in der Sozialversicherung (Scan des Fotos)“ ...................... 54
9.7.2 Vorgehen bei der Prozessvariante „Dezentrale Vollerfassung mit Scan des Fotos“ .... 59
10 e-Bild............................................................................................................................................. 63
10.1 Foto herunterladen ............................................................................................................... 63
10.2 Prozess mit e-Bild .................................................................................................................. 65
11 Weitere Funktionen im IDR .......................................................................................................... 66
11.1 Personendaten bearbeiten ................................................................................................... 66
11.2 Auswahl der diakritischen Zeichen ....................................................................................... 67
11.3 Dokumentliste ....................................................................................................................... 68
11.4 Foto e-card ............................................................................................................................ 69
11.5 Foto deaktivieren .................................................................................................................. 69
11.6 bPK Bereitstellung: bPK löschen ........................................................................................... 70
11.7 Ausdruck Blanko-Foto e-card Antrag .................................................................................... 71
11.8 Warnung –Beenden vom Foto e-card Antrag im Status „in Bearbeitung“ ........................... 72
11.9 Eigene Foto e-card Anträge im Status „in Bearbeitung“ anzeigen ....................................... 72
11.10 Status des Dokuments....................................................................................................... 73
12 Clearingfälle .................................................................................................................................. 74
12.1.1 Datendivergenzen ......................................................................................................... 75
12.1.2 bPK kann nicht eindeutig zugeordnet werden .............................................................. 76
12.1.3 Zuordnung des bPKs zur falschen Person ..................................................................... 77
12.1.4 ERnP Einträge ................................................................................................................ 77
12.1.5 Person möchte ein Foto für die e-card registrieren lassen und legt Ausweisdokument
aus einem der Register vor........................................................................................................... 78
Schulungshandbuch_Gemeinden_V1.3.docx
Seite 3 von 9812.1.6 Probleme bei der Identitätsfeststellung........................................................................ 79
12.1.7 Verdacht auf gefälschte Dokumente............................................................................. 79
12.1.8 Doppelanlage einer Person im IDR................................................................................ 79
12.1.9 Falsche Datengabe bei der e-card Fotoregistrierung im IDR ........................................ 79
13 Exkurs: Identitätsprüfung – Merkmale ........................................................................................ 81
14 Exkurs: Dokumente und Urkunden .............................................................................................. 85
14.1 Personenstandsurkunden/Staatsbürgerschaftsnachweis .................................................... 85
14.2 Sicherheitsmerkmale ............................................................................................................ 87
14.3 Verehelichung/Namensänderung im Ausland ...................................................................... 94
14.4 Vornamen.............................................................................................................................. 94
14.5 Beglaubigung/Apostille ......................................................................................................... 94
15 Exkurs: Vorgehen bei Versicherten ohne österreichische Staatsbürgerschaft ............................ 96
16 Wichtige Punkte bei der e-card Fotoregistrierung....................................................................... 97
17 Kontaktadressen........................................................................................................................... 98
Schulungshandbuch_Gemeinden_V1.3.docx
Seite 4 von 981 Abbildungsverzeichnis
Abbildung 1: Applikation IDR ............................................................................................................... 17
Abbildung 2: IDR - Rollenauswahl ........................................................................................................ 18
Abbildung 3: IDR - Hinweis: Benutzerdaten vervollständigen ............................................................. 18
Abbildung 4: IDR - Benutzerdaten vervollständigen ............................................................................ 19
Abbildung 5: Bearbeitungshistorie ....................................................................................................... 19
Abbildung 6: Menü "Ende" ................................................................................................................... 20
Abbildung 7: Dezentrale Teilerfassung mit zentraler Nacherfassung (Scan des Fotos) ...................... 21
Abbildung 8: Dezentrale Vollerfassung mit Scan des Fotos ................................................................. 21
Abbildung 9: Gütesiegel ....................................................................................................................... 27
Abbildung 10: Menü „Eingabe“ ............................................................................................................ 28
Abbildung 11: Eingabe/Personensuche ............................................................................................... 28
Abbildung 12: Trefferliste..................................................................................................................... 29
Abbildung 13: keine Person gefunden ................................................................................................. 31
Abbildung 14: Menü „neue Person“ .................................................................................................... 31
Abbildung 15: Personendaten - neue Person anlegen......................................................................... 31
Abbildung 16: Neue Person erfolgreich angelegt ................................................................................ 32
Abbildung 17: bPK Anfrage .................................................................................................................. 33
Abbildung 18: Ergebnis aus SZR, ZMR, ZPR, ZSR bei bPK-Anfrage ....................................................... 35
Abbildung 19: Mehrfachtreffer bPK-Anfrage ....................................................................................... 35
Abbildung 20: Bestätigen der ZSR, ZMR, ZPR, ZSR Personenbereitstellung ........................................ 36
Abbildung 21: Bestätigung der ZSR, ZMR, ZPR, ZSR Personenbereitstellung ...................................... 36
Abbildung 22: bPK Daten anzeigen ...................................................................................................... 37
Abbildung 23: Auswahl der Personendaten aus ZSR, ZMR, ZPR, ZSR für IDR Übernahme .................. 37
Abbildung 24: Auswahl der Personendaten aus ZSR, ZMR, ZPR, ZSR für IDR speichern ..................... 38
Abbildung 25: bPK bereits vergeben .................................................................................................... 38
Abbildung 26: Exakte Suche im ZSR, ZMR, ZPR, ZSR ............................................................................ 38
Abbildung 27: Exakte Suche im ZSR, ZMR, ZPR, ZSR abbrechen .......................................................... 39
Abbildung 28 - Abbrechen der ZSR, ZMR, ZPR, ZSR Personenbereitstellung ....................................... 39
Abbildung 29: erweiterte Suche ........................................................................................................... 39
Abbildung 30: KEIN Treffer im SZR, ZMR, ZPR, ZSR .............................................................................. 40
Abbildung 31: Person im ERnP anlegen - Identitätsdokument im IDR bereits erfasst ........................ 41
Abbildung 32: Person im ERnP anlegen - Dokumentdaten erfassen ................................................... 41
Abbildung 33: ERnP Dokumentart aus Liste wählen ............................................................................ 42
Abbildung 34: ERnP Erfassung Dokumentart durch Eingabe ............................................................... 42
Abbildung 35: ERnP Erfassung Dokumentnummer .............................................................................. 42
Abbildung 36: ERnP Erfassung Ausstellungsdatum .............................................................................. 43
Abbildung 37: ERnP Erfassung ausstellender Staat.............................................................................. 43
Abbildung 38: ERnP einschränken vom ausstellenden Staat ............................................................... 44
Abbildung 39: ERnP ausstellender Staat mittels ISO Code .................................................................. 44
Abbildung 40: ERnP Daten einfügen .................................................................................................... 45
Schulungshandbuch_Gemeinden_V1.3.docx
Seite 5 von 98Abbildung 41: Ergebnis aus SZR, ZMR, ZPR, ZSR bei bPK Anfrage mit ERnP-Eintrag ........................... 45
Abbildung 42: Menü „Foto e-card “ ..................................................................................................... 46
Abbildung 43: Nachweise erfassen ...................................................................................................... 46
Abbildung 44: Nachweis speichern ...................................................................................................... 47
Abbildung 45: IDR Maske für Reisepässe bei Gemeinden ................................................................... 48
Abbildung 46: Menü „EKIS - Abfrage“ .................................................................................................. 48
Abbildung 47: EKIS Anfrage - Leermeldung (Negativauskunft) ............................................................ 49
Abbildung 48: EKIS Anfrage – Treffer (Positivauskunft) ....................................................................... 49
Abbildung 49: Menü „Foto e-card Antrag“ .......................................................................................... 50
Abbildung 50: Foto e-card Antrag ........................................................................................................ 50
Abbildung 51: Foto absenden .............................................................................................................. 51
Abbildung 52: Menü „Foto e-card Antrag“ .......................................................................................... 52
Abbildung 53: Foto e-card Antrag ........................................................................................................ 53
Abbildung 54: Eingabe/Personensuche ............................................................................................... 54
Abbildung 55: Trefferliste..................................................................................................................... 55
Abbildung 56: Menü „Foto erfassen“................................................................................................... 55
Abbildung 57: Bild laden ...................................................................................................................... 56
Abbildung 58: Foto aus Explorer auswählen ........................................................................................ 56
Abbildung 59: Foto positionieren ......................................................................................................... 57
Abbildung 60: Foto korrekt positioniert............................................................................................... 58
Abbildung 61: Foto vom Antrag prüfen und speichern ....................................................................... 58
Abbildung 62: Status auf gültig setzen ................................................................................................. 58
Abbildung 63: erfasstes Foto speichern ............................................................................................... 59
Abbildung 64: Menü „Foto erfassen“................................................................................................... 59
Abbildung 65: Bild laden ...................................................................................................................... 59
Abbildung 66: Foto aus Explorer auswählen ........................................................................................ 59
Abbildung 67: Foto positionieren ......................................................................................................... 60
Abbildung 68: Foto korrekt positioniert............................................................................................... 61
Abbildung 69: Foto vom Antrag prüfen und speichern ....................................................................... 61
Abbildung 70: Status auf gültig setzen ................................................................................................. 61
Abbildung 71: erfasstes Foto speichern ............................................................................................... 62
Abbildung 72: e-Bild - Foto herunterladen .......................................................................................... 63
Abbildung 73: e-Bild - Foto lokal speichern ......................................................................................... 64
Abbildung 74: e-Bild - Details ansehen ................................................................................................ 64
Abbildung 75: e-Bild - Fehlermeldung bei abgelaufenem Foto ........................................................... 65
Abbildung 76: e-Bild - Fehlermeldung, wenn kein Foto gefunden werden kann ................................ 65
Abbildung 77: Personendaten anzeigen/bearbeiten ........................................................................... 66
Abbildung 78: Sonderzeichen............................................................................................................... 67
Abbildung 79: Auswahlliste diakritische Zeichen ................................................................................. 67
Abbildung 80: Auswahl diakritischer Zeichen nach Buchstabe ............................................................ 68
Abbildung 81: Dokumentliste............................................................................................................... 68
Abbildung 82: Dokumentliste zur Person ansehen .............................................................................. 68
Abbildung 83: erfasstes Foto einsehen ................................................................................................ 69
Abbildung 84: Foto in Originalgröße .................................................................................................... 69
Schulungshandbuch_Gemeinden_V1.3.docx
Seite 6 von 98Abbildung 85: Foto ungültig ................................................................................................................. 69
Abbildung 86: bPK löschen ................................................................................................................... 70
Abbildung 87: Menü „Hilfe“ – Blanko- Foto e-card Antrag .................................................................. 71
Abbildung 88: Warnung - beenden im Status "in Bearbeitung" .......................................................... 72
Abbildung 89: alle eigenen Anträge im Status "in Bearbeitung" ......................................................... 72
Abbildung 90: Gesichtsabschnitte ........................................................................................................ 81
Abbildung 91: Kopfformen (von links nach rechts: oval, eckig, rund) ................................................. 81
Abbildung 92: Faltenbildung ................................................................................................................ 82
Abbildung 93: Stirnform (von links nach rechts: breit, schmal, hoch, niedrig) .................................... 82
Abbildung 94: Augenform - Stellung abwärts ...................................................................................... 82
Abbildung 95: Augenform - Stellung gerade ........................................................................................ 82
Abbildung 96: Augenform - Stellung aufwärts ..................................................................................... 82
Abbildung 97: Nasenform (von links nach rechts: schmal & kurz, schmal & lang, breit & kurz) ......... 83
Abbildung 98: Ohrenabstand (von links nach rechts: abstehend, anliegend) ..................................... 83
Abbildung 99: Ohrläppchen (von links nach rechts: angewachsen, freihängend)............................... 83
Abbildung 100: Mundform (von links nach rechts: schmal, breit) ....................................................... 84
Abbildung 101: Mundwinkel (von links nach rechts: abwärts, aufwärts, gerade) .............................. 84
Abbildung 102: Lippen (von links nach rechts: langgezogen, wulstig, herzförmig) ............................. 84
Abbildung 103: Staatsbürgerschaftsnachweis inkl. QR-Code .............................................................. 86
Abbildung 104: Geburtsurkunde inkl. QR-Code ................................................................................... 86
Abbildung 105: UV-aktive Farben (mehrfärbig) ................................................................................... 87
Abbildung 106: UV-aktive Farben (einfärbig) ....................................................................................... 87
Abbildung 107: Buchdruck ................................................................................................................... 87
Abbildung 108: originaler vs. gefälschter Buchdruck ........................................................................... 88
Abbildung 109: Offsetdruck ................................................................................................................. 88
Abbildung 110: originaler vs. gefälschter Offsetdruck ......................................................................... 89
Abbildung 111: Tintenstrahldruck ........................................................................................................ 89
Abbildung 112: Offsetdruck ................................................................................................................. 89
Abbildung 113: Laserdruck ................................................................................................................... 89
Abbildung 114: Irisdruck ...................................................................................................................... 90
Abbildung 115: originaler vs. gefälschter Irisdruck .............................................................................. 90
Abbildung 116: Stichtiefdruck .............................................................................................................. 91
Abbildung 117: Schutzmusterdruck ..................................................................................................... 92
Abbildung 118: Mikrodruck .................................................................................................................. 92
Abbildung 119: Wasserzeichen ............................................................................................................ 93
Abbildung 120: fluoriszierende Melierfasern ...................................................................................... 93
Abbildung 121: Melierfasern aufgedruckt ........................................................................................... 93
Abbildung 122: Melierfasern original................................................................................................... 93
Abbildung 123: Beglaubigung .............................................................................................................. 95
Schulungshandbuch_Gemeinden_V1.3.docx
Seite 7 von 982 Abkürzungsverzeichnis
ASVG Allgemeine Sozialversicherungsgesetz
bPK Bereichsspezifisches Personenkennzeichen
BMI Bundesministeriums für Inneres
DVSV Dachverband der Sozialversicherungsträger
E-ID Elektronischen Identitätsnachweis
EKVK Europäische Krankenversicherungskarte
ERnP Ergänzungsregister natürlicher Personen
FSR Führerscheinregister
GDA Gesundheitsdiensteanbieter
IDR Identitätsdokumentenregister
IZR Integriertes Zentrales Fremdenregister
SV Sozialversicherung
SVC Sozialversicherungs-Chipkarten Betriebs- und
Errichtungsges.m.b.H.
SVNR, SV-Nummer Sozialversicherungsnummer
SZR Stammzahlenregister
ZMR Zentrales Melderegister
ZPR Zentrales Personenstandsregister
ZSR Zentrales Staatsbürgerschaftsregister
Schulungshandbuch_Gemeinden_V1.3.docx
Seite 8 von 983 Änderungsverzeichnis
Version Veröffentlichung Autor
1.0 11. November 2019 Bianca Neuwirth, Kerstin Ackerl
1.1 25.November 2019 Bianca Neuwirth, Kerstin Ackerl
1.2 11 Februar 2020 Kerstin Ackerl, Bianca Neuwirth
1.3 25. März 2020 Bianca Neuwirth, Kerstin Ackerl
Inhaltliche Änderungen zur Vorversion sind gelb markiert. Redaktionelle Änderungen werden nicht
gekennzeichnet.
Kapitel Änderungen
5 Ergänzung
6 Ergänzung
12 Ergänzung
Schulungshandbuch_Gemeinden_V1.3.docx
Seite 9 von 984 Ziel des Dokuments
Dieses Dokument dient allen Registrierungsstellen als Schulungsunterlage für die e-card
Fotoregistrierung.
In diesem Dokument ist beschrieben
auf welchen rechtlichen Grundlagen der e-card Fotoregistrierungsprozess basiert,
welche rechtlichen Grundlagen zur Anwendung kommen,
wie der Ablauf des e-card Fotoregistrierungsprozess ist,
wie die Bedienung des IDRs erfolgt,
welche Voraussetzungen der Karteninhaber, der ein Foto für die e-card beibringen will,
erfüllen muss,
welche Prüfungen im Rahmen des e-card Fotoregistrierungsprozess in der
Fotoregistrierungsstelle vorgenommen werden müssen,
wie im Clearingfall vorzugehen ist.
In diesem Dokument werden die Abläufe und Abbildungen anhand des „neuen“ IDRs beschrieben
(Rolle RPA-eCard_Erfasser). Die Abbildungen und Abläufe im „alten“ IDR (Rolle IDR-PAS-Bearbeiter
bzw. IDR-PAS-Leiter), in dem auch Passanträge administriert werden, sind in diesem
Schulungshandbuch nicht enthalten.
Die Inhalte dieses Schulungshandbuchs entstammen überwiegend aus den Vorgaben und aus
Dokumenten des BMIs.
Aus Gründen der Lesbarkeit wird im Dokument darauf verzichtet, geschlechtsspezifische
Formulierungen zu verwenden. Soweit personenbezogene Bezeichnungen nur in männlicher Form
angeführt sind, beziehen sie sich auf Männer und Frauen in gleicher Weise.
Schulungshandbuch_Gemeinden_V1.3.docx
Seite 10 von 985 Rechtsgrundlage
Der Nationalrat hat im Juni 2017 beschlossen, dass ab 1.1.2020 auf allen neu ausgestellten e-cards
für Personen ab dem 14. Lebensjahr ein Foto aufzubringen ist. Bis 31.12.2023 müssen alle alten e-
cards gegen neue e-cards mit Foto ausgetauscht sein, sofern keine Ausnahme besteht. (§31a Abs. 8
– 12 ASVG)
Der Gesetzgeber hat festgelegt, aus welchen Registern die Fotos zu beziehen und in welcher
Reihenfolge sie für die e-card zu verwenden sind:
Identitätsdokumentenregister (IDR): Österreichischer Reisepass, Österreichischer
Personalausweis, E-ID
Führerscheinregister (FSR): Österreichischer Scheckkartenführerschein
Fremdenregister (IZR): Aufenthaltstitel, Fremdenpass, Konventionsreisepass bzw. eine
Identitätskarte für Fremde, Duldungskarte, Verfahrenskarte (grüne Karte),
Aufenthaltsberechtigungskarte (weiße Karte), Karte für Asylberechtigte oder Karte für
subsidiär Schutzberechtigte (graue Karte)
Der Karteninhaber kann folglich nicht wählen, welches Foto verwendet wird.
Ist kein Foto in den Registern, ist der Karteninhaber verpflichtet, ein Foto beizubringen.
Für rund 85% der Karteninhaber ist ein Foto in den o.a. Registern vorhanden, sie erhalten
automatisch ihre neue e-card mit Foto, bevor die alte abläuft (sofern keine Ausnahme besteht).
Rund 15% der Karteninhaber müssen ein Foto bringen, da kein Foto in den o.g. Registern verfügbar
ist. Für die e-card Fotoregistrierung hat der Gesetzgeber ein Vorgehen definiert:
Die Fotospeicherung erfolgt im IDR.
Die Fotos werden 7 Jahre im IDR gespeichert.
Für Österreichische Staatsbürger gilt:
Die Fotoregistrierung erfolgt jedenfalls bei den SV-Dienststellen.
Zusätzlich kann sich der Hauptverband der österreichischen
Sozialversicherungsträger dafür auch der als Passbehörden (§ 16 des Passgesetzes
1992) tätigen Behörden sowie der Bürgermeister bedienen. Eine Kostenabgeltung
ist zu vereinbaren.
Für Fremde gilt:
Die e-card Fotoregistrierung erfolgt in den Dienststellen der
Landespolizeidirektionen und des Bundesamtes für Fremden- und Asylwesen.
Schulungshandbuch_Gemeinden_V1.3.docx
Seite 11 von 98In einer Verordnung der Bundesregierung ist festgelegt:
Personen, die im Ausstellungsjahr der neuen e-card das 70. Lebensjahr vollenden oder
bereits vollendet haben bzw. Personen in Pflegestufe 4, 5, 6 oder 7 sind von der Fotopflicht
befreit.
o Ist jedoch von diesen Personen ein Foto in den Registern vorhanden, wird eine e-card
mit Foto ausgestellt bzw. können diese Personen freiwillig ein Foto registrieren lassen.
Übergangsfrist für das Nachbringen von Fotos von 3 Monaten (aufgrund der aktuellen
Situation bzgl. COVID-19 wird die Frist auf 5 Monate verlängert).
o Sobald der Karteninhaber beim GDA oder bei der SV die Information erhält, dass kein
Foto vorhanden ist, muss der Karteninhaber binnen 3 Monaten (aufgrund der
aktuellen Situation bzgl. COVID-19 wird die Frist auf 5 Monate verlängert) ein Foto
registrieren lassen.
Information an Karteninhaber, dass sie ein Foto beibringen müssen und mit welchen
Konsequenzen sie sonst rechnen müssen, erfolgt durch
o SV (Versichertenkontakt, Informationskampagne)
o GDA (sofern sie Informationen dazu vom e-card System erhalten)
o Dienstgeber (unterstützend bei Dienstnehmer-Anmeldungen)
Es sind Maßnahmen, die zur Vermeidung von Missbrauchsszenarien, die aufgrund einer
Verweigerung der Beibringung eines Fotos entstehen könnten, zu definieren. Kommt der
Karteninhaber nach Aufforderung durch den GDA bzw. der SV, dass ein Foto beizubringen ist,
3 Monate (aufgrund der aktuellen Situation bzgl. COVID-19 wird die Frist auf 5 Monate
verlängert) lang nicht nach, kann mit der e-card beim GDA keine e-card Buchung mehr
erfolgen (auch nicht mit Admin-Karte). Erst durch den sogenannten elektronischen
Ersatzbeleg, den sich der Karteninhaber bei seinem SV-Träger persönlich abholen muss, ist
eine e-card Buchung wieder möglich bzw. sobald ein Foto registriert wurde und dieses aus
den Registern abfragbar ist.
Kinder unter 14 Jahren erhalten weiterhin in jedem Fall eine e-card ohne Foto, unabhängig davon, ob
ein Foto verfügbar ist. Es ist auch nicht möglich, für Kinder unter 14 freiwillig ein Foto für die e-card
abzugeben. Wenn die e-card eines Kindes rund um seinen 14. Geburtstag abläuft und dieses Kind
keinen österreichischen Reisepass oder Personalausweis besitzt, kann ab 2 Monate vor dem 14.
Geburtstag ein Foto registriert werden.
Schulungshandbuch_Gemeinden_V1.3.docx
Seite 12 von 986 Allgemeines
Die Verarbeitung der Daten im IDR ist nur zulässig, sofern die Identität des Betroffenen eindeutig
festgestellt wurde. Zur Überprüfung der Identität und der vorgelegten Dokumente ist die Behörde
ermächtigt, Informationen über diese personenbezogenen Daten und Dokumente aus
Datenverarbeitungen von Sicherheits-, Personenstands- und Staatsbürgerschaftsbehörden und nach
den §§ 26 und 27 BFA-Verfahrensgesetz im Datenfernverkehr einzuholen.
In SV-Dienststellen und freiwillig teilnehmenden als Passbehörde tätigen Behörden und Gemeinden
darf die e-card Fotoregistrierung nur für österreichische Staatsbürger erfolgen.
Jeder fotolose österreichische Staatsbürger kann unabhängig von seinem Versicherungsstatus und
seiner Versicherungszugehörigkeit bei jeder SV-Dienststelle bzw. unabhängig von seinem Wohnort
bei jeder freiwillig teilnehmenden Passbehörde bzw. Gemeinde die Fotoregistrierung vornehmen
lassen.
Jeder fotolose Fremde kann unabhängig von seinem Wohnort zu jeder Dienststelle der
Landespolizeidirektionen und des Bundesamtes für Fremdenwesen und Asyl die e-card
Fotoregistrierung vornehmen lassen.
Alle e-card Fotoregistrierungsstellen werden auf www.chipkarte.at/foto veröffentlicht.
Eine e-card Fotoregistrierung löst nicht automatisch eine Neuausstellung einer e-card aus.
Alle e-cards werden bis 31.12.2023 automatisch getauscht und mit einem Foto versehen, außer es
liegt eine Ausnahme vor (Kinder unter 14 Jahre, Personen über 70 Jahre, Personen ab Pflegestufe 4,
sonstige Ausnahme). Wenn Personen mit einer Ausnahme freiwillig ein Foto registrieren lassen, wird
dieses erst auf die-card aufgebracht, sobald die EKVK abläuft.
Personen mit einer e-card mit dem Aufdruck ***** auf der Rückseite anstatt eines Datums bzw. mit
einem Ablaufdatum nach dem 31.12.2023 werden bis Ende 2023 aufgefordert (entweder durch SV
oder durch GDA), ein Foto zu registrieren zu lassen. Diese e-cards werden spätestens mit 31.12.2023
gesperrt (geplantes Vorgehen).
Schulungshandbuch_Gemeinden_V1.3.docx
Seite 13 von 98Es werden Fotos von folgenden Dokumenten aus dem IDR für die e-card bereitgestellt:
Erwachsenenpässe, Diplomatenpässe (von österreichischen Diplomaten), Dienstpässe,
Personalausweise und Pässe, die von österreichischen Botschaften im Ausland (erst ab 2006)
ausgestellt wurden (allgemeine Gültigkeit 10 Jahre)
o Diese werden auch noch 5 Jahre nach Ablauf der Gültigkeit des Dokuments für die
e-card verwendet.
o Fotos von Notpässen werden nicht für die e-card verwendet.
Kinderpässe und –personalausweise (allgemeine Gültigkeit 5 Jahre)
o Diese werden nur innerhalb der Gültigkeit des Dokuments für die e-card verwendet.
Stehen mehrere Fotos von Ausweisdokumenten aus dem IDR für die e-card zur Verfügung, wird
jenes Foto verwendet, welches das längste „gültig bis“-Datum aufweist. Wird zum Beispiel vor
Ablauf der e-card ein e-card Foto im IDR registriert und danach ein Reisepass ausgestellt, dann wird
das Foto vom Reisepass für die e-card verwendet.
Aus dem FSR und IZR werden nur Fotos von gültigen Dokumenten für die e-card herangezogen.
Fotos von folgenden Dokumenten aus dem IZR werden für die e-card verwendet:
Aufenthaltstitel / Dokumentationen, z.B.
o Aufenthaltskarte für Angehörige von EWR-Bürger (Drittstaatangehöriger)
o Daueraufenthaltskarte für Angehörige von EWR-Bürger (Drittstaatangehöriger)
o Rot-Weiß-Rot-Karte
o Lichtbildausweis für EWR-Bürger
Fremdenpass
Konventionsreisepass
Identitätskarte für Fremde (das „gültig bis“-Datum befindet sich auf der Ausweisrückseite)
Duldungskarte (das „gültig bis“-Datum befindet sich auf der Ausweisrückseite)
Verfahrenskarte (grüne Karte)
Aufenthaltsberechtigungskarte (weiße Karte)
Karte für Asylberechtigte
Karte für subsidiär Schutzberechtigte (graue Karte)
Nachfolgende Fotos werden nicht aus dem IZR für die e-card herangezogen:
Fotos von Dokumenten, die vom BMEIA ausgestellt werden (z.B. Legitimationskarten, …),
Fotos von VISA,
Aufenthaltstitel (sehr lange in der Vergangenheit ausgestellt), die kein Foto enthalten,
jedoch das Dokument trotzdem im IZR gespeichert ist.
In diesen Fällen ist ein Foto für die e-card im IDR zu registrieren.
Schulungshandbuch_Gemeinden_V1.3.docx
Seite 14 von 98Das e-card System erhält täglich vom IDR, FSR und IZR die Information, dass ein Foto vorhanden ist.
Zwischen der Ausstellung eines Dokumentes und der Möglichkeit, das Foto für die Produktion einer
e-card zu nutzen, vergehen 7 bis 10 Werktage (bei Dokumenten des Fremdenregisters bis zu 30
Werktage).
Schulungshandbuch_Gemeinden_V1.3.docx
Seite 15 von 987 Prozessvarianten
Es gibt 2 Varianten, wie der e-card Fotoregistrierungsprozess für Österreichische Staatsbürger
erfolgen kann:
1. Dezentrale Teilerfassung mit zentraler Nacherfassung in der zentralen Scanstelle (Scan des
Fotos):
Erfassung aller Daten im IDR inkl. Prüfung der Identität und Prüfung des Fotos (exkl. Scan
des Fotos)
Versand des Antrages inkl. aufgeklebtem Foto und Unterschrift mind.1x pro Woche an
zentrale Scanstelle
2. Dezentrale Vollerfassung mit Scan des Fotos
Erfassung aller Daten im IDR inkl. Prüfung der Identität und Prüfung des Fotos
Scann des Fotos
Archivierung des Antrags
Sofern ein e-Bild-Code und kein ausgedrucktes Foto vorliegt, ist eine Vollerfassung durchzuführen
(Details zu e-Bild siehe Kapitel 10 e-Bild).
Der Prozess „Dezentrale Teilerfassung mit zentraler Nacherfassung in der Sozialversicherung“
(Scan des Fotos) ist angelehnt an die Passantrags-Entgegennahme bei den Gemeinden. Es ist kein
Scanner vor Ort notwendig, die Durchlaufzeit der Fotoregistrierung in der Behörde und in den
Gemeinden verkürzt sich und die Archivierung der Anträge kann zentral vorgenommen werden.
Freiwillig an der e-card Fotoregistrierung teilnehmende Behörden und Gemeinden können ebenfalls
Anträge an die zentrale Scanstelle senden.
Es kann gewählt werden, mit welcher Prozessvariante die e-card Fotoregistrierung durchgeführt
wird. Alle e-card Fotoregistrierungen sind dann anhand der weiteren Beschreibung zu der jeweiligen
Variante in den nachstehenden Kapiteln durchzuführen. Es ist nicht zulässig, einzelne e-card
Fotoregistrierungen nach unterschiedlichen Prozessvarianten vorzunehmen.
Schulungshandbuch_Gemeinden_V1.3.docx
Seite 16 von 988 Allgemeine Abläufe im IDR
Das IDR, in dem die Fotos für die e-card registriert werden, ist eine Anwendung des
Bundesministeriums für Inneres und steht im Portalverbund zur Verfügung. Jede Abfrage im IDR
wird mitprotokolliert.
Die Applikation heißt: IDR – Fotoerfassung eCard
Es wird empfohlen, im Browser nicht auf „zurück“ zu klicken, da dies zu Problemen führen kann und
die Vorgänge nicht mehr fortgesetzt werden. Nicht gespeicherte Eingaben gehen dadurch verloren
und es muss eine Neuanmeldung erfolgen.
Um Daten im System zu übernehmen, ist immer auf „Speichern“ zu klicken.
Meldungstypen im IDR:
Grün: Erfolgsmeldung (z.B. Eintrag wurde erfolgreich gespeichert)
Gelb: Hinweismeldung (z.B. Vorname: Bitte füllen Sie dieses Feld aus.)
Rot: Fehlermeldung (z.B. SZR-Abfrage Fehler: die Person hat im IDR keine
Staatsangehörigkeit gespeichert, …)
8.1 Login
Der Zugriff auf das IDR erfolgt über das Stammportal.
Abbildung 1: Applikation IDR
Die Userverwaltung, d.h. welcher einzelne Mitarbeiter auf das IDR zugreift, wird von der Behörde
bzw. von der Gemeinde selbst geregelt.
Es gibt auch ein Testsystem, in dem der Prozess der e-card Fotoregistrierung getestet werden kann.
Schulungshandbuch_Gemeinden_V1.3.docx
Seite 17 von 988.2 Rollen
Wenn Sie zu jenen Gemeinden gehören, die bereits Passanträge entgegennehmen und an die
zuständige Passbehörde weiterleiten (=Rolle IDR-PAS-Bearbeiter bzw. IDR-PAS-Leiter mit neuem
PVP) und Sie sich für die „Dezentrale Vollerfassung mit Scan des Fotos“ entschieden haben, muss für
die e-card Fotoregistrierung die neue Version des IDR (Rolle RPA-eCard_Erfasser) verwendet
werden.
Wenn Sie zu jenen Gemeinden gehören, die bereits Passanträge entgegennehmen und an die
zuständige Passbehörde weiterleiten (=Rolle IDR-PAS-Bearbeiter bzw. IDR-PAS-Leiter mit neuem
PVP) und Sie sich für die „Dezentrale Teilerfassung mit zentraler Nacherfassung in der
Sozialversicherung (Scan des Fotos)“ entschieden haben, kann die e-card Fotoregistrierung mit der
bestehenden Rolle durchgeführt werden.
Abbildung 2: IDR - Rollenauswahl
8.3 Administration
Nach der ersten Anmeldung erscheint rechts oben ein kleines Fenster mit der Aufforderung die
Benutzerdaten zu vervollständigen. Diese sind zwingend zu ergänzen.
Abbildung 3: IDR - Hinweis: Benutzerdaten vervollständigen
Mit einem Klick auf Administration erscheint die unten abgebildete Maske
Schulungshandbuch_Gemeinden_V1.3.docx
Seite 18 von 98Es sind zwingend folgende Felder zu befüllen:
Zuname
Vorname
Durchwahl: Angabe der gesamten Telefonnummer inkl. Durchwahl
Email
Mit Klick auf Speichern werden die Daten gespeichert.
Abbildung 4: IDR - Benutzerdaten vervollständigen
8.4 Bearbeitungshistorie
Durch Klick auf „Bearbeitungshistorie“ wird die Bearbeitungshistorie ausgewiesen:
Abbildung 5: Bearbeitungshistorie
Schulungshandbuch_Gemeinden_V1.3.docx
Seite 19 von 988.5 Logout
Durch Klick auf „Ende“ erfolgt das Abmelden aus dem IDR.
Abbildung 6: Menü "Ende"
Schulungshandbuch_Gemeinden_V1.3.docx
Seite 20 von 989 Prozessübersicht: Schritt-für-Schritt-Anleitung
Die nachfolgende Grafik bildet alle Prozessschritte der dezentralen Teilerfassung mit der zentralen
Nacherfassung (Scan des Fotos) ab.
Abbildung 7: Dezentrale Teilerfassung mit zentraler Nacherfassung (Scan des Fotos)
Die nachfolgende Grafik bildet alle Prozessschritte der dezentralen Vollerfassung mit Scan des
Fotos ab.
Abbildung 8: Dezentrale Vollerfassung mit Scan des Fotos
Schulungshandbuch_Gemeinden_V1.3.docx
Seite 21 von 98In den nachfolgenden Beschreibungen werden die Schritte beider Prozessvarianten dargestellt. Die
beiden Prozessvarianten unterscheiden sich lediglich in den letzten zwei Schritten. In diesen Kapiteln
wird auf diese Unterschiede explizit eingegangen.
9.1 Fotoverfügbarkeit prüfen
Es muss sichergestellt werden, dass nur für jene Karteninhaber ein e-card Foto registriert wird, für
die noch kein Foto in den drei Registern vorhanden ist, da es keine Rechtsgrundlage für eine
Erfassung eines Fotos gibt, wenn bereits eines in den Registern vorhanden ist.
Mit dem Foto-Sofort-Check auf www.chipkarte.at/foto wird mit der Sozialversicherungsnummer und
der Kartenkennnummer der e-card (auf der Rückseite) abgefragt, ob für diese Person ein Foto aus
den drei Registern vorhanden ist.
Dazu ist es notwendig, dass die Person seine e-card vorweist. Hat die Person keine e-card dabei,
kann trotzdem eine e-card Fotoregistrierung vorgenommen werden. Es kann dann keine Prüfung auf
Vorhandsein eines Fotos durchgeführt werden.
Wird im Zuge der Personensuche im IDR (siehe9.3 Personendaten im IDR erfassen) festgestellt, dass
die Person bereits im IDR existiert und über ein Foto bzw. über ein Dokument verfügt, darf kein
weiteres Foto registriert werden.
Wird im Foto-Sofort-Check angezeigt, dass für den Karteninhaber bereits ein Foto vorhanden ist,
darf kein Foto registriert werden.
9.2 Dokumente und Passfoto prüfen
Um die Identität feststellen zu können, hat die Person persönlich zur Identitätsfeststellung zu
erscheinen. Die Vertretung durch eine andere Person ist nicht zulässig (auch nicht durch den
Sachwalter/Erwachsenenvertreter). Der Karteninhaber muss folgendes vorlegen:
einen amtlichen Lichtbildausweis,
einen Staatsbürgerschaftsnachweis im Original: der Sachbearbeiter muss zur Überzeugung
gelangen, dass es sich um einen Österreichischen Staatsbürger handelt.
ein Passfoto gemäß den Passbildkriterien,
die e-card (sofern sie nicht verloren oder gestohlen wurde), um die SVNR im IDR eingeben zu
können. Dies ist notwendig, um im Clearingfall zu unterstützen. Hat die Person keine e-card
dabei, kann keine e-card Fotoregistrierung durchgeführt werden. Die Person ist zum SV-
Träger zu verweisen.
Ist anhand der oben genannten Dokumente die Identität der Person nicht eindeutig feststellbar,
können weitere Dokumente verlangt werden, z.B. Geburtsurkunde, Heiratsurkunde oder sonstige
Ausweisdokumente, die den Namen, das Geburtsdatum, das Geschlecht, … beinhalten. Zusätzlich
kann eine Befragung der Person über allfällige frühere Wohnsitze (Abfragbar im ZMR) Rückschlüsse
auf die Identität geben.
Schulungshandbuch_Gemeinden_V1.3.docx
Seite 22 von 98Bei der vorgelegten Urkunde muss es sich um das Original handeln, es sind keine Kopien (Details zu
Urkunden siehe Kapitel 14 Exkurs: Dokumente und Urkunden) zulässig.
Die Anwesenheit des gesetzlichen Vertreters bei minderjährigen Personen ist nicht erforderlich.
Die Identität muss dennoch zweifelsfrei festgestellt werden. Bei Zweifel ist ein Identitätszeuge
beizuziehen.
Bei besachwalteten Personen ist die Anwesenheit des gesetzlichen Vertreters nicht zwingend
erforderlich, wenn alle erforderlichen Dokumente vorgelegt werden und die Identität eindeutig
festgestellt werden kann. Bei Anwesenheit eines Sachwalters sind dessen Daten im IDR zu
dokumentieren. (siehe Kapitel 9.5 Nachweise im IDR erfassen)
Voraussetzung dafür, dass ein beigebrachtes Lichtbild für die e-card verwendet werden kann, ist die
eindeutige Identitätsfeststellung der Person. Dafür muss überprüft werden, ob
die Daten auf dem Lichtbildausweis und den Urkunden übereinstimmen,
die Daten auf dem Lichtbildausweis und den Urkunden mit den Daten in den Registern im
IDR übereinstimmen (siehe Kapitel 0
Schulungshandbuch_Gemeinden_V1.3.docx
Seite 23 von 98 bPK zuordnen).
Kann aufgrund der vorgelegten Dokumente die Identität nicht eindeutig festgestellt werden, ist die
e-card Fotoregistrierung abzubrechen.
Der Sachbearbeiter muss zur Überzeugung gelangen, dass es sich bei der Person, die ein Foto für die
e-card registrieren möchte, um den Karteninhaber handelt.
9.2.1 Identitätszeuge
Verfügt die Person (unabhängig vom Alter) über keinen amtlichen Lichtbildausweis, so ist der
Identitätsnachweis durch einen Identitätszeugen zu erbringen. Bei Zweifel im Zuge der
Identitätsfeststellung kann ebenfalls die Beiziehung eines Identitätszeugen verlangt werden.
Der Identitätszeuge muss volljährig sein.
Ein Verwandtschaftsverhältnis/Naheverhältnis muss nicht vorliegen.
Der Identitätszeuge muss glaubhaft die Identität bestätigen.
Die Personendaten und die Daten des vorgewiesenen Dokuments des Identitätszeugen sind
im IDR einzutragen.
Der Identitätszeuge bestätigt lediglich die Identität, jedoch nicht die Staatsbürgerschaft.
Zu diesem Zweck muss sich
der Identitätszeuge durch einen amtlichen Lichtbildausweis legitimieren und
die Angaben zur Person des Karteninhabers durch seine eigenhändige Unterschrift
bestätigen.
Bei Zweifel an den Aussagen, an der Identität bzw. an den vorgelegten Dokumenten des
Identitätszeugen, ist die e-card Fotoregistrierung abzubrechen und entsprechend im IDR zu
dokumentieren (siehe Kapitel 9.5 Nachweise im IDR erfassen).
9.2.2 Amtlicher Lichtbildausweis
Ein amtlicher Lichtbildausweis weist folgende Merkmale auf:
von einer staatlichen Behörde ausgestelltes Dokument,
nicht austauschbares, erkennbares Kopfbild der Person,
erforderliche Angaben:
o Name
o Geburtsdatum
o Unterschrift der Person
o Ausstellende Behörde
Mehr Information siehe unter:
https://www.help.gv.at/Portal.Node/hlpd/public/content/99/Seite.990001.html
Sofern die Person auf dem Foto erkennbar ist, können auch Papierführerscheine und mehr als 5
Jahre abgelaufene Reisepässe, Personalausweise, etc. akzeptiert werden.
Schulungshandbuch_Gemeinden_V1.3.docx
Seite 24 von 98Folgende Lichtbildausweise können als Identitätsnachweis akzeptiert werden, sofern die Person auf
dem Foto erkennbar ist:
Papierführerschein
Abgelaufener Reisepass
Abgelaufener Personalausweis
Personalausweis (ID Karte)
Identitätsnachweis
Mopedausweis
Waffenbesitzkarte
Pyrotechnikausweis
Waffenpass
Dienstausweise von Bund/Länder/Gemeinden (sofern in Kartenform oder unbedenklich z.B
weiter Urkunden auf den Betreffenden lautend)
Behindertenausweis
Rechtsanwaltsausweis
Notarausweis
Von der Vorlage eines amtlichen Lichtbildausweises oder der Beibringung eines Identitätszeugen
kann abgesehen werden, wenn auf Grund der bei der SV/Behörde aufliegenden Informationen die
Identität des Karteninhabers zweifelsfrei festgestellt werden kann. Dies ist im IDR unter „Identitäts-
Nachweis“ zu erfassen (siehe Kapitel 9.5 Nachweise im IDR erfassen)
Schulungshandbuch_Gemeinden_V1.3.docx
Seite 25 von 989.2.3 Staatsbürgerschaftsnachweis
Die Registrierungsstelle muss zur Überzeugung gelangen, dass eine Person die österreichische
Staatsbürgerschaft besitzt
Dies kann entweder erfolgen durch
Vorlage eines Staatsbürgerschaftsnachweises (im Original, keine Kopie) oder
Vorlage einer staatsbürgerschaftlichen Bestätigung (im Original, keine Kopie) oder
Einsichtnahme in das Zentrale Staatsbürgerschaftsregister.
Ein Einbürgerungsbescheid ist kein Staatsbürgerschaftsnachweis.
Eine Namensänderung im Staatsbürgerschaftsnachweis ist nicht verpflichtend. Durch die Vorlage
weiterer Urkunden (Geburtsurkunde, Heiratsurkunde, …), kann ggf. ein entsprechender Rückschluss
vom neuen auf den früheren Namen ermöglicht werden und so die Staatsbürgerschaft
nachgewiesen werden.
Für Personen mit einer Doppelstaatsbürgerschaft (jedenfalls die österreichische Staatsbürgerschaft)
kann eine e-card Fotoregistrierung durch die SV/Behörde durchgeführt werden.
9.2.4 Passbildkriterien
Das Passfoto muss den Karteninhaber zweifelsfrei erkennen lassen und folgende Kriterien
aufweisen:
nicht älter als 6 Monate
Abmessungen: 35x45 mm
farbig oder schwarz/weiß
glattes Papier (keine Oberflächenstruktur)
keine Schäden
keine Verunreinigungen
keine unnatürlichen Farben
Kopfgröße ca. 2/3 des Bildes
es dürfen keine Gegenstände oder andere Personen abgebildet sein
neutraler Gesichtsausdruck
keine andere(n) Personen am Bild
keine Gegenstände am Bild/Kopf (ausgenommen medizinische und religiöse Gründe)
Selbstangefertigte Fotos sind zulässig, die Passbildkriterien müssen allerdings eingehalten werden.
Das Foto darf zum Zeitpunkt der Fotoabgabe nicht älter als 6 Monate sein. Bei selbstangefertigten
Fotos ist die Überprüfung des Alters nicht immer möglich. Hier gilt: das Foto muss die Person
erkennbar zeigen.
Es liegt im Ermessen der Behörde bzw. der Gemeinde digitale Fotos (z.B. auf einem USB Stick oder
per Mail gesendet) zu akzeptieren. Voraussetzung dafür ist, dass die Passbildkriterien eingehalten
werden. Die Löschung des Fotos muss anhand der gesetzlichen Bestimmungen erfolgen.
Schulungshandbuch_Gemeinden_V1.3.docx
Seite 26 von 98Sie können auch lesen