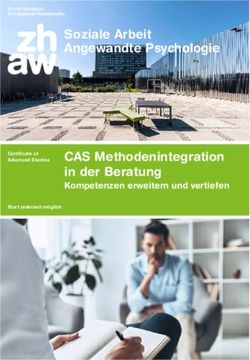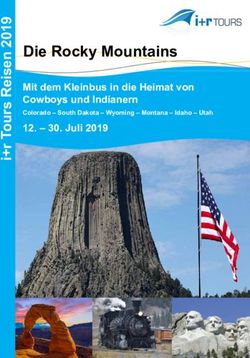Sicher mit Windows 7 Die wichtigsten Tipps zur Einrichtung
←
→
Transkription von Seiteninhalten
Wenn Ihr Browser die Seite nicht korrekt rendert, bitte, lesen Sie den Inhalt der Seite unten
Ein Projekt der „Verbraucher sicher online“ ist ein vom Bundesministerium für Ernährung, Landwirtschaft und Verbraucherschutz gefördertes Projekt der Technischen Universität Berlin. Ziel des Projekts ist es, Verbraucherinnen und Verbrau- cher über die sichere Internetnutzung, den sicheren Umgang mit Computern, Barrierefreiheit sowie den Zugang zu digitalen Inhalten und Informationen umfassend und verständlich zu informieren. Aktuelle Informationen und zahlreiche Anleitungen finden Sie unter: www.verbraucher-sicher-online.de Stand der Informationen: November 2011
Inhalt Sicherheit in Windows 7 – 3 Benutzerkonten verwenden und einrichten – 4 Die Firewall von Windows 7 – 8 Windows Defender – der eingebaute Spywareschutz – 10 Windows 7 mit „Windows Update“ aktualisieren – 13 Jugendschutz unter Windows 7 – 14 Daten sichern unter Windows 7 – 17
Sicherheit in
Windows 7
Microsoft hat bei Windows 7 einige neue Sicherheitsfunktionen in das Betriebssystem
eingebaut. Aber auch altbewährte Funktionen wurden überarbeitet. Damit Sie auch mit
Windows 7 sicher surfen können, haben wir die wichtigsten Informationen in dieser Bro- Die Editionen von
schüre für Sie zusammengetragen. Windows 7
Microsoft liefert Windows 7 in
sechs verschiedenen Editio-
nen aus. Die Unterschiede zwi-
Neue Sicherheitsmechanismen im Vergleich zu Windows XP schen ihnen liegen prinzipiell im
Funktionsumfang, in der Dau-
er des Supports durch Microsoft
Die Benutzerkontensteuerung zeigt Warnungen bei der Veränderung von Systemeinstellungen an. und in den Lizenzbedingungen.
Der Windows Defender bietet Schutz vor Spyware und unerwünschter Werbesoftware.
In dieser Broschüre werden die
Mit den Jugendschutz-Einstellungen lassen sich Nutzungszeiten und der Zugang zu Programmen Einstellungen und Funktionen
einschränken. behandelt, die in den Editionen für
Endverbraucher verfügbar sind:
Starter
Home Basic und
Home Premium
Überarbeitete Sicherheitsmechanismen
Weitere Informationen zu den
verschiedenen Editionen finden Sie
Das wartungscenter ersetzt in Windows 7 das aus Windows XP bekannte Sicherheitscenter. Es bietet in unserem Windows-7-
neben einem ausführlichen Überblick über den Status von Updates, Firewall und Virenschutz auch die Schwerpunkt auf:
Einrichtung von Datensicherungen.
www.verbraucher-sicher-
Die Firewall ist in Windows 7 um elementare Funktionen erweitert worden. online.de
3Benutzerkonten
verwenden und einrichten
Wie die meisten modernen Betriebssysteme bietet auch Windows 7 die Möglichkeit, mehrere Benutzerkonten anzule-
gen. Das hat den Vorteil, dass Sie einen Computer gemeinsam mit anderen nutzen und dennoch über Ihre eigenen, für
die anderen Nutzer unzugänglichen Dateien und Einstellungen verfügen können.
Die Benutzerkontensteuerung kann aber noch mehr: Sie verschließt den Zugang zu sensiblen Teilen des Betriebssys-
tems. Schadsoftware hat damit weniger Chancen, sich auf dem Computer einzunisten.
Für jeden Zweck das richtige Benutzerkonto
Standardbenutzerkonto Administratorkonto Gastkonto
Diese Kontoart ist geeignet für die alltägliche Diese Kontoart ist für die Verwaltung des Diese Kontoart wurde speziell für Benutzer
Arbeit am Computer und zum Surfen im In- Computers gedacht. Zu diesem Zweck ist eingerichtet, die den Computer nur vorüber-
ternet. Sie bietet dazu eine begrenzte Anzahl die Befugnis für Aktionen im Computer un- gehend als Gast verwenden. Ein Gastkonto
an Befugnissen. beschränkt. Ein Administrator kann prinzipiell stellt nur einen sehr beschränkten Zugang
alles lesen, verändern oder löschen. Gerade zum Computer zu Verfügung. Außerdem wer-
deswegen sollte diese Kontoart nicht für die den alle vom Gast gespeicherten Daten nach
tägliche Arbeit am Computer verwendet wer- Beendigung der Sitzung gelöscht.
den. Denn jede Schadsoftware, die als Admi-
nistrator gestartet wird, kann mit den Befug-
nissen viel Schaden anrichten.
Wenn Sie mit dem Administratorkonto im Internet surfen oder Ihre E-Mails abrufen und dabei den Computer mit einem
Schadprogramm infizieren, dann erhält dieses Programm Ihre Administratorrechte und damit auch Zugang zu allen
Bereichen des Betriebssystems. Wir empfehlen Ihnen daher, für jeden Benutzer ein eigenes Standardbenutzerkonto zu
erstellen und dieses fortan zum Surfen im Internet und für ihre alltägliche Arbeit zu nutzen.
4Lieber mit dem Standardbenutzerkonto
Wenn Sie mit Ihrem Standardbenutzerkonto angemeldet sind und Aktionen durchführen
wollen, die Administratorrechte benötigen, dann werden Sie von Windows 7 zur Eingabe
des Administratorkennworts aufgefordert.
Nach einer Neuinstallation von Windows 7 verfügen Sie zunächst nur über ein Adminis-
tratorkonto. Über die Benutzerkontenverwaltung in der Systemsteuerung können Sie ein
Standardbenutzerkonto anlegen.
So legen Sie ein Standardbenutzerkonto an:
1. Klicken Sie unten links auf den Startknopf und wählen Sie im ausgeklappten Startmenü
in der rechten Spalte den Menüpunkt systemsteuerung.
2. Es wird das Fenster Systemsteuerung geöffnet. Klicken Sie hier unter benutzer konten
und jugendschutz auf den Link benutzerkonten hinzufügen/entfernen.
3. Daraufhin wird eine Liste aller Benutzerkonten angezeigt. Klicken Sie nun auf den Link
neues konto erstellen.
4. Im folgenden Dialogfeld werden Sie aufgefordert, dem Benutzerkonto einen Namen
zu geben. Außerdem können Sie zwischen Standardbenutzer und Administrator
wählen. Wählen Sie standardbenutzer, um ein Standardkonto anzulegen und wählen
Sie dann die Schaltfläche konto erstellen aus. Damit ist das Standardkonto
angelegt und kann sofort genutzt werden.
Ein neues Benutzerkonto in
Windows 7 erstellen
Vergessen Sie nicht, Ihr neues Benutzerkonto mit einem Kennwort zu schützen. Leider
werden Sie beim Anlegen des Kontos nicht dazu aufgefordert, sondern müssen die
Kennworterstellung selbst vornehmen.
5So erstellen Sie ein Kennwort
für das Standardbenutzerkonto:
1. Wählen Sie in der Liste der vorhandenen Konten (in der Systemsteuerung unter
benutzerkonten hinzufügen / entfernen) das gewünschte aus und klicken Sie dann
in der linken Spalte auf den Menüpunkt kennwort erstellen.
2. Im daraufhin geöffneten Dialogfenster werden Sie aufgefordert, ein Kennwort einzu-
geben und durch nochmalige Eingabe zu bestätigen.
3. Wählen Sie ein sicheres Kennwort und bestätigen Sie die Eingabe durch Anklicken
der Schaltfläche kennwort erstellen.
Sobald Sie ein Standardbenutzerkonto angelegt haben, können Sie sich als Administra-
Sichere Kennwörter tor abmelden und mit Ihrem neuen Standardbenutzerkonto anmelden.
Schützen Sie Ihre Benutzerkonten
und das Administratorkonto durch
die Verwendung sicherer Kenn- So wechseln Sie in Ihr neues
wörter. Sichere Kennwörter
Standardbenutzerkonto:
…bestehen aus
mindestens 10 Zeichen
…enthalten Buchstaben,
1. Öffnen Sie das Windows-Startmenü und klicken Sie in der rechten Spalte auf den
Pfeil neben der Schaltfläche herunterfahren.
Ziffern, Zeichen wie $.,%&/“!
…sind keine Namen, Telefon
2. Klicken Sie jetzt auf abmelden. Daraufhin werden Sie als Administrator abgemeldet,
und die Anmeldeseite von Windows 7 wird angezeigt.
nummern, oder andere
bekannte Worte
3. Wählen Sie das neue Standardbenutzerkonto aus und geben Sie Ihr Kennwort ein.
…sind keinem anderen
Ihrer Passwörter ähnlich.
Ändern Sie die Kennwörter Wenn auf dem Computer mehrere Benutzerkonten vorhanden sind, können Sie in ein an-
in regelmäßigen Abständen und
verwenden Sie kein Kennwort, deres Benutzerkonto wechseln, ohne den gerade angemeldeten Nutzer vorher abmelden
das Sie bereits für einen Online- und dessen geöffnete Programme und Dateien schließen zu müssen. Wählen Sie dazu in
Dienst nutzen. Schritt 2 anstatt abmelden die Option benutzer wechseln.
6Die Benutzerkontensteuerung
Einstellungen der
Benutzerkontensteue-
rung
1. Standard – in folgenden Situ-
ationen immer:
Sie werden über alle Änderungen
am System informiert und um Ihre
Zustimmung gebeten.
2. In folgenden Situationen
immer benachrichtigen (und
Desktop nicht abblenden):
Im Unterschied zur ersten Option
wird der Desktop während der
Benachrichtigung nicht abgeblen-
det. Dies hat den Nachteil, dass
Schadprogramme die Benachrich-
tigung manipulieren können.
Nachfrage der Benutzerkontensteuerung
3. Nur benachrichtigen, wenn
Änderungen an meinem Com-
puter von Programmen vor-
Diese Funktion warnt Sie, wenn Programme Änderungen am System vornehmen wollen. genommen werden (Desktop
So kann verhindert werden, dass ein Programm ohne Ihr Wissen Systemdateien verän- nicht abblenden):
dert. Dadurch wird es Schadprogrammen erschwert, sich auf dem Computer einzunisten. Sie werden nicht benachrichtigt,
wenn Sie selbst Software installie-
In Windows Vista konnten Sie lediglich entscheiden, ob sie benachrichtigt oder nicht be- ren oder Änderungen am System
vornehmen.
nachrichtigt werden wollen. Die Benutzerkontensteuerung in Windows 7 kann dagegen
anhand von vier verschiedenen Stufen eingestellt werden. 4. Nie benachrichtigen:
Sind Sie als Administrator an-
Bei einem Standardkonto ist die Benutzerkontensteuerung von Haus aus so eingestellt, gemeldet, werden alle Änderun-
dass Sie immer benachrichtigt werden, wenn Programme versuchen, Änderungen am gen am System ohne Benach-
richtigung durchgeführt. Sind Sie
Computer vorzunehmen oder Sie selbst Programme installieren wollen. Sie haben dann
als Standardbenutzer angemel-
die Wahl, den Vorgang abzubrechen oder durch Eingabe des Adminstratorkennworts zu det, werden alle Änderungen, für
autorisieren. die Administratorrechte notwendig
sind, automatisch verweigert.
7Die Firewall von Windows 7
Windows 7 bringt eine leistungsfähige Firewall zum Schutz vor Angriffen aus dem Internet mit. Nach der Installation von
Windows 7 ist die Firewall standardmäßig aktiviert. Wer die Firewall an seine persönlichen Bedürfnisse anpassen will,
muss allerdings selbst Hand anlegen.
Sie können unterschiedliche Netzwerkverbindungen individuell konfigurierbaren Zonen zuordnen, in denen die Firewall-
Einstellungen unterschiedlich streng sind:
Unterschiedliche Voreinstellungen
Heimnetzwerk und Arbeits- Öffentliches Netzwerk
platznetzwerk
Für das öffentliche netzwerk existieren Re-
Für das heimnetzwerkund das arbeitsplatz- geln, die bestimmte eingehende Daten blo-
netzwerk sind die Grundeinstellungen der ckieren. Ein öffentliches Netzwerk liegt zum
Firewall-Regeln deckungsgleich. Sowohl Beispiel dann vor, wenn Sie zu Hause direkt
grundlegende Dienste zur Herstellung einer über ein an den Computer angeschlossenes
Netzwerkverbindung also auch eingehender
Modem ins Internet gehen oder sich unter-
Datenverkehr werden zugelassen. Das ist für
wegs in ein öffentliches WLAN-Netz einwäh-
den Betrieb einer Windows-Arbeitsgruppe im
lokalen netzwerk notwendig. In einer Arbeits-
len. Wenn Sie dagegen zuhause den Internet-
gruppe können zum Beispiel der Drucker Zugang über einen Router zur Verfügung
oder Musik- und Videodateien für andere Teil- stellen und mehrere Computer untereinander
nehmer dieser Gruppe freigegeben werden. vernetzt haben, dann handelt es sich hier um
ein Heimnetzwerk.
8Firewall-Regeln für einzelne Programme definieren
Wird ein neues Programm installiert, das auf Verbindungsanfragen aus dem Netzwerk antworten möchte, fragt die
Windows-7-Firewall nach, ob Sie diese Verbindung zulassen möchten. Falls Sie hier mit ja antworten, fügt Windows
eine zusätzliche Regel in die Firewall-Einstellungen ein. Die erstellte Regel legt fest, dass das Programm künftig Daten
aus dem Internet entgegennehmen kann.
Nachfrage der Windows-Firewall
Ausgehenden Datenverkehr kontrollieren
Allen Standardeinstellungen gemein ist, dass ausschließlich der eingehende Datenverkehr durch die Firewall (nach den
vorgefertigten Regeln) kontrolliert wird. Ausgehende Daten können die Firewall in der Grundeinstellung aber unkont-
rolliert passieren.
Doch auch der Datenverkehr vom Computer ins Internet kann gefiltert werden. Allerdings ist die Konfiguration dieser
Funktion sehr schwierig und nur erfahrenen Windows-Nutzern zu empfehlen.
9Windows Defender –
der eingebaute Spywareschutz
Mit dem Windows Defender bietet Microsoft ein hauseigenes Schutzprogramm gegen sogenannte Spyware. Dies sind
Schadprogramme, die versuchen, Nutzerdaten ohne Wissen und Einverständnis des Nutzers auszuspionieren. Neben
Spyware versucht Windows Defender auch, lästige Werbesoftware vom Computer fernzuhalten.
Windows Defender bietet allerdings keinen Schutz vor anderen Schadprogrammen wie Viren, Würmer und Trojaner.
Dafür ist ein vollwertiges Antivirenprogramm notwendig.
Microsoft Security So deaktivieren Sie den Windows Defender:
Essentials
Mit Microsoft Security Essentials
(MSE) hat Microsoft ein eigenes
Schutzprogramm gegen Viren und
andere Schadprogramme auf den ANTI
Markt gebracht. Das Programm ist
nicht in Windows 7 integriert, kann
aber von Privatnutzern kosten-
losnachinstalliert werden. Bei der VIRUS
Installation von MSE wird Windows 1. Öffnen Sie das Windows-Startmenü und geben Sie defender in das Suchfeld ein.
Defender automatisch deaktiviert, Über den daraufhin angezeigten Treffer können Sie den Windows Defender starten.
da es zu Konflikten
kommen kann, wenn beide Pro- 2. Öffnen Sie im Windows Defender über den Menüpunkt extras in der Symbolleiste
gramme gleichzeitig aktiviert sind. die Seite einstellungen und extras.
Ausführliche Informationen zur
Einrichtung und Verwendung von 3. Klicken Sie auf den Punkt optionen.
Microsoft Security Essentials
finden Sie auf unserer Website
unter:
4. Entfernen Sie dort unter administrator das Häkchen vor der Option dieses pro-
gramm verwenden und speichern Sie die Änderung über die Schaltfläche speichern.
http://www.verbraucher-sicher-
online.de/anleitung/microsoft-
security-essentials-einrichten
10Windows Defender einrichten
Die wesentlichen Einstellungsmöglichkeiten für den Windows Defender befinden sich auf der Seite einstellungen und
extras, die Sie über den Menüpunkt extras in der Symbolleiste erreichen. Klicken Sie dort auf den Link optionen, um zu
den Programmeinstellungen zu gelangen.
Automatisch nach Spyware suchen lassen
Unter dem Punkt automatische überprüfung in den optionen können Sie einstellen, ob,
wann und wie oft der Computer nach Spyware untersucht werden soll. Sie können zwi-
schen zwei Überprüfungsarten wählen:
Schnelle Überprüfung
Bei der schnellen Überprüfung werden nur die Bereiche untersucht, die laut Microsoft am ehesten mit
spyware infiziert werden. Dadurch wird die Prüfungsdauer erheblich verkürzt.
Vollständige Überprüfung
Die vollständige Überprüfung umfasst alle auf der Festplatte gespeicherten Daten sowie alle gerade
ausgeführten Programme. Sie ist gründlicher und deshalb auch deutlich zeitaufwendiger als die schnelle
Überprüfung.
So richten Sie die automatische Überprüfung ein:
1. Öffnen Sie im Windows Defender über den Menüpunkt extras in der Symbolleiste
die Seite einstellungen und extras und klicken Sie auf den Link optionen.
2. Wählen Sie in der linken Spalte den Punkt automatische überprüfung.
3. Aktivieren Sie die Option computer automatisch überprüfen.
4. Legen Sie Häufigkeit, Uhrzeit und Typ der Überprüfung fest.
5. Speichern Sie die Einstellungen über die Schaltfläche speichern.
11„Agenten“ für den Echtzeitschutz
Unabhängig von den regelmäßigen Überprüfungen der Festplatte kann der Windows
Defender laufende Programme und heruntergeladene Dateien sofort untersuchen, um zu
verhindern, dass Spyware installiert oder ausgeführt wird. Diese Funktion wird echtzeit-
schutz genannt und umfasst zwei unterschiedliche Schutzfunktionen, agenten genannt:
Heruntergeladene Dateien und Anlagen überprüfen
Ist die Funktion heruntergeladene dateien und anlagen überprüfen aktiviert, dann überwacht der Windows
Defender alle Dateien, die auf den Computer heruntergeladen oder direkt im Browser ausgeführt werden.
Auf dem Computer ausgeführte Programme überprüfen
Warnstufen zur
Orientierung Bei eingeschalteter Funktion, auf dem computer ausgeführte programme (zu) überprüfen, werden alle
Um Ihnen bei der Wahl der richti- auf dem Computer gestarteten Programme auf verdächtige Aktivitäten hin untersucht.
gen Aktion zu helfen, hat Microsoft
vier Warnstufen eingeführt:
Schwerwiegend
Hoch
Mittel
Niedrig
Was tun, wenn Spyware gefunden wurde?
Jede gefundene unerwünschte
Software wird automatisch einer Der Windows Defender bietet drei Möglichkeiten, auf den Fund verdächtiger Dateien
dieser Stufen zugeordnet. So sehen oder Programme zu reagieren:
Sie, wie gefährlich das Schadpro-
gramm nach Einschätzung von
Microsoft ist. Entfernen Quarantäne Zulassen
Die verdächtige Software wird Die verdächtige Software wird Der Windows Defender zeigt ab
gelöscht. in einen gesicherten Bereich sofort keine Warnungen zu die-
verschoben und der Zugriff da- ser Software mehr an. Wählen
rauf wird verweigert. Sie können Sie diese Aktion nur aus, wenn
dann später selbst entscheiden, Sie sich sicher sind, dass Sie der
ob Sie die Software löschen Software vertrauen können.
möchten.
12Windows 7 mit „Windows Update“
aktualisieren
Eine der wichtigsten Maßnahmen, um einen Computer vor Angriffen zu schützen, ist die
regelmäßige Aktualisierung des Betriebssystems. Denn neu entdeckte Sicherheitslücken
könnten dazu missbraucht werden, Schadsoftware in Ihren Computer einzuschleusen,
Daten zu stehlen oder den Computer von außen zu kontrollieren. Um dies zu verhindern,
veröffentlicht Microsoft regelmäßig Aktualisierungen, die Sie so schnell wie möglich ins-
tallieren sollten, um Ihren Computer zu schützen.
Wie auch frühere Windows-Versionen enthält Windows 7 die Funktion windows update.
Je nach den von Ihnen gewählten Einstellungen können Aktualisierungen automatisch
installiert werden, oder alternativ werden Sie über verfügbare Updates benachrichtigt.
Achten Sie bei der Einrichtung auf folgende Punkte:
Automatische Installation Empfohlene Updates Für alle Benutzer
Stellen Sie Windows Update so Wir empfehlen, auch empfohlene Wenn Sie Aktualisierungen auto-
ein, dass die Aktualisierungen updates automatisch zu installie- matisch durchführen, empfehlen
stets automatisch installiert wer- ren. wir, allen Benutzern das Installie-
den. Nur in speziellen Fällen soll- ren von Updates zu erlauben.
ten Sie eine der anderen Einstel-
lungen auswählen.
13Jugendschutz unter Windows 7
Um den Umgang von Kindern mit dem Computer einschränken und kontrollieren zu können, hat Microsoft Jugend-
schutz-Funktionen in Windows 7 integriert. Damit können Sie die Benutzerkonten in Ihrer Funktionalität einschränken.
Sie können außerdem Nutzungszeiten für den Computer vorgeben und den Zugang zu Programmen und Spielen be-
schränken. Zur Einschränkung der Spielenutzung können Altersfreigaben verwendet oder gezielt bestimmte Program-
me zur Nutzung freigegeben oder gesperrt werden.
Den Jugendschutz für Benutzer aktivieren
Vor der Aktivierung des Jugendschutzes müssen Sie als Administrator für Ihr Kind ein
Standardbenutzerkonto einrichten. Anschließend können Sie für dieses Konto den
Jugendschutz aktivieren.
So aktivieren Sie den Jugendschutz für ein Benutzerkonto:
1. Öffnen Sie über das Windows-Startmenü die systemsteuerung.
2. In der Systemsteuerung klicken Sie unter benutzerkonten und jugendschutz auf
den Link jugendschutz für beliebige benutzer einrichten.
3. Wählen Sie jetzt das Benutzerkonto Ihres Kindes durch einen Doppelklick aus und
wählen Sie die Option ein – einstellung erzwingen.
14Den Jugendschutz anpassen
Der Jugendschutz von Windows 7 bietet Ihnen drei verschiedene Arten von Einschränkungsmöglichkeiten, die Sie be-
liebig miteinander kombinieren können:
Zeitlimits Spiele Programmeinschränkungen:
Hier können Sie festlegen, wann und wie Hier können Sie festlegen, welche Spiele Ihr Hier können Sie die Programme auswählen,
lange Ihr Kind den Computer nutzen darf. Zu Kind spielen darf. die Ihr Kind auf diesem Computer verwenden
den von Ihnen festgelegten Ruhezeiten ist der darf.
Computer dann für das Kind blockiert.
Spiele freigeben oder sperren
Unter spielefreigaben festlegen können Sie bestimmen, dass sämtliche Spiele, die Ihr Kind
spielen darf, für eine bestimmte Altersgruppe (ab 6, 12, 16 oder 18 Jahre) freigegeben
sein müssen. Spiele ohne eine Altersfreigabe oder Spiele, die nicht in diese Altersfreigabe
fallen, werden dann blockiert.
Wenn Sie dem Link bestimmte spiele zulassen oder blockieren folgen, sehen Sie eine
Liste sämtlicher installierter Spiele und können für jedes dieser Spiele zwischen drei
Optionen auswählen:
Immer zulassen
Diese Spiele dürfen von Ihrem Kind unabhängig von der festgelegten Altersfreigabe gespielt werden.
Immer blockieren
Ihr Kind darf diese Spiele unabhängig von der festgelegten Altersfreigabe nicht spielen.
Benutzerfreigabe
Die von Ihnen gewählte Altersbeschränkung entscheidet darüber, ob Ihr Kind das Spiel
spielen darf oder nicht. Haben Sie keine Altersbeschränkung eingestellt, ist das Spiel für
Ihr Kind verfügbar.
Spielefreigaben festlegen
15Die Nutzung von Programmen einschränken
Im Menü anwendungseinschränkungen können Sie festlegen, dass Ihr Kind nur die von
Ihnen ausgewählten Programme verwenden darf.
So schränken Sie die Verwendung von Programmen ein:
Internet-Kontrolle
mit „Windows Live Family
Safety“
1. Klicken Sie in den Jugendschutzeinstellungen des Benutzerkontos Ihres Kindes auf
Möchten Sie zusätzlich die den Link bestimmte programme zulassen und blockieren.
Aktivitäten Ihrer Kinder im Internet
überwachen und bestimmte Web-
2. Wählen Sie die Option darf nur die zugelassenen programme verwenden.
sites und Inhalte für Ihre Kinder
unzugänglich machen, können
Sie auf das Programm Windows
3. Wählen Sie in der Liste im Fenster darunter die Programme aus, die Ihr Kind benutzen
darf. Setzen Sie dazu per Mausklick das Häkchen in das Kästchen am Anfang der
Live Family Safety zurückgreifen.
jeweiligen Zeile.
Dieses können Sie von der
Microsoft-Website kostenlos
herunterladen und auf Ihrem 4. Speichern Sie die gemachten Änderungen über die Schaltfläche ok . Da auch
Computer installieren. Zusätzlich Spiele Programme sind, erscheinen alle auf dem Computer installierten Spiele in der
Liste der Programme erneut. Wenn Sie einzelne Spiele erlauben oder verbieten wollen,
erfordert die Nutzung dieser
empfehlen wir allerdings, die Einschränkungen oder Ausnahmen im Menü spiele
Dienste allerdings, dass Sie sich
(wie zuvor beschrieben) vorzunehmen.
bei Windows Live registrieren und
ein Nutzerkonto einrichten.
16Daten sichern unter Windows 7
Neues Design für bekannte Werkzeuge
Die Werkzeuge systemwiederherstellung und sicherungsprogramm kennen Sie vielleicht
bereits von Windows XP und Vista. Beide Programme wurden in Windows 7 grafisch
überarbeitet und ihre Bedienung vereinfacht. Die Systemwiederherstellung kümmert sich
um die Sicherung der Einstellungen des Betriebssystems. Das Sicherungsprogramm
können Sie dagegen für die Sicherung Ihrer persönlichen Daten verwenden.
In der Systemsteuerung unter system und sicherheit können Sie die beiden Werkzeuge
über die Punkte sichern und wiederherstellen oder wartungscenter erreichen.
Die Systemwieder-
herstellung
Regelmäßig Sicherungen erstellen Durch die Systemwiederherstel-
lung werden regelmäßig und auto-
matisch Wiederherstellungspunk-
Neu ist unter Windows 7, dass Sie an das Anfertigen einer Sicherung erinnert werden. te gespeichert, zum Beispiel vor
Wenn Sie eine Sicherung ausgewählter Daten einmal eingerichtet haben, wird sie in der Installation von Systemaktuali-
von Ihnen vorgegebenen regelmäßigen Abständen durchgeführt. Zusätzlich bietet Ihnen sierungen. Sie können Wiederher-
Windows 7 die Möglichkeit, ein komplettes Systemabbild zu sichern. Fällt die Festplatte stellungspunkte auch von Hand
aus, können Sie Ihr System damit relativ unkompliziert wiederherstellen. Es gibt auch die erstellen, beispielsweise bevor Sie
Option, einen systemreparaturdatenträger zu erstellen, mit dem Sie Sicherungen wieder grundlegende Veränderungen an
einspielen können, falls Windows nicht mehr startet. der Konfiguration des Systems
vornehmen.
Wenn Sie Ihren Computer sehr intensiv oder zu beruflichen Zwecken verwenden, würden
wir Ihnen jedoch davon abraten, sich allein auf diese beiden Programme zu verlassen. Wiederherstellungspunkte sind
Denn für einen intensiven Gebrauch sind die angebotenen Funktionen immer noch zu Momentaufnahmen des Systems,
unvollständig. So können Sie beispielsweise immer noch nicht zwischen verschiedenen die durch Sicherung des System-
Sicherungsarten wählen und auch eine Verschlüsselung der Sicherung wird nicht ange- zustands erstellt wurden. Der
boten. Systemzustand zum Zeitpunkt der
Sicherung kann dann jederzeit
Lesen Sie mehr zum Thema Datensicherung auf unserer Website unter: durch das Einspielen der entspre-
chenden Sicherung wieder herge-
http://www.verbraucher-sicher-online.de/thema/datensicherung stellt werden.
17Herausgeber: Verbraucher sicher online www.verbraucher-sicher-online.de kontakt@verbraucher-sicher-online.de Technische Universität Berlin Projekt „Verbraucher sicher online“ Sekretariat FR 5-10 Franklinstraße 28/29 10587 Berlin Illustrationen, Layout & Satz: studiograu Herstellung: Laserline Die Texte dieser Broschüre stehen unter einer Namensnennung-Nicht-Kommerziell- Keine-Bearbeitung 3.0 Deutschland (CC BY-NC-ND 3.0) Lizenz.
Sie können auch lesen