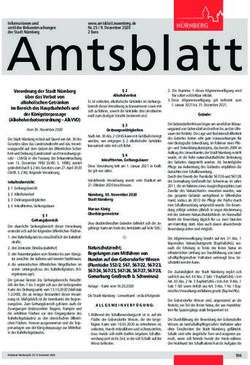SMARTPHONE WIDGETS EINSTLLUNGEN - Katholische Kirche Steiermark
←
→
Transkription von Seiteninhalten
Wenn Ihr Browser die Seite nicht korrekt rendert, bitte, lesen Sie den Inhalt der Seite unten
Orientierung am Tablet
Inhalt
Tablet EinsteigerInnen
Wir Starten
Wichtige Begriffe
Meine Bilder
Unterwegs im Internet
Mein Postfach
Meine Apps
Mein Kalender
Meine Notizen
Sicherheit
2Orientierung am Tablet
Wir starten
1. Orientierung am Tablet
Das Tablet verfügt über wenige Knöpfe, da es vorwiegend über den Touchscreen
(berührungsempfindlicher Bildschirm oder auch Display) mit den Fingern bedient
wird.
Der Rahmen ist im Gegensatz zum Bildschirm nicht berührungsempfindlich und
ermöglicht so ein komfortables Halten des Gerätes. An der Oberkante oder an einer
der Seiten des Tablets finden Sie einen kurzen kleinen Knopf neben bzw. ober oder
unter einem längeren Kippschalter. Der kurze Knopf ist meist mit diesem Symbol
gekennzeichnet und ist der Ein- und Ausschaltknopf. Der zweite Knopf ist oftmals auf
einer Seite mit einem + (Plus) und auf der anderen Seite mit einem - (Minus) versehen
und dient zur Lautstärkenregelung.
Auf der Vorderseite des Tablets befinden sich bei älteren Geräten am unteren Rand
meist 3 weitere Knöpfe, bei neueren Geräten werden diese digital am Touchscreen
angezeigt, wenn dieser aktiviert ist. Je nach Hersteller und Gerät können sie sich in
Anordnung und Aussehen unterscheiden.
Ein Beispiel für Huawei:
Ein Beispiel für Samsung:
Der mittlere wird häufig als Home-Button (Nach-Hause-Knopf) bezeichnet und meist
als Kreis oder Haus dargestellt.
Auf der einen Seite des Home Buttons befindet sich ein Dreieck oder ein Pfeil
- Der Zurück-Knopf
Auf der anderen Seite wird ein Viereck, drei senkrechte Striche oder ein ähnliches
Symbol, z.B. angezeigt: Mit ihm können Sie den Anwendungsmanager öffnen.
3Orientierung am Tablet
Knöpfe am Tablet und ihre Funktion:
▪ Mit dem Ein- und Ausschaltknopf können Sie das Gerät ein und ausschalten,
sowie in den Energiesparmodus wechseln. Langes Drücken schaltet das Gerät
ein oder aus, kurzes Drücken wechselt in den Energiesparmodus (Standby). Bei
einigen Geräten funktioniert das „Aufwecken“ auch durch eine doppelte
Berührung des Bildschirms mit dem Finger.
▪ Der längere Kippschalter, der Lautstärkenregler, ist für das Anpassen der
Lautstärke verantwortlich. Drücken Sie am oberen Ende (+) wird es lauter,
drücken Sie am unteren Ende (-) wird es leiser.
▪ Der Nach-Hause-Knopf (Home-Button) vorne am unteren Rand des Tablets in
der Mitte bringt Sie während der Bedienung des Tablets stets zurück auf den
Startbildschirm.
▪ Links und rechts vom Nach-Hause-Knopf sind Symbole, die ebenso mit
Funktionen hinterlegt sind, jedoch je nach Tablet seitenverkehrt angeordnet
sein können:
▪ Der Zurück-Knopf bringt Sie immer einen Schritt zurück. (Wenn Sie
beispielsweise tief in ein Untermenü vorgedrungen sind und eine Ebene
zurück nach oben möchten.)
▪ Im Anwendungsmanager sehen sie, welche Programme derzeit
ausgeführt werden.
Je nach Anbieter des Tablets kann es sein, dass diese zusätzlichen Bedienungssymbole
gar nicht vorhanden sind (z.B. bei Geräten der Firma Apple).
Nachdem Sie das Gerät eingeschaltet haben, können Sie es sowohl im Querformat als
auch im Hochformat bedienen. Die Anzeige wird sich entsprechend der Ausrichtung
anpassen und sich sogar um 180 Grad drehen.
Bitte bedenken Sie, dass sich die Anordnung der Knöpfe und Symbole je nach
Gerätemarke oder Geräteversion unterscheiden kann.
4Orientierung am Tablet
2. Handhabung:
Bedienung mit den Fingern
Tablets und Smartphones werden im Gegensatz zu Computern direkt mit den Fingern
oder einem speziellen Tablet- bzw. Smartphone-Stift bedient. Die richtige Intensität
ist dabei meist entscheidend, mit ein wenig Übung werden Sie schnell das nötige
Mittelmaß für die optimale Handhabung finden. Als Empfehlung stellen Sie sich vor,
Sie müssten eine Münze mit einem Finger über den Tisch schieben: Sie dürfen dabei
nicht zu fest, aber auch nicht zu locker, auf die Münze drücken. Versuchen Sie jedoch
tendenziell nicht zu viel Kraft zu verwenden.
Für die Bedienung am Tablet gibt es mehrere Möglichkeiten:
Tippen
Berühren Sie einmal kurz den Bildschirm (Display), um beispielsweise ein
Programm zu öffnen oder Schaltflächen zu betätigen.
Wischen/Schieben
Um zwischen den Seiten ihres Tablets hin und her zu wechseln, oder
beispielsweise auf einer Webseite weiter nach unten zu gelangen, können
Sie in alle Richtungen am Display wischen (links, rechts, oben oder unten).
Legen Sie dabei den Finger auf den Bildschirm und schieben Sie die
imaginäre Münze in die gewünschte Richtung.
Das Wischen von einem beliebigen Rand in die Mitte des Displays kann
zusätzliche Funktionen bieten. Für das Hin- und Herwechseln zwischen
den Seiten oder innerhalb eines Programmes müssen die Gesten auch in
der Mitte des Displays beginnen.
Auf- und Zuziehen (Pinzettengriff)
Um Dinge (z.B. Bilder) zu vergrößern oder zu verkleinern muss mit zwei
Fingern (bevorzugt Daumen und Zeigefinger) an der gewünschten Stelle
auf- oder zugezogen werden.
Zum Vergrößern legen Sie beide Finger aneinander und bewegen Sie sie
am Display auseinander (stellen Sie sich dabei einen Spagat vor: beide
Beine berühren – ebenso wie die Finger – stets den Boden bzw. den
Bildschirm). Zum Verkleinern ziehen Sie beide Finger wieder zusammen.
5Orientierung am Tablet
>> TIPP!
Wenn Sie mit der Bedienung noch nicht besonders vertraut sind und etwas üben
möchten, bitten Sie jemanden, Ihnen das Programm (die App) mit dem Namen: UISEL
Game auf Ihr Tablet zu laden. Hierbei handelt es sich um ein Spiel, in dem Sie die
notwendigen Bewegungen und Gesten üben können. Details hierzu finden Sie auch
auf der Webseite: www.uisel.eu/de/
3. Sperrbildschirm
Wenn Sie ihr Gerät mit dem Ein- und Ausschaltknopf aus dem Standby-Modus
aufwecken, werden Sie zuerst mit dem Sperrbildschirm konfrontiert (siehe Bild). Hier
werden Ihnen die Uhrzeit angezeigt, sowie Benachrichtigungen verschiedener Apps.
Um zum Startbildschirm (Homescreen) zu gelangen, wischen Sie einmal vom unteren
Bildschirmrand nach oben.
6Orientierung am Tablet
4. Startseite
Wenn Sie das Tablet eingeschaltet haben, kann Ihr Startbildschirm (Homescreen) in
etwa so aussehen:
Links sehen Sie ein Android-Gerät, rechts sehen Sie ein iPad.
Jedes Symbol, das Sie am Startbildschirm finden, entspricht einem Programm, das Sie
bedienen können. Bei Tablets und Smartphones spricht man hierbei von Apps.
Die Symbole von grundlegenden Funktionen sind auf allen Tablets in etwa die
gleichen:
Betriebssystem: Android
Kontakte Kamera
Kalender Galerie/ Fotos
Browser Einstellungen
Playstore Wecker
7Orientierung am Tablet
Betriebssystem: iOS
Kontakte Mail
Kalender Galerie/ Fotos
Browser Einstellungen
App Store Wecker
Alle Symbole am Bildschirm können Sie individuell anordnen: Hierzu müssen Sie das
gewünschte Symbol berühren und halten (mit dem Finger am Symbol verharren). Es
wird sich hervorheben und indem Sie es mit gehaltenem Finger hin und her schieben,
können Sie es an jede Stelle bewegen. Wenn Sie den Finger heben, bleibt das Symbol
dort, wo der Finger zuletzt das Display berührt hat.
Durch einmaliges Antippen können Sie ein Programm (App) öffnen. Um das
Programm zu schließen und auf das Startdisplay zurückzukehren, drücken Sie die
Nach-Hause-Taste (Home-Button).
Ein weiteres wichtiges Element ist der Schnellzugriff am oberen Rand des Tablets. Um
diese bei einem Android-Gerät aufzurufen, wischen Sie vom oberen Bildschirmrand
nach unten. Danach erscheint folgendes Fenster:
8Orientierung am Tablet
Hier können Sie nun schnelle Änderungen an den grundlegenden Einstellungen Ihres
Gerätes vornehmen und Sie sehen Mitteilungen verschiedener Apps. Um eine
genauere Beschreibung und eine erweiterte Ansicht der angezeigten Symbole zu
bekommen, ziehen Sie den grün markierten Balken weiter nach unten:
9Orientierung am Tablet
Durch einfaches Berühren der Symbole können Sie Funktionen ein- bzw. aus-
schalten. Ist die Funktion eingeschalten, so ist das Symbol blau ausgemalen. In
unserem Beispiel ist das WLAN, der Ton, automatisches Bildschirmdrehen und die
GPS-Funktion aktiviert.
Beim untersten Balken können Sie durch Ziehen des blauen Punktes nach rechts
oder links die Bildschirmhelligkeit anpassen.
Hier können Sie zum Beispiel auch Bluetooth einschalten, den Flugmodus aktivieren
(Alle aktiven Verbindungen stoppen) und den Energie-Spar-Modus sowie den
Blaufilter aktivieren. Mit diesem wirkt Ihr Bildschirm „wärmer“ und das Gerät hält
Sie abends nicht so lange wach.
10Orientierung am Tablet
Bei iPads gibt es zwei verschiedene Fenster, die zu sehen sind, je nachdem an welcher
Stelle man die Leiste herunterzieht. Zieht man die Leiste von ganz oben in der Mitte
nach unten, so erscheint folgendes Fenster, in dem aktuelle Mitteilungen (wenn
vorhanden) erscheinen:
Nun sieht man einen dezenten Balken, der direkt unter dem Batteriestand sichtbar
ist. Zieht man diesen herunter, so sieht man folgendes Fenster:
11Orientierung am Tablet
Funktionen können durch einfaches Antippen des entsprechenden Symboles ein-
oder ausgeschalten werden. Sind die Symbole blau hinterlegt, so sind sie gerade
eingeschalten.
Im Musikmenü kann man, wenn man Musikdateien auf dem Tablet gespeichert hat,
Musik abspielen und Titel vor- und zurückspulen.
Die Helligkeit und die Lautstärke können von Ihnen geregelt werden, indem Sie im
entsprechenden Feld den weißen Balken nach oben oder unten ziehen. Ist noch kein
weißer Balken vorhanden, so bedeutet dies, dass die Helligkeit bzw. Lautstärke auf
ein Minimum reduziert wurde bzw. ausgeschaltet ist. Um einen der Werte zu
erhöhen, wischen Sie mit viel Gefühl im entsprechenden Feld einfach von unten
nach oben.
Apps können durch einfaches Antippen des jeweiligen Symbols geöffnet werden.
12Orientierung am Tablet
5. Meine Tastatur am Tablet
Die Tastatur am Tablet erscheint erst, wenn Sie in ein Eingabefeld am Tablet tippen,
wofür die Tastatur erforderlich ist. Standardmäßig werden die Buchstaben und
darüber die Zahlen angezeigt. In der obersten grauen Leiste werden Vorschläge für
Wörter angezeigt, welche während des Eintippens des Wortes automatisch
erscheinen (1.). Wenn das passende Wort vorgeschlagen wird, können Sie dies auch
alternativ antippen und direkt mit dem nächsten Wort fortfahren.
Einige Tasten sind mit zwei Funktionen belegt, wie beispielsweise die Zahlentasten,
der Beistrich oder der Punkt
1. (2.). Auf diesen Feldern sehen Sie in hellgrau weitere
Symbole. Wenn Sie länger auf der Taste mit dem Zeigefinger verharren, können Sie
so beispielsweise statt dem Beistrich ein Ausrufezeichen machen. Mit der Taste links
unten im Eck kann immer zwischen der Tastaturansicht und der Symbolansicht hin
und hergewechselt werden (3.) Weitere Symbole sind bei (4.) zu finden.
2.
3.
Tastaturansicht
Textvorschläge
4.
Symbolansicht
13Orientierung am Tablet
Umschalttaste Leertaste Nach vorne löschen
Rückwärts löschen
Nächste Zeile
Mit den Löschen-Tasten lassen sich das jeweils das letzte oder das nächste Zeichen
löschen. Die Leertaste erzeugt einen Abstand zwischen zwei Wörtern. Die Groß- und
Kleinschreibung wird mit der Umschalttaste geregelt. Durch einfaches Antippen wird
der nächste Buchstabe großgeschrieben, bei doppeltem Antippen werden solange
nur Großbuchstaben geschrieben, bis die Umschalttaste ein 3. Mal angetippt wurde.
14Orientierung am Tablet
Wichtige Begriffe
Hier finden Sie die wichtigsten Begriffe rund um Ihr Tablet und das Internet.
Akku
Jedes Tablet ist mit einem Akku (wieder aufladbare Batterie) ausgestattet. Um das
Tablet aufzuladen, muss ein vom Hersteller mitgeliefertes Akku-Ladekabel am Tablet
und an der Steckdose angesteckt werden. Standardisierte Ladekabel bei Android-
Geräten sind mit einem USB-Anschluss ausgestattet; Hersteller wie z.B. Apple
verwenden jedoch alternative Anschlüsse, wie das sogenannten Lightning-Kabel.
Akku-Laufzeit
Während der Akku-Laufzeit kann das Tablet ohne Stromnetzanschluss benutzt
werden. Ein Symbol (Batteriesymbol, meist rechts oben in einer Leiste am
Tablet ersichtlich) gibt darüber Auskunft, wie viel Akku-Laufzeit noch vorhanden ist.
Anklicken (=Antippen)
Antippen beschreibt den Vorgang, wenn man mit der Fingerkuppe des Zeigefingers
(manchmal auch mit einem speziellen Stift) ein Symbol, eine App oder einen Link am
Touchscreen kurz berührt.
Apps (= Application, auf Deutsch „Anwendung/Programm“)
Als App wird ein Programm auf Ihrem Tablet bezeichnet. Diese haben alle ein
zugehöriges Symbol und sind auf Ihrem Startbildschirm ersichtlich. Zu den
standardmäßigen vorinstallierten Apps auf Ihrem Gerät können Sie zusätzliche Apps
installieren. Dazu werden unzählige kostenlose, aber auch kostenpflichtige zum
Download angeboten. Um eine App zu installieren, müssen Sie die App „Play Store“
(wenn Sie ein Android Gerät besitzen) oder die App „App Store“ (wenn Sie ein Apple
Gerät besitzen) auf Ihrem Tablet öffnen.
Benutzerkonto (Account)
Ein Benutzerkonto ermöglicht es, individuelle Einstellungen und persönliche Inhalte
auszuwählen und zu speichern. Dazu benötigt man meist einen Benutzernamen (oft
auch eine eigene E-Mail-Adresse) und ein Passwort. Viele Webseiten bieten die
15Orientierung am Tablet
Möglichkeit, ein Benutzerkonto anzulegen, um beispielsweise etwas über das
Internet zu kaufen. Dies erfordert das Preisgeben persönlicher Daten.
Ebenfalls können Sie auf Ihrem Tablet ein Benutzerkonto anlegen. Dies wird meist
automatisch beim erstmaligen Aktivieren des Gerätes standardmäßig erfragt. Bei
einem Android-Betriebssystem erhalten Sie dadurch die Möglichkeit, sich auf Google
ein Benutzerkonto anzulegen, worauf sämtliche Einstellungen Ihres Gerätes
gespeichert werden. Das soll Ihnen einen schnelleren und einfacheren Umgang mit
Ihren Daten gewährleisten.
Betriebssysteme (Android, iOS, Windows, andere)
Das Betriebssystem ist das wichtigste Programm Ihres Tablets und dient dazu, das
Gerät zu steuern. Je nach Gerät variiert das Betriebssystem. Die Geräte, der Marken
Samsung, Huawei, Sony oder auch Xiaomi nutzen das „Android“-Betriebssystem;
Geräte der Marke Apple (iPad) das Betriebssystem „iOS“. Dieses beinhaltet
beispielsweise die Termin-, Adress- und E-Mail-Funktion des Tablets. Des Weiteren
gehört auch die Foto- und Videofunktion zum Betriebssystem. Die Funktionen des
Betriebssystems auf Ihrem Tablet können durch Apps ergänzt werden.
Bildschirm (Display)
Haptische, berührungsempfindliche Oberfläche Ihres Tablets. Diese dient der Eingabe
von Daten, entweder mit den Fingern oder mit einem Stift.
Bluetooth
Zusätzlich zu WLAN und Mobilfunk eine Drahtlosverbindung. Sie hat eine kürzere
Reichweite und verbindet Ihr Gerät z.B. mit Kopfhörern oder anderen Geräten.
Browser (Internetbrowser, Webbrowser)
Ein Browser ist das Programm (bzw. die App), mit dem man auf dem Tablet
Internetseiten ansieht. Umgangssprachlich „geht man ins Internet“. Die bekanntesten
Browser sind Chrome , Firefox , Internet Explorer und Safari (bei Apple).
Jeder Browser besitzt eine Adresszeile, in der die Internetadresse eingegeben wird.
(z.B.: https://bildung.graz-seckau.at/)
Button
Ein Button ist eine Fläche (meist ein Kästchen) am Bildschirm, welche mit der Kuppe
des Zeigefingers am Touchscreen angetippt werden kann.
16Orientierung am Tablet
Cookies
Cookies sind sehr kleine Text-Dateien, die beim Browsen durchs Internet auf Ihrem
Tablet gespeichert werden. Die Webseiten-Betreiber können dadurch genauer
nachvollziehen, wie Sie auf ihren Webseiten navigieren und somit relevantere Inhalte
sowie Werbung anzeigen lassen. Cookies sind nicht gefährlich, und meistens ist es
auch nicht möglich, Sie über mehrere Webseiten hinweg zu verfolgen.
Cursor
Immer dann, wenn Sie auf Ihrem Tablet einen Text mit der Tastatur eingeben, wird
Ihnen durch einen blinkenden Strich, dem Cursor (I), angezeigt, wo Sie schreiben.
Durch Antippen der Stelle, wo Sie schreiben möchten, bewegt sich auch der Cursor zu
dieser Stelle.
Datenübertragung (Datenvolumen)
Während der Benutzung einer App (Anwendungen wie z.B. Internetbrowser, E-Mail,
Play Store) werden Daten benötigt. Diese Übertragung von Daten wird als
Datenvolumen bezeichnet und in der Regel in Gigabyte (GB) angegeben. Es gibt
Internettarife mit unbegrenztem Datenvolumen oder begrenztem Datenvolumen. Je
nach Anwendung und App variiert der Datenverbrauch. Wenn Sie im Internet ein
Video ansehen oder ein E-Mail mit vielen Fotos versenden, benötigen Sie mehr Daten,
als wenn Sie im Internet den Zugfahrplan ansehen.
Download (Herunterladen)
Downloaden bezeichnet die Übertragung von Daten aus dem Internet auf Ihr Tablet.
Beispielsweise wenn Sie eine App aus dem Play Store downloaden (herunterladen).
E-Mail
Ein E-Mail ist ein elektronischer Brief, den man über das Internet an jemanden schickt
bzw. bekommt. Jedes Betriebssystem am Tablet hat standardmäßig eine E-Mail App
am Startbildschirm integriert. Zum Versenden und Erhalten von E-Mails benötigt man
eine individuelle und einzigartige E-Mail-Adresse (z.B. Muster-kbw@graz-seckau.at).
Erkannt wird eine E-Mail-Adresse durch dieses Zeichen: @ (Ät-Zeichen oder
Klammeraffe genannt).
17Orientierung am Tablet
Ein- und Ausschaltknopf (Standby-Taste)
Dient zum Ein- und Ausschalten des Gerätes bei langem Druck. Bei kurzem Druck
Aufwachen von oder Schicken in den Standby-Modus (siehe Standby).
Google
Um im Internet nach Inhalten zu suchen, benötigt man eine Suchmaschine, die
bekannteste davon ist Google. Umgangssprachlich „googelt“ man etwas, wenn
Informationen aus dem Internet benötigt werden. Das Unternehmen Google bietet
noch zahlreiche weitere Dienste wie z.B. Google Drive, Google Maps, uvm.
Home-Button (Nach-Hause-Knopf)
Der Home-Button befindet sich in der Mitte unten auf dem Bildschirm ihres Tablets.
Dieser Nach-Hause-Knopf bringt Sie während der Bedienung des Tablets stets zurück
auf den Startbildschirm.
Homescreen (Startbildschirm)
Der Homescreen ist ein berührungsempfindlicher Bildschirm (auch Display), der mit
den Fingern bedient wird (deswegen auch oft Touchscreen genannt).
Icon
Ein Icon ist ein Symbol, das Programme oder Dateien auf dem Bildschirm anzeigt.
Beispielsweise das Briefsymbol für das E-Mail-Programm.
Link
Ein Link ist ein Verweis, mit dem Sie zu weiterführenden Inhalten kommen. Im
Internet sind Links meist blau und unterstrichen dargestellt.
Online/Offline
Online bedeutet, dass Sie mit dem Internet verbunden sind. Erst dann ist das Surfen
im Internet und Versenden und Empfangen von E-Mails möglich. Offline bedeutet,
dass man nicht mit dem Internet verbunden ist.
Scrollen
Als Scrollen bezeichnet man die Auf- und Ab-Bewegung der Bildinhalte durch das
Wischen am Touchscreen.
18Orientierung am Tablet
Sperrbildschirm
Der Sperrbildschirm begrüßt Sie nach dem Aufwecken des Tablets. Er ist dafür da,
dass das Gerät z. Bsp. nicht aus Versehen aktiviert wird. Sie müssen einmal in eine
beliebige Richtung wischen und/oder einen Code eingeben, um zum Homescreen zu
kommen.
Standby (Schlaf-Modus)
Wenn Ihr der Bildschirm Ihres Geräts aus ist, ist Ihr Gerät entweder ausgeschalten
oder im Standby. Im Standby werden Nachrichten empfangen, Ihr Gerät bleibt mit
dem Internet verbunden und es ist jederzeit schnell wieder aufzuwecken.
Statusleiste
Leiste am oberen Bildschirmrand mit Informationen zu Akkustand, Uhrzeit und
anderem. Durch Hinunterstreichen kann man schnell die wichtigsten Geräte-
Einstellungen erreichen.
Surfen/Internetsurfen
Internet-Surfen steht umgangssprachlich dafür, sich nacheinander mehrere
Webseiten im Internet anzusehen. Dabei kann man beispielsweise Links folgen, um
von Webseite zu Webseite zu gelangen.
Update (= Aktualisierung)
Bei einem Update wird das Betriebssystem oder Programm auf den neuesten Stand
gebracht. Meist erscheint am Tablet eine Aufforderung, um die Aktualisierung zu
bestätigen oder zu verneinen. Es empfiehlt sich jedoch Updates immer
durchzuführen, da in neueren Versionen eines Programmes Fehler behoben werden
und manche Apps nur mit der neuesten Version richtig arbeiten.
WLAN/Wi-Fi
WLAN (Wireless Local Area Network) ist ein lokales, drahtloses Funknetz, das den
Zugang zum Internet ermöglicht. Dazu müssen Sie kein Kabel anschließen, um in das
Internet zu gelangen. Wenn Sie über das WLAN mit dem Internet verbunden sind,
erscheint rechts oben am Tablet dieses Symbol:
19Orientierung am Tablet
Meine Bilder
Um die Kamera-App Ihres Tablets zu öffnen, gehen Sie am Startbildschirm auf das
Symbol der Kamera. Es öffnet sich die Kamerafunktion und Sie sehen sogleich das
mögliche Fotomotiv durch die Linse, welche sich auf der Rückseite mittig oben auf
Ihrem Gerät befindet. Ihr Tablet hat ebenso auf der Vorderseite eine Kameralinse, um
Aufnahmen von sich selbst zu machen (sogenannte „Selfies“).
1. Foto aufnehmen
5. Um ein Foto aufzunehmen, tippen Sie mit
dem Zeigefinger auf das Symbol für Foto
aufnehmen (1.). Danach können Sie es
sofort links unten am Bildschirm in der
Vorschau der zuletzt gemachten Fotos
sehen (2.). Die Fotos werden automatisch
3 auf Ihrem Tablet gespeichert und in der
. Galerie verwaltet.
1.
Um ein Foto von sich selbst zu machen,
tippen Sie links oben auf das Symbol für
2.
den Kamerawechsel (3.).
Die Aufnahmemodi (4.) ermöglichen
Ihnen spezielle Aufnahmeeinstellungen,
wie zum Beispiel (unter „Mehr“)
Panoramaaufnahmen, Nachtaufnahmen
4. oder Porträtaufnahmen. Verwenden Sie
den automatischen Modus (nur „Foto“),
damit die Kamera die Umgebung
auswertet und den idealen Modus für das Foto bestimmt.
In den Einstellungen (5.) können Sie beispielsweise die Auflösung der Kamera (Größe
der Fotos) bestimmen.
20Orientierung am Tablet
2. Video aufnehmen
Alternativ zum Foto können Sie auch ein Video aufnehmen. Tippen Sie dazu rechts
auf das Symbol für Videofunktion. Es erscheint, anstelle des Symbols für
Fotoaufnahmen, das Symbol für Videoaufnahmen (1.).
1.
Tippen Sie das Symbol einmalig an, um das Video zu starten.
Die Videofunktion beginnt aufzunehmen. Die unterste Zeile mit den Funktionstasten
verändert sich und Sie sehen drei andere Symbole. Außerdem erscheinen am
Bildschirm ein kleiner rot blinkender Knopf und die Zeit, die bereits aufgenommen
wurde.
3.
4.
2.
21Orientierung am Tablet
▪ Um das Video zu pausieren, tippen Sie auf das Pause-Symbol (2.).
▪ Um fortzufahren, tippen Sie erneut auf das Pause-Symbol.
▪ Um während des Videos ein Foto zu machen tippen Sie das Foto-Symbol, das
sich nun in der linken unteren Ecke befindet (3.)
▪ Um das Video zu stoppen und zu speichern, tippen Sie auf das Stopp-Symbol
(4.).
Ihre Videos befinden sich wieder in der Galerie und können dort verwaltet werden.
3. Bilder/Videos ansehen
Wenn Sie sich noch in der Kamera-App befinden und Sie möchten das zuletzt
gemachte Foto/Video ansehen, tippen Sie links unten auf das kleine Vorschaubild.
Wenn Sie sich am Startbildschirm befinden und Ihre Fotos/Videos ansehen möchten,
tippen Sie auf die Galerie-App. Es werden Ihnen die Fotos und Videos als kleine
Elemente dargestellt, diese sind in Alben gegliedert. Tippen Sie in das Kamera-Album
und wählen Sie anschließend ein Foto aus (antippen). Das Foto/Video erscheint
vollflächig am Bildschirm.
Videos unterscheiden sich von Fotos durch ein Dreieck-Symbol, das sich in der Mitte
des angezeigten Bildes befindet. In dem Fall wird ein Video angezeigt. Zum Abspielen
des Videos, tippen sie das Dreieck an.
Indem Sie mit dem Zeigefinger nach links wischen, können Sie
die zuvor gemachten Fotos/Videos ansehen.
Wenn Sie einmal kurz auf den Bildschirm tippen, erscheint
eine Leiste mit zusätzlichen Möglichkeiten, mit dem Foto zu
interagieren. Diese bleiben für circa 3 Sekunden sichtbar.
Verschwinden die Symbole zu schnell, müssen Sie erneut kurz
auf das Foto tippen, damit die Leiste wieder sichtbar wird.
Hier können Sie das Bild zu den Favoriten hinzufügen (1.), es
bearbeiten (2.), teilen (3.) oder wieder löschen (4.).
1. 2. 3. 4.
22Orientierung am Tablet
Unterwegs im Internet
Viele Funktionen des Tablets können ohne eine Internetverbindung verwendet
werden (z.B. Notizen, Kamera, Bildergalerie, Taschenrechner). Die Funktionalitäten
anderer Programme können Sie jedoch nur mit einer bestehenden
Internetverbindung zur Gänze ausschöpfen (z.B. E-Mail, Internet surfen mit einem
Browser, Herunterladen von zusätzlichen Apps aus dem Play Store/App Store etc.).
1. Das Internet kurz zusammengefasst
Stellen Sie sich das Internet wie eine große Stadt vor: Es gibt viele Häuser und Straßen
und wie jede Stadt hat auch jedes Haus eine eigene und einzigartige Adresse. In Ihrer
Stadt gibt es natürlich viele verschiedene Geschäfte und auch eine oder mehrere
Tourismusinformationsstellen. Jedes Haus hat auch ein Postfach, wo Briefe abgelegt
werden können, damit auch alle Bewohner/Bewohnerinnen in diesem Haus
persönliche Post empfangen können.
▪ Die Häuser in dieser Stadt stehen im Internet für Webseiten (Homepage), die
Adressen sind die Webadressen (z.B. www.katholische-kirche-steiermark.at).
23Orientierung am Tablet
▪ Jede Person hat ein einzigartiges Postfach für Briefe. Dabei handelt es sich im
Internet um das E-Mail-Postfach und die E-Mail-Adresse. E-Mail-Adressen
können Sie am Klammeraffen, AT-Zeichen (gesprochen ÄT), erkennen: @.
Meistens sehen diese so aus: martina.musterfrau@gmx.at. Den vorderen Teil
(martina.musterfrau) können Sie selbst wählen, der hintere Teil (gmx.at) zeigt
Ihnen, in welchem Haus Ihr Postfach zu finden ist. Manche Häuser bieten Ihnen
das Postfach kostenlos an. Beispiele hierfür sind www.gmx.at, www.gmail.com,
www.yahoo.de. Die gesamte Adresse muss einzigartig sein, daher kann es
manchmal schwierig werden, Alternativen zu finden, wenn beispielsweise Ihr
Name bereits von jemand anderem auf der Welt verwendet wird. Meist kann
man sich mit Zahlen weiterhelfen (z.B. martina.musterfrau44@gmx.at).
▪ Tourismusinformationen haben eine ähnliche Funktion wie Suchmaschinen.
Suchmaschinen sammeln die Informationen der Stadt (des Internets) und Sie
können dort Fragen stellen, die Ihnen die Suchmaschine gerne beantwortet,
indem Sie Ihnen sagt, wo (auf welcher Webseite) diese Information zu finden
ist. Die bekannteste Suchmaschine derzeit ist Google (www.google.at). Es gibt
aber auch noch weitere, die Sie verwenden könnten, beispielsweise
www.ecosia.com, www.bing.com oder www.duckduckgo.com.
24Orientierung am Tablet
▪ Die Straßen der Stadt können Sie mit Links vergleichen. Wenn Sie gewissen
Straßen folgen (also auf unterschiedliche Links klicken), können Sie so durch die
Stadt (das Internet) navigieren und kommen zu anderen Webseiten.
▪ Um in diese Stadt (das Internet) zu gelangen, benötigen Sie ein Transportmittel,
also einen sogenannten Internetbrowser. Beliebte Browser sind beispielsweise
Google Chrome, Internetexplorer, Firefox oder Safari.
• Damit man sich mit dem Transportmittel auch fortbewegen kann, braucht
man Treibstoff, also eine Internetverbindung.
Während man bei Computern oft über Kabel eine Verbindung aufbauen kann,
besteht mittlerweile bei mobilen Geräten wie Tablets (mit Mobilfunkfunktion)
oder Smartphones die Möglichkeit, sich kabellos zu verbinden.
25Orientierung am Tablet
Smartphones und Tablets mit Mobilfunkfunktion machen dies vorwiegend über
die SIM-Karte (verantwortlich für die Telefonnummer) im Gerät. Oft erfolgt die
Verbindung aber auch über die WLAN-Funktion. Der Begriff WLAN stammt aus
dem Englischen und steht für Wireless Local Area Network – also Drahtloses
Lokales Netzwerk.
Unternehmen, Restaurants, Cafés, öffentliche Einrichtungen oder Hotels
verfügen mittlerweile zum größten Teil über WLAN-Verbindungen, die Sie mit
oder ohne Passwort - je nach Anforderung - verwenden können, um sich mit
dem Internet zu verbinden.
▪ In Einkaufszentren im Internet, also dem Play Store oder App Store, kann man
Programme (Apps) für sein Gerät erwerben.
26Orientierung am Tablet
2. WLAN-Verbindung herstellen
Suchen Sie das Zahnrad-Symbol und öffnen Sie durch kurzes Tippen die Einstellungen
Ihres Tablets. Unter der Registerkarte Verbindungen (1.) lautet der erste Menüpunkt
WLAN (2.). Stellen Sie sicher, dass der Schieberegler (3.) eingeschaltet (blau) ist, denn
dann werden Ihnen alle in der Nähe verfügbaren WLAN-Verbindungen angezeigt (4.).
Das Symbol, welches für die WLAN-Verbindung stets verwendet wird, gleicht einem
Fächer und sieht wie folgt aus:
Die Qualität der Verbindung hängt von Ihrer Nähe zum WLAN-Gerät ab. Je besser der
Empfang ist, desto mehr Balken des Fächers sind türkis. Auch können Sie direkt am
Symbol erkennen, ob Sie für die Verbindung ein Passwort benötigen oder nicht. Wenn
Sie zusätzlich zu dem Fächer ein kleines Schloss sehen, ist das ein Hinweis für eine
gesicherte Verbindung und Ihnen muss das Passwort bekannt sein, um die
Verbindung verwenden zu können. Wählen Sie die gewünschte Verbindung aus und
tippen Sie einmal kurz darauf (4.).
2. 3.
1.
27Orientierung am Tablet
4.
Nach dem Tippen auf die gewünschte Verbindung werden Sie aufgefordert, das
WLAN-Passwort einzugeben (A). Wenn Sie durch ein einmaliges kurzes Tippen auf
Passwort anzeigen (B) einen Haken setzen, können Sie das eingegebene Passwort
sehen. Haken Sie diesen Punkt nicht an, verwandeln sich aus Sicherheitsgründen die
eingegebenen Zahlen und Buchstaben, nach kurzer Vorschau, in kleine schwarze
Punkte (•). Um besser kontrollieren zu können, was Sie eingetragen haben, empfiehlt
es sich, den Haken bei Passwort anzeigen zu setzen. Es sei jedoch darauf hingewiesen,
dass Vorsicht geboten ist, wenn Sie Passwörter in öffentlichen Bereichen eingeben,
insbesondere wenn es sich um persönliche Passwörter handelt. Versuchen Sie dann
das Passwort einzutragen, ohne dass es angezeigt wird, damit Ihnen niemand über
die Schulter schauen kann, um so Ihr Passwort auszuforschen. Tippen Sie
abschließend auf Verbinden (C).
28Orientierung am Tablet
D
A B
E
C
Ob die Verbindung aufrecht ist, erkennen Sie am kleinen Fächer-Symbol am oberen
rechten Bildschirmrand (D) und daran, dass unter der gewählten Verbindung der
Begriff „Verbunden“ (E) steht.
29Orientierung am Tablet
Mein Postfach
1. E-Mail-Programm
Auf Ihrem Tablet befinden sich mehrere Apps, um Nachrichten zu senden. Im Tablet-
Kurs verwenden wir das E-Mail-Programm von Google: Gmail.
Wenn Sie die App Gmail antippen, öffnet sich automatisch ihr Posteingang. Im
Posteingang werden alle einkommenden E-Mail-Nachrichten angezeigt. Zunächst
wird Ihnen nur der Absender, der Betreff sowie eine ganz kleine Vorschau des Inhaltes
angezeigt. Möchten Sie eine spezielle Nachricht lesen, tippen Sie einfach darauf, um
sie zu öffnen.
Auf der linken Seite befindet
sich das Menü zum Navigieren
1. (1.). Wenn Sie darauf tippen,
werden Ihnen verschiedene
Ordner angezeigt. So können
Sie zum Beispiel zwischen
Posteingang und Postausgang
wechseln.
Im Navigationsmenü befinden
sich des Weiteren die Ordner
gesendete E-Mails,
ungelesene E-Mails, Spam,
Papierkorb und auch
Entwürfe.
30Orientierung am Tablet
▪ Alle Nachrichten, die noch nicht gesendet wurden, befinden sich im
Postausgang. Meist besteht keine Internetverbindung, wenn sich die E-Mails im
Postausgang befinden. Sobald eine Internetverbindung besteht, werden sie
gesendet.
▪ Alle Nachrichten, die erfolgreich gesendet wurden, finden Sie im Ordner
Gesendet.
▪ Alle Nachrichten, die Sie gespeichert haben, werden im Ordner Entwürfe
abgelegt. Diese Nachrichten können Sie zu einem späteren Zeitpunkt wieder
bearbeiten und erneut speichern oder senden.
2.
Wenn Sie ein E-Mail angewählt haben, finden Sie in der rechten oberen Leiste weitere
Bearbeitungssymbole, beispielsweise um das E-Mail zu löschen, zu archivieren oder
zu drucken. Ganz rechts unten im Voransichtsfeld befindet sich das Symbol
„Hinzufügen“ (2.). Wenn Sie auf dieses Symbol tippen, können Sie eine neue E-Mail-
Nachricht verfassen.
31Orientierung am Tablet
2. E-Mail-Nachricht verfassen
Nachdem Sie das Symbol für neue Nachrichten angetippt haben, öffnet sich das
folgende Fenster:
1. Im obersten Feld steht
automatisch Ihre eigene E-Mail-
Adresse (Von). Sie müssen hier nichts
eingeben oder verändern.
5. 6.
1.
2.
3.
4.
2. Im zweiten Feld (An) schreiben Sie
die E-Mail-Adresse des Empfängers/der
Empfängerin hinein. Sobald Sie in das
Feld tippen, öffnet sich das Tastaturfeld
am unteren Rand des Tablets und Sie
können zu schreiben beginnen.
3. Im dritten Feld können Sie einen Betreff der E-Mail verfassen.
4. Im untersten großen Fenster schreiben Sie dann Ihre eigentliche E-Mail-
Nachricht.
5. Um einen Anhang (z.B. Foto) zu schicken, benutzen Sie das Heftklammersymbol
rechts oben in der Leiste.
6. Für das Senden der E-Mail benutzen Sie das Pfeilsymbol rechts oben in der
Leiste.
32Orientierung am Tablet
Meine Apps
Ihr Tablet kann vieles für Sie erledigen. Sie können das Gerät als Taschenrechner,
Fotoapparat, Notizzettel, Radio, Fahrplan oder zum Lernen, Spielen und als Kochbuch
verwenden – um nur einen kleinen Einblick zu geben. Die Optionen sind beinahe
unendlich. Um diese unterschiedlichen Funktionen auszuführen, benötigt Ihr Tablet
ein Programm, das dies für Sie erledigt. Im Bereich der mobilen Elektronik
(Smartphones und Tablets) hat sich dafür der Begriff App (sprich: Äpp) eingebürgert.
Der Begriff kommt aus dem Englischen und steht für Application, was soviel bedeutet
wie Anwendung oder Programm. Während ein kleines Angebot an Apps bereits am
Tablet vorinstalliert ist, müssen Sie andere Apps erst herunterladen. Das
Herunterladen von Apps funktioniert bei Android-Geräten über das Programm Play
Store. Bei Apple-Geräten wird das Programm mit derselben Funktion App Store
genannt. Um Apps aus dem Google Play Store/App Store zu laden, benötigen Sie
immer eine funktionierende Verbindung mit dem Internet. Ob über WLAN oder via
SIM-Karte ist dabei egal.
1. Google Play Store oder Apple App Store
Um den Play Store verwenden zu können, ist eine Anmeldung mit einer E-Mail-
Adresse notwendig.
Sie können im Play Store durch Wischen und Tippen navigieren und durch das
gesamte Angebot in den diversen Kategorien stöbern. Oder Sie haben konkrete
Vorstellungen und suchen nach einem gewünschten Inhalt (z.B. Fahrplan) oder nach
dem Namen einer App (z.B. ÖBB Scotty). Tippen Sie dazu auf die eingeblendete Zeile
und geben Sie mittels der eingeblendeten Tastatur den Namen der App ein. Wenn Sie
keine Zeile sehen, weil Sie beispielsweise gerade in Kategorien stöbern, suchen Sie
nach dem Lupensymbol (meist rechts oben), um erneut die Suchzeile einzublenden.
33Orientierung am Tablet
Es gibt sowohl kostenpflichtige als auch kostenlose Apps. Bei einer kostenpflichtigen
App steht immer ein Preis in Euro dabei. Hier ein Beispiel:
Zum Vergleich: bei einer kostenlosen App steht kein Preis dabei.
Über den Play Store können Sie Filme, Musik, Bücher und Spiele herunterladen.
Um kostenpflichtige Apps herunterladen zu können, muss eine Zahlungsmethode bei
Ihrem Google Play Store Konto hinterlegt werden. Dabei können Sie Ihre Kreditkarte
verwenden oder einen Dienst namens PayPal benutzen.
Im Handel gibt es auch Gutscheinkarten, mit denen Sie Ihr Konto mit Guthaben
befüllen können, ohne private Informationen preisgeben zu müssen. Hierzu müssen
Sie einen Code auf der Karte freirubbeln und diesen dann über den Play Store
einlösen.
34Orientierung am Tablet
Wenn Sie jedoch nur kostenlose Apps herunterladen wollen, empfiehlt es sich, keine
Zahlungsvariante anzugeben. Geben Sie keine Zahlungsvariante an, so werden Sie
regelmäßig gefragt, ob Sie eine Zahlungsvariante angeben wollen. Diese Fragestellung
können Sie jedoch einfach überspringen. Anfangs erscheint folgendes Fenster, bei
dem Sie auf „WEITER“ (1.) tippen müssen.
1.
Anschließend auf „ÜBERSPRINGEN“ (2.) tippen:
2.
35Orientierung am Tablet
Eine Übersicht des Play Stores:
2.
1.
4.
3.
1. Menü: Weitere Einstellungen bezüglich des eigenen Kontos.
2. Suchleiste: Hier kann gezielt nach bestimmten Apps gesucht werden.
3. Automatische Vorschläge. Der Playstore schlägt Ihnen automatisch Apps vor,
die für sie eventuell interessant sein könnten oder auch Apps, die sich weltweit
großer Beliebtheit erfreuen.
4. Kategorien: Hier können Sie sich Apps nach Kategorien sortiert anzeigen lassen.
In der Kategorie Spiele finden sie zum Beispiel nur Spiele, in der Kategorie
Bücher nur Bücher-Apps usw.
36Orientierung am Tablet
2. Apps installieren
Wenn Sie durch das Stöbern im App Store eine App gefunden haben, die Sie gerne
herunterladen und verwenden möchten, tippen Sie auf das gewünschte Symbol. Sie
gelangen zur Detailseite der App. Einerseits können Sie Bilder des Programms
betrachten, andererseits ist es möglich, sich Bewertungen von
Benutzern/Benutzerinnen durchlesen, die diese App bereits verwenden.
Durch das Tippen auf Installieren beginnen Sie mit dem Herunterladen der App.
Wenn die App fertig heruntergeladen und installiert ist, tippen Sie auf den Nach-
Hause-Knopf. Auf dem Startbildschirm oder im Menü finden Sie das zur neuen App
gehörige Symbol. Durch einfaches Antippen kann sie geöffnet werden und Sie können
die Funktionen nutzen. Wenn Sie Ihren Finger länger auf das Symbol legen, können
Sie das App-Symbol beliebig auf dem Startbildschirm verschieben. Dazu muss der
Finger jedoch durchgehend das Display berühren, bis das App-Symbol an dem Ort ist,
wo Sie es gerne hätten. Danach können Sie den Finger vom Touchscreen nehmen.
3. Berechtigungen erteilen
Je nachdem welche Funktionen die App hat, kann es sein, dass sie Zugriff auf diverse
Funktionen Ihres Tablets haben möchte. Darüber werden Sie beim ersten Verwenden
der App informiert. Wenn Sie die entsprechenden Funktionen verwenden wollen,
37Orientierung am Tablet
müssen Sie auf Akzeptieren tippen. Alle Apps benötigen unterschiedliche Zugriffe auf
weitere Funktionen Ihres Tablets.
>> TIPP! Gehen Sie dabei nicht unüberlegt vor. Fragen Sie sich, ob all die geforderten
Zugriffe wirklich notwendig sind und suchen Sie gegebenenfalls eine Alternative.
Wenn Sie zum Beispiel eine App herunterladen, damit Sie Notizen machen können,
ist es dann wirklich notwendig, dass dieses Programm Zugriff auf Ihren Standort oder
Ihre Kontakte hat?
4. Apps aktualisieren
Im Menü (1.) (siehe Übersicht des Play Stores S.36) finden Sie unter Meine Apps und
Spiele eine Liste ihrer Apps, die sie bereits heruntergeladen haben und die aktualisiert
werden können/sollen- ein sogenanntes Update der Apps. Neben den untereinander
aufgelisteten Apps finden Sie jeweils rechts eine Fläche, in der Aktualisieren steht.
Durch die Aktualisierung Ihrer Apps erhalten Sie die aktuellen Funktionen sowie eine
verbesserte Sicherheit und Stabilität.
5. Apps deinstallieren
Wenn Sie unterschiedliche Funktionen des Tablets ausprobieren, werden Sie auch auf
Apps stoßen, die Sie nicht weiterverwenden wollen. Um den Speicherplatz Ihres
Tablets nicht unnötig zu befüllen, können Sie bereits installierte Apps auch wieder
deinstallieren.
Suchen Sie das Zahnrad-Symbol und öffnen Sie durch kurzes Tippen die Einstellungen
Ihres Tablets. Tippen Sie auf die Registerkarte Apps (1.). Nun sehen Sie eine
alphabetische Liste mit allen Apps, die auf Ihrem Tablet installiert sind. Durch
Hinaufwischen gelangen Sie weiter nach unten und können aus der Liste die zu
deinstallierende App durch einfaches Tippen auswählen (2.). Wenn Sie die
entsprechende App antippen kommen Sie zur App-Info, die Ihnen neben genaueren
Informationen über die App auch die Möglichkeit zur Deinstallation (3.) bietet.
Nachdem Sie auf „Deinstallieren“ getippt haben, müssen Sie die Deinstallation erneut
bestätigen, indem sie auf „OK“ tippen. Dieser Schritt soll vermeiden, dass Sie aus
Versehen ein Programm entfernen, welches Sie eigentlich noch benötigen. Durch das
Deinstallieren werden alle Daten und Funktionen, die diese App betreffen, von Ihrem
Tablet gelöscht.
38Orientierung am Tablet
2.
1.
3.
39Orientierung am Tablet
Nützliche Apps
1. Google Chrome
Um im Internet sogenannte Internetseiten (auch Homepages genannt) aufrufen zu
können, benötigt man einen Browser. Anhand der App Google Chrome, welche auf
allen Android Geräten vorinstalliert ist, werden hier nun die Grundfunktionen eines
solchen Browsers dargelegt.
Öffnen Sie zunächst Google Chrome. Wird die App zum allerersten Mal geöffnet, so
erscheint ein Hinweis auf die Nutzungsbedingungen von Google Chrome, der
akzeptiert werden muss. Tippen Sie dafür einfach auf „Akzeptieren und weiter“ (1.).
Als nächstes erscheint dann automatisch die Startseite von Chrome. Hier finden Sie
die Adress- und Suchleiste. Diese Leiste hat zwei Funktionen:
▪ Eingabe einer Internetadresse (2.): In die Leiste können Sie eine vollständige
Internetadresse eingeben, um direkt auf die gewünschte Website zu gelangen.
Ein Beispiel für eine vollständige Internetadresse: www.orf.at
▪ Eingabe eines Suchbegriffes (3.): Es ist auch möglich, in diese Leiste einfach
einen Suchbegriff einzugeben. Die App führt dann automatisch eine Google-
Suche durch. Bei einer Google-Suche müssen Sie keine ganzen Sätze schreiben,
es reichen Schlagworte. Beispiel für eine Google-Suche: Einwohner Island.
1.
40Orientierung am Tablet
2.
3.
<
41Orientierung am Tablet
Haben Sie nach einem Begriff gesucht, also gegoogelt, so erscheinen alle
Informationen, die Google zu diesem Begriff findet. Oben steht immer das „beste“
Ergebnis (A). Sie können die Ergebnisse auch nach Kategorien wie „Alle“, „Bilder“ oder
„News“ anzeigen lassen. Tippen Sie dazu einfach auf die entsprechende Kategorie (B).
Alle Ergebnisse werden Sie sich nie ansehen können, da dies oft mehrere Zehn- bis
Hunderttausende sind. Um mehrere Ergebnisse ansehen zu können, schieben Sie den
Bildschirm immer wieder nach oben. Sollte Sie eines der Ergebnisse besonders
interessieren, so klicken Sie auf die blaue Schrift und Sie gelangen direkt zur
angezeigten Seite und erhalten mehr Informationen.
A
.
B
.
<
42Orientierung am Tablet
Hinweis: Was sind eigentlich Cookies?
Cookies (englisch für „Kekse“) sind kleine Daten, die
eine Webseite auf Ihrem Tablet zwischenspeichert.
Früher ist das ganz von alleine passiert, seit einiger
Zeit werden Sie jedoch aktiv darauf hingewiesen.
Cookie-Meldungen erscheinen immer dann, wenn Sie
eine Website zum allerersten Mal besuchen. Wenn so
eine Cookie-Meldung erscheint, können Sie ohne
Bedenken auf „Ich stimme zu“ tippen (C). Das ist
ungefährlich und es entstehen dadurch keinerlei
Kosten oder ähnliches (Genaueres im Glossar).
Die wichtigsten Schaltflächen in Chrome: C
▪ Adress- und Suchleiste: Die Adress- und Suchleiste finden Sie nicht nur auf der
Startseite von Chrome, sondern sie wird auch stets am oberen Bildschirmrand
eingeblendet (1.). In der Adress- und Suchleiste können Sie eine
Internetadresse eingeben, um direkt auf die entsprechende Website zu
gelangen (www.orf.at). Sie können hier aber auch Suchbegriffe eingeben, die
dann via Google gesucht werden (zum Beispiel „Einwohner Island“).
▪ Schritt zurück: Vertippen Sie sich irgendwo versehentlich, so kommen Sie durch
Tippen auf den Schritt-zurück-Pfeil (2.) ihres Tablets oder der Webseite (2.1)
wieder zur vorherigen Ansicht. Da die Seite jedes Mal neu geladen werden
muss, kann es sein, dass sie ein paar Sekunden warten müssen (je nachdem,
wie gut Ihre Internetverbindung gerade ist).
▪ Tabs: Registerkarten im Browser, sogenannte Tabs, können Sie sich wie
analoge Registerkarten in Akten vorstellen. Ein positiver Aspekt von Browsern
ist, dass man mehrere Internetseiten gleichzeitig aufmachen kann. Diese
werden mittels Registerkarten organisiert. Ihre offenen Tabs sehen Sie auf der
oberen Leiste (3.). Die Anzahl der Registerkarten ist auch gleichzeitig die Anzahl
der Internetseiten, die Sie geöffnet haben. Geschlossen werden können diese
durch Tippen auf das X (4.) auf der jeweiligen Registerkarte. Wollen Sie eine
weitere Registerkarte öffnen, so tippen Sie auf das + (5.). Registerkarten sind
43Orientierung am Tablet
zum Beispiel dann hilfreich, wenn Sie eine Internetseite nicht komplett
schließen wollen, sondern im Hintergrund für einen späteren Zeitpunkt
aufbewahren wollen.
3. 4. 5.
2.1 1.
.
2.
.
44Orientierung am Tablet
2. Wetter
Mit der Wetter- App, die bereits vorinstalliert ist, müssen Sie sich nie wieder fragen,
wie wohl das Wetter wird. Die App kennt die aktuelle Wetterlage, gibt präzise
Vorhersagen ab und kann immer aktualisiert werden. Entweder kann man die
Wetterlage des aktuellen Standorts oder auch einen anderen beliebigen Ort angeben.
Somit erfährt man, wie das Wetter gerade ist und erhält zusätzlich noch weitere
Informationen. Meist befindet sich die App auf der Startseite .
In die oben aufscheinende Suchleiste kann man einen Ort angeben. In diesem Fall
wollen wir wissen, wie das Wetter morgen in Gloggnitz/ Niederösterreich wird.
45Orientierung am Tablet
Im oberen Bereich stehen zunächst das aktuelle Datum, die Uhrzeit und Temperatur
(1.). Auf der unteren Leiste kann man ablesen, wie das Wetter zu den einzelnen
Uhrzeiten war/ ist/ wird. Weiter unten wird eine 7-Tage-Wettervorhersage angezeigt
(2.). In der ersten Spalte stehen die Wochentage, in der mittleren die Niederschlags-
wahrscheinlichkeit sowie Wetterlage und in der rechten die Höchst- und Tiefstwerte.
Unterhalb befindet sich die jeweilige Wetterkarte (3.).
1.
2.
.
3.
.
46Orientierung am Tablet
Wenn Sie weiter runterscrollen, kommen Sie zu einigen spektakulären Wettervideos
zum Anklicken (4.). Zum Schluss werden Zusatzinformationen aufgelistet wie der UV-
Index, Sonnenaufgang, Sonnenuntergang, Wind, Feuchtigkeit, usw. (5.)
4.
5.
47Orientierung am Tablet
3. ORF TVthek
Viele Fernsehsender bieten die Möglichkeit, Teile des Fernsehprogramms im
Nachhinein im Internet anzuschauen. Beim ORF nennt sich dieser Dienst ORF TVthek.
Die ORF TVthek können Sie einerseits über den Browser (Google Chrome, Firefox,
Internet Explorer etc.) aufrufen. Geben Sie dafür einfach die entsprechende
Internetadresse (www.tvthek.orf.at) in die Adresszeile Ihres Browsers ein. Die ORF
TVthek ist andererseits aber auch als App verfügbar. Suchen Sie hierfür einfach nach
ORF TVthek im Playstore oder App Store und installieren Sie die App auf Ihrem Tablet.
Die ORF TVthek ermöglicht es, auf viele Sendungen und Serien des ORF zuzugreifen
und diese kostenlos anzusehen. Die Inhalte sind meist für 7 Tage nach dem
Ausstrahlungstermin in der TVthek, danach werden Sie gelöscht.
Öffnen Sie die App zum ersten Mal, erscheint zunächst der Cookie-Hinweis. Was
Cookies sind haben wir im
Kapitel zuvor schon
besprochen. Sie können
bei dieser Meldung
gefahrlos auf „Alle
Cookies akzeptieren“
tippen. Diese Meldung
erscheint nur beim ersten
Verwenden der App,
danach nicht mehr.
Wenn Sie die App starten, wird Ihnen automatisch die Startseite gezeigt. Auf der
Startseite werden Ihnen Highlights (1.) präsentiert und Videos vorgeschlagen. Durch
das Wischen nach links und rechts sowie nach oben und unten können Sie durch die
Startseite navigieren und durch die vorgeschlagenen Inhalte stöbern.
Wichtig ist die untere Leiste (2.): hier gelangen Sie zu den verpassten Sendungen und
zu den Live-Videos. Tippen Sie auf „Verpasst“, um gezielt nach verpassten Sendungen
zu suchen.
48Orientierung am Tablet
1.
.
2.
.
49Orientierung am Tablet
Sie können hier in der oberen Leiste (3.) durch wischen nach rechts das Datum
anpassen. Wenn Sie ein Datum ausgewählt haben, können Sie noch die Tageszeit
anpassen (4.). In unserem Fall ist „Vormittag“ ausgewählt. Es werden Ihnen
standardmäßig Sendungen aller 4 ORF-Sender angezeigt. Um das zu ändern und zum
Beispiel nur Sendungen von ORF2 anzeigen zu lassen, deaktivieren Sie einfach die
entsprechenden Schieberegler unter den Programm-Symbolen (5.).
3.
.
4.
5. .
.
50Orientierung am Tablet
Haben Sie die gewünschte Sendung gefunden, so tippen Sie einfach auf das
Vorschaubild und das Video wird automatisch gestartet.
Bevor das eigentliche Video abgespielt wird läuft oft eine Werbung – lassen Sie sich
nicht davon beirren, das Video startet direkt danach. Ihnen wird auffallen, dass das
Bild sehr klein ist. Um dies zu vergrößern tippen Sie kurz mittig in das Video.
Nach kurzem Tippen in das Video erscheinen folgende Symbole auf dem Bildschirm,
dir für Sie wichtig sind:
1. Pause: Tippen Sie auf Pause (1.), so pausiert das Video und Sie müssen nochmals
an dieselbe Stelle tippen, wo nun ein Dreieck sichtbar wird, um das Video
fortzusetzen.
2. Bildschirm vergrößern: Wenn Sie wollen, dass sich das Video über das ganze
Display erstreckt, so tippen Sie auf das Symbol für Bildschirm vergrößern (2.).
3. Zeitbalken: Der Zeitbalken ermöglicht, im Video weiter zu spulen (3.).
3.
1.
4. 2.
51Orientierung am Tablet
Achtung: wenn Sie nicht innerhalb von ein paar Sekunden auf eines der Symbole
tippen, verschwinden diese wieder und Sie müssen nochmals kurz auf das Video
tippen, um die Symbole wieder erscheinen zu lassen.
Rechts neben dem Pause-Zeichen steht wie viel vom Video Sie schon gesehen haben
und wie lange das Video noch dauert (4.) wird zusätzlich auch noch grafisch mittels
des Zeitbalkens illustriert: der gelbe Punkt zeigt Ihnen an, an welcher Stelle im Video
Sie sich gerade befinden.
Sie können viele Sendungen und Übertragungen des ORF auch live ansehen. Dazu
tippen Sie in der unteren Leiste auf „Live“ (5.). Hier können Sie zwischen den
verschiedenen Sendern des ORF wählen (siehe Bild rechts). Wenn Sie sich für eine
Übertragung entschieden
haben, tippen Sie auf das
Vorschaubild. Pausieren und das
Videobild vergrößern
funktioniert exakt gleich wie
bereits oben beschrieben.
Unter „A-Z Sendungen“ (6.)
werden Ihnen in alphabetischer
Reihenfolge wirklich alle
Sendungen des ORF angezeigt.
Auch hier können Sie nach einer
bestimmten Sendung suchen
oder einfach durch das
Programm schmökern. Das
Abspielen der Videos
funktioniert dann genau gleich
wie bei den Live-Videos und den
verpassten Sendungen.
6. 5.
52Orientierung am Tablet
4. YouTube
Ein weiteres Portal für Videos nennt sich YouTube (sprich: JuuTjuub). Dabei handelt
es sich um eine Webseite bzw. einen Dienst, der es seinen Benutzer/innen ermöglicht,
selbst gedrehte Videos zu allen möglichen Themen hochzuladen und so für viele
andere zugänglich zu machen. Während dort natürlich viele Videos zu finden sind, die
für Sie wenig brauchbar erscheinen, so besteht doch die Möglichkeit, dass Sie Videos
finden, die thematisch spannend sind. Mitschnitte von Konzerten, Vorlesungen oder
Wandervideos sind nur ein paar von vielen Möglichkeiten, die YouTube ihnen bietet.
Die Verwendung von YouTube ist kostenfrei.
Öffnen Sie die App, so sehen Sie eine Vorschlagsübersicht, ähnlich wie die der ORF
TVthek. In der Suchleiste, die sich nach Antippen der Lupe (1.) öffnet, können Sie nach
Begriffen suchen, sei es „Tier Dokumentation“, „Andrea Berg“ oder „Reindling“.
Wenn Sie den Begriff eingetippt haben, tippen Sie auf Enter.
Haben Sie nach einem Begriff gesucht, so öffnet sich eine Übersicht von Videos, die
etwas mit dem Suchbegriff zu tun haben. Interessiert Sie eines dieser Videos, so
tippen Sie auf das Vorschaubild (2.) und das Video wird abgespielt. Um durch die
Videos zu stöbern, wischen Sie einfach nach oben.
1.
2.
53Orientierung am Tablet
Wird nun ein Video abgespielt, so kann man durch einmaliges kurzes Tippen auf das
Video eine ähnliche Übersicht wie die in der ORF TVthek öffnen. Die gewohnten
Elemente wie der Zeitbalken (1.), Pause (2.) und Bildschirm vergrößern (3.)
funktioniert gleich wie bei der ORF TVthek. Unter dem Video werden Ihnen weitere
Videos vorgeschlagen (4.), die ähnlich sind wie das Video, das Sie gerade abspielen.
Um eines dieser Videos anzusehen, tippen Sie einfach auf das Vorschaubild.
Darunter finden Sie immer Kommentare anderer Nutzer über ein Video, welche Sie
sich durchlesen können. Tippen Sie dazu einfach auf „Kommentare“.
2.
1. 3.
4.
54Orientierung am Tablet
>> TIPP!
Das Herunterladen von Musik, Filmen, Büchern, Spielen oder anderen Apps bedeutet,
dass sich das Tablet die notwendigen Daten auf Ihr Tablet speichert. Diese
Informationen/Daten haben je nach Umfang unterschiedliche Größen. Seien Sie mit
dem Herunterladen der Daten achtsam, wenn Sie über einen Internetzugang mit
begrenztem Datenvolumen verfügen. Wenn sie eine SIM-Karte in ihrem Tablet haben,
ist das Datenvolumen abhängig von ihrem Tarif und ist häufig begrenzt. Wenn Sie
dabei unbeabsichtigt mehr Daten verbrauchen als tariflich vereinbart, kann dies
schnell sehr teuer werden. In den allermeisten Fällen warnt Sie Ihr Anbieter (A1,
Magenta, Drei…) aber per Benachrichtigung, wenn sich Ihr Datenvolumen dem Ende
neigt. Deshalb verbinden Sie sich also zum Herunterladen von größeren Dateien wie
Videos zunächst einmal mit einem WLAN.
Zum Herunterladen der Daten (Musik, Filme, Bücher, Spiele) müssen Sie mit dem
Internet verbunden sein. Wenn Sie eine Datei fertig heruntergeladen haben, können
Sie sie auch ohne Internetverbindung immer wieder ansehen. Es besteht die
Möglichkeit, dass manche Spiele oder Apps jedoch trotzdem Zugang zum Internet
benötigen, um einwandfrei zu funktionieren. Darüber wird Sie die App bei nicht
aktivem Internetzugang sofort nach dem Start informieren.
Videodienste wie die ORF TVthek oder YouTube können Sie nur nutzen, wenn Sie mit
dem Internet verbunden bleiben. Die notwendigen Informationen werden gestreamt
(sprich: gestriimt). Das bedeutet, dass Sie bereits beginnen können das Video
anzusehen, bevor es fertig geladen ist. Das Tablet kommuniziert während der Dauer
permanent mit dem Anbieter und holt sich die Informationen dort in „Päckchen“ ab.
Allerdings steht Ihnen das Video danach nicht permanent zur freien Verfügung. Das
heißt, auch wenn Sie dasselbe Video mehrmals ansehen, werden Sie jedes Mal erneut
Daten verbrauchen.
55Sie können auch lesen