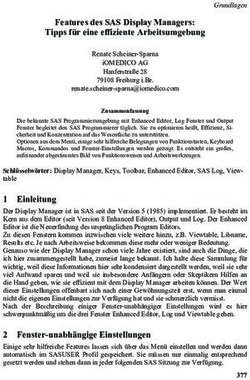Solar-Log WEB Enerest Home Benutzerhandbuch V.2.1 - DE
←
→
Transkription von Seiteninhalten
Wenn Ihr Browser die Seite nicht korrekt rendert, bitte, lesen Sie den Inhalt der Seite unten
Herausgeber:
Solar-Log GmbH
Fuhrmannstr. 9
72351 Geislingen-Binsdorf
Deutschland
E-Mail: info@solar-log.com
Kontakt: https://www.solar-log.com
Technischer Support:
Endkunden und nicht geschulte Installateure
Tel.: 0900 1737564*
Installationsfragen bei geschulten Installateuren und Solar-Log™ Partnern sowie bei Service und Planungsanfragen
Tel.: +49 (0)7428/4089-300
*0,59 Euro je angefangene Minute für Anrufe aus dem deutschen Festnetz, Mobilfunkpreise können abweichen.
2
Inhaltsverzeichnis
1 Solar-Log WEB Enerest™ Home������������������������������������������������������������������������ 4
1.1 Allgemein������������������������������������������������������������������������������������������������������������������������������������������������������� 4
1.2 Account bei bereits registrierten Benutzern�������������������������������������������������������������������������������������������� 5
1.3 Account bei neu registrierten Benutzern�������������������������������������������������������������������������������������������������� 5
2 Account-Startseite���������������������������������������������������������������������������������������������� 6
2.1 Kopfleiste������������������������������������������������������������������������������������������������������������������������������������������������������ 6
2.1.1 Account............................................................................................................................................................6
Meine Anlagen................................................................................................................................................6
Daten manuell importieren..........................................................................................................................8
Zahlung............................................................................................................................................................8
Persönliche Daten..........................................................................................................................................8
Gastzugänge...................................................................................................................................................9
Abmelden........................................................................................................................................................9
Passwort vergessen.................................................................................................................................... 10
Support......................................................................................................................................................... 11
Sprache......................................................................................................................................................... 11
2.2 Navigation links������������������������������������������������������������������������������������������������������������������������������������������ 11
2.2.1 Grafik.............................................................................................................................................................12
Tagesgrafik................................................................................................................................................... 13
Monatsübersicht......................................................................................................................................... 15
Jahresübersicht............................................................................................................................................ 15
Gesamtübersicht......................................................................................................................................... 16
2.2.2 Ereignisse......................................................................................................................................................20
2.2.3 Dashboard (nur Paket L und XL)................................................................................................................22
2.3 Ertragsübersicht (nur Paket L und XL)����������������������������������������������������������������������������������������������������� 22
2.4 Auswertungen (nur Paket L und XL)�������������������������������������������������������������������������������������������������������� 23
2.4.1 Anlagenerträge.............................................................................................................................................24
2.4.2 Energiebilanz................................................................................................................................................25
2.4.3 Powermanagement......................................................................................................................................26
2.4.4 Jahresübersicht.............................................................................................................................................26
2.5 Willkommen������������������������������������������������������������������������������������������������������������������������������������������������ 27
2.6 Landkarte���������������������������������������������������������������������������������������������������������������������������������������������������� 28
2.7 Anlagen�������������������������������������������������������������������������������������������������������������������������������������������������������� 28
3Solar-Log WEB Enerest™ Home
1 Solar-Log WEB Enerest™ Home
1.1 Allgemein
Mit Solar-Log WEB Enerest™ gibt es einige Veränderungen in der Handhabung und der Darstellung der WEB-Platt-
form. Bei der Classic 2nd Edition wird seit der Umstellung auf Solar-Log WEB Enerest™, nachfolgende Seite als
Startseite angezeigt.
Abb.: WEB-Enerest Willkommensseite
Registrierte Benutzer, loggen sich über das Login-Symbol rechts oben mit ihren bereits bekannten Zugangsdaten
ein.
Neue Benutzer füllen die Solar-Log WEB Enerest™ Account-Registrierung aus. Nach dem „registrieren“ wird eine
E-Mail mit Bestätigungslink versendet. Sobald die Registrierung bestätigt wurde, können Sie sich mit ihren Zu-
gangsdaten einloggen.
Hinweis
Das Passwort, welches in der Registrierung erstellt wurde, sollte notiert werden, da das Pass-
wort nicht mit den E-Mail Zugangsdaten mitgeschickt wird.
=> Das Passwort, kann jederzeit im Account unter „Persönliche Daten“ angepasst werden.
Hinweis
Die zur Registrierung herangezogene E-Mail-Adresse kann nur einmalig verwendet werden. Es
kann mit dieser E-Mail-Adresse bspw. keine zweite Registrierung durchgeführt werden.
4Solar-Log WEB Enerest™ Home
1.2 Account bei bereits registrierten Benutzern
Nachdem Login gelangt der Benutzer auf die Account-Startseite.
Abb.: Beispiel - Startseite nach dem Login
Hier werden alle bisher angelegten Anlagen in Kurzansichten, der sogenannten Anlagen-Pinnwand, angezeigt.
1.3 Account bei neu registrierten Benutzern
Neu registrierte Benutzer loggen sich mit den Zugangsdaten, die sie per Mail erhalten haben plus ihrem vergebe-
nen Passwort über das Account-Symbol ein. Anschließend wird folgende Startseite geöffnet:
Abb.: Beispiel - Startseite nach der Registrierung
Um eine neue Anlage anzulegen, die an der Anlagen-Pinnwand zu sehen sein wird (siehe Kapitel 1.2), muss über
das Login-Symbol und anschließend auf „Meine Anlagen“ gegangen oder direkt der Link „Meine Anlagen“, zu
finden unter Willkommen, aufgerufen werden.
Weitere Einzelheiten siehe weiter unten im Abschnitt „Meine Anlagen“
5Account-Startseite
2 Account-Startseite
Die Account-Startseite besteht aus drei Bereichen, der „Kopfleiste“, der Anlagen-Pinnwand (hier erscheinen alle
angelegten und für den Anlagenvergleich herangezogenen Anlagen) sowie der „Navigation“.
2.1 Kopfleiste
In der Kopfleiste sind folgende Reiter zu finden:
• Sprache (im Beispiel „Deutsch“)
• FAQ
• Support
• Account (Personen-Symbol und Account-Name)
2.1.1 Account
Über Account können Sie folgende Menüpunkte aufrufen:
• Meine Anlagen
• Zahlung
• Persönliche Daten
• Gastzugänge
• Abmelden
Hinweis
Bitte unbedingt darauf achten, dass der richtige Server (der Server, der in der E-Mail mit den
Zugangsdaten angegeben wurde) zur Anmeldung (Login) verwendet wird, bspw. https://
home15.solarlog-web.de, da sonst keine Anmeldung möglich.
Meine Anlagen
Unter meine Anlagen wird die Anlage mit Bezeichnung (Name der Anlage), dem gebuchten Paket und die Anla-
gen-Größe (kWp) eingeblendet. Über das Plus-Symbol können weitere Anlagen angelegt werden sowie umgezogen
werden.
Hinweis
Bitte beachten Sie in diesem Zusammenhang die Hilfetexte unter den Fragezeichen.
6Account-Startseite
Hinweis
Standardmäßig wird jede Anlage, für den Testzeitraum von 30 Tagen, als L Paket geführt. Das
später buchbare Paket ist abhängig von der Anlagengröße.
Es besteht zudem die Möglichkeit verschiedene Änderungen an der Anlage durchzuführen, dazu muss die Anlage
ausgewählt (markiert) werden. Nachdem die Anlage ausgewählt wurde, werden nachfolgende drei Symbole ange-
zeigt:
Über dieses Symbol gelangt man zur Anlage sowie in die Bereiche Zugangsdaten, Solar-Log™ Austausch
und Daten manuell importieren:
• Im Bereich der Anlage können die Anlagendaten wie bspw. die Anlagenbezeichnung, Straße/Haus-
nummer, das Anlagenbild als auch die Module die verwendet werden bearbeitet und eingetragen
werden
• Unter Zugangsdaten, sind alle erfoderlichen Zugangsdaten wie bspw. für die HTTP-Übertragung, die
E-Mail-Übertragung oder auch die APP-Zugangsdaten zu finden
• Unter Solar-Log™ Austausch, kann ein Gerätetausch vorgenommen werden
• Im Bereich Daten manuell importieren, besteht die Möglichkeit, Daten, die der Solar-Log™ schon vor
der Registrierung der Anlage im Portal aufgezeichnet hat oder die nicht übertragen wurden (jedoch
aufgezeichnet und im Solar-Log™ enthalten sind) manuell zu importieren (siehe Passage „Daten
manuell importieren“ weiter unten)
In diesem Bereich kann das derzeit verwendete Enerest Paket upgegradet, werden (jedoch nur bis Paket
L, das XL-Paket muss über einen Installateur gebucht werden)
Unter diesem Menüpunkt, kann die komplette Anlage inklusiver aller Daten gelöscht werden.
Hinweis
Im M und L-Paket können bis zu 3 Anlagen im XL-Paket beliebig viele Anlagen angelegt werden
7Account-Startseite
Daten manuell importieren
In diesem Bereich können Daten, die im Solar-Log™ vorhanden sind, aber noch nicht übertragen wurden impor-
tiert werden. Dazu das Importformat wählen:
• Tagesdaten
• Minutendaten
anschließend den Zeitraum über die Kalenderfunktion auswählen oder den Button „Komplett“ setzen. und über
„Importieren“ den Vorgang abschließen (siehe nachfolgende Abbildung).
Abb.: Beispiel - Manueller Datenimport
Zahlung
Unter Zahlung werden alle, die Zahlung betreffenden, relevanten Daten aufgezeigt:
• Die Bezeichnung der Anlage
• Das gebuchte Paket
• Die Größe der Anlage
• Preis
• Bezahlt am
• Bezahlt von
• Bezahlt bis
Ferner kann über das Zahlungs-Symbol (erst nach Markierung der Zeile sichtbar) der Bezahlvorgang und/
oder ein Upgrade durchgeführt werden.
Persönliche Daten
Im Bereich Persönliche Daten stehen zwei Reiter zur Auswahl:
• Benutzer:
Unter Benutzer besteht die Möglichkeit, die Kontaktdaten und die E-Mail-Adresse zu ändern. Ferner kann
unter diesem Punkt der Account gekündigt werden
• Passwort:
Über den Menüpunkt Passwort, kann jederzeit ein neues Passwort generiert werden
8Account-Startseite
Gastzugänge
Unter Gastzugänge können Zugänge zur Anlage eingerichtet werden, der es dritten Personen gestattet die Daten
der Anlage miteinzusehen.
Dazu auf den Punkt Gastzugänge gehen und anschließend auf das Plus-Symbol „Gastzugang anlegen“ (siehe
Abbildung: „Beispiel - Gastzugang anlegen“)
Dort sind folgende Punkte auszufüllen:
• Name:
Der vergebene Namen identifiziert den Gast
• E-Mail:
Diese E-Mail dient als Benutzername des Gastzugangs
• Passwort:
Über Passwort, kann dem Gastzugang ein eigenes Passwort erstellt werden
• Anlage:
Über Anlage, kann die Anlage gewählt werden, die dem Gast zugänglich gemacht werden soll
Über das abschließende „Speichern“ wird der Gastzugang aktiv.
Abb.: Beispiel - Gastzugang anlegen
Hinweis
Über den Gastzugang können keine Veränderungen an der Anlage vorgenommen werden. Es
können beliebig viele Gastzugänge definiert werden, jedoch pro E-Mail-Addresse nur einer.
Die vergebene E-Mail-Adresse, kann zu einer Anlagen-Registrierung nicht mehr herangezogen
werden.
Abmelden
Über diesen Punkt, kann man sich vom Account abmelden/ausloggen.
9Account-Startseite
Passwort vergessen
Sollte gegebenenfalls das Passwort abhanden gekommen oder vergessen worden sein. Gibt es über den Login, die
„Passwort vergessen“-Funktion (siehe Abbildung: „Passwort vergessen Funktion“).
Abb.: Passwort vergessen Funktion
Mithilfe dieser Funktion öffnet sich das Fenster „Passwortwiederherstellung“ (siehe nachfolgende Abbildung):
Abb.: Passwortwiederherstellung
In dieses Feld muss die registrierte E-Mail-Adresse eingetragen werden. Mit „Passwort anfordern“ wird ein neues
Passwort an diese E-Mail-Adresse versendet.
Das Passwort kann nach dem Login über Persönliche Daten | Passwort geändert werden.
Folgende Mail sollte kurz darauf eintreffen:
Abb.: Beispiel-Mail - Passwort-Anforderung
10Account-Startseite
Hinweis
Bei mehreren Accounts mit der gleichen E-Mail-Adresse, wird nach Eingabe der E-Mail-Adresse
im Fenster der „Passwortwiederherstellung“ ein weiteres Feld mit der Abfrage nach der Seri-
enummer des Solar-Log™ eingeblendet.
=> Mehrere Accounts mit der gleichen E-Mail-Adresse ist mit Einführung von
Solar-Log WEB-Enerest™ nicht mehr möglich.
Hinweis
Bitte unbedingt darauf achten, dass der richtige Server (der Server, der in der E-Mail mit den
Zugangsdaten angegeben wurde) zur Anmeldung (Login) verwendet wird, bspw. https://
home15.solarlog-web.de, da sonst keine Anmeldung möglich.
Support
Über den Support-Reiter gelangt man in den Support-Bereich unserer Homepage und kann so über diesem Weg
verschiedene Hilfsmedien in Anspruch nehmen.
Sprache
Über Sprache können Sie die Web-Seite auf eine andere Sprache umstellen.
2.2 Navigation links
Auf der linken Seite stehen unter dem angegebenen Registrierungsnamen folgende Punkte zur Auswahl:
• Accountname, darunter der oder die Anlagennamen mit den Unterpunkten:
• Grafik
• Ereignisse
• Dashboard (nur Paket L und XL)
• Ertragsübersicht (nur Paket L und XL)
• Auswertung (nur Paket L und XL)
• Willkommen
• Landkarte
• Anlagen
11Account-Startseite
2.2.1 Grafik
Über den Menüpunkt Grafik wird die grafische Darstellung der Tageskurve angezeigt. Diese beinhaltet rechts ver-
schiedene Werte (je nach angeschlossenen Komponenten), die Werte können explizit an- bzw. abgewählt und über
das Lupen-Symbol angezeigt werden (siehe Abbildung: „Beispielanlage - Tagesgrafik mit Werten“).
Abb.: Beispielanlage - Tagesgrafik mit Werten
Die angezeigten Werte werden weiter unten beschrieben. Über die Sonnen-Symbole kann per Mausover der Son-
nenauf- sowie der Sonnenuntergang angezeigt werden.
Hinweis
Die 70%-Darstellung ist nicht im M-Paket vorhanden.
Zwischen den Übersichten wechseln
Bewegen Sie den Mauszeiger auf das kleine Dreieck links neben der Anzeige des Zeitraums.
Eine Übersicht der Zeiträume wird angezeigt. Klicken Sie auf den gewünschten Zeitraum.
Die Übersichtsgrafik des gewählen Zeitraums wird eingeblendet. Um eine gezieltes Datum auszuwählen, kann
etwas weiter links neben dem eingeblendeten Kontextmenü der Zeiträume (siehe nachfolgende Abbildung) die
Kalenderfunktion genutzt werden.
Abb.: Beispiel - Kontextmenü der Zeiträume
12Account-Startseite
Tagesgrafik
Die Tageserträge werden in einem Kurvendiagramm dargestellt. Die dunkelgrüne Linie zeigt den Tages-Sollertrag
an. Beim Überstreichen der Kurven mit dem Mauszeiger werden die entsprechenden Werte angezeigt.
Schaltflächen der Tagesübersicht
• Ertrag: Ertragslinie, über die die Ertragsentwicklung verfolgt werden kann. Zusätzlich wird eine dunkelgrüne
Linie als Soll-Tagessumme dargestellt.
• Udc: Generatorspannung. Um die Spannung der einzelnen Strings anzuzeigen, darf nur ein Wechselrichter
ausgewählt sein.
• kWp: Umstellung der Skalierung von der „Leistung in Watt“ nach „Leistung in kW/kWp“. Dadurch werden alle
Kurven bezüglich ihrer spezifischen Leistung vergleichbar. Ebenso können nachlassende Modulleistungen
erkannt werden.
• 24h: Darstellung der Leistung über 24 Stunden des Tages zur kompletten Anzeige des Stromverbrauchs über
den Tag
Zusätzliche Funktionen mit einem Stromzähler
Die folgenden Anzeigen stehen Ihnen zusätzlich, beim Anschluss eines Stromzählers an den Solar-Log™ zur Verfü-
gung:
• VZ: Zeigt den Stromverbrauch Ihres Gebäudes als Grafik in Watt an.
• Verbr.: Zeigt den Stromverbrauch Ihres Gebäudes als ansteigende Linie in kWh an.
• Werte: Zeigt verschiedene Werte Ihrer Wechselrichter in Textform an.
• Bilanz: Zeigt Ihnen das Verhältnis Ihres Stromverbrauchs zu Ihrem Stromertrag. Im Textfeld unten links wird
das Verhältnis zusätzlich in Prozent angegeben.
Zusätzliche Funktionen mit Sensorbox
Die folgenden Anzeigen stehen Ihnen zusätzlich, bei Anschluss einer Sensorbox an den Solar-Log™, zur Verfügung:
• Solar: Zeigt den Referenzwert eines Einstrahlungssensor an. Die Tagesleistung der Anlage muss sich im Mess-
bereich des Sensors bewegen.
• M °C: Zeigt die Modultemperatur an. Die Temperatur wird durch die Sensorbox ermittelt.
• A °C: Zeigt die Aussentemperatur an. Diese wird mit dem Umgebungstemperatursensor erfasst.
• Wind: Zeigt die Windgeschwindigkeit / -stärke an. Die Erfassung der Werte erfolgt über den Windsensor.
Hinweis!
Um eine korrekte Visualisierung der Sensorbox im WEB zu ermöglichen, muss sich diese
im selben Modulfeld, wie die zu überwachenden Wechselrichter befinden.
=> Erklärung zu Modulfelder unter Kapitel „Leistungsüberwachung“ im
Solar-Log™-Handbuch
Klicken Sie auf eine der Schaltflächen und dann auf das Lupensymbol.
• Die gewählte Kurve wird angezeigt.
13Account-Startseite
Erklärung der Momentan- und Tageswerte
Bezeichnung Einheit Beschreibung
Einspeiseleistung Pac W Die momentan eingespeiste Leistung P auf
Wechselspannungsseite.
Generatorleistung P1, P2, P3 W Die momentan eingespeiste Leistung P auf
Gleichspannungsseite (=Solargenerator), pro
MPP-Tracker. Bei mehreren Wechselrichtern
entspricht dies der Summe, der entsprechenden
Leistungsteile (MPP-Tracker).
WR Wirkungsgrad % Der momentane Wirkungsgrad ‚eta‘ aus Genera-
torleistung und Einspeiseleistung. Die Herstelle-
rangaben bezüglich Wirkungsgrad des Wechsel-
richters kann hier kontrolliert werden.
Status / Fehler Statuscodes und je nach Wechselrichter auch
Fehlercodes. Die angezeigten Codes sind
herstellerabhängig und müssen im Handbuch
des jeweiligen Wechselrichters nachgeschlagen
werden.
Gleiche Statusmeldungen werden immer zu-
sammengefasst. Sind alle WR im Mpp-Modus
erscheint „Mpp“. Ist einer davon jedoch z.B.
im derating, dann würde das so aussehenen:
„2xMpp, 1xDerating“.
Eigenverbrauchsquote % Verhältnis der selbst verbrauchten Solarenergie
zu der gesamt erzeugten Energie in Prozent.
Autarkiegrad % Verhältnis eigenverbrauchter Solarstrom zu
Gesamtverbrauch in Prozent.
Tagesertrag kWh Die Tagessumme.
Tagesertrag Euro Die Tagessumme multipliziert mit der Einspeise-
vergütung.
Tagesertrag spezifisch kWhp Die Tagessumme dividiert durch die Anlagen-
größe. Dieser Wert ist ein guter Vergleichswert
gegenüber anderen Anlagen.
Maximalwert W Der maximale Leistungswert innerhalb eines
Tages.
Soll kWh Der Solar-Log™ führt eine Prognose-Statistik,
die jedem Monat einen gewissen Soll-Wert
vorschreibt. Der Monats-Soll wird hier auf einen
Tages-Soll umgerechnet und hier angezeigt.
Wird der Soll-Wert also vom Tagesertrag erreicht
oder überschritten, dann wurde die prognosti-
zierte Leistung erbracht.
Ist % Der Ist-Wert zeigt in Prozent den Anteil zwischen
Tages-Istertrag und Tages-Sollertrag an.
Vermiedene CO2 Emissionen insge- t Gesamter vermiedener CO2 Ausstoß.
samt
14Account-Startseite
Monatsübersicht
Die Tageserträge eines Monats werden als Summe in einem Balkendiagramm dargestellt. Die dunkelgrüne Linie
zeigt den Monats-Sollertrag an.
Bewegt man die Maus über einen Tagesbalken.
• Wird der jeweilige Tagesertrag angezeigt.
Klickt man auf einen einzelnen Balken:
• Wird die entsprechende Tageskurve angezeigt.
Abb.: Beispielanlage - Monatsansicht
Jahresübersicht
Die Monatserträge eines Jahres werden als Summe in einem Balkendiagramm dargestellt. Die dunkelgrünen Lini-
en zeigen den Jahres-Sollertrag an. Dieser „Prognose“-Wert errechnet sich aus den schon erzielten Erträgen des
Jahres und wird dann mit den Soll-Erträgen der restlichen Monate des Jahres hochgerechnet.
Bewegt man die Maus über einen Monatsbalken.
• Wird der jeweilige Monatsertag angezeigt.
Klickt man auf einen einzelnen Balken:
• Wird die entsprechende Monatsübersicht angezeigt.
Abb.: Beispielanlage - Jahresübersicht
15Account-Startseite
Gesamtübersicht
Die einzelnen Jahreserträge werden als Summe in einem Balkendiagramm dargestellt. Die dunkelgrüne Linie zeigt
den Jahres-Sollertrag an. Dabei werden für das aktuelle Jahr zwei grüne Linien angezeigt:
• Die obere Linie zeigt das Jahressoll.
• Die untere Linie zeigt das bis zum aktuellen Tag aufgelaufene Jahressoll.
Bewegt man die Maus über einen Jahresbalken.
• Wird der jeweilige Jahresertrag angezeigt.
Klickt man auf einen einzelnen Balken:
• Wird die entsprechende Jahresübersicht angezeigt.
Klickt man auf die Linienübersicht Jahre:
• Wird die Liniendarstellung des Gesamtertrags aller Jahre angezeigt.
Abb.: Beispielanlage - Gesamtübersicht
16Account-Startseite
Werte-Einblendung
Über Werte, rechts in der Liste, können zusätzlich über eine eingeblendet Tabelle Werte abgerufen
werden, diese sind in der Ausprägung, je nach Wahl des Zeitraumes (Tages-, Monats-, Jahres- und Ge-
samtübersicht) und der angeschlossenen und konfigurierten Geräte unterschiedlich.
Im Folgenden dient eine Beispiel-Anlage mit einem Wechselrichter, zwei EGO, einen Subverbraucher und einen
Verbrauchszähler.
Werte-Tagesübersicht
In der Tagesübersicht wird die Energiebilanz mit Eigenverbrauchsermittlung angezeigt, folgende Werte werden
aufgelistet:
• Ertrag gesamt (gelb dargestellt)
• Verbrauch gesamt
• gedeckter Verbrauch (grün dargestellt)
• ungedeckter Verbrauch (rot dargestellt)
• Eingenverbrauchsquote in Prozent (Eigenverbrauch anteilig vom Gesamtertrag)
• Autarkiegrad in Prozent (Verhältnis eigenverbrauchter Solarstrom zu Gesamtstromverbrauch)
Abb.: Beispielanlage - Werte der Tagesübersicht
Werte-Monatsübersicht
In der Monatsübersicht werden in zwei Bereichen folgende Werte aufgezeigt:
• Bereich-Tageswerte (alle Tage des Monats werden einzeln aufgelistet) folgende Spalten werden dargestellt:
• Ertrag Gesamt
• Spezifischer Ertrag
• Soll (auflaufend)
• Ertrag/Soll
Abschließend die Summe jeder einzelnen Spalte.
• Bereich-Verbrauchszähler:
Jeder Tag mit dazugehörigem Verbrauch. Abschließend die Summe des gesamten Monats-Verbrauchs.
Über die Funktionen Drucken, Text und CSV (rechts unten am Tabellenrand), können die Werte ausgedruckt oder
als Text- bzw. CSV-Datei abgespeichert werden.
17Account-Startseite
Abb.: Beispielanlage - Werte der Monatsübersicht (Auszugsweise)
Werte-Jahresübersicht
In der Jahresübersicht werden in zwei Bereichen folgende Werte aufgezeigt:
• Bereich-Tageswerte (alle Monate des Jahres werden einzeln aufgelistet) folgende Spalten werden dargestellt:
• Ertrag Gesamt
• Spezifischer Ertrag
• Soll (auflaufend)
• Ertrag/Soll
Abschließend die Summe jeder einzelnen Spalte.
• Bereich-Verbrauchszähler:
Jeder Monat mit dazugehörigem Verbrauch. Abschließend die Summe des gesamten Jahres-Verbrauchs.
Über die Funktionen Drucken, Text und CSV (rechts unten am Tabellenrand), können die Werte ausgedruckt oder
als Text- bzw. CSV-Datei abgespeichert werden.
Abb.: Beispielanlage - Werte der Jahresübersicht (Auszugsweise)
18Account-Startseite
Werte-Gesamtübersicht
In der Gesamtübersicht werden in zwei Bereichen folgende Werte aufgezeigt:
• Bereich-Tageswerte (alle Jahre der Gesamtübersicht werden einzeln aufgelistet) folgende Spalten werden
dargestellt:
• Ertrag Gesamt
• Spezifischer Ertrag
• Soll (auflaufend)
• Ertrag/Soll
Abschließend die Summe jeder einzelnen Spalte.
• Bereich-Verbrauchszähler:
Jedes Jahr mit dazugehörigem Verbrauch. Abschließend die Summe des Gesamt-Verbrauchs.
Über die Funktionen Drucken, Text und CSV (rechts unten am Tabellenrand), können die Werte ausgedruckt oder
als Text- bzw. CSV-Datei abgespeichert werden.
Zusätzlich können, wie Eingangs erwähnt je nach angeschlossenen Geräten zusätzliche Werte ausgelesen werden.
(Siehe nachfolgende Abbildung: „Beispiel mit Wechselrichtern und Stringauswertung“)
Abb.: Beispiel mit Wechselrichtern und Stringauswertung
19Account-Startseite
2.2.2 Ereignisse
Um die Ereignisse der Anlage einzusehen geht man in der linken Navigation auf Ereignisse. Es wird eine Liste aller
Ereignisse der letzten 35 Tage der Anlage eingeblendet (siehe Abbildung: „Beispiel - Ereignisliste (Auszugsweise)“
Abb.: Beispiel - Ereignisliste (Auszugsweise)
Um nur bestimmte Ereignisse oder die Ereignisse eines bestimmten Tages der zurückliegenden 35 Tage anzeigen
zu lassen, sollte man die Filterfunktion(en) benutzen.
20Account-Startseite
Abb.: Beispiel - Ereignisliste mit gesetzen Filtern
Es können folgende Filter gesetzt werden:
• Auswahl der Geräte/Wechselrichter
• Tag
• Status
• Fehler
Die Auswahl der Filter kann über die Funktion „Auswahl zurücksetzen“ (rechts oben) in die Standard-Auswahl
ohne Filter zurückgesetzt werden. Über die Funktion „Export“ kann die getroffene Auswahl in einer CSV-Datei
abgespeichert werden.
21Account-Startseite
2.2.3 Dashboard (nur Paket L und XL)
Unter dem Punkt Dashboard wird eine repräsentative Darstellung aller wichtigen Informationen zur Anlage wie
Ertrag, CO2-Einsparung oder die Momentane Leistung angezeigt. Zudem lässt sich das Dashboard mit verschiede-
nen Modulen individuell konfigurieren, dazu ist es lediglich notwendig auf das Symbol mit den Kacheln zu gehen
um diese an- und abzuwählen.
2.3 Ertragsübersicht (nur Paket L und XL)
In der Ertragsübersicht hat man die Möglichkeit die Erträge der Anlage im Gesamten als auch auf die Wechselrich-
ter aufgeteilt zu sehen (siehe Abbildung).
22Account-Startseite
2.4 Auswertungen (nur Paket L und XL)
In diesem Bereich können je nach gebuchten Paket, Auswertungen erstellt werden. Dazu klickt man auf das
Plus-Symbol (erst sichtbar nach Makierung der Zeile), anschließend hat man die Möglichkeit unter folgenden Rub-
riken eine Auswertung zu erzeugen (siehe auch folgende Abbildung):
• Anlagenerträge
• Energiebilanz
• Powermanagement
• Jahresübersicht
Hinweis
Mit dem L-Paket können bis zu 5 Auswertungen, mit dem XL-Paket kann eine unbegrenzte
Anzahl an Auswertungen angelegt werden.
23Account-Startseite
2.4.1 Anlagenerträge
Unter Anlagenerträge kann eine Anlagenertragsauswertung erstellt werden, im ersten Schritt stehen folgende
Definitionen zur Auswahl (siehe Abbildung: Beispiel - Anlagenerträge):
• Bezeichnung:
Über diesen Punkt kann ein Titel der Auswertung vergeben werden.
• Datenlogger:
Hier ist der Datenlogger auszuwählen für den die Auswertung erstellt werden soll (bei einer Anlage ist dieser
automatisch eingetragen).
• Ausgabetyp:
Unter Ausgabetyp wird definiert, wie die Auswertung ausgegeben werden soll, bspw. Automatisiert.
• Übertragung:
In diesem Bereich kann festgelegt werden, ob die Auswertung bspw. per E-Mail versendet werden soll
• Dateityp:
Über den Dateityp kann festgelegt werden ob die Auswertung über CSV oder PDF erfolgt
Ferner können folgende Punkte an-/oder abgewählt werden:
• Spezifischer Ertrag.
• Ertrag in Währung.
• Differenz zum Vorjahr.
• Grafik einbinden.
Abb.: Beispiel - Anlagenerträge
24Account-Startseite
Im zweiten Schritt gibt es folgende Optionen zur Konfiguration:
• Sprache:
Unter Sprache kann die gewünschte Ausgabesprache der Auswertung eingestellt werden.
• Intervall:
In diesem Bereich kann der Zeitabschnitt (täglich, wöchentlich, monatlich oder jährlich) eingestellt werden, in
dem die Auswertung erfolgen soll.
• Beginn der Laufzeit:
Über die Kalenderfunktion kann der Beginn der Laufzeit eingestellt werden. Ein Beispiel dazu:
wenn wöchentlich als Intervall gewählt und über die Kalenderfunktion die KW23 eingestellt wurde ist der
tatsächliche Beginn der Auswertung in KW24
• Ende der Laufzeit:
Über die Kalenderfunktion kann das Ende der Laufzeit gewählt werden
• Empfänger aus der Datenbank:
Unter diesem Punkt kann der Empfänger der Auswertung über das Stift-Symbol ausgewählt werden (bei nur
einer eingetragenen E-Mail-Adresse wird diese automatisch hinterlegt)
• Zusätzliche Empfänger:
Über diesen Punkt können bis zu 4 weitere Empfänger der Auswertung hinzugefügt werden
• aktiv:
Über aktiv kann aktiviert werden, ob diese Auswertung sofort aktiv sein soll.
Abschließend die Auswertung speichern.
2.4.2 Energiebilanz
Über Energiebilanz kann eine Eigenstromverbrauchsauswertung erstellt werden, im ersten Schritt, stehen folgen-
de Definitionen zur Auswahl:
• Bezeichnung:
Über diesen Punkt kann der Auswertung ein Titel vergeben werden.
• Datenlogger:
Hier ist der Datenlogger auszuwählen für den die Auswertung erstellt werden soll (bei einer Anlage wird die-
ser automatisch eingetragen).
• Ausgabetyp:
Unter Ausgabetyp wird definiert, ob die Auswertung bspw. Automatisiert ausgegeben werden soll.
• Übertragung:
In diesem Bereich kann festgelegt werden, ob die Auswertung bspw. per E-Mail versendet werden soll.
• Dateityp:
Über den Dateityp kann festgelegt werden, ob die Auswertung über CSV oder PDF erfolgen soll.
Zudem können folgende Punkte an-/oder abgewählt werden:
• Grafik für Ertrag.
• Grafik für Verbrauchsbilanz.
• Grafik für Verbraucher.
Der zweite Schritt ist mit der Anlagenertragsauswertung identisch.
25Account-Startseite
2.4.3 Powermanagement
Unter Powermanagement kann eine Übersicht über alle Powermanagement (Einspeisemanagement)-Rege-
lungen erstellt werden, im ersten Schritt stehen folgende Definitionen zur Auswahl:
• Bezeichnung:
Über diesen Punkt kann der Auswertung ein Titel vergeben werden.
• Datenlogger:
Hier ist der Datenlogger auszuwählen für den die Auswertung erstellt werden soll (bei einer Anlage wird die-
ser automatisch eingetragen).
• Ausgabetyp:
Unter Ausgabetyp wird definiert, ob die Auswertung bspw. Automatisiert ausgegeben werden soll.
• Übertragung:
In diesem Bereich kann festgelegt werden, ob die Auswertung bspw. per E-Mail versendet werden soll.
• Dateityp:
Über den Dateityp kann festgelegt werden, ob die Auswertung über CSV oder PDF erfolgen soll.
Der zweite Schritt ist mit der Anlagenertragsauswertung identisch.
2.4.4 Jahresübersicht
Unter Jahresübersicht kann eine Übersicht eines Datenloggers auf Basis absoluter oder spezifischer Werte,
mit optionaler Grafikdarstellung erstellt werden, im ersten Schritt stehen folgende Definitionen zur Aus-
wahl:
• Bezeichnung:
Über diesen Punkt kann der Auswertung ein Titel vergeben werden.
• Datenlogger:
Hier ist der Datenlogger auszuwählen für den die Auswertung erstellt werden soll (bei einer Anlage wird die-
ser automatisch eingetragen)
• Ausgabetyp:
Unter Ausgabetyp wird definiert, ob die Auswertung bspw. Automatisiert ausgegeben werden soll.
• Übertragung:
In diesem Bereich kann festgelegt werden, ob die Auswertung bspw. per E-Mail versendet werden soll.
• Dateityp:
Über den Dateityp kann festgelegt werden, ob die Auswertung über CSV oder PDF erfolgen soll.
• Zeitraum:
Über den Zeitraum kann die Begrenzung der Inhalte definiert werden. Zur Auswahl stehen die letzen 5 oder
10 Jahre oder der komplette Zeitraum.
• Auswahl des Wertes der zur Auswertung herangezogen werden soll:
• Ertrag absolut.
• Spezifischer Ertrag.
• beide (bei Dateityp-Auswahl CSV).
• Einheit (bei Dateityp-Auswahl PDF):
Über diesen Punkt kann der Auswertung einer der folgenden Einheiten zugewiesen werden:
• kWh
• MWh
• GWh
• Aktuelles Jahr ausschließen.
• Grafik einbinden (bei Dateityp-Auswahl PDF).
Der zweite Schritt ist mit der Anlagenertragsauswertung identisch.
26Account-Startseite
Nach dem Speichern der Auswertungen gelangt man automatisch auf die neu erstellte Auswertung. Die Auswer-
tung kann auch über Auswertungen in der linken Navigation erreicht werden.
Unter diesem Menüpunkt werden alle erstellten Auswertungen aufgelistet (siehe Abbildung: „Beispiel - erstellte
Auswertungen - aufgeklappte Liste“)
Diese lassen sich nachträglich über Anklicken der Auswertungen und anhand der sichtbaren Symbole, wenn eine
einzelne Auswertung markiert wird, entweder löschen oder bearbeiten.
Über das Pfeil-Symbol kann direkt ins Archiv gewechselt werden, dort werden alle Auswertungen die versendet
wurden gespeichert.
Um eine Auswertung nachträglich zu bearbeiten muss diese markiert und über das Stift-Symbol oder per direkten
Mausklick geöffnet werden, es werden zwei Reiter eigeblendet:
• Informationen:
Unter diesem Reiter ist die Bezeichnung der Auswertung, der Versandintervall, die nächste Ausführung, die
Laufzeit und die Empfänger der Auswertung zu finden.
• Einstellungen:
In diesem Bereich können alle gesetzten Werte bei Bedarf überarbeitet werden.
Abb.: Beispiel - erstellte Auswertungen - aufgeklappte Liste
2.5 Willkommen
Über den Navigationspunkt Willkommen, kommt man auf die Startseite von Solar-Log WEB-Enerest™ Home.
27Account-Startseite
2.6 Landkarte
Über den Menüpunkt Landkarte kommt man auf eine Landkarten-Übersicht, über diese lässt sich eine Suche
mihilfe der in den Kreisen angezeigten Postleitzahlen durchführen. Zusätzlich werden, mittels des Mauszeigers,
folgenden Informationen angezeigt:
• Das PLZ-Gebiet sowie die in diesem Gebiet installierten Anlagen, installierte Leistung und die heutige Gesamt-
leistung
Bricht man die Postleitzahlen-Suche weiter herunter kommt man zur Anlagen-Suche, in dieser kann die Suche
weiter gefiltert werden (siehe Kapitel: „Anlagen“)
Abb.: Landkartensuche
Zusätzlich ist es möglich, über die Funktion Karte | Satellit die Kartesuche alternativ auf Satellit umzuschalten,
über Satellit besteht noch die Möglichkeit die Beschriftung zu deaktivieren, während über Karte zudem noch das
Gelände ein-, respektive ausgeblendet werden kann. Mtihilfe des + und - Zeichen rechts am Rand kann man die
Kartenansicht vergrößern sowie im Umkehrschluß verkleinern.
2.7 Anlagen
Um eine Anlagen-Suche durchzuführen, geht man links im Menü auf Anlagen. Über die nachfolgende Maske kön-
nen die Sucheinstellungen definiert werden.
Abb.: Beispiel - Anlagen-Suche mit gesetzen Filtern
28Account-Startseite
In der Suche hat man folgende Option um die Suche zu filtern:
• Postleitzahl Ihres Standortes
• Anlagengröße von bis
• Produktionsjahr
• Modultyp
• Ausrichtung von bis
• Dachneigung von bis
Über die Aktivierung nachfolgender Punkt kann das Ergebnis der Suche noch weiter eingeschränkt werden:
• mit Bild
• mit aktuellen Daten
• mit Einstrahlsensor
Über den Button „Anlagen“ kann man sich die Suche anzeigen lassen.
Die dazugehörige Übersicht zeigt die installierten Wechselrichter, ihre Leistung, Modulhersteller, Baujahr, Ausrich-
tung und Dachneigung der Anlagen. Falls kein Bild der Anlage veröffentlicht wurde, wird ein Standardfoto benutzt.
Außerdem finden Sie in der rechten Spalte einen Überblick über den aktuellen Ertrag der Anlagen.
Anlagen als Favoriten anlegen
Anlagen können bei Bedarf (bspw. um Vergleichswerte heranzuziehen) auch als Favoriten abgespeichert werden.
Diese Anlagen erscheinen zum einen links, in der Navigation, unter Favoriten sowie unter Anlagen, als Schaubild.
Um Favoriten anzulegen ruft man, links in der Navigation, den Menüpunkt „Anlagen“ auf. Anschließend führt man
eine Anlagensuche durch.
Die gefundenen Anlagen können über den im Schaubild vorhandenen Stern, als Favorit hinzugefügt werden (siehe
nachfolgende Abbildung: „Beispiel - Anlage, als Favorit anlegen“). Es können sowohl öffentlich sichtbare, als auch
nicht öffentlich sichtbare Anlagen, als Favoriten abgespeichert werden.
Bei nicht öffentlich sichtbaren Anlagen ist dies nur insofern relevant, falls diese Anlagen in absehbarer Zeit auf
öffentlich sichtbar gestellt werden, um dann die Werte heranziehen zu können. Den Unterschied ob es sich bei
dem Schaubild der Anlage, um eine öffentlich sichtbare dreht, ist daran zu sehen, dass neben dem Anlagenbild
„zur Anlage“ eingeblendet wird. (Siehe Abbildung: „Beispiel - öffentlich sichtbare Anlage“). Favoriten können wieder
gelöst werden, indem ein weiteres Mal auf den Stern geklickt wird.
Abb.: Beispiel - Anlage, als Favorit anlegen Abb.: Beispiel - öffentlich sichtbare Anlage
Hinweis
Um Favoriten anlegen zu können ist es notwendig, dass man sich zuvor in seinem
Account einloggt.
29Solar-Log GmbH Das Urheberrecht dieser Anleitung verbleibt beim
Fuhrmannstraße 9 Hersteller. Kein Teil dieser Anleitung darf in irgendeiner
DE | 06.2021 Version 2.1 | SolarLog_User_Manual_WEB_Enerest_Home_DE
72351 Geislingen-Binsdorf Form ohne die schriftliche Genehmigung der
Germany Solar-Log GmbH reproduziert oder unter Verwendung
Tel.: +49 (0)7428/4089-300 elektronischer Systeme verarbeitet, vervielfältigt oder
info@solar-log.com verbreitet werden.
www.solar-log.com Änderungen vorbehalten.
www.solarlog-web.com Alle Angaben erfolgen ohne Gewähr und Anspruch auf
Vollständigkeit.
Zuwiderhandlungen, die den o. g. Angaben widerspre-
chen, verpflichten zu Schadensersatz.
Alle in dieser Anleitung genannten Marken sind das
Eigentum ihrer jeweiligen Hersteller und hiermit aner-
kannt. Die Marke „Speedwire“ ist ein in vielen Ländern
eingetragenes Warenzeichen der SMA Solar Technology
AG.
Für Druckfehler wird keine Haftung übernommen.Sie können auch lesen