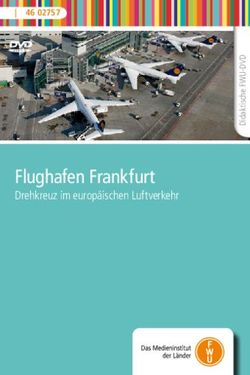Sonderheft Affinity Photo Affinity Publisher - Druckerei - Gemeindebrief
←
→
Transkription von Seiteninhalten
Wenn Ihr Browser die Seite nicht korrekt rendert, bitte, lesen Sie den Inhalt der Seite unten
Gemeindebrief
Gemeindebrief
Druckerei
Druckerei
Sonderheft
Bildbearbeitung
Für
Affinity Einst
eiger
Photo
Gestaltungstipps
Affinity
Publisher
Service-Hotline: 0 69 / 5 80 98 - 164 Service-Hotline: 0 58 38 – 99 08 99
www.Gemeindebrief.de www.GemeindebriefDruckerei.deEditorial
Lieber Affinity-Anwender,
Sie sind auf der Suche nach einem leistungsfähigen Layout- und Bildbearbeitungs-
programm für die Gestaltung Ihres Gemeindebriefs, möchten oder können jedoch
nicht auf teure Programme (wie z. B. Adobe) zurückgreifen? Dann ist Affinity genau
die richtige Alternative für Sie!
Affinity Publisher bietet alle grundlegenden Funktionen, die Sie für die Gestal-
tung eines Gemeindebriefs benötigen. Auch Affinity Photo beinhaltet alle Werk-
zeuge, die Sie für die Bildbearbeitung in Ihrem Gemeindebrief benötigen – und
noch viele Funktionen mehr. Zudem sind die Programme mit derzeit 54,99 €
pro Lizenz im Vergleich zu anderen Programmen unschlagbar preisgünstig.
Weitere Informationen finden Sie unter: www.affinity.serif.com/de. Auf der genannten
Webseite können Sie das Programm auch erwerben.
Möchten Sie einen schnellen und einfachen Einstieg in beide oder auch nur eines
der beiden Programme bekommen? Unsere Anleitungen für Affinity Photo und Affi-
nity Publisher sind dafür eine gute Starthilfe. Diese geben Ihnen – einfach und bild-
lich erklärt – die wichtigsten Werkzeuge an die Hand, die Sie für die Gestaltung und
Bildbearbeitung rund um den Gemeindebrief benötigen. Dieses Heft gibt einen klei-
nen Einblick in unsere 50- bzw. 80-seitigen Anleitungen. Viel Freude beim Blättern!
Herzliche Grüße vom Team „GemeindebriefDruckerei“ und „Magazin Gemeindebrief“
Gemeindebrief
Druckerei
Impressum:
Herstellung: GemeindebriefDruckerei | Produktname: David
Layout: Nelli Schwarz | Redaktion: Nelli Schwarz, Stefan Lotz
2Inhalt
Inhalt
1. Affinity Publisher
1.1. Dokumenteinstellungen, Format, Anschnitt . . . . . . . . . . . . . . . . . . . . . . . . . . . . 4
1.2. Ein- oder mehrspaltige Layoutraster anlegen . . . . . . . . . . . . . . . . . . . . . . . . . . 6
1.3. Überschrift einfügen . . . . . . . . . . . . . . . . . . . . . . . . . . . . . . . . . . . . . . . . . . . . . . . . . . 8
1.4. Bildeffekte anlegen . . . . . . . . . . . . . . . . . . . . . . . . . . . . . . . . . . . . . . . . . . . . . . . . . . 10
1.5. InDesign-Dateien öffnen . . . . . . . . . . . . . . . . . . . . . . . . . . . . . . . . . . . . . . . . . . . . . . 12
1.6. Funktion „Checkliste“ . . . . . . . . . . . . . . . . . . . . . . . . . . . . . . . . . . . . . . . . . . . . . . . . 12
1.7. Mehrere Dateien zusammenfügen . . . . . . . . . . . . . . . . . . . . . . . . . . . . . . . . . . . . 12
2. Affinity Photo
2.1. Einen guten Bildausschnitt wählen anhand der Drittelregel . . . . . . . . . . . . 14
2.2. Farbstich korrigieren . . . . . . . . . . . . . . . . . . . . . . . . . . . . . . . . . . . . . . . . . . . . . . . . . 16
2.3. Störende Elemente entfernen . . . . . . . . . . . . . . . . . . . . . . . . . . . . . . . . . . . . . . . . 18
2.4. Ein Bild schärfen . . . . . . . . . . . . . . . . . . . . . . . . . . . . . . . . . . . . . . . . . . . . . . . . . . . . . 20
2.5. Bilder in Graustufen umwandeln . . . . . . . . . . . . . . . . . . . . . . . . . . . . . . . . . . . . . 22
3. Service: Bilder & Gestaltungsvorlagen
Ausführliche Anleitung:
Dieses Heft gibt nur einen kleinen Einblick in die Gestaltungs- und Bildbearbeitungs-
hilfen. Ausführliche Anleitungen (80 Seiten) zu Affinity Publisher und Affinity Photo
(50 Seiten) erhalten Sie kostenlos als PDF oder als Heft auf www.Gemeindebriefhelfer.de
oder per Telefon: 0 58 38 – 99 08 99.
eindeb rief
Gem
Gemein debrief
Dru ckerei
Druckerei
Anleitung als PDF Anleitung als
29-2
herunterladen: Heft bestellen: Service-Heft Gemeind
Ge mei eb
Drucnd
Dr ucke
ebrief
kereirief
rei
stipps
Gestaltung
Service-H
Affinity
eft 28-1
Publisher
Bildbea
rbeitun
g
Version 1.8
Für
Einsteiger
Affinity
Photo
08 99
0 58 38 – 99
Service-Hotline: efDruckerei.de
www.Gemeindebri
Service-Hotl Für
www.Gemeinine: 0 58 38 – Ein
debriefDruck 99 08 99 ste
erei.de ig er
3Affinity Publisher
1. Affinity Publisher
1. 1. Dokumenteinstellungen, Format, Anschnitt
Affinity Publisher
Bevor Sie mit der Gestaltung Ihres Gemeindebriefs starten können, muss das Doku-
ment eingerichtet werden. Öffnen Sie dazu das Programm Affinity Publisher. Gehen
Sie nun oben im Menü auf „Datei 1 → Neu 2 “. Es erscheint ein Fenster, in welchem
Sie unterschiedliche Einstellungen vornehmen können. Diese wollen wir uns nun im
Einzelnen ansehen.
3 = Hier haben Sie die Möglichkeit, ein Dokument für unterschiedliche Medien einzu-
richten, also festzulegen, ob Sie z. B. ein Druckprodukt oder ein Design für das Web er-
stellen möchten. Wählen Sie für Ihren Gemeindebrief hier die Funktion „Drucken“ aus.
4 = Wählen Sie hier das Format für Ihren Gemeindebrief aus. Wir entscheiden uns in
dieser Übung für das Format „A5“. Alternativ können Sie hier 9 die Maße Ihres Ge-
meindebriefs manuell eingeben.
5 = An dieser Stelle wird die Maßeinheit für das Dokument gewählt. Wählen Sie hier
„Millimeter“ aus.
6 = Sie haben die Möglichkeit, Bilder „bevorzugt eingebettet“ zu platzieren oder „be-
vorzugt verknüpft“. Auf diese Funktion werden wir in Kapitel 8.1. genauer eingehen.
Wählen Sie hier „bevorzugt eingebettet“ aus. Die Funktion kann später noch ange-
passt und verändert werden.
7 = Wenn bereits eine feste Seitenzahl für Ihren Gemeindebrief feststeht, können Sie
diese hier eingeben. Die Seitenzahl kann später noch angepasst werden. Geben Sie für
unsere Übung die Seitenzahl „16“ ein.
8 = In einem Gemeindebrief wird fast immer mit Masterseiten gearbeitet. Auf diesen
werden Standardelemente wie z. B. Seitenzahlen, Balken, Kopfzeilen usw. angelegt,
die sich auf jeder Seite wiederholen. Setzen Sie deshalb an dieser Stelle das Häkchen.
10 = Im Gemeindebrief arbeiten wir mit gegenüberliegenden Seiten (Beispiel: Die Sei-
ten 6 und 7 dieser Anleitung liegen nebeneinander und werden im Dokument ebenso
nebeneinander abgebildet). Das erleichtert es, über zwei Seiten hinweg zu gestalten.
Bitte auch hier das Häkchen aktivieren. „Anordnung“ setzen wir auf „Horizontal“,
4Affinity Publisher
3
9
Affinity Publisher
1
5
2 6
7
8
4 10
11
12
15
13
14
„Start“ auf: „Rechts“, denn der Gemeindebrief-Titel soll im Dokument auf einer rech-
ten Seite beginnen.
11 = Im Menüpunkt „Farbe“ bitte die Einstellungen übernehmen wie angegeben. Ist
das Farbprofil „ISO Coated v2 300% (ECI)“ noch nicht auf Ihrem Rechner installiert,
finden Sie es im Download-Ordner dieser Anleitung. Machen Sie einen Rechtsklick auf
das Profil und klicken Sie auf „Profil installieren“ 15 . Anschließend können Sie das
Profil für Ihr Dokument auswählen.
12 = Hier legen wir die Randeinstellungen für unser Dokument fest. In diesem Fall
innen: 10 mm, außen: 10 mm, oben: 15 mm und unten 15 mm. Später können die Ein-
stellungen noch angepasst werden.
13 = Den Anschnittbereich stellen wir jeweils auf 3 mm. Wofür der Anschnittbereich
nützlich ist, erfahren Sie in Kapitel 3.2.
Sind alle Einstellungen vorgenommen, „erstellen“ 14 Sie Ihr Dokument.
5Affinity Publisher
1. 2. Ein- oder mehrspaltige Layoutraster anlegen
Affinity Publisher
Bevor wir die Innenseiten unseres Gemeindebriefs mit Leben füllen, wollen wir uns
über ein Layoutraster Gedanken machen. Das Layoutraster soll uns helfen, Bild- und
Textelemente systematisch und geordnet auszurichten.
Die einzigen Hilfslinien, die bereits im Dokument vorhanden sind, werden sichtbar,
wenn wir das Kürzel Strg+Umsch+W drücken oder auf den Vorschaumodus-Button kli-
cken 1 . Die blauen Linien sind die Randlinien, die wir beim Einrichten des Dokuments
definiert haben 2 . Für diesen Gemeindebrief wollen wir nun ein zweispaltiges Raster
anlegen. Dazu gehen wir im Menü auf „Ansicht“ 3 und dann auf „Hilfslinien konfi-
gurieren“ 4 . In dem Fenster, das nun erscheint 5 , können wir Hilfslinien definieren.
Geben wir hier Spalten- und Zeilenangaben ein 6 , erhalten wir ein entsprechendes
Layoutraster, das sich innerhalb der Randlinien (auch Satzspiegel genannt) befindet
7 . Wir geben hier 2 Spalten und 1 Zeile ein 6 . An dieser Stelle 8 wird der Abstand
zwischen den Spalten und Zeilen definiert. Hier geben wir 5 mm ein. Auf Wunsch kann
die Farbe und Intensität des Rasters gewählt werden und ob das Raster als Linie oder
gefüllte Fläche dargestellt werden soll 9 . Gern einfach mal ausprobieren.
3
4
6Affinity Publisher
1. 3. Überschrift einfügen
Affinity Publisher
Platzieren Sie einen Textrahmen und geben Sie den Text der Überschrift manuell ein
1 . Die Überschrift muss nicht auf dem Grundlinienraster ausgerichtet sein, sondern
kann in der Position und Größe jeweils frei definiert werden. Für das Textfeld der Über-
schrift stellen wir deshalb das Grundlinienraster ab. Gehen Sie dazu rechts im Fenster
„Absatz“ 2 auf „Grundlinienraster“ und stellen Sie den Klick ab 3 . Für das aktivier-
te Textfeld 1 wird das Grundlinienraster nun ignoriert. Ein beliebiger Zeilenabstand
kann oben im Menü oder im Absatzfenster an dieser Stelle 4 definiert werden. Im
Absatzfenster finden Sie übrigens weitere Funktionen zum Formatieren der Schrift.
Yanone Kaffeesatz – bold – 18 pt – Zeilenabstand standard
Aleo – regular – 9,5 pt – Zeilenabstand 14 pt – schwarz
8Affinity Publisher
Affinity Publisher
2
1
4
6
3
5
Rechts außerhalb des Textrahmens befindet sich ein „Greifer“ 5 . Wenn Sie diesen
anklicken und mit der Maus bewegen, wird die Größe der Überschrift vergrößert oder
verkleinert. Der Abstand der 3. Zeile soll ein wenig abgesetzt sein. Den Textabstand
vor oder nach dem Text stellen Sie an dieser Stelle ein 6 .
9Affinity Publisher
1. 4. Bildeffekte anlegen
Affinity Publisher
Platzieren Sie an beliebiger Stelle auf der rechten Layoutseite einen Bildrahmen und
fügen Sie ein Bild aus Ihrem Datenbestand oder aus dem Stock-Panel in Affinity Pub-
lisher ein 1 . Oben am Anfasser des Bildrahmens haben Sie die Möglichkeit, das Bild zu
drehen 2 . Legen Sie eine weiße Kontur um das Bild. Hier 3 können Sie die Konturfarbe
bestimmen und wenn Sie rechts daneben auf die Konturstärke klicken 4 , öffnet sich
ein Fenster, in dem Sie weitere Kontureinstellungen vornehmen können 5 .
Fügen Sie weitere Bilder ein und ordnen Sie diese so an, dass Ihr Layout dieser
Vorlage ähnelt 6 .
1
2
10Affinity Publisher
3 4
5
Affinity Publisher
6
11Affinity Publisher
1. 5. InDesign-Dateien öffnen
Affinity Publisher
Ab Version 1.8 können InDesign-Dateien in Affinity Publisher geöffnet werden. Dazu wird
das InDesign-Dokument zuerst aus InDesign als Austauschformat "idml" gespeichert
1 . Dieses „idml“ können Sie nun mit Affinity Publisher öffnen, bearbeiten, verändern ...
1. 6. Funktion „Checkliste“
Neu ab Version 1.8 ist die Checklisten-Funktion (ähnlich der Preflight-Funktion in In-
Design). Diese Checkliste warnt vor einem PDF-Export vor Fehlern, die sich unbemerkt
eingeschlichen haben könnten, z. B. schlecht aufgelöste Bilder, Textüberläufe, An-
schnittprobleme. Unten links im Programmfenster gibt es dazu eine „Lampe“, die rot
aufleuchtet 2 , wenn etwas im Dokument nicht in Ordnung ist. Klickt man auf diese
Lampe, werden anhand einer Checkliste die Fehler angezeigt 3 . Klickt man auf eine
Fehlermeldung, gelangt man direkt auf die entsprechende Seite und kann das Problem
beheben. Leuchtet die Lampe grün, gibt es keine Fehler zu beheben 4 . Über das Check-
listen-Menü können Prüfprofile neu erstellt und angepasst werden 5 .
1. 7. Mehrere Dateien zusammenfügen
Ebenfalls neu ab Version 1.8 ist die Funktion zum Zusammenfügen von mehreren
einzelnen Dateien. Wenn Sie beispielsweise Ihren Gemeindebrief im Team gestalten
und fünf einzelne Satzdateien haben, können Sie diese Dateien zum Schluss zu ei-
nem Dokument zusammenfügen. Öffnen Sie dazu eines Ihrer Satzdateien 6 . Klicken
Sie im Menü auf „Dokument → Seiten aus Datei hinzufügen“ 7 . Wählen Sie die Datei,
die hinzugefügt werden soll, aus 8 . Anschließend können Sie alle oder nur einzelne
Seiten 9 nach oder vor bestimmten Seiten einfügen 10 .
12Affinity Publisher
Affinity Publisher
1
2
5
4
6
3
8
7
9
10
13Affinity Photo
2. Affinity Photo
2. 1. Einen guten Bildausschnitt wählen
anhand der Drittelregel
Es gibt ein kleines Werkzeug, das uns hilft, einen guten Bildausschnitt zu definieren.
Vielleicht kennen Sie es schon aus Ihrer Kamera: Es ist nichts anderes als eine Anord-
nung von vier Linien, die – umrahmt von einem Rechteck – neun Bildfelder ergeben
1 . Dieses Werkzeug der „Drittelregel“ – wir haben nämlich drei Felder in der Vertika-
len und drei Felder in der Horizontalen – hilft uns, einen optimalen Bildausschnitt zu
definieren:
Platzieren Sie Ihr Hauptmotiv so, dass es entweder zwei Felder in der Horizontalen
Affinity Photo
oder Vertikalen einnimmt 2 oder an einem der Linienschnittpunkte liegt 3 . Wichtig ist
dabei, dass im Bild enthaltene Linien, die in der Wirklichkeit gerade ausgerichtet sind
– zum Beispiel Fenster 3 , Türen, Hausfassaden oder Horizonte 4 – im Bild ebenfalls
gerade ausgerichtet sind. Horizonte sollten in etwa an einer der horizontalen Linien
liegen. In Beispiel 4 wurde eine Linie zur Ausrichtung des Horizonts genutzt 5 , sowie
ein Schnittpunkt zur Platzierung des Hauptmotivs 6 . Gut gelungen!
Natürlich gibt es auch Ausnahmen: Haben Sie ein sehr symmetrisches Bildmotiv,
dann sollte die Symmetrie beibehalten werden – das Hauptmotiv findet seinen Platz
in der Bildmitte 7 .
Eine gute Aufgabe zur Übung: Nehmen Sie ein paar Bilder, die Sie aus Ihrem Gemein-
deleben oder aus Ihrer Freizeit greifbar haben und üben Sie, gute Bildausschnitte zu
definieren 8 . Trauen Sie sich, Unwesentliches aus dem Bild herauszuschneiden 9 .
Welche Werkzeuge sich zum Ausrichten und Beschneiden von Bildern in Affinity Photo
eignen und wie Sie diese bedienen, zeigen wir Ihnen in unserer ausführlichen Anleitung.
14Bilder: St. Lotz
1
7
3
5
4
6
2
8
15
Affinity Photo
9
Affinity PhotoAffinity Photo
2. 2. Farbstich korrigieren
Dieses Bild hat bei der Aufnahme einen gelblichen Farbstich bekommen. Farbstiche im Bild kön-
nen unter anderem dann entstehen, wenn Kunstlicht vorhanden ist. Hier soll der Gelbstich aus
dem Bild entfernt werden.
Vorher: Nachher:
Affinity Photo
Bild: N. Schwarz
Im besten Fall lässt sich ein Farbstich schnell mit der Weißabgleich-Pipette beheben.
Gehen Sie dazu im Anpassungsfenster auf „Weißabgleich“ 1 . Es öffnet sich das „Weiß-
abgleich-Fenster“ 2 . Klicken Sie nun auf den Button „Pipette“ 3 . Die Maus verwandelt
sich in ein Fadenkreuz. Klicken Sie nun mit dem Fadenkreuz auf eine Fläche im Bild, die
vermutlich ein neutrales Grau sein könnte. In diesem Fall die Fläche, auf der die Weih-
nachtskugeln liegen 4 . Das sieht schon deutlich besser aus. Wenn Ihnen das Ergebnis
noch nicht zusagt, kann noch an den Reglern „Weißabgleich“ 5 und „Tönung“ 6 ange-
passt werden.
Nicht bei jeden Bild klappt die Korrektur des Farbstichs mit der Pipette. In solchem Fall
korrigieren Sie den Farbstich per Auge mit Hilfe der Regler im Weißabgleich-Fenster 2 .
16Affinity Photo
1
2
Affinity Photo
3
5
6
4
17Affinity Photo
Affinity Photo
2. 3. Störende Elemente entfernen
Manchmal ist es so, dass auf Fotos kleine Flecken oder Bildelemente vorhanden sind, die im Bild
stören. Diese können in Affinity Photo mit zwei bestimmten Werkzeugen einfach entfernt werden.
Vorher: Nachher:
Bild: N. Schwarz
Affinity Photo
Gehen Sie in der Werkzeugleiste auf den Reparaturpinsel 1 . Der Mauszeiger verwandelt sich
in einen Kreis 2 . In der Symbolleiste können Sie die Größe des Retuschekreises 3 und die
Härte ändern 4 . Die Härte bestimmt, wie weich die Kante des Kreises beim Retuschieren
übermalt. Einfach mal ausprobieren! Damit kann man nun die schwach sichtbaren Fische am
Rand des Bildes entfernen 5 . Um die Fische wegzuretuschieren, müssen Sie für den Repara-
turpinsel zuerst eine Quelle bestimmen, aus der der Retuschekreis seine Farben übernehmen
soll. Da Sie rund um die Fische ein ziemlich gleichfarbiges Umfeld haben, geht das hier sehr
gut. Klicken Sie zur Bestimmung der Quelle einfach mit „Alt“ und „Mausklick“ neben die Fi-
sche. Es entsteht ein Fadenkreuz, das Ihnen zeigt, woher der Reparaturpinsel die Farbe zum
Übermalen nimmt 6 . Fahren Sie nun mit dem Reparaturpinsel mit mehreren Mausklicks
über die Fische. Sie sehen, dass diese mit einer weichen Kontur übermalt werden 7 .
Eine weitere Retusche-Möglichkeit: Wenn Sie mit der Maus auf das Dreieck beim Repara-
turpinsel klicken, können Sie das „Restaurieren-Werkzeug“ 8 auswählen. Klicken Sie mit
einem etwas größeren Kreis auf den Fisch 9 . Der Fisch verschwindet und die Fläche wird
an ihre Umgebung farblich angepasst.
181
8
3
7
5
6
2
4
9
19
Affinity Photo
Affinity Photo Affinity PhotoAffinity Photo
Affinity Photo
2. 4. Ein Bild schärfen
Bilder wie das folgende Blütenbild können in den Details manchmal noch ein wenig mehr Schärfe
vertragen. Mit dem Hochpassfilter können Sie die Blüte nun schärfen wie ein Profi.
Vorher: Nachher:
Bild: N. Schwarz
Affinity Photo
Im Ebenenpanel unter „Live-Filter“ 1 können Sie den Hochpassfilter aktivieren 2 . Wie
bereits aus einem früheren Kapitel bekannt, legt sich eine Anpassungsebene 3 auf das
Bild, gleichzeitig öffnet sich ein Dialog 4 und die Bildfläche färbt sich grau 5 . Je nachdem,
wie stark das Bild geschärft werden soll, stellt man den Radius auf mehr oder weniger
Pixel 6 . In diesem Beispiel gebe ich 4 px ein und sehe, dass sich auf der grauen Fläche
Bildkonturen herausbilden 7 . Um diese Konturen zum Schärfen des Bildes zu nutzen,
ändert man den Mischmodus im Hochpassfilter-Dialog 8 . Während der Auswahl des op-
timalen Mischmodus 9 sehen Sie, wie dieser sich auf das Bild auswirkt 10 . Ich entscheide
mich bei diesem Bild für „Hartes Licht“ 9 . Bei anderen Bildern können andere Mischmodi
vorteilhafter sein. Einfach ausprobieren! Nun kann die Schärfe über den Radius noch ver-
schärft oder vermindert werden 6 . Aber Vorsicht, nicht übertreiben!
Schließen Sie den Hochpassfilter-Dialog 11 . Zum nachträglichen Verändern der Schärfe
klicken Sie einfach auf den Live-Filter 3 . Für den Vorher-/Nachher-Vergleich deaktivie-
ren/aktivieren Sie einfach das Häkchen beim Live-Filter 12 .
20Affinity Photo
Affinity Photo
2
1
Affinity Photo
12
5
3
7
4 11
6
8
10
9
21Service: Bilder & Gestaltungsvorlagen
Service: Bilder & Gestaltungsvorlagen
3. Service:
Bilder & Gestaltungsvorlagen
Das Online-Portal gemeindebrief.de versorgt Sie zuverlässig
und tagesaktuell mit Fotos, Grafiken und Texten für die Gestaltung
Ihrer Gemeindemedien. (www.Gemeindebrief.de)
GemeindebriefHelfer.de versorgt Sie
mit den unentbehrlichen Layoutvorlagen.
(www.GemeindebriefHelfer.de)
Die Kooperationspartner bilden ein starkes Team: „Gemeindebrief – Magazin für Öf-
fentlichkeitsarbeit“ und GemeindebriefDruckerei sind die bundesweit agierenden Pro-
fis für Print und Digitales. Hier finden Sie nahezu alles, was Sie für Ihre gemeindliche
Öffentlichkeitsarbeit benötigen.
Sind Sie zufrieden mit ihrem Abo Gemeindebrief? Dann heißt es: Bitte WEITERSAGEN
und Prämie sichern! Empfehlen Sie unser Online-Portal gemeindebrief.de Ihrer Nach-
Service: Bilder & Gestaltungsvorlagen
bargemeinde. Sobald der Neukunde ein Mini-, Jahres- oder 2-Jahresabo „Gemeinde-
brief Plus Online“ bestellt und bezahlt hat, erhalten Sie Ihre Wunschprämie.
Und so geht’s: Auf www.gemeindebrief-weitersagen.de einfach und bequem online
Ihre Aboempfehlung ausfüllen und Wunschprämie aussuchen. Alles Weitere machen
wir für Sie!
GEP gGmbH, Kundenservice Gemeindebrief, Postfach 50 05 50, 60394 Frankfurt/Main Telefon: 069 58098-225,
Fax: 069 58098-226, E-Mail: weitersagen@gemeindebrief.de
22Service: Bilder & Gestaltungsvorlagen
Service: Bilder & Gestaltungsvorlagen
Bilder finden Sie auf www.Gemeindebrief.de
Bilder: St. Lotz
Layoutvorlagen finden Sie auf www.GemeindebriefHelfer.de
Service: Bilder & Gestaltungsvorlagen
23Gemeindebrief Mit Sicherheit
Druckerei das beste Bild
Startseite Aktuelles GB 2021/1 Alle Ausgaben Rubriken Servicethemen
Hohe Qualität
Enorm Günstig
Genial Schnell Weihnachten
www.GemeindebriefDruckerei.de www.gemeindebrief.de
Telefon 0 58 38 – 99 08 99
GB_Eigenanzeige_GB211_210x297_we.indd 1 21.08.20 12:36
Die Arbeitsbedingungen
in Südafrikas Bergwerken:
unterirdisch.
Unternehmen müssen dafür Verantwortung
übernehmen. Unterstützen Sie unsere Petition:
brot-fuer-die-welt.de/petition-lieferketteSie können auch lesen