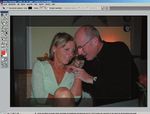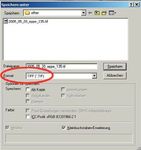Photoshop: Die wichtigsten Schritte zum optimalen Bild - ein Tutorial von Frank Walensky-Schweppe. Für alle die es wissen wollen.
←
→
Transkription von Seiteninhalten
Wenn Ihr Browser die Seite nicht korrekt rendert, bitte, lesen Sie den Inhalt der Seite unten
Photoshop: Die wichtigsten
Schritte zum optimalen Bild
… ein Tutorial von
Frank Walensky-Schweppe.
Für alle die es wissen wollen.Seite 2 Photoshop: Bilder optimieren
Dieses Tutorial soll Licht in schaften: seine Lage im Bild und Bildkenndaten
das Dunkel (einiger) Funkti- seine Information über Helligkeit Breite 3 008 Pixel /
onen von Photoshop bringen, und Farbe. Viele Pixel haben vie- 106,12 cm
Wichtiges von Unwichtigem le Eigenschaften und ergeben in Höhe 2 000 Pixel /
trennen und den Umgang mit ihrer Gesamtheit das sicht- und 70,56 cm
Standardwerkzeugen erleich- deutbare Bild. Den Zusammen-
Auflösung 72 dpi
tern. Ausgangspunkt ist eine hang zwischen Lage, Bildgröße,
Modus RGB-Farbe
beliebiges Bild, Ziel der Übung Auflösung und mehr erklärt das
ist das Optimieren eines Bildes Tutorial „Was ist eigentlich ein Dateiformat JPG
für den (professionellen) Druck. Pixel?“ Für dieses Tutorial soll ein Dateigröße 2,7 MB
beliebiges Bild einer leistungsfähi-
gen Digitalkamera die Grundlage
Ein beliebiges Bild als bilden, abgebildet sind eine Frau Erste Bildbeurteilung
Ausgangsbasis und ein Mann, beide in ein Ge- Das (etwas zu dunkle) Bild stellt
Heutige Digitalkameras sind spräch vertieft, aufgenommen mit auf den ersten Blick eine ge-
preiswert, in der Regel einfach zu einer Nikon D70, 28mm-Ob- lungene Aufnahme dar, in den
bedienen und liefern Ergebnisse, jektiv (Festbrennweite), 400 ISO, Gesichtern eine Mischung aus
an die vor zehn Jahren nicht ein- Blende 3.5, kein Blitz. Die Auf- Konzentration und Humor, die
mal zu denken war. Vor allem lie- nahme entstand Mitte Mai 2005 Kommunikation hat Nähe und
fern sie „Pixel“, das amerikanische um 22:49 Uhr, Tageslicht hatte Wärme. Der Bildhintergrund be-
Kunstwort für „Picture Elements“, keinen Einfluss auf das Bild (Ab- sitzt störende Elemente, einige
auf deutsch „Bildelemente“. Ein bildung 1). Linien sind überflüssig, das Bild
Pixel ist ein quadratisches Gebilde, insgesamt könnte etwas mehr
sehr sehr klein und hat zwei Eigen- Helligkeit und Brillanz vertragen,
einzelne Bereiche müssen überar-
beitet werden. Los geht’s.
Ziel festlegen
Ganz am Anfang bestimme ich
den (End-)Zweck des Bildes und
entscheide mich für einen Aus-
druck auf einem DIN A 4-großen
Fotokarton auf einem Farbla-
serdrucker der Referenzklasse
(„Proofer“), der in meiner Agen-
tur steht (Epson Acculaser C2000,
PostScript Level 3). Der Drucker
ist nicht in der Lage, bis an den
Papierrand zu drucken, er benö-
tigt so genannte „Greiferkanten“
(Bereiche eines DIN A 4-Bogens
an den Rändern, die konstrukti-
onsbedingt nicht bedruckt wer-
den können), ich lege sie auf je
10 mm an allen vier Rändern fest.
Abbildung 1: Ausgangsbild Somit hat mein (querformatiges)
Ein Tutorial von Frank Walensky-Schweppe | www.walenky.deSeite 3 Photoshop: Bilder optimieren
Bild eine Endgröße von 277 mm Anschließend wähle ich den Frei-
Breite und 190 mm Höhe (DIN stellungsbereich aus (Abbildung
A 4 = 297 x 210 mm). 4). Ein Teil des Stuhls (links) ver-
schwindet, die Rose (rechts) eben-
Als Auflösung wähle ich 200 dpi, falls. Oben und unten werden je
mit diesem Wert habe ich in lan- etwa 15 mm weggeschnitten, vom
gen Testreihen bei meinem Dru- Hemd des Mannes lasse ich etwas
cker bester Ergebnisse erzielt. Ein mehr im Bild, um dadurch die
mehr an Auflösung ist verschenk- „Bewegungsdynamik“ sichtbar zu
ter Festplattenplatz und hat keine lassen.
Auswirkung auf die Qualität des
Abbildung 2: Speichern als TIF-Da-
Bildes. Für den Ausdruck auf ei- tei
nem 1 600-dpi-Tintenstrahldru-
cker dürften 140 bis 160 dpi völ- Die Dateigröße ist dadurch von
lig ausreichen. 2,7 auf 7,7 MB gestiegen, doch
das Ergebnis ist jetzt ein Bild, das
Alle Bearbeitungen nehme ich in beim Speichern durch „JPG-Arte-
Photoshop 6.0.1 vor, neuere Ver- fakte“ keine Verluste mehr erlei-
sionen gestatten das Bearbeiten den kann.
Abbildung 4: Ausschnitt festlegen
mit den gleichen Werkzeugen.
Schritt 3: Schärfe
Schritt 2: Beschneiden Im nächsten Schritt schärfe ich das
Schritt 1: Dateiformat Die beiden Personen sollen noch Bild (unwesentlich) nach > Filter >
ändern weiter in den Focus des Bildes ge- Scharfzeichnungsfilter > Unscharf
Meine Kamera lieferte das Bild rückt werden, ich beschneide das maskieren > Stärke = 50 > Radi-
im JPG-Format, das sich u.a. Foto und entferne nicht relevan- us = 5 > Schwellenwert = 0 > OK.
durch intelligente und steuerbare te Bildteile. Durch Drücken der Mit diesen Einstellungen habe ich
Komprimierungstechniken aus- Taste C („cut“) wähle ich das Frei- in vielen Jahren hervorragende Er-
zeichnet, das aber auch bei jedem stellungswerkzeug aus und gebe in gebnisse bei vielen professionellen
Speichern das Bild „manipuliert“, den Optionen Endmaß und Auf- Drucksachen erzielt, es sind (in
indem Pixel mit Hilfe der „Dis- lösung ein (Abbildung 3). der Regel) meine Standardeinstel-
kreten Cosinus-Transformation“
zu Blöcken zusammengefasst wer-
den um damit Speicherplatz zu
sparen. Details gehen verloren,
bei jedem Speichern neue. Als ers-
tes speicher ich das Foto also im
TIF-Format, das sich durch eine
verlustlose Komprimierung aus-
zeichnet: > Datei > Speichern un-
ter > bei „Format“ TIF auswählen
> Namen vergeben > Speichern.
Das ganze zeigt Abbildung 2.
Abbildung 3: Beschneiden („Frei-
stellen“) des Bildes
Ein Tutorial von Frank Walensky-Schweppe | www.walenky.deSeite 4 Photoshop: Bilder optimieren
lungen. zu sehen, einer links, einer in der
Mitte und einer rechts. Mit deren
Hilfe kann die Tonwertverteilung
Schritt 4: Tonwert- des Bildes neu eingestellt werden.
korrektur
Als Freund der Tastatur (das geht Im Histogramm des Beispielbildes
erheblich schneller als mit der ist zu sehen, dass rechts etwa ein
Maus) drücke ich nun STRG + L, Drittel des Bildes leer ist: im Bild Abbildung 6: Spreizen der Tonwerte
um zur Tonwertkorrektur zu ge- sind keine sehr hellen und weißen
langen. Ein neuer Dialog (so hei- Bereiche zu finden (Abbildung 6).
ßen die Fenster, die auf Eingaben
warten) öffnet sich und zeigt in Ich „spreize“ nun mit dem rech-
der Mitte das so genannte „Histo- ten Pfeil die Tonwertverteilung
gramm“ an (Abbildung 5). des Bildes, indem ich ihn nach
links etwa in den Bereich ziehe, in
Abbildung 5: Tonwertkorrektur dem die hellste Stelle des Bildes ist
Abbildung 7: Neue Einstellung
Tonwertkorrektur (Strg + L) zeigt
die neue Tonwertverteilung, sie
reicht jetzt vom reinen schwarz bis
zu reinem weiß. Abbildung 8 zeigt
das bislang beschnittene, leicht
geschärfte und tonwertkorrigier-
te Bild. Geübte benötigen hierfür
etwa 20 Sekunden. Jetzt geht es
an die Details.
Abbildung 8: Zwischenergebnis
Schritt 5: Störende
Das Histogramm zeigt die Ton- (Abbildung 7). Die Werte werden Elemente entfernen
werte (Helligkeitsverteilung) eines über dem Histogramm angezeigt, In der Aufnahme gibt es bislang
Bildes an. Links sind die „Tiefen“ mein neues Histogramm wird von noch eine ganze Reihe störender
(dunkle Bildstellen), rechts die 0 (schwarz) auf 176 (neues weiß) Elemente – zumindest Elemente,
„Lichter“ (helle Bildstellen) – um „gespreizt“. Ich klicke auf OK. die mich stören. Oben rechts ist
in der Sprache der Fotografen zu eine Uhr, links daneben der unte-
bleiben. Ganz links ist schwarz, Das Bild hat nun schon deutlich re „Zipfel“ eines Wandschmucks
ganz rechts weiß. Unter dem His- an Helligkeit und Brillanz gewon- (s. Originalbild), links ist eine
togramm sind drei kleine Pfeile nen. Ein erneutes Aufrufen der Fensterzarge zu sehen, über der
Ein Tutorial von Frank Walensky-Schweppe | www.walenky.deSeite 5 Photoshop: Bilder optimieren
rechten Schulter der Frau „drückt“ Alt-Taste gedrückt und klicke Fenster und Korbstuhl
ein Holzbrett, zwischen den Ge- einmal mit der linken Maustaste. Der linke Bereich des Bildes, ich
sichtern der beiden befinden sich Damit entnehme ich eine „Probe“, entscheide mich, Fenster und
„unruhige“ Elemente, der Korb- die „Stempelfarbe“. Ich lasse nun Korbstuhl durch Struktur und
stuhl hat viel zu viele filgrane De- die Alt-Taste los und übertrage Farbe der Wand zu ersetzen. Jetzt
tails und – ja dann ist das auch die „Probe“ mit gedrückter linker benutze ich erstmals das Auswahl-
noch das Knie. Maustaste nach oben auf die Uhr. werkzeug (Taste „L“ für „Lasso“),
Durch wiederholtes „Probeneh- um den zu ersetzenden Bereich
Standardwerkzeug für all diese men“ (aus gleichen oder ähnli- vorher auszuwählen. Vom Aus-
Dinge sind bei mir der Stempel chen Bereichen rund um die Uhr) wahlwerkzeug gibt es drei Varian-
und das Lasso. Der Stempel lässt und Stempeln auf die Selbe treibe ten, ich benutze das „Magnetische
sich das Drücken der Taste „S“ ich das Spiel so lange, bis von der Lasso“ (zweimaliges Drücken von
schnell aufrufen, das Lasso mit Uhr nichts mehr zu sehen ist und Shift + L). In den Werkzeugopti-
der Taste „L“. Groß- oder Klein- sie Farbe, Lichter und das Muster onen stelle ich oben eine weiche
schreibung spielt keine Rolle. Ich der Tapete bekommen hat. Glei- Kante von 2 Pixeln ein, aktiviere
beginne mit dem Entfernen der ches erledige ich mit dem Rest die Glätten-Option, lege die Brei-
Uhr. des Wandschmucks, nach zwei te auf 2 Pixel, den Kantenkontrast
Mausklicks ist er verschwunden. auf 10 Prozent, die Frequenz auf
Ein Doppelklick auf das Lupen- Abbildung 10 zeigt das Zwischen- 50 und die Druckoption als mar-
werkzeug vergrößert mir das Bild ergebnis, die Uhr ist weg. kiert fest. Dann beginne ich (Bild
auf 100 Prozent. Mit dem Hand- auf 135 Prozent vergrößert) unten
werkzeug (Taste „H“) schiebe ich links in der Ecke
mir die rechte obere Ecke auf den und ziehe mit der
Bildschirm, drücke „S“ für das Maus einen ersten
Stempelwerkzeug und stelle in Auswahlrahmen
den Werkzeugoptionen eine Pin- um Korbstuhl/
selgröße von 100 Pixeln, den Mo- Fenster (Abbil-
dus „Normal“ und eine Deckkraft dung 11).
von 100 Prozent ein. Abbildung 10: Wer hat hier die Uhr
gestohlen? Abbildung 11
(rechts): Auswahl
von Fenster und
Korbstuhl
Anschließend verkleinere ich die
Ansicht (Strg + Minustaste auf
dem numerischen Tatstaturblock)
so, dass das Bild vollständig auf
dem Desktop zu sehen ist und
noch etwas grau vom Photoshop-
Hintergrund zu sehen ist. Meine
Auswahl ist noch aktiv. Ich tippe
jetzt „M“ für das Auswahlrecht-
eck-Werkzeug ein und ziehe mit
Abbildung 9: Stempelwerkzeug gedrückter Shift-Taste (zur beste-
einstellen
henden Auswahl hinzufügen) von
Dann bewege ich die Maus et- oben links (außerhalb des Bildes)
was unterhalb der Uhr, halte die ein Rechteck bis zur bestehenden
Ein Tutorial von Frank Walensky-Schweppe | www.walenky.deSeite 6 Photoshop: Bilder optimieren
Auswahl (überlappend). Abbil- liere noch einmal die Randberei- die Auswahl auf) übernehme ich
dung 12 zeigt nun den ausgewähl- che und arbeite ggf. mit einem mit dem Wischfinger-Werkzeug
ten Bereich. kleinen Stempel (13 Pixel) Unge- (mehrmals Shift + R). Für dieses
nauigkeiten nach. Nach einer Mi- Werkzeug stelle ich in den Opti-
Abbildung 12: nute bin ich zufrieden, Abbildung onen eine Größe von 9 Pixeln ein
Auswahl 13 zeigt das Zwischenergebnis und einen Druck von 50 Prozent.
Jetzt wende ich Mit dem neuen Werkzeug glätte
einen Trick an, ich den Rand meines gerade bear-
den ein Grafiker Weitere vier Bereiche beiteten Bereichs, Abbildung 14
auf einer Adobe- ... sind jetzt noch zu bearbeiten: zeigt das Ergebnis vorher (links)
Roadshow vor ei- die Schulter der Frau, der Zwi- und nachher (rechts).
nigen Jahren dem
erstaunten Publi-
kum vorführte: >
Auswahl > Aus-
wahl verändern
> Ausweiten > 1
Pixel > OK. Das
ist zwar ein wenig
Mogelei, sorgt aber
Abbildung 14: Kanten mit dem
dafür, dass stören- schenraum zwischen den Gesich-
„Wischfinger“ geglättet
de Artefakte an den Rändern von tern, der untere Zwischenraum
vorneherein entfernt werden. In zwischen den Personen und, ja, Als nächstes bearbeite ich den Bild-
diese Auswahl nun wird der Hin- und das Knie. Ich beginne mit der bereich zwischen beiden Gesich-
tergrund hineinmontiert – wieder Schulter, das Brett muss weg. tern. Ich zoome (Strg + Plustaste
mit dem Stempelwerkzeug. Ich auf dem numerischen Tastatur-
tippe „S“ und wähle einen 200 Mit dem magnetischen Lasso- block) extrem in das Bild hinein
Pixel großen Stempel. Aus den werkzeug (s.o.) wähle ich das und wähle wieder das magnetische
Bereichen rechts neben der Aus- Brett über der Schulter aus, mit Lassowerkzeug. Mit ruhiger Hand
wahl hole ich mir bei gedrückter dem Stempelwerkzeug („S“) fülle gelingt die Auswahl recht schnell,
ich die Auswahl mit umliegenden > Auswahl > Auswahl verändern
„Mustern“. Weg ist das Brett. > Ausweiten > 1 Pixel > OK ver-
größert sie etwas und > Auswahl >
Mit gleichem Werkzeug wähle ich Weiche Auswahlkante > 2 Pixel >
nun den unteren Bereich zwischen OK macht sie glatt. Strg + 0 (Null)
den beiden Personen aus und mit bringt das Bild vollständig auf den
> Auswahl > Auswahl verändern Bildschirm, das Stempelwerkzeug
> Ausweiten > 1 Pixel > OK er- (200 Pixel großer Pinsel) sorgt für
weitere ich den Bereich etwas. das Füllen des Bereichs mit Mus-
Ich verkleinere die Darstellung tern links oberhalb der Schulter
des Bildes und hole mir mit dem der Frau. Feinarbeiten erledigen
Stempel (200 Pixel Größe) und kleinere Stempel und der Wisch-
Abbildung 13: Alt-Taste Muster, die ich dann in gedrückter Alt-Taste etwas Tape- finger, Abbildung 15 zeigt das
Zwischen- die Auswahl übertrage (s.o.). Im te oberhalb der Schulter der Frau. Zwischenergebnis.
ergebnis unteren Bereich wähle ich Muster Dieses Muster übertrage ich in
aus der Auswahl direkt. Strg + D die Auswahl. Letzte Korrekturen
entfernt die Auswahl, ich kontrol- dort (Strg + D hob anschließend
Ein Tutorial von Frank Walensky-Schweppe | www.walenky.deSeite 7 Photoshop: Bilder optimieren
Dank - und Alle Bearbeitungen habe ich
noch etwas selbstverständlich an der 7,7 MB
mehr großen TIF-Datei vorgenommen.
Mein Dank geht Die Abbildungen für dieses Tu-
an Gunni Simon torial sind für den schnellen da-
links in den Bil- teitransport der PDF-Datei über
dern und Jens das Internet jeweils mit > Datei
Rheinländer, Fo- > Für Web speichern > JPEG mit
tograf, diesmal 50 Prozent Qualität > Bildbreite
Motiv, rechts in 400 Pixel > Mehrere Durchgänge
den Bildern. heruntergererechnet worden.
Abbildung 15: Weiteres Zwischen-
ergebnis
Ein Hinweis noch: Das Ergebnis
ist eine Fotomontage und hat mit
Und jetzt ist da noch das Knie. Es dem Original nicht mehr viel ge-
lässt sich (leider) nicht so einfach mein. Ich hätte alle Auswahlen
mit einem Tapetenmuster fül- speichern, addieren und sie durch
len, die Stempelarbeit wird etwas die Skyline von New York erset-
länger dauern, doch ist auch sie
unproblematisch, wenn bislang
vorgestellte Tipps und Werkzeu-
ge (Auswahl, Stempel, Wischfin-
ger, weiche Auswahlkanten etc.)
berücksichtigt werden. Da alles
schon gesagt wurde, möchte ich
das weitere Vorgehen nicht noch-
mals beschreiben, Abbildung 16
zeigt das Endergebnis.
Abbildung 16 (rechts): Endergebnis
Das war’s. Das Ergebnis kann sich
sehen lassen, der zeitliche Auf-
wand lag bei etwa sieben Minu-
ten. Selbstverständlich hätte man
alle Änderungen auch mit ande- zen können. Das ist einfach, geht
ren Werkzeugen, Plugins, Einstel- schnell und wird oft angewendet.
lungsebenen und anderem mehr Manipulierte Bilder jedoch sollten
Impressum
© by Frank Walensky-Schweppe |
erledigen können, dieses Tutorial bei Veröffentlichung in der Copy- Freier Journalist | Hegestraße 17 |
jedoch hat den Anspruch, mit ein- right-Angabe immer mit einem 20251 Hamburg | 040 /46 96 10 27
| frank@walensky.de. Das Tutorial ist
fachen und wenigen Hilfsmitteln „[M]“ gekennzeichnet werden. Das
zur freien Verwendung im privaten
gute Ergebnisse zu erzielen. Ich ist guter Stil und inzwischen auch Bereich freigegeben, die Verwendung
hoffe, es hat Ihnen Spaß gemacht. in guten und großen Verlagen in für kommerzielle Zwecke bedarf mei-
Ihr Frank Walensky-Schweppe Deutschland Standard. ner Genehmigung.
Ein Tutorial von Frank Walensky-Schweppe | www.walenky.deSie können auch lesen