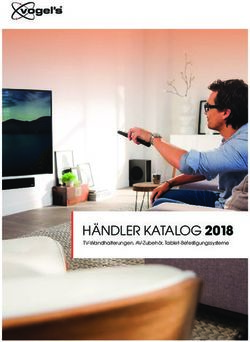SONOS Installationshandbuch
←
→
Transkription von Seiteninhalten
Wenn Ihr Browser die Seite nicht korrekt rendert, bitte, lesen Sie den Inhalt der Seite unten
ÄNDERUNGEN DER IN DIESEM DOKUMENT ENTHALTENEN INFORMATIONEN VORBEHALTEN. Die Inhalte des vorliegenden Dokuments dürfen ohne schriftliche Genehmigung der SONOS, Inc. weder in elektronischer oder mechanischer noch in anderer Form reproduziert oder übertragen werden. Dies gilt insbesondere für die Erstellung von Fotokopien, die Aufzeichnung und die Speicherung in Informationssystemen oder Computernetzwerken. SONOS und alle übrigen Sonos-Produktnamen und Slogans sind Marken oder eingetragene Marken von Sonos, Inc. SONOS Reg. U.S. Pat. & Tm. Off. Sonos-Produkte werden möglicherweise durch ein oder mehrere Patente geschützt. Informationen über die den Produkten entsprechenden Patente erhalten Sie hier: sonos.com/legal/patents iPhone®, iPod®, iPad® und iTunes® sind Marken von Apple Inc., registriert in den USA und anderen Ländern. Windows® ist eine registrierte Marke der Microsoft Corporation in den USA und anderen Ländern. Android™ ist eine Marke von Google Inc. MPEG Layer-3-Audiodecodierungs-Technologie lizenziert von Fraunhofer IIS und Thomson. SONOS verwendet MSNTP-Software, entwickelt von N.M. Maclaren an der Universität von Cambridge. © Copyright, N.M. Maclaren, 1996, 1997, 2000; © Copyright, Universität von Cambridge, 1996, 1997, 2000. Alle weiteren in diesem Dokument genannten Produkte und Dienstleistungen sind gegebenenfalls Marken oder Dienstleistungsmarken der jeweiligen Rechtsinhaber. August 2014 © 2004-2014 by SONOS, Inc. Alle Rechte vorbehalten.
Sonos-Setup 1
Systemeinrichtung
Neu bei Sonos?
Zur Inbetriebnahme Ihres Sonos Wireless HiFi System sind nur wenige Schritte erforderlich. Prüfen Sie die Anforderungen an
ein Heimnetzwerk unter Seite 2 und stellen Sie sicher, dass Ihr Heimnetzwerk für Sonos geeignet ist. Beachten Sie dann die
Installationsanweisungen unter „Einrichten eines neuen Sonos-Systems“ auf Seite 7.
Weitere Informationen zu diesen Produkten finden Sie in den Produkthandbüchern unter www.sonos.com/guides.
Haben Sie schon Sonos?
Wenn Sie einem vorhandenen Sonos-System Produkte hinzufügen, finden Sie weitere Informationen unter „Hinzufügen zu
einem vorhandenen Sonos-System“ auf Seite 19.
Sonos Controller
Mit Ihrem Sonos-System können Sie jede beliebige Sonos Controller-App verwenden:
• Sonos Controller für Android – Berühren Sie die Schaltfläche Play Store oder Market auf Ihrem Android-Telefon oder
-Tablet, um die kostenlose Sonos-App aus Google Play herunterzuladen.
• Sonos Controller-App für iPhone oder iPad – Tippen Sie auf die Schaltfläche App Store auf Ihrem iPhone, iPod touch
oder iPad, um die kostenlose Sonos-App herunterzuladen, oder laden Sie die App über iTunes® herunter. (Wenn Sie sie
von iTunes herunterladen, müssen Sie zunächst synchronisieren, bevor das Sonos-Logo auf Ihrem Gerät angezeigt
wird.)
• Sonos Controller-App für Mac oder PC – Laden Sie die Anwendung von unserer Website herunter: www.sonos.com/
support/downloads.
(Informationen hierzu finden Sie unter SOFTWARE ABHOLEN.)2 Sonos-Setup
• SONOS CONTROL (Sonos-eigener Controller, nicht mehr erhältlich)
Sonos arbeitet ständig an neuen Möglichkeiten zur effektiven Steuerung Ihrer Musik. Die aktuelle Liste der Sonos Controller
finden Sie auf unserer Website unter www.sonos.com/products.
Ihr Heimnetzwerk
Für den Zugriff auf Internetmusikdienste, Internetradio und digitale Musik, die auf Ihrem Computer oder einem NAS-Gerät
(Network-Attached Storage) gespeichert ist, muss Ihr Heimnetzwerk die folgenden Anforderungen erfüllen:
Anforderungen an das Heimnetzwerk
Hinweis:Ihr Netzwerk muss über eine Hochgeschwindigkeits-Internetverbindung verfügen,
da für Ihr Sonos-System kostenlose Online-Software-Updates bereitgestellt werden. Um
diese Updates erhalten zu können, muss Ihr Sonos-System registriert sein. Stellen Sie daher
sicher, dass Sie das System während des Setupvorgangs registrieren. Ihre E-Mail-Adresse
wird nicht an andere Unternehmen weitergegeben.
• Hochgeschwindigkeits-DSL-/Kabelmodem oder Glasfaser-Breitbandverbindung (FTTH, Fiber-To-The-Home) zur
ordnungsgemäßen Wiedergabe von Musikdiensten aus dem Internet. (Wenn Ihr Internetanbieter nur Internetzugriff
über Satellit anbietet, treten aufgrund der schwankenden Downloadraten möglicherweise Probleme bei der
Wiedergabe auf.)
• Wenn Ihr Modem keine Kombination aus Modem und Router ist und Sie von den automatischen Sonos-Online-Updates
profitieren oder Musik von einem Musikdienst im Internet streamen möchten, müssen Sie in Ihrem Heimnetzwerk
einen Router installieren. Falls Sie keinen Router besitzen, erwerben Sie einen Router und installieren Sie ihn, bevor
Sie fortfahren. Wenn Sie die Sonos Controller-App auf einem Android™- oder iOS-Gerät verwenden oder Sonos wireless
einrichten möchten, brauchen Sie einen WLAN-Router. Auf unserer Website finden Sie unter http://faq.sonos.com/apps
weitere Informationen.
Hinweis:Sonos kommuniziert über ein 2,4-GHz-Heimnetzwerk, das die 802.11 b/g-Wireless-
Technologie unterstützt. 5-GHz-Netzwerke werden in einer vollständigen Wireless-
Einrichtung von Sonos nicht unterstützt.
• Schließen Sie in folgenden Fällen eine SONOS BRIDGE, einen SONOS BOOST oder einen Player an Ihren Router an:
• Sie haben ein größeres Zuhause, in dem die WLAN-Leistung nicht zuverlässig funktioniert, und Sie möchten die
Funkleistung Ihres Sonos-Systems verbessern.
• Ihr WLAN wird durch das Streamen von Videos und das Surfen im Internet bereits stark beansprucht, und Sie
möchten ein separates WLAN einrichten, das ausschließlich für Ihre Sonos-Lautsprecher verwendet wird.
• Sie möchten einen SUB und/oder ein Paar aus zwei PLAY:1- oder PLAY:3-Lautsprechern mit Ihrer PLAYBAR
kombinieren, um ein 3.1- oder 5.1-Heimkino einzurichten.
• Ihr Heimnetzwerk funktioniert nur mit 5 GHz (und kann nicht auf 2,4 GHz umgestellt werden).
• Die besten Ergebnisse erzielen Sie, wenn Sie den Computer oder das NAS-Laufwerk mit Ihrer persönlichen
Musikbibliothek über ein Ethernet-Kabel mit Ihrem Heimnetzwerk verbinden.
Computeranforderungen
• Computer mit 500-MHz-Pentium-Prozessor oder höherSonos-Setup 3
• Windows® XP SP3 und höher (während Windows XP SP3 und höher mit Version 5.1 kompatibel ist, wird die Standard-
Wireless-Einrichtung nur unter Windows 7 und höher unterstützt)
• Macintosh® OS X 10.6.8 und höher (während Macintosh OS X 10.6.8 und höher mit Version 5.1 kompatibel ist, wird die
Standard-Wireless-Einrichtung nur unter Mac iOS 10.7 und höher unterstützt)
• Netzwerkhardware wie oben beschrieben
iOS-Softwareanforderungen
• Kompatibel mit iPhone®-, iPod touch®- und iPad®-Geräten unter iOS 6.0 oder höher, für bestimmte Funktionen ist eine
höhere iOS-Version erforderlich
Android-Softwareanforderungen
• Android™: 2.1 und höher, für bestimmte Funktionen sind höhere Android-Versionen erforderlich (während Android 2.1
und höher mit Version 5.1 kompatibel ist, wird die Standard-Wireless-Einrichtung nur unter Android 2.3 oder 4.0 und
höher unterstützt)
Kompatible Musikdienste
Einige Musikdienste sind in Ihrem Land eventuell nicht verfügbar. Weitere Informationen hierzu finden Sie auf der Website
des jeweiligen Musikdienstes.
• 7 Digital©
• 8 Tracks©
• Amazon Cloud Player
• AUPEO!
• Batanga©
• Beats Music
• blinkbox® music
• Calm Radio
• Concert Vault®
• Dar.fm® Record Radio
• Daytrotter
• Deezer
• 豆瓣 FM (DoubanFM)
• 多米音乐 (Duomi)
• Google Play Music
• Grooveshark
• Hearts of Space®
• hotelradio.fm™
• iHeartRadio
• JB Hi-Fi NOW
• JUKE4 Sonos-Setup
• Last.fm™
• Live365
• MLB.com Gameday Audio
• Murfie
• Napster by Rhapsody
• Netease
• Pandora®
• Qobuz
• QQ 音乐 (QQ Music)
• radionomy
• rara.com
• Rdio™
• Rhapsody®
• RUSC
• Shuffler.fm
• simfy®
• SiriusXM® Internet Radio
• Slacker
• Songl
• Songza©
• SoundCloud®
• Spotify®
• Stitcher SmartRadio™
• TDC Play Musik©
• The Hype Machine©
• TuneIn
• WiMP
• Xiami
• YouMusic©
• Zdigital
• und Downloads von beliebigen Diensten, die DRM-freie Titel anbieten
Sonos fügt regelmäßig neue Musikdienste hinzu. Denken Sie einfach daran, dass Sonos mit jedem Downloadservice
kompatibel ist, der Titel ohne DRM anbietet. Eine aktuelle Liste kompatibler Musikdienste finden Sie auf unserer Website
unter www.sonos.com/music.
Kompatible Playlisten-Formate
• iTunes®
• Musicmatch™Sonos-Setup 5
• Rhapsody®
• Windows Media® Player
• WinAmp®
Kompatible Audioformate
• MP3
• WMA
• AAC (MPEG4)
• iTunes Plus
• Ogg Vorbis
• Audible .AA-Dateien (Format 4)
• Apple Lossless
• Flac (Lossless)
• Unkomprimierte WAV- und AIFF-Dateien
• Systemeigene Unterstützung für Samplingraten von 44,1 kHz. Zusätzlich Unterstützung für Samplingraten von 48 KHz,
32 KHz, 24 kHz, 22 KHz, 16 kHz, 11 kHz und 8 kHz.
• Zu einem früheren Zeitpunkt erworbene, durch Apple „Fairplay“ DRM geschützte Titel müssen möglicherweise
aktualisiert werden. Einzelheiten hierzu erfahren Sie von Apple. WMA Lossless-Formate werden derzeit nicht
unterstützt.
Kompatible Streaming-Formate
• MP3
• WMA
• AAC
Kompatible Screenreader-Software zum Vorlesen des Bildschirminhalts
• JAWS® für Windows® Screenreader-Software
Hinweis:Aktuelle Informationen zu Systemanforderungen, einschließlich unterstützter
Betriebssystemversionen, finden Sie auf unserer Website unter http://faq.sonos.com/specs.6 Sonos-Setup
Sonos-Einrichtungsoptionene
Standard-Wireless-Setup
Mit dem Software-Update 5.1 funktioniert Sonos jetzt mit Ihrem WLAN. Diese Einrichtung eignet sich ideal für:
• Jedes Zuhause mit guter WiFi-Abdeckung (die Wireless-Einrichtung hängt von der Übertragungsleistung Ihres WLAN-
Routers ab)
Alternative Einrichtung
Während des Einrichtungsvorgangs werden Sie möglicherweise aufgefordert, einen Ihrer Player über ein Ethernet-Kabel mit
dem Router zu verbinden, wenn Ihr Gerät die Standard-Wireless-Einrichtung nicht unterstützt. (Informationen hierzu finden
Sie unten in der Tabelle Kompatible Betriebssysteme.) Am Ende des Einrichtungsvorgangs können Sie das Ethernet-Kabel
entfernen und den Sonos-Player an eine andere Stelle versetzen.
BRIDGE-Einrichtung (SonosNet™)
Durch das dauerhafte Anschließen einer BRIDGE oder eines Sonos-Players über ein Ethernet-Kabel an Ihrem Router wird ein
eigenes Wireless-Netzwerk erstellt, das ausschließlich für Ihr Sonos-System verwendet wird. Auf diese Weise erhalten Sie
zuverlässige Wireless-Leistung, egal wie groß Ihr Zuhause ist oder wie viele WLAN-Geräte Sie verwenden. (Diese Einrichtung
ist für einige Haushaltskonfigurationen erforderlich; Informationen hierzu finden Sie unten unter Systemanforderungen.)
Wenn Sie bereits eine BRIDGE verwenden, empfiehlt es sich, sie angeschlossen zu lassen – Sie profitieren bereits von den
Vorteilen eines separaten Wireless-Netzwerks, das ausschließlich für Ihr Sonos-System verwendet wird.
Die BRIDGE-Einrichtung eignet sich ideal für:
• Größere Umgebungen, in denen die WLAN-Leistung nicht zuverlässig ist oder nicht alle Räume erreicht, in denen Sie
Musik hören möchten.
• Umgebungen, in denen das WLAN durch das Streamen von Filmen oder das Surfen im Internet bereits stark
beansprucht wird und Sie ein eigenes Wireless-Netzwerk einrichten möchten, das ausschließlich für Ihre Sonos-
Lautsprecher genutzt wird.
• Sonos 3.1 oder 5.1 Heimkino-Einrichtung (Die BRIDGE-Einrichtung ist erforderlich, wenn Sie einen SUB und/oder ein
Paar hinterer Surround-Lautsprecher mit Ihrer PLAYBAR gekoppelt verwenden möchten).
Hinweis:SonosNet ist ein sicheres Peer-to-Peer Wireless-Netz mit AES-Verschlüsselung
Systemanforderungen
Die Standard-Wireless-Einrichtung wird in folgenden Fällen unterstützt:
• 2,4-GHz-Heimnetzwerke mit Unterstützung der 802.11b/802.11g Wireless-Technologie
• Heimnetzwerk-Router, die für die Verwendung von offenen (keine Sicherheit) oder WEP/WPA/WPA2-Netzwerken
konfiguriert sind
Die BRIDGE-Einrichtung ist erforderlich für:
• Router, die nur 802.11n unterstützen (Standard-Wireless-Einrichtung erfordert 802.11b / 802.11g)
• Router, die nur 5 GHz unterstützen (nicht umschaltbar auf 2,4 GHz)Sonos-Setup 7
• Zugriffspunkte, die so konfiguriert sind, dass Zertifikate oder eine andere Form der Unternehmensauthentifizierung
erforderlich sind (auch als "802.1X", "RADIUS" oder "WPA/WPA2 Enterprise" bezeichnet)
• Netzwerke mit Erweiterungen des Funkbereichs
• Gastnetzwerke/Hotspots, die für die Anmeldung eine Portalseite verwenden
• Einrichten eines Sonos 3.1- oder 5.1-Heimkinosystems mit der PLAYBAR
KOMPATIBLE BETRIEBSSYSTEME STANDARD- ALTERNATIVE BRIDGE-
EINRICHTUNG EINRICHTUNG EINRICHTUNG
(WIRELESS) (VORÜBERGEHEND MIT (SONOSNET)
KABEL)
iOS-Geräte unter iOS 6 und höher, X X X
einschließlich:
• iPhone 3GS oder höher
• iPod touch, vierte Generation oder
höher
• iPad 2 oder höher (iPad 1 wird nicht
länger unterstützt)
Macintosh® OS X 10.7 und höher X X X
Macintosh® OS X 10.6.8 X X
Windows® 7 und höher X X X
Windows® XP X X
Windows® Vista X X
Android-Geräte unter 2.3 oder 4.0 und X X X
höher
Android-Geräte unter 2.1, 2.2, 3.x X X
SONOS CONTROL X
Einrichten eines neuen Sonos-Systems
Schritt 1: (OPTIONAL) Wenn Sie ein Sonos-Produkt für den Anschluss an
Ihren Router erworben haben, schließen Sie es jetzt über ein Ethernet-
Kabel an. Andernfalls überspringen Sie diesen Schritt.
Warum sollte ich ein Sonos-Produkt an meinen Router anschließen?
• Wenn Sie ein größeres Zuhause haben, in dem die WLAN-Leistung nicht zuverlässig funktioniert, und Sie die
Funkleistung Ihres Sonos-Systems verbessern möchten.
• Wenn Ihr WLAN durch das Streamen von Videos und das Surfen im Internet bereits stark beansprucht wird und Sie ein
separates WLAN einrichten möchten, das ausschließlich für Ihre Sonos-Lautsprecher verwendet wird.8 Sonos-Setup
• Wenn Sie einen SUB und/oder ein Paar aus zwei PLAY:1- oder PLAY:3-Lautsprechern wireless mit Ihrem SONOS
PLAYBAR®-Heimkino verbinden möchten.
• Wenn Sie ein reines 5-GHz-Heimnetzwerk verwenden (Sonos funktioniert mit 2,4 GHz).
Welches Sonos-Produkt sollte mit dem Router verbunden werden?
• Wenn Sie nicht vorhaben, in diesem Raum Musik abzuspielen, schließen Sie eine SONOS BRIDGE oder einen BOOST an
Ihren Router an.
• Wenn Sie in diesem Raum Musik hören möchten, wählen Sie das Produkt aus, das für Ihr Zuhause am besten geeignet
ist:
• Schließen Sie einen SONOS PLAY:1, PLAY:3 oder PLAY:5 All-in-One-Lautsprecher an.
• Schließen Sie einen SONOS CONNECT:AMP und Ihre vorhandenen Lautsprecher an.
• Schließen Sie einen SONOS CONNECT und einen externen Verstärker oder Aktivlautsprecher an.
• Schließen Sie eine SONOS PLAYBAR an, wenn Sie in dem Raum fernsehen, in dem sich der Router befindet.
Verbinden Sie das Sonos-Produkt nicht direkt mit Ihrem Kabel- oder DSL-Modem, es sei denn, dieses verfügt über einen
integrierten Router.
Illustration zur Einrichtung (in Router)Sonos-Setup 9
Illustration zur alternativen Einrichtung (kein freier Routeranschluss)
Wenn alle Anschlüsse Ihres Routers belegt sind, können Sie Ihren Computer vom Router trennen und stattdessen an das
Sonos-Produkt anschließen. Schließen Sie das Sonos-Produkt anschließend an den jetzt frei gewordenen Routeranschluss
an (siehe BRIDGE-Beispiel unten).
Schritt 2: Platzieren Sie Sonos-Produkte in den Räumen Ihrer Wahl.
Platzieren Sie die erworbenen Sonos-Produkte in den Räumen Ihrer Wahl. Sie werden in Schritt 3 aufgefordert, sie Ihrem
Sonos-System hinzuzufügen.
• Wenn Sie einen All-in-One Player (PLAY:1, PLAY:3, PLAY:5) erworben haben, verbinden Sie ihn mit der Stromversorgung
und fahren Sie mit Schritt 3 auf Seite 16 fort.
• Wenn Sie einen SONOS CONNECT:AMP erworben haben, finden Sie weitere Informationen unter „Hinzufügen eines
CONNECT:AMP“ auf Seite 10.
• Wenn Sie einen SONOS CONNECT erworben haben, finden Sie weitere Informationen unter „Hinzufügen eines CONNECT“
auf Seite 11.
• Wenn Sie eine SONOS PLAYBAR erworben haben, finden Sie weitere Informationen unter „Hinzufügen einer PLAYBAR“
auf Seite 12.
• Wenn Sie einen SONOS SUB erworben haben, finden Sie weitere Informationen unter „Hinzufügen eines SUB“ auf
Seite 13.
Hinweis:Wenn Sie Ihre Sonos-Produkte lieber per Kabel anschließen möchten, verbinden Sie
sie einfach über ein Standard-Ethernet-Kabel mit Ihrem Router oder mit dem Ethernet-Port
an einem anderen Sonos-Produkt (oder einem Wandanschluss, falls Sie eine integrierte
Hausverkabelung verwenden).10 Sonos-Setup
Hinzufügen eines CONNECT:AMP
1. Schließen Sie die gewünschten Lautsprecher an.
• Die Nennleistung der Lautsprecher sollte mindestens 75W für 8 Ohm-Lautsprecher und mindestens 150W für 4 Ohm-
Lautsprecher betragen. Schließen Sie keine Lautsprecher mit einer Nennleistung unter 4 Ohm an.
• Drücken Sie mit Ihrem Daumen oder Zeigefinger den federgelagerten Lautsprecheranschluss fest nach innen, um die
Anschlussöffnung freizugeben.
• Führen Sie das freigelegte Ende des Lautsprecherkabels in die Öffnung ein, und lassen Sie anschließend los. Der
freigelegte Teil des Lautsprecherkabels sollte fest mit der Lautsprecherbuchse verbunden sein.
Hinweis:Verbinden Sie die roten (+) und schwarzen (-) Anschlüsse der Lautsprecher mit den
entsprechenden Anschlüssen am SONOS CONNECT:AMP. Eine falsche Polung führt zu einer
schwachen Klangwiedergabe im Mitteltonbereich und beeinträchtigt die
Klangrichtungswahrnehmung.
Stellen Sie beim Anschließen der Lautsprecher sicher, dass die Adern des Lautsprecherkabels
nicht mit anderen Anschlüssen auf der Geräterückseite in Berührung kommen.
• Wiederholen Sie den Vorgang, um die weiteren Lautsprecherkabel anzuschließen.
• Wenn Ihre Lautsprecher Bananenstecker verwenden, können Sie die Stecker stattdessen direkt mit den
Bananenbuchsen auf der Rückseite des CONNECT:AMP verbinden.
2. Schließen Sie das Netzkabel an und verbinden Sie es mit dem Stromnetz. Achten Sie vor dem Anschluss an die
Spannungsversorgung auf die richtige Position des Spannungsschalters an der Rückseite des CONNECT:AMP.
Nach einigen Augenblicken beginnt die Statusanzeige grün zu blinken. (Falls dieses Sonos-Produkt zuvor mit einem
anderen Sonos-System verbunden war, leuchtet die Statusanzeige möglicherweise konstant weiß.)
(Weitere Informationen finden Sie im Produkthandbuch zum CONNECT:AMP:
www.sonos.com/documents/productguides/de/ConnectAmpGuide_DE.pdf.)Sonos-Setup 11
Hinzufügen eines CONNECT
Zu einem Heimkino oder einem Verstärker
1. Wählen Sie eine der folgenden Optionen:
• Wenn Ihr Heimkino oder der Verstärker über digitale Eingänge verfügt, können Sie den digitalen Audioausgang Ihres
CONNECT entweder über ein optisches TOSLINK®-Audiokabel oder ein digitales Koaxialkabel an den digitalen Eingang
des Receivers anschließen.
• Wenn Ihr Heimkino oder Verstärker analoge Eingänge besitzt, verwenden Sie ein standardmäßiges Cinch-Audiokabel,
um die analogen Audioausgänge des CONNECT an die Audioeingänge des Receivers anzuschließen.
2. Schließen Sie das Netzkabel an den CONNECT an, und verbinden Sie es mit der Stromversorgung.
Nach einigen Augenblicken beginnt die Statusanzeige grün zu blinken. (Falls dieses Sonos-Produkt zuvor mit einem
anderen Sonos-System verbunden war, leuchtet die Statusanzeige möglicherweise konstant weiß.)
3. Wählen Sie am Receiver den entsprechenden Eingangskanal aus.
Nachdem Sie die Einrichtung Ihres Sonos-Systems abgeschlossen haben, finden Sie im Produkthandbuch zum SONOS
CONNECT weitere Informationen zum Festlegen der Lautstärkeeinstellungen: www.sonos.com/documents/productguides/
de/ConnectGuide_DE.pdf.
Zu einem Computer oder Aktivlautsprechern
1. Schließen Sie den Audioeingang des Computers an den Audioausgang des CONNECT an.
• Sie benötigen ein Stereo-Miniklinkenstecker-auf-Cinch-Y-Audiokabel (ein 3,5-mm-Stereo-Miniklinkenstecker auf zwei
Cinch-Stecker), um den analogen Audioausgang der Sonos-Komponente an den Audioeingang des Computers
anzuschließen.
• Sie benötigen möglicherweise ein Y-Adapter-Audiokabel (ein 3,5-mm-Stereo-Miniklinkenstecker auf zwei Cinch-
Stecker), um die Lautsprecher an die Audioausgänge der Sonos-Komponente anzuschließen. Wenn Ihre Lautsprecher
einen 3,5-mm-Stereo-Miniklinkenstecker besitzen, müssen Sie eine Kupplung zwischen dem Lautsprecherstecker
und dem Y-Adapter-Audiokabel einfügen.
2. Schließen Sie das Netzkabel an den CONNECT an, und verbinden Sie es mit der Stromversorgung.12 Sonos-Setup
Die Statusanzeige beginnt weiß zu blinken. (Falls dieses Sonos-Produkt zuvor mit einem anderen Sonos-System
verbunden war, leuchtet die Statusanzeige möglicherweise konstant weiß.)
Weitere Informationen zum Anschluss von Audiogeräten finden Sie auf unserer Website unter http://faq.sonos.com/cables.
Hinzufügen einer PLAYBAR
Stellen Sie vor der Installation der SONOS PLAYBAR sicher, dass alle externen Komponenten (Kabelbox, DVD-Player etc.)
direkt am Fernseher angeschlossen sind.
Wenn bereits ein Heimkino oder Surround-Lautsprecher vorhanden sind, trennen Sie diese von Ihrem Fernseher.
1. Wählen Sie einen Platz für die PLAYBAR. Hilfe zu diesem Schritt finden Sie im PLAYBAR-Produkthandbuch.
2. Entfernen Sie die Schutzkappen von beiden Enden des optischen Audiokabels.
3. Schließen Sie das optische Audiokabel (im Lieferumfang enthalten) an den digitalen (optischen) Audioausgang Ihres
Fernsehers und am digitalen (optischen) Audioeingang der PLAYBAR an. Achten Sie dabei darauf, dass das Kabel nicht
geknickt oder verdreht wird. Das digitale Audioeingangskabel und das optische Kabel der PLAYBAR sind „D-förmig“.
Achten Sie auf eine ordnungsgemäße Ausrichtung.
WICHTIG: Entfernen Sie vor dem
Einstecken unbedingt die
Schutzkappen von beiden Enden des
bereitgestellten optischen
Audiokabels.
4. Verbinden Sie das Netzkabel mit der PLAYBAR, und schließen Sie sie an die Stromversorgung an. Stecken Sie das
Netzkabel fest in die PLAYBAR ein, bis es eben mit der Oberfläche abschließt.
(Weitere Informationen hierzu finden Sie im vollständigen Produkthandbuch zur SONOS PLAYBAR:
www.sonos.com/documents/productguides/de/PlaybarGuide_DE.pdf.)Sonos-Setup 13
Hinweis:Erweiterbare Einrichtung eines PLAYBAR-Heimkinos
Für ein 3.1-Heimkinoerlebnis kombinieren Sie einen SUB mit Ihrer PLAYBAR
Für ein 5.1-Heimkinoerlebnis kombinieren Sie einen SUB und ein Paar aus zwei PLAY:1- oder
PLAY:3-Lautsprechern mit Ihrer PLAYBAR
Wenn Sie einen SUB und/oder ein Paar aus PLAY:1- oder PLAY:3-Lautsprechern wireless mit
Ihrem PLAYBAR-Heimkino verbinden möchten, müssen Sie eine BRIDGE, einen BOOST oder
einen Sonos-Player direkt über Kabel an Ihren Router anschließen.
Hinzufügen eines SUB
Sie können den SONOS SUB mit einem beliebigen Sonos-Player mit Verstärker verbinden: mit einer PLAYBAR, einem
CONNECT:AMP (ZP120), einem PLAY:1, einem PLAY:3, einem PLAY:5 oder einem ZP100. Er kann nicht mit einem Sonos-Player
ohne Verstärker, also einem CONNECT (ZP90) oder ZP80, verbunden werden.
• Der SUB ist mit der Sonos-Software, Version 3.8 und höher, kompatibel. Suchen Sie zuerst nach Software-Updates,
bevor Sie den SUB Ihrem Sonos-System hinzufügen.
Achtung: Subwoofer sind schwer. Seien Sie beim Auspacken des SUB vorsichtig. Verwenden
Sie die Akustiköffnung als Griff, um den SUB aus der Verpackung zu heben. (Beugen Sie beim
Heben schwerer Objekte immer Ihre Knie, um den Rücken nicht übermäßig zu belasten.)
1. Wählen Sie einen Platz für den SUB. Er wurde so konzipiert, dass er überall einen optimalen Sound bietet.
• Sie können den SUB entweder vertikal oder horizontal aufstellen. Wenn Sie den SUB horizontal auf einem glatten Boden
verwenden möchten, können Sie vier Filzfüße (im Lieferumfang des SUB enthalten) dauerhaft an jeder der Ecken
anbringen. Weitere Informationen zu diesem Thema finden Sie unter „Anbringen der Füße zur horizontalen Aufstellung
des SUB“ auf Seite 14.
Stellen Sie sicher, dass mindestens eine Seite
der rechteckigen Öffnung (Akustiköffnung)
nicht verdeckt wird.
• Wenn Sie den SUB vertikal direkt an einer
Wand aufstellen, blockieren Sie nicht die
Vorderseite der Akustiköffnung.
• Wenn Sie den SUB horizontal auf dem Bo-
den aufstellen, lassen Sie die Oberseite
frei. Wenn Sie den SUB unter Möbeln plat-
zieren, müssen mindestens 3 cm Abstand
zur Oberseite des SUB eingehalten werden.
• Der SUB wurde zum Aufstellen auf dem Boden konzipiert. Sie können ihn in einer Ecke, an einer Wand, hinter, unter oder
neben einem beliebiges Möbelstück auf eine beliebige Bodenoberfläche stellen.
Hinweis:Der SUB enthält starke Magneten. Platzieren Sie den SUB nicht neben Geräten, die
auf Magnetfelder empfindlich reagieren.14 Sonos-Setup
2. Verbinden Sie das Netzteil und schließen Sie den SUB an die Stromversorgung an. Stecken Sie das Netzkabel fest in den
SUB ein, bis es eben mit der Oberfläche abschließt.
Sie können den SUB mit einem beliebigen Sonos-Player mit Verstärker verbinden: mit einer PLAYBAR, einem
CONNECT:AMP (ZP120), einem PLAY:1, einem PLAY:3, einem PLAY:5 oder einem ZP100. (Der Player muss Ihrem Sonos-
System hinzugefügt werden, bevor Sie den SUB damit kombinieren.)
Anbringen der Füße zur horizontalen Aufstellung des SUB
Für den Fall, dass Sie den SUB horizontal auf einem glatten Boden aufstellen möchten, sind vier dauerhaft anzubringende
Filzfüße im Lieferumfang des SUB enthalten, die Sie an den Ecken des Geräts anbringen können. Wenn Sie den SUB auf einen
Teppich legen oder vertikal aufstellen, müssen die Filzfüße nicht angebracht werden.
Hinweis:Die Filzfüße sind nicht nachstellbar – ein starker Klebstoff hält sie dauerhaft am SUB,
sobald Sie sie angebracht haben.
Das Sonos-Logo befindet sich auf der Vorderseite des SUB – die Filzfüße sollten Sie auf der anderen Seite des Geräts
anbringen.
1. Legen Sie den SUB mit dem Sonos-Logo nach unten auf einen Teppich oder auf die Filzverpackung des SUB.Sonos-Setup 15
2. Setzen Sie die beiliegende Schablone auf eine Ecke des Geräts und falten Sie die Laschen über die Kante.
Filzgleiter
Schablone zur
Platzierung der
Filzfüße
3. Entfernen Sie die Folie von einem der Füße.
4. Drücken Sie den Filzfuß (mit der Klebeseite nach unten) innerhalb der kreisförmigen Aussparung der Schablone auf das
Gerät.
5. Wiederholen Sie diesen Vorgang für die übrigen drei Ecken.
(Weitere Informationen hierzu finden Sie im vollständigen Produkthandbuch zum SONOS SUB:
www.sonos.com/documents/productguides/de/SubGuide_DE.pdf.)16 Sonos-Setup
Schritt 3: Laden Sie eine Sonos Controller-App herunter und installieren Sie sie
Öffnen Sie die App und befolgen Sie die Anweisungen am Bildschirm, um Ihr Sonos-System einzurichten. Wenn Sie ein Sonos-
Produkt mit Ihrem Router verbunden haben, fügen Sie es erst nach Aufforderung hinzu.
So laden Sie die App herunter:
• Sonos Controller-App für Android – Berühren Sie das Symbol Play Store oder Market auf Ihrem Android-Smartphone
oder -Tablet unter Android 2.1 oder höher, um die kostenlose Sonos-App aus Google Play herunterzuladen.
• Sonos Controller-App für iPhone oder iPad – Tippen Sie auf das Symbol App Store auf Ihrem iPhone, iPod touch oder
iPad unter iOS 6.0 oder höher, um die kostenlose Sonos-App herunterzuladen, oder laden Sie die App über iTunes®
herunter. (Wenn Sie sie von iTunes herunterladen, müssen Sie zunächst synchronisieren, bevor das Sonos-Logo auf
Ihrem Gerät angezeigt wird.)
• Sonos Controller-App für Mac oder PC – Laden Sie die App gratis von unserer Website herunter: www.sonos.com/
install.
Hinweis:Während der Installation werden Sie möglicherweise durch Ihre Firewall-Software
darauf hingewiesen, dass die Sonos-Anwendung versucht, bestimmte Operationen
durchzuführen. Sie sollten der Sonos Controller-App für Mac oder PC stets vollständigen
Zugriff gewähren. Darüber hinaus müssen Sie möglicherweise die Einstellungen Ihrer
Firewall-Software ändern um sicherzustellen, dass die Windows-Dateifreigabe nicht gesperrt
ist. Auf unserer Website finden Sie unter http://faq.sonos.com/firewall detailliertere
Anweisungen.
Weitere Hilfe zum Download finden Sie unter https://sonos.custhelp.com/app/answers/detail/a_id/2425.
Drücken Sie nach Aufforderung kurz die Tasten(n) an einem Sonos-Produkt, um es Ihrem Sonos Wireless HiFi
System hinzuzufügen – Sie hören einen Bestätigungston.
PLAY:1, PLAY:3, PLAY:5
PLAYBAR BRIDGE
CONNECT:AMP SUB
CONNECT DOCK BOOST
Verbindung
Verbindung
Gleichzeitig drücken
Registrierung
Während des Setupvorgangs werden Sie aufgefordert, Ihr Sonos-System zu registrieren. Ihr Musiksystem muss außerdem
registriert werden, um künftige Software-Updates, technischen Support und Zugang zu Testversionen von Musikdiensten
zu erhalten. Führen Sie daher bei der Einrichtung die Registrierung durch. Wir geben Ihre E-Mail-Adresse grundsätzlich nicht
weiter.Sonos-Setup 17
Nutzungsdaten
Während des Setupvorgangs werden Sie gefragt, ob Sonos Daten zu Ihrer Verwendung des Sonos-Systems erfassen darf.
Diese Informationen werden ausschließlich zur Verbesserung unserer Produkte und Services verwendet. Sie werden in
keinem Fall an Dritte weitergegeben. Diese Einstellung kann jederzeit geändert werden. Einzelheiten hierzu finden Sie auf
unserer Website unter www.sonos.com/legal/usage-data.
Schritt 4: Spielen Sie Musik ab
Sie können jeden beliebigen Sonos Controller zur Musikauswahl verwenden. Wählen Sie eine Musikquelle über das SONOS-
Musikmenü auf einem Handheld-Controller oder über den Fensterausschnitt MUSIK, wenn Sie die Sonos Controller-App für
Mac oder PC verwenden.
Radio
Sonos enthält ein Radiosenderverzeichnis, das sofortigen Zugriff auf Tausende kostenloser Internetradiosender und -
programme bietet. Sie können ganz einfach Radiosender in der ganzen Welt ausfindig machen – Musik, Nachrichten und
vielfältige Programme, einschließlich archivierter Shows und Podcasts.
Um einen Radiosender auszuwählen, wählen Sie einfach den Eintrag Radio und anschließend einen Sender aus.
Musikdienste
Ein Musikdienst ist ein Online-Musik-Store oder Online-Dienst, der Audioprodukte auf Titel-, Hörbuch- oder Abonnementbasis
verkauft. Sonos ist mit mehreren Musikdiensten kompatibel. Eine aktuelle Liste finden Sie auf unserer Website unter
www.sonos.com/howitworks/music/partners. (Einige Musikdienste sind in Ihrem Land eventuell nicht verfügbar. Weitere
Informationen hierzu finden Sie auf der Website des jeweiligen Musikdienstes.)
Wenn Sie derzeit einen Musikdienst abonniert haben, der mit Sonos kompatibel ist, fügen Sie in Sonos einfach Ihren
Benutzernamen und das Kennwort für den Musikdienst hinzu. Sofort können Sie vom Sonos-System aus auf den Musikdienst
zugreifen.
1. Zum Hinzufügen eines Musikdiensts wählen Sie im SONOS-Musikmenü die Option Musikdienste hinzufügen.
2. Wählen Sie aus, welcher Musikdienst hinzugefügt werden soll.
3. Wählen Sie Ich besitze bereits ein Konto. Geben Sie den Benutzernamen und das Kennwort des Musikdienstes ein. Ihr
Benutzername und Kennwort werden vom Musikdienst überprüft.
Sobald Ihre Anmeldeinformationen überprüft wurden, wird der Musikdienst im SONOS-Musikmenü angezeigt.
In einigen Ländern sind kostenlose Musikdienst-Testversionen erhältlich. (Weitere Informationen hierzu finden Sie auf der
Website des jeweiligen Musikdienstes.) Wenn eine Musikdienst-Testversion im Menü Musikdienste angezeigt wird, können
Sie diese einfach durch Berühren auswählen. Berühren Sie Konto hinzufügen -> [Musikdienst] ist für mich neu, und
befolgen Sie anschließend die Anweisungen, um die Musikdienst-Testversion zu aktivieren. Nach Ablauf der Testphase
müssen Sie den Musikdienst abonnieren, um ihn weiterhin nutzen zu können.
Lokale Musikbibliothek
Das Sonos-System kann Musikdateien abspielen, die in Ihrem Netzwerk auf beliebigen Computern oder NAS-Geräten
(Network-Attached Storage) mit freigegebenen Musikordnern gespeichert sind. Während des Setups werden Sie durch die
Konfiguration des Zugriffs auf Ihre lokale Musikbibliothek (zum Beispiel Ihre iTunes-Bibliothek) geleitet. Ihre lokale Musik
wird indiziert, damit Sie Ihre Musiksammlung nach Kategorien (Interpreten, Alben, Komponisten, Musikrichtungen oder Titel)
anzeigen können. Nach einiger Zeit möchten Sie möglicherweise Änderungen an Ihrer lokalen Bibliothek vornehmen. Wenn18 Sonos-Setup
Sie neue Musik hinzufügen, können Sie Ihren Musikindex einfach aktualisieren, um die Musikdateien Ihrer Sonos-
Musikbibliothek hinzuzufügen.
Mit der Sonos Controller-App für Mac oder PC
1. Wählen Sie Verwalten -> Einstellungen der Musikbibliothek.
2. Wählen Sie eine der folgenden Optionen:
• Wählen Sie zum Hinzufügen eines neuen Musikordners Hinzufügen (PC) bzw. + (Mac).
• Wählen Sie zum Entfernen eines Musikordners Entfernen (PC) bzw. - (Mac).
• Klicken Sie zum Planen automatischer Updates der Musikbibliothek auf die Registerkarte Erweitert, und wählen Sie
dann eine Aktualisierungszeit aus.
• Zum einmaligen Aktualisieren der Musikbibliothek wählen Sie Musikindex jetzt aktualisieren im Menü Verwalten.
Mit einem Sonos Handheld-Controller
1. Wählen Sie Einstellungen -> Musikbibliothek verwalten.
2. Wählen Sie eine der folgenden Optionen:
• Zum Hinzufügen eines neuen Musikordners wählen Sie Musikbibliothek einrichten -> Hinzufügen Neue Freigabe.
• Um einen Musikordner zu entfernen, wählen Sie Musikbibliothek einrichten. Berühren Sie die Freigabe, die Sie
entfernen möchten, und wählen Sie anschließend Freigabe entfernen.
• Klicken Sie zum Planen automatischer Updates der Musikbibliothek auf Musikindexaktualisierung planen, und
wählen Sie dann eine Aktualisierungszeit aus.
• Zum einmaligen Aktualisieren der Musikbibliothek wählen Sie Musikindex jetzt aktualisieren.
iTunes-Wireless-Wiedergabe von iOS-Geräten
Sie können Musik und Podcasts auswählen und abspielen, die auf einem beliebigen iPad, iPhone oder iPod touch gespeichert
sind, sofern sich das jeweilige Gerät in demselben Netzwerk befindet wie Ihr Sonos-System. Die Wiedergabe erfolgt perfekt
synchron in bestimmten oder in allen Räumen Ihres Hauses. Wählen Sie in der Sonos-App auf Ihrem iOS-Gerät einfach Dieses
iPad, Dieses iPhone oder Dieser iPod touch, um eine Audioauswahl vorzunehmen. Anschließend können Sie die Wiedergabe
mit einem beliebigen Sonos Controller steuern.
Für die Wireless-Wiedergabe sind die Sonos Controller-App für iPhone oder iPad, Version 3.8.3 oder höher, sowie Geräte unter
iOS 6.0 oder höher erforderlich.
Wireless-Wiedergabe von Android-Geräten
Sie können Musik auswählen und abspielen, die auf einem beliebigen Android-Gerät gespeichert ist, sofern sich dieses in
demselben Netzwerk befindet wie Ihr Sonos-System. Die Wiedergabe erfolgt perfekt synchron in bestimmten oder in allen
Räumen Ihres Hauses. Wählen Sie einfach in der Sonos-App auf Ihrem Android-Smartphone oder -Tablet die Option Dieses
Mobilgerät aus, um eine Audioauswahl zu treffen. Anschließend können Sie einen beliebigen Sonos Controller zum Steuern
der Wiedergabe verwenden.
Die Wireless-Musikwiedergabe ist kompatibel mit der Sonos-Software 4.1.1 und höher sowie mit jedem Gerät unter Android
2.1 und höher. (Die Wireless-Wiedergabe von Podcasts wird unter Android 2.2 und höher unterstützt.)
Google Play Music (Android-Geräte)
Sie können direkt über die Google Play Music-App auf einem beliebigen Android-Gerät Musik auf Ihrem Sonos-System
abspielen. Diese Funktion steht sowohl für Standard- als auch für All Access-Kunden von Google Play Music zur Verfügung.Sonos-Setup 19
Um Musik direkt über die Google Play Music-App auf Ihrem Sonos-System abspielen zu können, müssen sowohl die Google
Play Music-App als auch die Sonos Controller-App auf Ihrem Mobilgerät installiert sein. Die Sonos-Wiedergabe über Google
Play Music ist kompatibel mit dem Sonos Software-Update 4.3 und höher sowie mit jedem Gerät unter Android 2.3 und höher.
Öffnen Sie einfach die Google Play Music-App und stellen Sie eine Verbindung mit einem Sonos-Raum oder einer Raumgruppe
her, um die Musikwiedergabe zu starten. Zum Beenden trennen Sie den Sonos-Raum von der App.
Hinzufügen zu einem vorhandenen Sonos-System
Sobald Ihr Sonos-System eingerichtet ist, können Sie jederzeit ganz einfach weitere Sonos-Produkte (bis zu 32) hinzufügen.
1. Wählen Sie einen Standort für Ihr neues Sonos-Produkt. Tipps zur Platzierung finden Sie im entsprechenden
Produkthandbuch unter www.sonos.com/guides.
2. Schließen Sie das Netzkabel an und verbinden Sie es mit dem Stromnetz. Stecken Sie das Netzkabel fest in die Buchse
der Einheit ein.
Hinweis:Sofern Sie lieber eine kabelgebundene Verbindung herstellen möchten, verbinden
Sie Ihren Router bzw. eine andere Sonos-Komponente (oder einen Wandanschluss, falls Sie
über eine integrierte Hausverkabelung verfügen) über ein Ethernet-Standardkabel mit einem
freien Ethernet-Anschluss auf der Rückseite des neuen Sonos-Produkts.
3. Wählen Sie eine der folgenden Optionen:
• Mit einem Sonos Handheld-Controller: Wählen Sie im Menü Einstellungen die Option Player oder SUB hinzufügen, und
befolgen Sie die Anweisungen auf dem Bildschirm, um dieses neue Produkt Ihrem Sonos-System hinzuzufügen.
• Mit der Sonos Controller-App für Mac oder PC: Wählen Sie im Menü Verwalten die Option Player oder SUB hinzufügen,
und befolgen Sie die Anweisungen auf dem Bildschirm, um das neue Produkt Ihrem Sonos-System hinzuzufügen.
Dicke Wände, 2,4 GHz-Schnurlostelefone oder das Vorhandensein anderer drahtloser Geräte kann zu Interferenzen oder einer
vollständigen Unterdrückung der Wireless-Signale von Ihrem Sonos-System führen. Wenn nach dem Aufstellen eines Sonos-
Produkts Probleme auftreten, probieren Sie eine oder mehrere der folgenden Lösungen aus: Platzieren Sie das Sonos-
Produkt an einem anderen Standort; ändern Sie den Wireless-Kanal, den Ihr Musiksystem verwendet; verbinden Sie ein
Sonos-Produkt mit Ihrem Router, wenn Sie das System derzeit wireless eingerichtet haben.
Wireless-Einrichtung
Wenn zurzeit ein Sonos-Produkt über Kabel mit Ihrem Router verbunden ist und Sie auf eine Wireless-Einrichtung umstellen
möchten, gehen Sie folgendermaßen vor. Die Umstellung auf eine Wireless-Einrichtung ist dann von Vorteil, wenn derzeit ein
Player mit Ihrem Router verkabelt ist und Sie diesen Player in einem anderen Raum aufstellen möchten. Wenn an Ihrem
Router eine BRIDGE oder ein BOOST angeschlossen ist, empfiehlt es sich, dies beizubehalten.
Trennen Sie das Sonos-Produkt, das derzeit mit Ihrem Router verbunden ist, ERST DANN, wenn Sie die unten
beschriebenen Schritte zur Wireless-Einrichtung durchgeführt haben.
1. Wählen Sie eine der folgenden Optionen:
• Mit einem Sonos Handheld-Controller: Berühren Sie im Menü Einstellungen die Option Erweiterte Einstellungen ->
Wireless-Einrichtung.
• Mit der Sonos Controller-App für PC: Wählen Sie Einstellungen -> Erweitert im Menü Verwalten. Wählen Sie auf der
Registerkarte Allgemein die Option Wireless-Einrichtung.20 Sonos-Setup
• Mit der Sonos Controller-App für Mac: Wählen Sie Einstellungen -> Erweitert im Menü Sonos. Wählen Sie auf der
Registerkarte Allgemein die Option Wireless-Einrichtung.
Sonos erkennt Ihr WLAN.
2. Geben Sie das Kennwort für Ihr WLAN ein.
3. Sobald das Kennwort akzeptiert wurde, können Sie das Sonos-Produkt vom Router trennen und an einen anderen
Standort versetzen.
Systemregistrierung
Nach der Registrierung Ihres Musiksystems haben Sie Anspruch auf technischen Support, Sonos-Software-Upgrades und
mehrere kostenlose Musikdienst-Testversionen. Die uns zur Verfügung gestellten Informationen werden nicht an Dritte
weitergegeben. Wenn Sie sich während des Setupvorgangs nicht registriert haben, wählen Sie eine der folgenden Optionen,
um dies jetzt nachzuholen.
Mit einem Handheld-Controller
Wählen Sie im Menü Einstellungen die Optionen Erweiterte Einstellungen -> Systemregistrierung.
Mit der Sonos Controller-App für Mac oder PC
Wählen Sie die Option Sonos-Systemregistrierung im Menü Hilfeaus.
Nutzungsdaten
Damit wir unsere Produkte und Dienste verbessern können, möchte Sonos Daten über Ihre Nutzung des Sonos-Systems
erfassen. Solche Informationen werden in keinem Fall an Dritte weitergegeben. Einzelheiten hierzu finden Sie auf unserer
Website unter
www.sonos.com/legal/usage-data.
Diese Einstellung kann jederzeit geändert werden.
Mit einem Sonos Handheld-Controller
1. Wählen Sie im SONOS-Musikmenü die Option Einstellungen.
2. Berühren Sie Erweiterte Einstellungen -> Nutzungsdaten.
Mit der Sonos Controller-App für Mac oder PC
1. Wählen Sie Verwalten -> Einstellungen (PC) bzw. Sonos -> Einstellungen (Mac).
2. Wählen Sie Erweiterte Einstellungen -> Nutzungsdaten.Sonos-Setup 21
Erstellen eines Stereopaars
Mit der Stereopaareinstellung können Sie zwei PLAY:1, PLAY:3 oder PLAY:5 zur Stereowiedergabe auf breiterer Basis im selben
Raum gruppieren. In dieser Konfiguration dient ein Player als linker und der andere als rechter Kanal. Sie können kein
gemischtes Stereopaar erstellen – es müssen zwei gleiche Sonos-Player für ein Stereopaar verwendet werden.
Wenn Sie einer PLAYBAR-Konfiguration Surround-Lautsprecher hinzufügen, lesen Sie stattdessen „Surround-Lautsprecher“
auf Seite 22.
Informationen zur optimalen Platzierung
• Beim Erstellen eines Stereopaars sollten Sie die beiden Sonos-Player etwa 2,5 bis 3 Meter voneinander entfernt
aufstellen.
• Ihre bevorzugte Hörposition sollte 2,5 bis 3,5 Meter von den Sonos-Playern entfernt liegen. Eine geringere Distanz
steigert die Basswiedergabe, eine größere verbessert den Stereoeffekt.
Hinweis:Die Stereopaareinstellung gilt nur bei Verwendung von PLAY:1-, PLAY:3- und PLAY:5-
Komponenten. Sie können kein gemischtes Stereopaar erstellen – es müssen zwei gleiche
Sonos-Produkte für ein Stereopaar verwendet werden.
Mit einem Sonos Handheld-Controller
1. Wählen Sie Einstellungen -> Raumeinstellungen.
2. Wählen Sie einen Sonos-Player für das Paar aus (PLAY:1, PLAY:3 oder PLAY:5).22 Sonos-Setup
3. Wählen Sie Stereopaar erstellen, und befolgen Sie dann die Anleitungen zum Einrichten des Stereopaars.
So trennen Sie ein Stereopaar:
1. Wählen Sie Einstellungen -> Raumeinstellungen.
2. Wählen Sie das Stereopaar aus, das Sie trennen möchten (das Stereopaar wird mit L + R im Raumnamen angezeigt).
3. Wählen Sie Stereopaar trennen und berühren Sie Trennen zur Bestätigung.
Mit der Sonos Controller-App für Mac oder PC
1. Wählen Sie Verwalten -> Einstellungen (PC) bzw. Sonos -> Einstellungen (Mac).
2. Wählen Sie Raumeinstellungen, falls diese Option noch nicht auf der linken Seite markiert ist.
3. Wählen Sie in der Dropdownliste Raumeinstellungen für einen Sonos-Player für das Stereopaar aus (PLAY:1, PLAY:3 oder
PLAY:5).
4. Klicken Sie auf Stereopaar erstellen, und befolgen Sie die Anleitungen zum Einrichten des Stereopaars.
So trennen Sie ein Stereopaar:
1. Wählen Sie Verwalten -> Einstellungen (PC) bzw. Sonos -> Einstellungen (Mac).
2. Wählen Sie Raumeinstellungen, falls diese Option noch nicht auf der linken Seite markiert ist.
3. Wählen Sie in der Dropdownliste Raumeinstellungen für das Sonos-Stereopaar aus, das Sie trennen möchten. (Das
Stereopaar wird mit L + R im Raumnamen angezeigt.)
4. Klicken Sie auf der Registerkarte Basis auf Stereopaar trennen.
5. Klicken Sie auf Trennen.
Surround-Lautsprecher
Hinzufügen von Surround-Lautsprechern
Sie können ganz einfach zwei PLAY:1- oder PLAY:3-Produkte mit einer PLAYBAR kombinieren und als linken und rechten
Surround-Kanal in Ihr Sonos-Surround-Sounderlebnis aufnehmen. Surround-Lautsprecher können entweder während des
Einrichtungsvorgangs konfiguriert oder anhand der folgenden Schritte später hinzugefügt werden.
• Stellen Sie sicher, dass Sie Sonos-Player desselben Typs verwenden – ein PLAY:1 und ein PLAY:3 können nicht als
Surround-Lautsprecher kombiniert werden.
• Für das Kombinieren von Surround-Lautsprechern mit Ihrer PLAYBAR ist eine Kabelverbindung erforderlich. Stellen Sie
daher vor dem Fortfahren sicher, dass eine BRIDGE, ein BOOST oder ein Sonos-Player über Ethernet-Kabel mit Ihrem
Router verbunden ist.
• Befolgen Sie zur Einrichtung Ihrer Surround-Lautsprecher die folgenden Anweisungen. Erstellen Sie keine Raumgruppe
und kein Stereopaar, da die Funktionalität des linken und rechten Surround-Kanals in diesem Fall nicht erzielt werden
kann.
Mit einem Sonos Handheld-Controller
1. Wählen Sie im Menü Einstellungen die Option Raumeinstellungen.Sonos-Setup 23
2. Wählen Sie den Raum aus, in dem sich die PLAYBAR befindet.
3. Wählen Sie Surrounds hinzufügen.
4. Befolgen Sie die Anweisungen zum Hinzufügen eines linken und anschließend eines rechten Surround-Lautsprechers.
Mit der Sonos Controller-App für Mac oder PC
1. Wählen Sie Verwalten -> Einstellungen (PC) bzw. Sonos -> Einstellungen (Mac).
2. Wählen Sie Raumeinstellungen, falls diese Option noch nicht auf der linken Seite markiert ist.
3. Wählen Sie auf der Registerkarte Basis die Option Surrounds hinzufügen aus.
4. Befolgen Sie die Anweisungen zum Hinzufügen eines linken und anschließend eines rechten Surround-Lautsprechers.
Surround-Einstellungen
Die Standardeinstellung wird durch den Kalibrierungsvorgang festgelegt. Wenn Sie eine Änderung vornehmen möchten,
befolgen Sie die unten stehenden Anweisungen.
Mit einem Sonos Handheld-Controller
1. Wählen Sie im Menü Einstellungen die Option Raumeinstellungen.
2. Wählen Sie den Raum aus, in dem die PLAYBAR und die Surround-Lautsprecher sich befinden. Er wird als Raum (+LL+RL)
im Menü Raumeinstellungen angezeigt.
3. Wählen Sie Erweiterte Audioeinstellungen -> Surround-Einstellungen.
4. Wählen Sie eine der folgenden Optionen:
• Surround-Lautsprecher: Wählen Sie Ein oder Aus, um den Ton der Surround-Lautsprecher ein- oder auszuschalten.
• Surround-Pegeleinstellung: Ziehen Sie den Finger über den Schieberegler, um die Lautstärke der Surround-
Lautsprecher zu regeln.
• Musikwiedergabe: Wählen Sie Hintergrund (Standardeinstellung; subtiler Hintergrundsound) oder Voll (ermöglicht
einen lauteren, volleren Sound). Diese Einstellung gilt nur für die Musikwiedergabe, nicht für TV-Audio.
Mit der Sonos Controller-App für Mac oder PC
1. Wählen Sie Verwalten -> Einstellungen (PC) bzw. Sonos -> Einstellungen (Mac).
2. Wählen Sie Raumeinstellungen, falls diese Option noch nicht auf der linken Seite markiert ist.
3. Wählen Sie den Raum, in dem sich die PLAYBAR und die Surround-Lautsprecher befinden, in der Dropdownliste
Raumeinstellungen für aus.
4. Wählen Sie die Registerkarte Surround-Lautsprecher.
5. Wählen Sie eine der folgenden Optionen:
• Surround-Lautsprecher: Aktivieren Sie die Option, um den Ton der Surround-Lautsprecher einzuschalten; deaktivieren
Sie sie, um ihn auszuschalten.
• Surround-Pegeleinstellung: Klicken Sie auf den Schieberegler, und ziehen Sie ihn, um die Lautstärke der Surround-
Lautsprecher zu regeln.
• Musikwiedergabe: Wählen Sie Hintergrund (Standardeinstellung; subtiler Hintergrundsound) oder Voll (ermöglicht
einen lauteren, volleren Sound). Diese Einstellung gilt nur für die Musikwiedergabe, nicht für TV-Audio.24 Sonos-Setup
6. Schließen Sie das Fenster Einstellungen, wenn die Änderungen abgeschlossen sind.
Entfernen von Surround-Lautsprechern
Mit einem Sonos Handheld-Controller
1. Wählen Sie im Menü Einstellungen die Option Raumeinstellungen.
2. Wählen Sie den Raum aus, mit dem die Surround-Lautsprecher verknüpft sind. Der Raumname wird als Raum (+LS+RS)
im Menü Raumeinstellungen angezeigt.
3. Wählen Sie Surrounds entfernen.
4. Wählen Sie Weiter, um die Surround-Lautsprecher aus dem Surround-System zu entfernen. Wenn es sich um neu
erworbene PLAY:1 oder PLAY:3 handelt, werden sie als Nicht verwendet im Menü Räume angezeigt. Wenn diese Player
zuvor bereits in Ihrem Haushalt eingesetzt wurden, kehren sie zu ihrem vorherigen Status zurück.
Jetzt können Sie sie in einen anderen Raum verschieben und einzeln verwenden. Wenn Sie sie wieder als Surround-
Lautsprecher einsetzen möchten, finden Sie weitere Informationen unter „Hinzufügen von Surround-Lautsprechern“ auf
Seite 22.
Mit der Sonos Controller-App für Mac oder PC
1. Wählen Sie Verwalten -> Einstellungen (PC) bzw. Sonos -> Einstellungen (Mac).
2. Wählen Sie Raumeinstellungen, falls diese Option noch nicht auf der linken Seite markiert ist.
3. Wählen Sie den Raum, in dem sich die PLAYBAR befindet, im Dropdown-Menü Raumeinstellungen für aus. Der
Raumname wird als Raum (+LS+RS) angezeigt.
4. Klicken Sie auf der Registerkarte Basis auf die Option Surrounds entfernen. Wenn es sich um neu erworbene PLAY:1
oder PLAY:3 handelt, werden sie als Nicht verwendet im Fensterausschnitt Räume angezeigt. Wenn diese Player zuvor
bereits in Ihrem Haushalt eingesetzt wurden, kehren sie zu ihrem vorherigen Status zurück.
Verwenden eines Eingangs
Schließen Sie eine externe Audioquelle wie ein Apple® AirPlay®-Gerät, einen CD-Player, einen Fernseher oder einen MP3-Player
an einen beliebigen Sonos-Player mit Eingang an (PLAY:5, CONNECT oder CONNECT:AMP) und streamen Sie den Ton auf
bestimmte oder alle Sonos-Komponenten in Ihrem Haus. Gehen Sie folgendermaßen vor:
• Verbinden Sie ein Apple AirPlay-Gerät wie eine AirPort Express®-Station über den Eingang und spielen Sie drahtlos Musik
von Ihrem iPhone®, iPad™ oder iPod touch® in einem oder mehreren Räumen Ihres Hauses ab.
• Schließen Sie eine externe Audioquelle wie einen CD-Player an den Eingang an und genießen Sie Ihre CD-Sammlung.
• Schließen Sie Ihren Fernseher an einen PLAY:5, CONNECT oder CONNECT:AMP an und hören Sie sich das Fußballspiel an,
während Sie auf der Terrasse grillen.
Hinweis:Sie können Musikdateien von externen Geräten in jedem beliebigen Raum abspielen
und die Wiedergabelautstärke über das Sonos-System steuern. Die Wiedergabe (Vorlauf,
Pause usw.) muss jedoch über das Eingangsgerät gesteuert werden.Sonos-Setup 25
Anschließen einer AirPort Express-Station an Ihr Sonos-System
1. Schließen Sie die AirPort Express-Station an Ihren PLAY:5 (oder ein anderes Sonos-Produkt mit einem Audioeingang) an:
• Verbinden Sie die AirPort Express-Station mit einem Sonos-Produkt mit einem freien Eingang (für verschiedene
Produkte sind unterschiedliche Audiokabel erforderlich).
• Wenn Sie einen PLAY:5 anschließen, verbinden Sie das 3,5-mm-Audiokabel mit dem analogen Audioeingang auf
der Rückseite des PLAY:5 und mit dem Ausgang der AirPort Express-Station. Wenn Sie das Gerät an eine andere
Sonos-Komponente anschließen, können Sie ein normales Cinch-Audiokabel verwenden.
• Verbinden Sie ein Ethernet-Kabel mit dem Ethernet-Anschluss an der AirPort Express-Station und mit einem Ethernet-
Anschluss an Ihrem Sonos-Produkt.
• Schließen Sie die AirPort Express-Station an die Stromversorgung an.
2. Installieren Sie ggf. das AirPort-Dienstprogramm. (Wenn Sie einen Mac verwenden, ist das AirPort-Dienstprogramm
bereits installiert. Wenn Sie einen PC verwenden, können Sie es über die CD installieren, die der AirPort Express-Station
beiliegt.)
Wenn Sie bei diesem Schritt Unterstützung benötigen, finden Sie Informationen unter http://www.apple.com/
airportexpress/features/utility.html.
3. Öffnen Sie das AirPort-Dienstprogramm, und befolgen Sie die Anweisungen am Bildschirm. Stellen Sie während des
Setupvorgangs Folgendes sicher:
• Geben Sie Ihr WLAN im Feld Netzwerkname ein
• Stellen Sie sicher, dass der Routermodus ausgeschaltet ist (Bridge-Modus)
• Stellen Sie sicher, dass AirPlay aktivieren aktiviert ist
Weitere Informationen zur Einrichtung finden Sie unter http://faq.sonos.com/airplay.
4. Wählen Sie nach der Konfiguration Ihrer AirPort Express-Station eine der folgenden Optionen:Sie können auch lesen