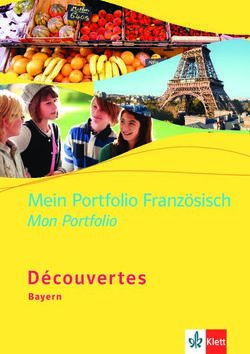Benutzerhandbuch - Visit online
←
→
Transkription von Seiteninhalten
Wenn Ihr Browser die Seite nicht korrekt rendert, bitte, lesen Sie den Inhalt der Seite unten
Visit online: https://eyeV.de
by
Benutzerhandbuch
Published by eyeV GmbH
Alzeyer-Straße. 39, D-67549 Worms
www.eyev.de © 2020 eyeV GmbH. All rights reserved.
Version 1.4 | 2020-03-12 – *Änderungen und Druckfehler vorbehalten 1Visit online: https://eyeV.de Inhaltsverzeichnis Erste Schritte ................................................................................................................................ 4 Vorbereitung ............................................................................................................................. 4 Assemblierung .......................................................................................................................... 4 Anschießen des Eyetrackers................................................................................................. 4 Assistive Touch und weitere Bedienhilfen ........................................................................... 5 Assistive Touch aktivieren .................................................................................................... 5 Mausgeschwindigkeit einstellen ......................................................................................... 6 Verweilsteuerung oder Dwell Control einschalten und konfigurieren ..................... 6 Benutzerspezifische Gesten erstellen................................................................................ 7 Displaygröße anpassen .......................................................................................................... 8 Featureüberblick: ........................................................................................................................ 9 Externer Taster/ Button ......................................................................................................... 9 Pause-Modus ........................................................................................................................... 10 iOS App ......................................................................................................................................... 11 Positionierung ........................................................................................................................ 11 Kalibrierung ............................................................................................................................ 12 Update ...................................................................................................................................... 13 Verbesserung der Augensteuerung .................................................................................. 14 Published by eyeV GmbH Alzeyer-Straße. 39, D-67549 Worms www.eyev.de © 2020 eyeV GmbH. All rights reserved. Version 1.4 | 2020-03-12 – *Änderungen und Druckfehler vorbehalten 2
Visit online: https://eyeV.de
Technische Spezifikationen
Skyle (Remote Eyetracker Device)
Supply voltage 5V DC
Current consumption 0.9 A
Sampling rate 18 Hz (max. 30Hz)
Accuracy 1° - 2°
Eye tracking mode Binocular (Glasses not supported at the moment)
Operating distance 45 – 65cm
Tracking Range (Width x Height) 30 x 12cm
Illuminators NIR 850nm
Dimensions 200 x 42,5 x 44mm (l*w*h)
System
Device Compatibility iPad Pro 12.9 3rd Generation (2018)
OS Compatibility iPadOS 13
Please note:
Skyle for iPad uses the Assistive Touch function of the iPad. Before you update your iPad, make
sure that the new version is compatible with eyetracker. For more information, please visit eyev.de
or contact us at support@eyev.de
eyeV GmbH reserves the right to make modifications, improvements, corrections or other changes
without further notice to this document and any product described herein.
eyeV GmbH products are specifically not authorized for use as critical components in life support devices
or applications, where the use can be reasonably expected to result in significant injury to the
user.
Published by eyeV GmbH
Alzeyer-Straße. 39, D-67549 Worms
www.eyev.de © 2020 eyeV GmbH. All rights reserved.
Version 1.4 | 2020-03-12 – *Änderungen und Druckfehler vorbehalten 3Visit online: https://eyeV.de Erste Schritte Vorbereitung Installieren Sie die App „Skyle“ auf Ihrem iPad. Diese App wird für die benutzerspezifische Kalibrierung der Augensteuerung benötigt. Die App bietet außerdem die Möglichkeit den Kamera-Feed der Augensteuerung anzuzeigen, um eine optimale Positionierung vornehmen zu können. Assemblierung Die Augensteuerung „Skyle for iPad“ wird ohne Halterung geliefert. Unterstützte Halterungen sind bei Rehadapt erhältlich (EyeGaze-Bracket). Geben Sie bitte im Falle einer Bestellung an, dass Bohrlöcher für die „Skyle“ Augensteuerunge der Firma eyeV vorhanden sein müssen. Die Augensteuerung wird mit M2.5 Schrauben an die Halterung angebracht. Befolgen Sie bitte die Anweisungen der jeweiligen Halterung. Anschießen des Eyetrackers Der Eyetracker wird mit dem mitgelieferten Kabel an das iPad angeschlossen. Das USB-C Ende führt zum iPad – das Micro-USB Ende wird an den Eyetracker angeschlossen. Ein zusätzlicher Anschluss wird nicht benötigt. Wir weisen darauf hin, dass wir die Funktionalität des Eyetrackers bei der Benutzung eines HUBs nicht garantieren können. Der Start der Augensteuerung kann bis zu 30 Sekunden dauern. Sind die Infrarot-Dioden dauerhaft an, so kann das Gerät genutzt werden. Befolgen Sie die Einstellungen im Kapitel „Assistive Touch“, um die Steuerung des iPads zu aktivieren Published by eyeV GmbH Alzeyer-Straße. 39, D-67549 Worms www.eyev.de © 2020 eyeV GmbH. All rights reserved. Version 1.4 | 2020-03-12 – *Änderungen und Druckfehler vorbehalten 4
Visit online: https://eyeV.de Assistive Touch und weitere Bedienhilfen Der Skyle Eyetracker nutzt die „Assistive Touch“ Funktionalität des iOS 13. Diese Funktionalität bietet einen Zeiger, der mit den Augen gesteuert werden kann. Durch eine Fixierung auf einen bestimmten Blickpunkt werden ausgewählte Aktionen ausgeführt. Bitte befolgen Sie die nachfolgenden Schritte sorgfältig. Assistive Touch aktivieren Ist Assistive Touch eingeschaltet, so erscheint ein Symbol auf dem Bildschirm, durch dessen Menü verschiedene Funktionalitäten zugänglich gemacht werden. Einstellungen -> Bedienhilfen -> Tippen -> AssistiveTouch -> AssistiveTouch einschalten Settings -> Accessibility -> Touch -> AssistiveTouch -> AssistiveTouch Dieses Menü lässt sich im Anschluss benutzerspezifisch anpassen: Settings -> Accessibility -> Touch -> AssistiveTouch -> Customise Top-Level Menu Published by eyeV GmbH Alzeyer-Straße. 39, D-67549 Worms www.eyev.de © 2020 eyeV GmbH. All rights reserved. Version 1.4 | 2020-03-12 – *Änderungen und Druckfehler vorbehalten 5
Visit online: https://eyeV.de
Mausgeschwindigkeit einstellen
Die Mausgeschwindigkeit muss auf den Minimalwert eingestellt werden.
Einstellungen -> Bedienhilfen -> Tippen -> AssistiveTouch -> Zeigerbewegung
Settings -> Accessibility -> Touch -> AssistiveTouch -> Trackingspeed
Verweilsteuerung oder Dwell Control einschalten und konfigurieren
Die Verweilsteuerung (1) oder die Dwell Control wir genutzt, um Aktionen auszuführen.
Wird für eine festgelegte Zeit (3) ein Blickpunkt fixiert, so wird eine ausgewählte Aktion
ausgeführt. Standardmäßig ist dies gleichzusetzten mit einem einfach Klick oder ein
Tippen. Eine Fixierung wird abgebrochen, wenn der Cursor, bzw. der Blickpunkt sich
verschiebt. Da dies während des Eyetrackings durch verschiedenste Einflüsse passieren
kann, kann die Bewegungstoleranz (2) angepasst werden, damit Fixierungen nicht
ungewollte abgebrochen werden.
1. Einstellungen ->Bedienhilfen -> Tippen -> AssistiveTouch -> Verweilsteuerung
einschalten
Settings -> Accessibility -> Touch -> AssistiveTouch -> Dwell Control
2. Einstellungen -> Bedienhilfen -> Tippen -> AssistiveTouch -> Bewegungstoleranz
nach Belieben vergrößern
Settings -> Accessibility -> Touch -> AssistiveTouch -> Movement Tolerance
Published by eyeV GmbH
Alzeyer-Straße. 39, D-67549 Worms
www.eyev.de © 2020 eyeV GmbH. All rights reserved.
Version 1.4 | 2020-03-12 – *Änderungen und Druckfehler vorbehalten 6Visit online: https://eyeV.de
3. Einstellungen ->Bedienhilfen -> Tippen -> AssistiveTouch -> Sekunden
Verweildauer nach Belieben einstellen
Settings -> Accessibility -> Touch -> AssistiveTouch -> Seconds
Benutzerspezifische Gesten erstellen
In dem AssistiveTouch Menü lassen sich benutzerdefinierte Gesten auswählen. Diese
können genutzt werden, um Tablet-übliche Gesten, wie Scrollen, Swipen oder Pinch
durchzuführen. Eine neue Geste wird erstellt, indem eine gewünschte Bewegung des
Fingers auf dem Tablet aufgezeichnet wird. Diese gespeicherten Gesten sind
anschließend in dem AssistiveTouch-Menü unter dem Punkt „Eigene“ (Custom) zu finden.
Einstellungen ->Bedienhilfen -> Tippen -> AssistiveTouch -> Eigene Geste -> Neue Geste
erstellen…
Settings -> Accessibility -> Touch -> AssistiveTouch -> Custom Gestures -> Create New Gesture…
Published by eyeV GmbH
Alzeyer-Straße. 39, D-67549 Worms
www.eyev.de © 2020 eyeV GmbH. All rights reserved.
Version 1.4 | 2020-03-12 – *Änderungen und Druckfehler vorbehalten 7Visit online: https://eyeV.de Displaygröße anpassen Um Symbole auf dem Desktop besser treffen zu können, kann die Bildschirmgröße entsprechend angepasst werden. Dieser Schritt ist optional. Einstellungen -> Home-Bildschirm & Dock -> App-Symbole auf „Größer“ stellen Settings -> Home Screen & Dock -> App Icons Einstellungen -> Anzeige & Helligkeit -> Anzeige -> Vergrößert Settings -> Display & Brightness -> Display Zoom -> View -> Zoomed Published by eyeV GmbH Alzeyer-Straße. 39, D-67549 Worms www.eyev.de © 2020 eyeV GmbH. All rights reserved. Version 1.4 | 2020-03-12 – *Änderungen und Druckfehler vorbehalten 8
Visit online: https://eyeV.de
Featureüberblick:
Externer Taster/ Button
Die Skyle Augensteuerung bietet die Möglichkeit einen Taster mit einem 3,5mm
Klingenstecker anzuschließen. Dieser Taster kann anschließend genutzt werden, um
einen Klick auszulösen, in einem Text zu scrollen, das AssistiveTouch-Menü zu öffnen,
oder eine Kalibrierung durchzuführen.
Buddy Button von AbleNet, Inc.
Voreingestellt sind folgende Aktionen:
• Einfacher Klick = Einfacher Klick
• Doppelklick = öffnen des AssistiveTouch Menüs
• Gedrückt halten = Scrollen (an den unteren/ oberen Bildschirmrand schauen)
Je nach Taster lässt sich die genannte Zuordnung über die App konfigurieren. Ist der
Taster kompatibel, so erscheint in der App unter „Einstellungen -> Allgemein“ eine
konfigurierbare Übersicht.
Published by eyeV GmbH
Alzeyer-Straße. 39, D-67549 Worms
www.eyev.de © 2020 eyeV GmbH. All rights reserved.
Version 1.4 | 2020-03-12 – *Änderungen und Druckfehler vorbehalten 9Visit online: https://eyeV.de Pause-Modus Wird der Assistive-Toch-Cursor als störend empfunden, beispielsweise während eines Films, so kann das Eyetracking temporär ausgeschaltet werden. Um den Cursor temporär zu deaktivieren, schaut der Benutzer für einige Sekunden in die Kamera der Augensteuerung (zwischen den zwei roten LEDs). Wird der Cursor zur Steuerung des Tablets wieder benötigt, so muss ebenfalls für einige Sekunden in die Kamera der Augensteuerung geschaut werden. Alternativ kann das Kontrollzentrum des iPads mit der Aktion „Bedienhilfen-Kurzbefehle“ erweitert werden. Hierbei lässt sich der Cursor jedoch nicht kontaktlos wieder aktivieren. Published by eyeV GmbH Alzeyer-Straße. 39, D-67549 Worms www.eyev.de © 2020 eyeV GmbH. All rights reserved. Version 1.4 | 2020-03-12 – *Änderungen und Druckfehler vorbehalten 10
Visit online: https://eyeV.de iOS App Die iOS App dient hauptsächlich zur Kalibrierung der Augensteuerung, bietet jedoch noch weitere nützliche Features an. Die App erkennt automatisch, ob eine Augensteuerung angeschlossen ist. Positionierung Ist der Eyetracker einsatzbereit, so werden Blickbewegungen in Mauspositionen umgesetzt. Falls nicht, stellen Sie sicher, dass der Benutzer richtig positioniert ist. Das bedeutet, dass die eingebaute Kamera Ihre Augen vollständig erkennen muss. Als Hilfestellung dient der Videostream, der über die Startseite der App eingeschaltet werden kann. Published by eyeV GmbH Alzeyer-Straße. 39, D-67549 Worms www.eyev.de © 2020 eyeV GmbH. All rights reserved. Version 1.4 | 2020-03-12 – *Änderungen und Druckfehler vorbehalten 11
Visit online: https://eyeV.de
Alternativ kann die Augensteuerung so positioniert werden, sodass Sie die Spiegelung
Ihrer Augen in der Scheibe des Eyetrackers sehen können. Die optimale Entfernung liegt
bei 60 cm.
Kalibrierung
Jedes Auge ist einzigartig und muss daher zur Steuerung des Tablets kalibriert werden.
Die Kalibrierung kann direkt auf der Startseite der App gestartet
werden. Ist dies geschehen, so springt der Cursor an 5-9
verschiedenen Positionen, die der Benutzer fokussieren muss.
Bitte fokussieren Sie den Mittelpunkt des Kreises.
Ist die Kalibrierung beendet, so werden diese Punkt auf dem Bildschirm angezeigt. Bitte
überprüfen Sie in diesem Schritt, ob die Genauigkeit zufriedenstellend ist, oder
wiederholen Sie die Kalibrierung.
Die Kalibrierung beendet sich nach einem Timeout von 100 Sekunden und nutzt das
vorherige Kalibrierungsprofil.
Published by eyeV GmbH
Alzeyer-Straße. 39, D-67549 Worms
www.eyev.de © 2020 eyeV GmbH. All rights reserved.
Version 1.4 | 2020-03-12 – *Änderungen und Druckfehler vorbehalten 12Visit online: https://eyeV.de In den App-Einstellungen (Einstellungen -> Allgemein) kann zwischen einer 5- und 9 Punktekalibrierung gewechselt werden. Je nach Kalibrierung kann es hierbei zu Qualitätseinbußen kommen. Update Updates für die Augensteuerung können über die App installiert werden. Ist ein neues Update verfügbar, so erscheint beim Start der App ein Popup, über das Sie das Update direkt installieren können. Wollen Sie nachträglich das Update installieren, so können Sie dies über die Einstellungen jederzeit nachholen (Einstellungen -> Information -> Update). Wurde ein Update installiert, so startet sich die Augensteuerung neu. Published by eyeV GmbH Alzeyer-Straße. 39, D-67549 Worms www.eyev.de © 2020 eyeV GmbH. All rights reserved. Version 1.4 | 2020-03-12 – *Änderungen und Druckfehler vorbehalten 13
Visit online: https://eyeV.de Verbesserung der Augensteuerung Es gibt keine perfekte Augensteuerung. Jedes Auge ist einzigartig und hat einzigartige Merkmale. Um eine möglichst große Anzahl an Benutzern zu unterstützen, bedarf es einer möglichst großen Anzahl an Testdaten. Sollte eine Augensteuerung nicht gut funktionieren, so können Testdaten erhoben werden, die zur Qualitätsverbesserung der Augensteuerung beitragen. Bei der Erhebung wird eine 9-Punkte Kalibrierung durchgeführt („Einstellungen -> Rekorder -> Verbessern“). Die währenddessen aufgenommenen Testdaten können anschließend überprüft und abgeschickt werden. Wenn Sie eine Löschung Ihrer Daten wollen, so senden Sie bitte eine Email mit der entsprechenden Zeichenfolge, die Sie in der App unter „Einstellungen -> Rekorder“ finden. Published by eyeV GmbH Alzeyer-Straße. 39, D-67549 Worms www.eyev.de © 2020 eyeV GmbH. All rights reserved. Version 1.4 | 2020-03-12 – *Änderungen und Druckfehler vorbehalten 14
Sie können auch lesen