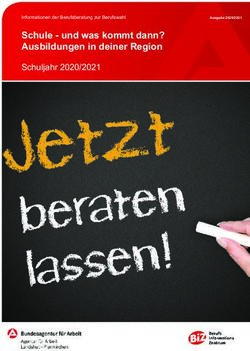STORM Manual Release 8.0 - OTRS AG
←
→
Transkription von Seiteninhalten
Wenn Ihr Browser die Seite nicht korrekt rendert, bitte, lesen Sie den Inhalt der Seite unten
Inhalt
1 Dark Theme 3
2 Einschränkung der Kommunikation 7
3 STORM Management Module 9
4 Historie - Gesehene Artikel 11
4.1 Anforderungen . . . . . . . . . . . . . . . . . . . . . . . . . . . . . . . . . . . . . . . . . . . . 11
4.2 Verwendung . . . . . . . . . . . . . . . . . . . . . . . . . . . . . . . . . . . . . . . . . . . . . 11
5 Article Raw Source for Web Service 13
6 Anhang-Aktionen 15
6.1 Einrichten des VirusTotal-Moduls . . . . . . . . . . . . . . . . . . . . . . . . . . . . . . . . . . 15
6.2 Web-Services erstellen . . . . . . . . . . . . . . . . . . . . . . . . . . . . . . . . . . . . . . . 16
6.3 Anhänge-Aktionen verwalten . . . . . . . . . . . . . . . . . . . . . . . . . . . . . . . . . . . . 16
6.4 Verwendung . . . . . . . . . . . . . . . . . . . . . . . . . . . . . . . . . . . . . . . . . . . . . 18
6.5 Anhang Aktionen für VirusTotal . . . . . . . . . . . . . . . . . . . . . . . . . . . . . . . . . . . 19
6.5.1 Virus Scan . . . . . . . . . . . . . . . . . . . . . . . . . . . . . . . . . . . . . . . . . . 19
6.5.2 Virus-Bericht . . . . . . . . . . . . . . . . . . . . . . . . . . . . . . . . . . . . . . . . 20
7 Download-Protokoll für Anhänge 21
7.1 Einrichtung . . . . . . . . . . . . . . . . . . . . . . . . . . . . . . . . . . . . . . . . . . . . . . 21
7.2 Verwendung . . . . . . . . . . . . . . . . . . . . . . . . . . . . . . . . . . . . . . . . . . . . . 21
8 Artikel-Meta-Filter für die Dokumentensuche 23
8.1 Einrichtung . . . . . . . . . . . . . . . . . . . . . . . . . . . . . . . . . . . . . . . . . . . . . . 23
8.2 Verwendung . . . . . . . . . . . . . . . . . . . . . . . . . . . . . . . . . . . . . . . . . . . . . 24
9 Artikel Metafilter für Web-Services 25
9.1 Einrichtung . . . . . . . . . . . . . . . . . . . . . . . . . . . . . . . . . . . . . . . . . . . . . . 25
9.2 Verwendung . . . . . . . . . . . . . . . . . . . . . . . . . . . . . . . . . . . . . . . . . . . . . 26
10 Farbindikatoren für Werte dynamischer Felder 29
11 Encryption Auto Select 31
11.1 Anforderungen . . . . . . . . . . . . . . . . . . . . . . . . . . . . . . . . . . . . . . . . . . . . 31
11.2 Verwendung . . . . . . . . . . . . . . . . . . . . . . . . . . . . . . . . . . . . . . . . . . . . . 31
i12 Bcc-E-Mails entschlüsseln 33
12.1 Einrichtung . . . . . . . . . . . . . . . . . . . . . . . . . . . . . . . . . . . . . . . . . . . . . . 33
12.2 Verwendung . . . . . . . . . . . . . . . . . . . . . . . . . . . . . . . . . . . . . . . . . . . . . 33
13 Hardware Security Module (HSM) Unterstützung für private Schlüssel 35
13.1 Anforderungen . . . . . . . . . . . . . . . . . . . . . . . . . . . . . . . . . . . . . . . . . . . . 35
13.2 S/MIME . . . . . . . . . . . . . . . . . . . . . . . . . . . . . . . . . . . . . . . . . . . . . . . . 36
13.2.1 Vorbereitung . . . . . . . . . . . . . . . . . . . . . . . . . . . . . . . . . . . . . . . . 36
13.2.2 Einstellungen . . . . . . . . . . . . . . . . . . . . . . . . . . . . . . . . . . . . . . . . 37
13.2.3 Überprüfung der Umgebung . . . . . . . . . . . . . . . . . . . . . . . . . . . . . . . . 37
13.2.4 Importieren von HSM-Kartenzertifikaten und -Schlüsseln . . . . . . . . . . . . . . . . 37
13.2.5 Verwendung . . . . . . . . . . . . . . . . . . . . . . . . . . . . . . . . . . . . . . . . . 38
13.3 PGP . . . . . . . . . . . . . . . . . . . . . . . . . . . . . . . . . . . . . . . . . . . . . . . . . . 38
13.3.1 Einstellungen . . . . . . . . . . . . . . . . . . . . . . . . . . . . . . . . . . . . . . . . 38
13.3.2 Verwendung . . . . . . . . . . . . . . . . . . . . . . . . . . . . . . . . . . . . . . . . . 38
14 Login-Logout Log 39
14.1 Einrichtung . . . . . . . . . . . . . . . . . . . . . . . . . . . . . . . . . . . . . . . . . . . . . . 39
14.2 Verwendung . . . . . . . . . . . . . . . . . . . . . . . . . . . . . . . . . . . . . . . . . . . . . 39
15 Dynamische Empfänger für Vorlagen 41
15.1 Verwendung . . . . . . . . . . . . . . . . . . . . . . . . . . . . . . . . . . . . . . . . . . . . . 41
16 Benachrichtigungs-Vorlagen 43
17 Notification Plain Text Email Options 45
17.1 Verwendung . . . . . . . . . . . . . . . . . . . . . . . . . . . . . . . . . . . . . . . . . . . . . 45
18 PDF-Bildvorschau 47
18.1 Einrichtung . . . . . . . . . . . . . . . . . . . . . . . . . . . . . . . . . . . . . . . . . . . . . . 47
18.2 Verwendung . . . . . . . . . . . . . . . . . . . . . . . . . . . . . . . . . . . . . . . . . . . . . 48
18.2.1 Dynamische Felder vom Typ „Anhang“ . . . . . . . . . . . . . . . . . . . . . . . . . 48
19 Process Management Direct Actions 51
19.1 Beispielverwendung . . . . . . . . . . . . . . . . . . . . . . . . . . . . . . . . . . . . . . . . . 51
20 Process Task Activities Encryption and Signing 55
20.1 Verwendung für Skript-Task-Aktivitäten . . . . . . . . . . . . . . . . . . . . . . . . . . . . . . 55
20.2 Verwendung für Benutzer-Task-Aktivitäten . . . . . . . . . . . . . . . . . . . . . . . . . . . . 55
21 Process Management Module System Call 59
21.1 Beispielverwendung . . . . . . . . . . . . . . . . . . . . . . . . . . . . . . . . . . . . . . . . . 61
22 Shared Ticket Watchlists 63
22.1 Verwendung . . . . . . . . . . . . . . . . . . . . . . . . . . . . . . . . . . . . . . . . . . . . . 63
23 Beschriftungen für Anhänge 65
23.1 Verwendung . . . . . . . . . . . . . . . . . . . . . . . . . . . . . . . . . . . . . . . . . . . . . 65
23.2 Anhangs-Tags als Ticket-Filter verwenden . . . . . . . . . . . . . . . . . . . . . . . . . . . . 66
24 Taxonomie 67
24.1 Hintergrund . . . . . . . . . . . . . . . . . . . . . . . . . . . . . . . . . . . . . . . . . . . . . . 67
24.2 Verwendung . . . . . . . . . . . . . . . . . . . . . . . . . . . . . . . . . . . . . . . . . . . . . 68
iiSTORM Manual, Release 8.0 Das Copyright für dieses Werk liegt bei der OTRS AG (https://otrs.com), Zimmersmühlenweg 11, 61440 Oberursel, Deutschland. Inhalt 1
KAPITEL 1
Dark Theme
STORM führt ein eigenes „Dark Theme“für die Anmeldeseiten, das Agenten-Interface und für das
Administrator-Interface ein. Das „Dark Theme“ist standardmäßig aktiviert.
Die Agenten können das Standardthema von OTRS wiederherstellen und sie können jedes andere Thema
auswählen, das aus dem OTRS-Framework bekannt ist.
Siehe auch:
Bitte lesen Sie im Benutzerhandbuch nach, wie Sie change the theme.
Die Administratoren können das Thema im Agenten-Interface ändern.
So wechseln Sie ein Thema:
1. Gehen Sie im Administrator-Interface zum Modul Agenten.
2. Wählen Sie den Agenten aus der Liste der Agenten aus.
3. Klicken Sie in der linken Seitenleiste auf die Schaltfläche Persönliche Einstellungen für diesen Agenten
bearbeiten.
4. Wählen Sie die Gruppe Verschiedenes.
5. Ändern Sie das Thema im Abschnitt Administrator-Interface Thema.
3STORM Manual, Release 8.0
Abb. 1: Anmeldebox mit „Dark Theme“
4 Kapitel 1. Dark ThemeSTORM Manual, Release 8.0
Abb. 2: Agenten-Interface mit „Dark Theme“
Abb. 3: Administrator-Interface mit „Dark Syle“
5STORM Manual, Release 8.0 6 Kapitel 1. Dark Theme
KAPITEL 2
Einschränkung der Kommunikation
Ausgehende Kommunikation aus der Anwendung ist standardmäßig eingeschränkt. Die Einschränkungen
können über die Systemkonfiguration aufgehoben werden. Die Einschränkungen begrenzen die folgenden
Funktionen:
Widget „Neuigkeiten“ Die Standardkonfiguration des Widgets Neuigkeiten würde einen Webservice-
Aufruf an cloud.otrs.com erfordern und ist daher standardmäßig deaktiviert.
Paketverwaltung Der Paketmanager hat zwei Möglichkeiten der Bedienung. Der Administrator kann das
Paket manuell hochladen und installieren oder es kann ein Online-Repository verwendet werden. Die-
ses Repository ist standardmäßig deaktiviert. Auch der Verifizierungsmechanismus für Pakete ist de-
aktiviert. Daher wird OTRSVerify nicht funktionieren und es kann eine Warnung in der Weboberfläche
auftreten.
Cloud-Services Automatische Cloud-Service-Verbindungen zur OTRS-Gruppe sind standardmäßig deak-
tiviert. Dies schränkt die Nutzung von SMS, automatischer Lizenzprüfung und Registrierungs-Update
ein. Um die erforderliche Lizenzprüfung durchzuführen, muss ein Administrator diese manuell über
das STORM Management Module ausführen.
Deaktivierter Gravatar Gravatar ist ein Drittanbieter-Service, um Benutzer-Avatare als Profilbild in den Be-
nutzerkarten und im Widget „Kommunikationsfluss“einzubinden. Die gehashte E-Mail-Adresse des
jeweiligen Benutzers würde an einen externen Service übertragen werden und ist daher standardmä-
ßig deaktiviert. Stattdessen werden die Initialen der Benutzer angezeigt.
7STORM Manual, Release 8.0 8 Kapitel 2. Einschränkung der Kommunikation
KAPITEL 3
STORM Management Module
Es gibt eine Änderung in der Systemkonfiguration, die die normale Kommunikation zwischen der STORM-
Instanz und der OTRS-Gruppe einschränkt.
Aufgrund der Kommunikationsbeschränkung ist es nicht möglich, die Registrierungsinformationen regel-
mäßig zu versenden. Im OTRS-Framework wird dies vom Daemon erledigt, in STORM geschieht dies je-
doch nicht automatisch. Es gibt jedoch ein separates Modul STORM in der Gruppe OTRS Group Services
im Administrator-Interface. Verwenden Sie diese Ansicht, um Registrierungs-Updates und Vertragsstatus-
Prüfungen manuell zu versenden, um sie an die Bedingungen Ihrer Sicherheitsumgebung anzupassen.
Abb. 1: STORM Verwaltungsansicht
Die Vorschau der zu versendenden Daten kann vor dem Versenden überprüft werden. Diese Methode stellt
sicher, dass keine sensiblen Daten an die OTRS Group gesendet werden.
So senden Sie eine Aktualisierung der Registrierung:
1. Klicken Sie in der linken Seitenleiste auf die Schaltfläche Registrierung aktualisieren.
2. Überprüfen Sie die Systemregistrierungsdaten, die an die OTRS Group gesendet werden sollen.
3. Stellen Sie sicher, dass die Kommunikation mit der OTRS Group nicht blockiert wird.
9STORM Manual, Release 8.0
4. Klicken Sie auf die Schaltfläche Übermitteln.
Abb. 2: Update-Aktualisierungsansicht
So überprüfen Sie den Vertragsstatus:
1. Klicken Sie in der linken Seitenleiste auf die Schaltfläche Vertragsstatus prüfen.
2. Überprüfen Sie die Vertragsdaten, die an die OTRS Group gesendet werden sollen.
3. Stellen Sie sicher, dass die Kommunikation mit der OTRS Group nicht blockiert wird.
4. Klicken Sie auf die Schaltfläche Übermitteln.
Abb. 3: Vertragsstatus-Überprüfung
10 Kapitel 3. STORM Management ModuleKAPITEL 4
Historie - Gesehene Artikel
Diese Funktion dient dazu, die Revisionssicherheit des Systems für kritische Informationen zu gewährleisten.
Mit dieser Funktion können Artikel in der Historie so angezeigt werden, dass ersichtlich ist, wer den Artikel
gelesen hat.
4.1 Anforderungen
Die Systemkonfigurations-Einstellung UserArticleSeenHistory muss aktiviert werden.
4.2 Verwendung
Die Funktion fügt der Historie einen Eintrag hinzu, wenn ein Agent einen Artikel liest.
So rufen sie die Historie für gesehene Artikel auf:
1. Öffnen Sie ein Ticket in der Ticket-Detailansicht.
2. Wählen Sie Historie anzeigen im Menü Aktionen.
Die Einträge für die Benachrichtigungen darüber, dass eine Person den Artikel gelesen hat, werden in der
Historie angezeigt.
Lesen bedeutet in diesem Fall, dass der Agent die Artikeldetailansicht geöffnet hat. In diesem Fall wird das
IsSeen Flag auf 1 gesetzt und in der Ticket-Historie wird ein Eintrag mit der Information erstellt, welche
Person den Artikel gelesen hat.
11STORM Manual, Release 8.0
Abb. 1: Beispiel für Historie - Gesehene Artikel
12 Kapitel 4. Historie - Gesehene ArtikelKAPITEL 5
Article Raw Source for Web Service
Wenn Artikel in Web-Services nur mit ihrem Body gesendet werden, enthalten sie in der Regel zu wenig
Details für eine tiefere und sicherere Analyse. Sicherheitsanalysten profitieren davon, wenn ein E-Mail-Artikel
mit all seinen Rohdaten, einschließlich aller Kopfzeilen, zur tieferen Analyse an Remote-Systeme gesendet
wird.
Zu diesem Zweck verfügt STORM über eine Funktion zum Senden der E-Mail-Rohdaten mit den generischen
Schnittstellenoperationen und Invokern an ein Remote-System.
Wenn OTRS als Provider arbeitet, werden diese Daten automatisch beim Einrichten des Web-Services
gesendet. Dies ist nur für die Operation TicketGet möglich.
Wenn OTRS als Requester arbeitet, muss das Feld beim Einrichten der Invoker-Einstellungen durch Auswahl
des Wertes ArticlePlain ausgewählt werden.
Das Feld „article plain“kann für die Invoker TicketCreate und TicketUpdate verwendet werden.
Die Rohdaten des Artikels sind bei der Wiedergabe der Kommunikation des Web-Services zu sehen. Zu
Testzwecken können diese Informationen auch im Debugger gefunden werden.
13STORM Manual, Release 8.0
Abb. 1: Web Services Invoker-Einstellungen
14 Kapitel 5. Article Raw Source for Web ServiceKAPITEL 6
Anhang-Aktionen
Diese Funktion ermöglicht die Ausführung verschiedener benutzerdefinierter Aktionen an Ticket-Anhängen.
Diese Aktionen können von Modulen wie beispielsweise dem Modul ScanWithVirusTotal oder von an-
deren Webdiensten kommen, die der Administrator definieren kann, um Informationen über Anhänge zur
Analyse, Verarbeitung, Zählung usw. an ein Drittsystem zu senden.
Um die Informationen aus Anhängen an einen Server eines Drittanbieters zu senden, müssen sie möglicher-
weise aus dem OTRS-Format extrahiert oder in ein Format transformiert werden, das das andere System
verstehen kann. Auch die Antwort des anderen Systems muss in ein spezielles Format konvertiert wer-
den, damit sie von den Anhang-Aktionen verarbeitet und aufgezeichnet werden kann. Diese Veränderung
oder Transformation des Datenformats kann durch die Verwendung der Mapping-Module in der generischen
Schnittstelle von OTRS erfolgen. insbesondere das XSLT-Mapping-Modul sollte in der Lage sein, diese Auf-
gabe zu erfüllen.
6.1 Einrichten des VirusTotal-Moduls
Das System verfügt bereits über ein Modul zum Senden von Anhängen, die von VirusTotal per Upload des
Anhangs geprüft werden. Die mit diesem Modul verknüpfte Anhangsaktion ist standardmäßig nicht aktiviert.
So aktivieren Sie das Virenscan-Modul:
1. Gehen Sie auf die Website VirusTotal und erstellen Sie ein Konto.
2. Suchen und kopieren Sie den von VirusTotal bereitgestellten API-Schlüssel, um die Webdienste von
VirusTotal zu nutzen.
3. Fügen Sie den API-Schlüssel zu der Einstellung AttachmentAction::ScanWithVirusTotal::APIKey
hinzu.
4. Aktivieren Sie die „Virus Total“-Aktion in der Ansicht Anhang-Aktionsverwaltung (siehe unten).
Bemerkung: Weitere modulbasierte Anhängeaktionen werden in weiteren Versionen zu STORM hinzuge-
fügt.
15STORM Manual, Release 8.0
6.2 Web-Services erstellen
Anhang-Aktionen können auch Web-Services anstelle von vordefinierten Modulen verwenden. Auf diese
Weise kann der Administrator seine Aktionen bei Bedarf mit Remote-Servern integrieren, indem er XSLT-
Mappings verwendet, um ausgehende und eingehende Daten zu transformieren.
Aktionen mit Anhängen sollten den Aufrufer Ticket::AttachmentAction verwenden, der mit STORM
geliefert wird. Er verhindert, dass andere Anhänge in der Anfrage versendet werden und er und er sorgt für
die richtige Behandlung der Ergebnisse.
Nach dem Eingangs-Mapping sollte der Aufrufer den Schlüssel mit den
folgenden Unterschlüsseln bereitstellen:
Eine Zahl von 1 bis 6. Die Liste der Statuscodes und der vorgeschlagenen Verwendung lautet
wie folgt:
• 1 (Alarm): Zur Zeit nicht in Gebrauch (Farbe violett).
• 2 (kritisch): Wird für interne Serverfehler verwendet (Farbe violett).
• 3 (Fehler): Ausführungsfehler (Farbe rot).
• 4 (Warnung): Die Ausführung war korrekt, aber es wurden externe Fehler gemeldet (Farbe oran-
ge).
• 5 (Mitteilung): Die Ausführung war korrekt, aber Ergebnisse liegen nicht vor oder stellen kleinere
Probleme dar (Farbe gelb).
• 6 (Info): Alles in Ordnung (Farbe grün).
Eine Zeichenfolge, die als Tooltip angezeigt werden soll.
Vollständige Ergebnisdetails im reinen Textformat.
Die Web-Services können im Modul Web Services des Administrator-Interfaces erstellt werden. Die Verwen-
dung dieser Ansicht ist identisch mit der Ansicht zur Verwaltung der Web-Services des OTRS-Frameworks.
Hier ist ein Beispiel für XSLT-Mapping:
5
Web service sampple result
This is an example
\r\n
"
6.3 Anhänge-Aktionen verwalten
Nachdem der Web-Service vom Administrator erstellt wurde, ist es notwendig, eine neue Anhangsaktion zu
erstellen, bei der der Name des Web-Service festgelegt und der Aufrufer aus der Dropdown-Liste ausgewählt
16 Kapitel 6. Anhang-AktionenSTORM Manual, Release 8.0
werden muss. Es gibt ein neues Modul zur Verwaltung der Anhangsaktionen. Die Ansicht für die Verwaltung
der Anhänge-Aktionen ist im Modul Anhänge-Aktionen der Gruppe Ticket-Einstellungen in der Administrator-
Oberfläche verfügbar.
Abb. 1: Ansicht zur Verwaltung von Anhang-Aktionen
So fügen Sie einen Web-Service als Anhang-Aktion hinzu:
1. Klicken Sie in der linken Seitenleiste auf die Schaltfläche Anhang-Aktion hinzufügen.
2. Füllen Sie die Pflichtfelder aus.
3. Klicken Sie auf die Schaltfläche Speichern.
Abb. 2: Ansicht für Anhang-Aktionen
Es ist möglich, Anhang-Aktionen für Module oder Web-Services zu erstellen. Mit STORM wird das Modul
ScanWithVirusTotal und ReportWithVirusTotal mit STORM ausgeliefert. Weitere Web-Services
können von den Administratoren definiert werden.
6.3. Anhänge-Aktionen verwalten 17STORM Manual, Release 8.0
Warnung: Anhang-Aktionen können nicht aus dem System gelöscht werden. Sie können nur deaktiviert
werden, indem die Option Gültigkeit auf ungültig oder vorübergehend ungültig gesetzt wird.
So bearbeiten Sie eine Anhang-Aktion:
1. Klicken Sie in der Liste der Anhang-Aktionen auf eine Anhang-Aktion.
2. Ändern Sie die Felder.
3. Klicken Sie auf die Schaltfläche Speichern oder Speichern und abschließen.
Abb. 3: Ansicht zum Bearbeiten von Anhang-Aktionen
6.4 Verwendung
Die Anhang-Aktionen können in jedem Anhangs-Widget der Detailansichten verwendet werden.
So benutzen Sie eine Anhang-Aktion:
1. Erstellen Sie ein neues Ticket.
2. Füllen Sie die Pflichtfelder aus.
3. Fügen Sie einige Anhänge hinzu.
4. Gehen Sie zur Ticket-Detailansicht und suchen Sie das Widget Attachments.
5. Jede Anhang-Aktion hat eine eigene Spalte im Widget Anhänge.
Die im Widget angezeigten Symbole sind die gleichen, die für die Aktion im Administrator-Interface einge-
richtet wurden. Die Farbe der Symbole wurde oben erläutert.
18 Kapitel 6. Anhang-AktionenSTORM Manual, Release 8.0
Abb. 4: Widget „Anhänge“
Bemerkung: Für jede Anhang-Aktion wird eine Spalte hinzugefügt. Versuchen Sie, so viele Anhang-Aktion
zu definieren, wie wirklich nötig sind, sonst passt das Widget möglicherweise nicht in kleine Ansichten.
6.5 Anhang Aktionen für VirusTotal
STORM bietet zwei integrierte Anhang-Aktionen, die die Webservice-API von virustotal.com verwenden.
Diese Aktionen und ihre Ergebnisse werden als separate Spalten im Widget Anhänge angezeigt.
Abb. 5: Widget „Anhänge“
Die Symbole innerhalb der Spalten werden verwendet, um die Anfügeaktion durchzuführen und die Ergeb-
nisse der Analyse anzuzeigen.
6.5.1 Virus Scan
Die Spalte Virus Scan wird verwendet, um einen Anhang zur Virenprüfung an VirusTotal zu senden. In
diesem Fall wird die Datei an VirusTotal gesendet und VirusTotal gibt nach der Analyse ein Ergebnis zurück,
ob diese Datei einen Virus enthält.
Die Ergebnisse dieser Analyse werden durch die Farbe des Symbols dargestellt. Die Farben haben die
folgende Bedeutung:
• Grün = Kein Virus gefunden
• Gelb = Die Datei wurde analysiert, aber es liegen noch keine Ergebnisse vor
• Orange = Die Datei enthält einen Virus
• Lila = Server-Fehler
• Grau = Die Datei wurde noch nicht ausgewertet
6.5. Anhang Aktionen für VirusTotal 19STORM Manual, Release 8.0
6.5.2 Virus-Bericht
In einigen Fällen kann es erforderlich sein, statt einen Anhang direkt an Remote-Virendienst zu senden,
einen Hash der Daten dieses Anhangs zu senden, der von VirusTotal als Kennung verwendet wird.
Zu diesem Zweck verfügt STORM über eine Funktion, die es erlaubt, anstelle des Anhangs selbst einen
Hash zu versenden. Diese Funktion wird mit einem eigenen Symbol in der Spalte Virus Report dargestellt.
Wenn ein Agent auf dieses Symbol klickt, wird nur der Daten-Hash dieser Datei an VirusTotal gesendet und
nicht die Datei selbst.
VirusTotal durchsucht diesen Hash in seinen Datensätzen und gibt die Information zurück, ob diese Datei
einen Virus enthält. Die Ergebnisse dieser Analyse werden durch die Farbe des Symbols dargestellt. Die
Farben haben die folgende Bedeutung:
• Grün = Kein Virus gefunden
• Gelb = Die Datei wurde analysiert, aber es liegen noch keine Ergebnisse vor
• Orange = Die Datei enthält einen Virus
• Rot = Der Hash wurde gesendet, aber VirusTotal hat keine Datei für den Vergleich
• Lila = Server-Fehler
• Grau = Die Datei wurde nicht gesendet
20 Kapitel 6. Anhang-AktionenKAPITEL 7
Download-Protokoll für Anhänge
Wenn Anhänge sensible Daten und Informationen enthalten, profitieren Sicherheitsmanager von der Proto-
kollierung der Downloads von Anhängen. Genauer gesagt können sie überprüfen, wer einen Anhang herun-
tergeladen hat und welche Details dazu vorliegen. Auf diese Weise können sie Sicherheitsaudits stressfrei
bestehen. Mit Hilfe von STORM ist es möglich, im Systemprotokoll die Benutzer anzuzeigen, die einen An-
hang heruntergeladen haben.
Diese Funktion hat kein Benutzer-Interface, sie protokolliert nur die Aktivitäten im Systemprotokoll. Das
Modul Systemprotokoll der Gruppe Verwaltung in der Administrator-Oberfläche kann jedoch zur Überprüfung
der Protokolleinträge verwendet werden.
7.1 Einrichtung
Die folgenden Systemkonfigurations-Einstellungen müssen geändert werden, um die Funktion zu aktivieren.
• MinimumLogLevel → info
• UserAttachmentDownloadLog → aktiviert
Die folgende Systemkonfigurations-Einstellung definiert ein optionales Präfix für die Protokolleinträge. Dies
erleichtert das Parsen der Protokolldatei.
• UserAttachmentDownloadLog::MessagePrefix
7.2 Verwendung
Gehen Sie als Agent zur Ticket-Detailansicht eines Tickets, die einige Anhänge enthält, und laden Sie alle
Anhänge herunter. Überprüfen Sie als Administrator das Systemprotokoll.
Die Daten der Anlagen-Downloads werden als Log-Einträge angezeigt. Wenn das Präfix für den Anlagen-
Download definiert ist, enthalten die Einträge dieses Präfix.
21STORM Manual, Release 8.0 Thu Oct 22 15:16:52 2020 (Europe/Berlin) info WebApp-10 ATTACHMENT -␣ ,→Download of 'Inquiry.pdf' (ticket '2020102210000033') by 'John Smith'. Bemerkung: Wenn das Feature Add-on Anhänge in dynamischen Feldern installiert ist, werden die Down- loads der Anhänge in den dynamischen Feldern ebenfalls im Systemprotokoll protokolliert. 22 Kapitel 7. Download-Protokoll für Anhänge
KAPITEL 8
Artikel-Meta-Filter für die Dokumentensuche
Mit den Artikel-Metafiltern können Sie eine Konfiguration mit regulären Ausdrücken von Suchkriterien defi-
nieren, nach denen Sie in einem Artikel suchen möchten. Die Funktion kann Links bereitstellen, die diese
Suchkriterien verwenden, nach denen Sie in einem Artikel gesucht haben. Dies ist ähnlich wie der Meta-Filter
für CVE-Nummern, der im OTRS-Framework integriert ist.
Die Idee dieses Features ist es, eine sehr ähnliche Funktion bereitzustellen, wie sie bereits im OTRS-
Framework vorhanden ist, aber anstatt nach bestimmten Kriterien im Internet zu suchen oder etwas
aus dem Internet anzuzeigen, möchten wir, dass dieser Meta-Filter die Dokumentensuchmaschine nutzt,
um nach allem zu suchen, was man in einem Artikel und in anderen Objekten von OTRS wie Tickets,
Wissensdatenbank-Artikeln, Terminen oder anderen Business-Objekten suchen möchte.
Standardmäßig gibt es einige Artikel-Meta-Filter, die mit STORM ausgeliefert werden. Wenn Sie nach Host-
namen, Servern oder IP-Adressen suchen, werden Schaltflächen mit Links zur Dokumentensuche erstellt.
8.1 Einrichtung
Die Funktion kann mit der Einstellung AgentFrontend::TicketDetailView::ArticleMeta aktiviert
werden. Diese Einstellung ist für die Meta-Filter des OTRS-Frameworks erforderlich, aber auch für den
Meta-Filter der Dokumentensuche für Artikel.
Es gibt drei Beispiele in der Einstellung AgentFrontend::TicketDetailView::ArticleMetaFilters::DocumentSe
aber alle sind standardmäßig inaktiv. Um einen von ihnen zu aktivieren, ändern Sie einfach den Wert des
Schlüssels Aktiv auf 1.
Im ersten Beispiel wird nach Host-Namen, im zweiten Beispiel nach Servern und im dritten Beispiel nach
IP-Adressen gesucht. Sie können sehen, welche regulären Ausdrücke im Array RegExps definiert sind.
Es gibt eine weitere Einstellung AgentFrontend::TicketDetailView::ArticleMetaFilters::DocumentSearch#
in der Administratoren benutzerdefinierte Metafilter definieren können.
Bemerkung: Es wird nicht empfohlen, die Beispiele zu ändern oder zu erweitern, da die eingebauten
Beispiele in der Zukunft geändert werden können. Bitte verwenden Sie die benutzerdefinierte Einstellung,
23STORM Manual, Release 8.0
um die eigenen Meta-Filter zu definieren.
Die Vorschaufunktion erfordert eine zusätzliche Einstellung. Der vollqualifizierte Domänen-
name (FQDN) der STORM-Instanz muss dem Schlüssel frame-src in der Einstellung
WebApp::Server::AdditionalOrigins hinzugefügt werden. Andernfalls wird die Vorschau-Funktion
nicht funktionieren.
8.2 Verwendung
Dieses Beispiel zeigt, wie diese Funktion zur Suche nach IP-Adressen verwendet werden kann. Dazu wird
eines der eingebauten Beispiele verwendet. Wir gingen davon aus, dass dieser Beispiel-Meta-Filter wie
oben beschrieben aktiviert ist.
Um alle Möglichkeiten des Features zu sehen, werden Termine, Wissensdatenbank-Artikel und Tickets be-
nötigt, die in ihren Textfeldern eine IP-Adresse (192.168.0.1 und 255.255.255.0) haben. Für dieses Beispiel:
1. Erstellen Sie einen Termin mit einer IP-Adresse in der Beschreibung.
2. Erstellen Sie einen Wissensdatenbank-Artikel mit der gleichen IP-Adresse in den Feldern Symptom
oder Problem.
3. Erstellen Sie mehrere Tickets mit Artikeln, die die gleiche IP-Adresse enthalten.
So suchen Sie nach IP-Adressen:
1. Erstellen Sie ein neues Ticket.
2. Füllen Sie die Pflichtfelder aus.
3. Geben Sie den folgenden Text in den Textkörper ein: Ihre IP-Adresse ist 192.168.0.1 und Ihre Sub-
netzmaske ist 255.255.255.0.
4. Gehen Sie zur Ticket-Detailansicht des neu erstellten Tickets.
5. Erweitern Sie den ersten Artikel im Communication Stream Widget, um die Schaltflächen unter dem
Artikel zu sehen.
Die Suchmaschine sucht nach allen möglichen IP-Adressen im Artikel, wie durch den regulären Ausdruck
konfiguriert.
Die Schaltflächen verweisen auf die Suchergebnisse einer Dokumentensuche. Es sollten die gleichen Such-
ergebnisse zurückgegeben werden, wenn ein Agent eine Suche nach den angegebenen IP-Adressen startet.
Der Text für die Schaltflächen (IP-Adresse in diesem Beispiel) stammt aus dem Schlüssel Bezeichnungl
der zugrunde liegenden Systemkonfigurations-Einstellung.
Wenn die Agenten mit der Maus über eine Schaltfläche fahren, erhalten sie eine Vorschau auf die Ansicht
der Suchergebnisse. Wenn sie auf die Schaltflächen klicken, öffnet sich die Ansicht der Suchergebnisse.
Diese Funktion funktioniert für alle Artikel eines Tickets.
24 Kapitel 8. Artikel-Meta-Filter für die DokumentensucheKAPITEL 9
Artikel Metafilter für Web-Services
Sicherheitsanalysten wollen relevante IPs und andere Daten aus Nachrichten in vorhandenen Datensät-
zen finden, damit sie Zeit für Untersuchungen sparen können, indem sie die Webservice-Schnittstellen des
Metadatensammlers nutzen, anstatt Zeit für die manuelle Suche nach vorhandenen Übereinstimmungen
von empfangenen IPs oder anderen Daten zu verschwenden, wenn Nachrichten Daten für Untersuchungen
enthalten.
Das Prinzip dieser Funktion ist das gleiche wie bei anderen Artikel-Meta-Filtern. Es können einige reguläre
Ausdrücke definiert werden, um einen Web Service Invoker aufzurufen. Abhängig von dem Web-Service
und dem externen Server, den der Web-Service aufruft, enthält die Antwort eine Liste von Ergebnissen. Die
Ergebnisliste sollte in einem bestimmten Format vorliegen, damit OTRS sie verstehen kann. Es ist sehr emp-
fehlenswert, ein XSLT Mapping für diesen Invoker zu verwenden, so dass er die Ergebnisse des externen
Providers in ein für OTRS verständliches Format umwandeln kann.
9.1 Einrichtung
Das Feature kann mit der Einstellung AgentFrontend::TicketDetailView::ArticleMeta aktiviert
werden. Diese Einstellung wird für die im OTRS-Framework eingebauten Meta-Filter benötigt, aber auch für
den Webservice-Artikel-Meta-Filter ist dies erforderlich.
Es gibt drei Beispiele in der Einstellung AgentFrontend::TicketDetailView::ArticleMetaFilters::WebService
aber alle sind standardmäßig inaktiv. Um einen von ihnen zu aktivieren, ändern Sie einfach den Wert
des Schlüssels Active auf 1. Es ist auch notwendig, die richtigen Werte für die Schlüssel WebService,
Invoker und Payload zu setzen, damit sie zum aktuellen System passen.
Im ersten Beispiel wird nach Host-Namen, im zweiten Beispiel nach Servern und im dritten Beispiel nach
IP-Adressen gesucht. Sie können sehen, welche regulären Ausdrücke im Array RegExps definiert sind.
Es gibt eine weitere Einstellung AgentFrontend::TicketDetailView::ArticleMetaFilters::WebService###00
in der die Administratoren benutzerdefinierte Metafilter definieren können.
Bemerkung: Es wird nicht empfohlen, die Beispiele zu ändern oder zu erweitern, da die eingebauten
Beispiele in der Zukunft geändert werden können. Bitte verwenden Sie die benutzerdefinierte Einstellung,
25STORM Manual, Release 8.0
um die eigenen Meta-Filter zu definieren.
In der Konfiguration muss angegeben werden, welcher Web-Service und welcher Invoker aufgerufen werden
soll. Der Remote-Server sollte eine Liste von Elementen zurückgeben. Diese Liste wird in einem Popup-
Fenster im Artikel angezeigt, wenn der Artikel einige Schlüsselwörter enthält, die mit dem konfigurierten
regulären Ausdruck übereinstimmen. Die Payload ist die Information, die OTRS an den Remote Server
sendet. Diese Informationen werden vom Remote-Web-Service-Provider spezifiziert und können statische
Daten oder die im RegExp-Array spezifizierten Übereinstimmungen bzw. Übereinstimmungsgruppen ent-
halten.
Es ist möglich, für jedes Element in der Liste eine URL zu konfigurieren, so dass der Agent die Möglichkeit
hat, mit nur einem Klick direkt auf eine Website zu gehen.
STORM verfügt über einen eingebauten Invokertyp namens Generic::ArticleMetaFilter, der in Web-
Services für diesen speziellen Zweck verwendet werden kann. Nur diese Art von Invoker kann für diese
Funktionalität verwendet werden.
9.2 Verwendung
Um die Ergebnisse der Anfragen des Artikel-Meta-Filters korrekt anzuzeigen, wird dringend empfohlen,
die XSLT-Eingangszuordnung zu ergänzen oder zu erweitern, um die Liste der Ergebnisse in Tags mit der
Bezeichnung Items einzuschließen, die aus einem oder mehreren Tags bestehen.
Beispiel für ein Element:
Result 1
Beispiel für mehrere Elemente:
Result 1
Result 2
Result 3
So suchen Sie nach IP-Adressen:
1. Erstellen Sie einen Web-Service mit der obigen XSLT-Zuordnung, um einen externen Server mit den
IP-Adressen aufzurufen. Der Web-Service sollte eine Liste zurückgeben, z. B. eine Liste von Host-
Namen, die mit den übergebenen IP-Adressen verbunden sind.
2. Erstellen Sie ein neues Ticket.
3. Füllen Sie die Pflichtfelder aus.
4. Geben Sie den folgenden Text in den Textkörper ein: Ihre IP-Adresse ist 192.168.0.1 und Ihre Sub-
netzmaske ist 255.255.255.0.
5. Gehen Sie zur Ticket-Detailansicht des neu erstellten Tickets.
6. Erweitern Sie den ersten Artikel im Communication Stream Widget, um die Schaltflächen unter dem
Artikel zu sehen.
Der Web-Service sucht nach allen möglichen IP-Adressen im Artikel, die durch den regulären Ausdruck
konfiguriert sind, und gibt eine Liste von Host-Namen zurück.
Die Schaltflächen verweisen auf die Suchergebnisse eines Web-Service. Dieser sollte die gleichen Such-
ergebnisse zurückgeben, wenn ein Agent den Web Service mit den angegebenen IP-Adressen aufruft. Der
Text für die Schaltflächen (IP-Adresse in diesem Beispiel) stammt aus dem Schlüssel Label der zugrunde
liegenden Systemkonfigurations-Einstellung.
26 Kapitel 9. Artikel Metafilter für Web-ServicesSTORM Manual, Release 8.0 Wenn die Agenten mit der Maus über eine Schaltfläche fahren, erhalten sie eine Vorschau auf die vom Web- Service zurückgegebene Ergebnisliste. Durch Anklicken der Schaltflächen kann eine mit den Ergebnissen verknüpfte URL geöffnet werden. Diese Funktion funktioniert für alle Artikel eines Tickets. 9.2. Verwendung 27
STORM Manual, Release 8.0 28 Kapitel 9. Artikel Metafilter für Web-Services
KAPITEL 10
Farbindikatoren für Werte dynamischer Felder
Wenn einige Feldwerte sehr wichtig sind und sofort bemerkt werden müssen, profitieren Sicherheitsana-
lysten von Farbdefinitionen für jeden der möglichen Werte in Einfach- und Mehrfachauswahlen bei dynami-
schen Feldern. So können sich die Benutzer mit einem Blick auf kritische oder dringende Aufgaben konzen-
trieren.
Mit dieser Funktion ist es möglich, den Werten von dynamischen Feldern Farbindikatoren hinzuzufügen.
Dies kann den Benutzern helfen, die Auswirkungen oder die Kritikalität des Wertes zu verstehen.
So definieren Sie Farbindikatoren für ein dynamisches Feld:
1. Gehen Sie zum Modul Dynamische Felder im Administrator-Interface.
2. Ein dynamisches Feld vom Typ Dropdown oder Multiselect hinzufügen oder bearbeiten.
3. Definieren Sie die Werte und weisen Sie jedem Wert eine Farbe zu.
Abb. 1: Zuweisen von Farbindikatoren
Siehe auch:
Bitte lesen Sie im Administrator-Handbuch nach, wie Sie dynamische Felder auf Ansichten anzeigen.
Die Farbindikatoren werden für das konfigurierte dynamische Feld in jeder Ansicht angezeigt.
29STORM Manual, Release 8.0
Abb. 2: Dynamisches Feld im Agenten-Interface.
30 Kapitel 10. Farbindikatoren für Werte dynamischer FelderKAPITEL 11
Encryption Auto Select
Mit dieser Funktion ist es möglich, auf E-Mails mit einer automatischen Auswahl der Signier- und Verschlüs-
selungsmethode zu antworten. Die Signierung und Verschlüsselung der Antwort wird automatisch ausge-
wählt, indem die gleiche Signierungs- und Verschlüsselungsmethode wie bei der eingehenden E-Mail ver-
wendet wird.
11.1 Anforderungen
Zur Nutzung der Funktion sind die folgenden Voraussetzungen erforderlich:
• Konfigurierte PGP- und/oder S/MIME-Unterstützung.
• Es sind öffentliche und private PGP-Schlüssel und/oder Zertifikate und private Schlüssel für S/MIME
hinzugefügt worden.
• Konfigurierte E-Mail-Adresse zum Abrufen von E-Mails.
Siehe auch:
Informationen über die Konfiguration von PGP und S/MIME finden Sie in den Kapiteln PGP-Schlüssel,
S/MIME-Zertifikate und Einrichten eingehender E-Mails.
11.2 Verwendung
Das Feature funktioniert für verschlüsselte, signierte oder verschlüsselte und signierte Artikel.
So verschlüsseln Sie die Antwort eines Artikels:
1. Öffnen Sie die Detailansicht eines Tickets und erweitern Sie den verschlüsselten Artikel.
2. Klicken Sie auf die Artikelaktion Antwort per E-Mail. Abhängig von der ursprünglichen Nachricht wird
das Feld E-Mail-Sicherheit mit der entsprechenden Methode zur Signierung und/oder Verschlüsselung
vorausgefüllt.
31STORM Manual, Release 8.0
Abb. 1: PGP-signierte und verschlüsselte E-Mail
Die vorgewählten Optionen sollten nicht zurückgesetzt werden, wenn sie vom Benutzer geändert werden,
nachdem andere Felder geändert wurden.
32 Kapitel 11. Encryption Auto SelectKAPITEL 12
Bcc-E-Mails entschlüsseln
Sicherheitsanalysten profitieren von der Entschlüsselung eingehender E-Mails, auch wenn die Empfänger-
adresse im Blindkopie-Feld (Bcc) steht, denn so können sie E-Mails entschlüsseln, die eine STORM-E-Mail-
Adresse als Empfänger im Bcc-Feld enthalten.
12.1 Einrichtung
Die folgende Einrichtung ist für die Verwendung mit S/MIME erforderlich:
• Die Einstellung SMIME::Decrypt::Methods#####Email sucht nach Zertifikaten, die mit E-Mail-
Adressen innerhalb der Mail übereinstimmen. Diese Einstellung ist standardmäßig aktiviert.
• Die Einstellung SMIME::Decrypt::Methods####System sucht nach Zertifikaten, die E-Mail-
Adressen entsprechen, die als Systemadressen definiert sind. Diese Einstellung ist ebenfalls stan-
dardmäßig aktiviert.
• Die Einstellung SMIME::Decrypt::Methods#####All sucht nach allen verfügbaren S/MIME-
Zertifikaten, um zu versuchen, diese zu entschlüsseln (Brute-Force, standardmäßig deaktiviert). Sie
kann zum Testen aktiviert werden. In Produktivsystemen, wenn das System über mehrere Zertifikate
verfügt, wird dies aus Performance-Gründen nicht empfohlen.
Für PGP sind keine zusätzlichen Einstellungen erforderlich.
12.2 Verwendung
Senden Sie eine mit PGP oder S/MIME verschlüsselte E-Mail von Ihrem persönlichen Account an die in
OTRS konfigurierte E-Mail-Adresse, aber verwenden Sie nur das Blind Carbon Copy (Bcc)-Feld (füllen Sie
weder das To- noch das Cc-Feld aus). Gehen Sie in die Ticket-Detailansicht des neuen Tickets und der
Artikel sollte korrekt entschlüsselt sein.
33STORM Manual, Release 8.0
Abb. 1: Beispiel für eine entschlüsselte Bcc-Email
34 Kapitel 12. Bcc-E-Mails entschlüsselnKAPITEL 13
Hardware Security Module (HSM) Unterstützung für private Schlüssel
Wenn der kontrollierte Zugriff auf das Dateisystem des Servers nicht als ausreichende Sicherheit angese-
hen wird, profitieren Sicherheitsmanager von der HSM-Unterstützung (Hardware Security Module) für private
Schlüssel. Damit können sie sich gegenüber Zertifikaten und anderen Kryptographieoperationen authenti-
fizieren, die ein HSM installiert oder angeschlossen haben. Dies gewährleistet sicherere private Schlüssel
und Passwörter als die Speicherung von Zertifikaten und deren Schlüsseln und Passwörtern im Dateisystem
des Servers.
13.1 Anforderungen
• Konfigurierte E-Mail-Adressen zum Senden und Empfangen von E-Mails.
• Nitrokey HSM USB-Karte für S/MIME:
– Privater Schlüssel für die konfigurierte E-Mail, die auf der Karte gespeichert ist.
– Zertifikat für die konfigurierte E-Mail, die auf der Karte gespeichert ist.
– S/MIME-Unterstützung in OTRS konfiguriert.
• Nitrokey Start USB-Karte für PGP:
– Privater Schlüssel für die konfigurierte E-Mail, die auf der Karte gespeichert ist.
– Konfigurierte PGP-Unterstützung in OTRS.
– Öffentlicher PGP-Schlüssel in OTRS hinzugefügt.
• Installation der OpenSC-Werkzeuge:
opensc-tool
opensc-explorer
pkcs11-tool
pkcs15-tool
libp11
35STORM Manual, Release 8.0 13.2 S/MIME In diesem Abschnitt wird beschrieben, wie Sie die NitroKey HSM-Karte mit S/MIME verwenden können. 13.2.1 Vorbereitung Um die NitroKey HSM-Karte mit OTRS zu verwenden, muss zunächst OpenSSL für die Arbeit mit libp11 konfiguriert werden. Obwohl es verschiedene Möglichkeiten gibt, dies zu tun, wird empfohlen, eine benut- zerdefinierte Konfigurationsdatei zu erstellen und am Anfang die Hauptkonfigurationsdatei von OpenSSL einzubinden. Ein Beispiel für eine solche Konfigurationsdatei wird im Folgenden gezeigt: openssl_conf = openssl_init [openssl_init] engines = engine_section [engine_section] pkcs11 = pkcs11_section [pkcs11_section] engine_id = pkcs11 dynamic_path = MODULE_PATH = opensc-pkcs11.so init = 0 [req] distinguished_name = req_distinguished_name [req_distinguished_name] Dabei ist der Pfad zu dem von libp11 zur Verfügung gestellten Motormodul, wie zum Beispiel: /usr/lib/ssl/engines/libpkcs11.so /usr/local/lib/engines-1.1/libpkcs11.dylib ... Abhängig von der Version, dem Betriebssystem und der Art der Installation kann dies in Ihrer Situation anders sein. Bitte schauen Sie in der Dokumentation von lib11 nach, um die richtigen Pfade für Ihre Installation zu finden. Speichern Sie die Datei zum Beispiel in /etc/openssl/hsm.cnf und fügen Sie einen Link zu dieser Datei am Anfang der OpenSSL-Original-Konfigurationsdatei ein: # OpenSSL example configuration file. # This is mostly being used for generation of certificate requests. # # Note that you can include other files from the main configuration # file using the .include directive. # .include filename .include /etc/openssl/hsm.cnf 36 Kapitel 13. Hardware Security Module (HSM) Unterstützung für private Schlüssel
STORM Manual, Release 8.0
13.2.2 Einstellungen
1. Setzen Sie den richtigen Pfad und aktivieren Sie SMIME::PKCS15ToolBin. Wenn das pkcs15-tool
korrekt installiert ist, kann der Pfad durch die Ausführung des Befehls which pkcs15-tool ermittelt
werden. Das Ergebnis sollte kopiert und in die Einstellung eingefügt werden.
2. Setzen Sie den richtigen Pfad und aktivieren Sie SMIME::HSMPrivatePath. Es wird empfohlen, ein
neues Verzeichnis zu erstellen, das sich von SMIME::PrivatePath unterscheidet, um Verwechs-
lungen und Überbleibsel zu vermeiden.
3. Setzen Sie die richtige Seriennummer der HSM-Karte und die Benutzer-PIN in
SMIME::HSMCard::PIN. Die aktuelle Seriennummer der Karte kann mit dem Konsolenbefehl
Maint::SMIME::HSMCard::Check ermittelt werden. Die aktuelle Benutzer-PIN ist diejenige, die
bei der Initialisierung verwendet wurde. Die Karten-Seriennummern für Beispielkarten können entfernt
werden.
4. Aktivieren Sie die Verwendung der HSM-Karte in der Einstellung SMIME::UseHSM.
13.2.3 Überprüfung der Umgebung
Führen Sie den Konsolenbefehl Maint::SMIME::HSMCard::Check aus. Die Ausgabe sollte wie folgt
aussehen:
Reading HSM card information...
+-----------------+--------------------+
| Label | SmartCard-HSM |
| Serial number | DENK0100003 |
| Manufacturer ID | www.CardContact.de |
| User PIN | Verified |
+-----------------+--------------------+
Checking OpenSSL engines...
+--------------------------------+-------------+
| Dynamic engine loading support | Available |
| pkcs11 engine | Available |
| Intel RDRAND engine | Available |
+--------------------------------+-------------+
Done
Es ist wichtig, dass die User-PIN verifiziert ist und dass die pkcs11 Engine verfügbar ist. Wenn eine andere
aufgefuehrte Engine nicht verfügbar ist, bedeutet dies nicht unbedingt ein Problem.
13.2.4 Importieren von HSM-Kartenzertifikaten und -Schlüsseln
Während das Signieren und Entschlüsseln der Nachrichten auf der HSM-Karte erfolgt, muss OTRS dennoch
bestimmte Informationen von der HSM-Karte importieren. Die öffentlichen Zertifikate müssen von der Karte
in das Dateisystem kopiert werden. Dies kann über die übliche SMIME::CertPath-Einstellung erfolgen.
Es muss eine Unterdatei mit einigen Metadaten des privaten Schlüssels erzeugt und in dem Pfad abgelegt
werden, der in der Einstellung SMIME::HSMPrivatePath festgelegt wurde. Diese Metadaten umfassen
die Seriennummer der HSM-Karte, die Schlüssel-ID, das Label, den Hash, den Modulus usw.
Um diese Aufgabe zu erfüllen, wurde ein neuer Maint::SMIME::HSMCard::Sync Konsolenbefehl er-
stellt. Die Ausgabe sollte wie folgt aussehen:
13.2. S/MIME 37STORM Manual, Release 8.0
Syncronizing certificates and private keys metadata...
Reading HSM card information... OK
Reading HSM card objects... OK
Processing HSM certificates and keys...
ID 'a1b2e3d4'... OK
ID 'f5d6e7c8'... OK
Done.
13.2.5 Verwendung
Die HSM-Karte sollte nun einsatzbereit sein und die Verwendung sollte für die Benutzer transparent sein,
z. B. beim Erstellen eines neuen E-Mail-Tickets.
Stellen Sie sicher, dass Sie eine Queue verwenden, bei der die Systemadresse über ein Zertifikat und einen
privaten Schlüssel im HSM-Modul verfügt, und wählen Sie im Feld Sicherheitsoptionen die Option, die E-
Mail mit S/MIME zu signieren. Das Absenden des Formulars kann etwas langsamer sein, da die HSM-Karte
entsperrt werden muss und der Vorgang durchgeführt werden muss.
13.3 PGP
In diesem Abschnitt wird beschrieben, wie Sie die NitroKey HSM-Karte mit PGP verwenden können.
13.3.1 Einstellungen
Es ist erforderlich, die Kartenbenutzer-PIN als das gespeicherte Schlüsselpasswort in der Einstellung
PGP::Key::Password festzulegen. Wenn z. B. die Schlüssel-ID 11223344 und die Kartenbenutzer-PIN
123456 ist, erstellen Sie einen neuen Eintrag in der Einstellung und geben Sie im ersten Teil 11223344 und
dann 123456 als Wert ein.
So erhalten Sie die Schlüssel-ID:
1. Öffnen Sie das Modul PGP-Schlüssel im Administrator-Interface.
2. Überprüfen Sie die ID des Schlüssels in der Spalte Schlüssel.
Bemerkung: Wenn das System bereits konfiguriert ist und mit diesem bestehenden Schlüssel arbeitet,
sollte die Einstellung bereits einen Eintrag für die ID enthalten. In diesem Fall sollte das Schlüsselpass-
wort bereits festgelegt sein, muss aber noch ausgetauscht werden, damit die Kartenbenutzer-PIN korrekt
funktioniert.
13.3.2 Verwendung
Die Verwendung sollte nun für die Benutzer transparent sein, z. B. beim Erstellen eines neuen E-Mail-
Tickets. Stellen Sie sicher, dass Sie eine Queue verwenden, bei der die Systemadresse ein öffentliches und
privates Schlüsselpaar in der verschlüsselten Karte hat, und wählen Sie im Feld „Sicherheitsoptionen“,
dass die E-Mail mit PGP signiert werden soll.
38 Kapitel 13. Hardware Security Module (HSM) Unterstützung für private SchlüsselKAPITEL 14
Login-Logout Log
In einigen Situationen ist es notwendig, Kenntnisse über die An- und Abmeldeaktivitäten der Benutzer zu ha-
ben. Mit dieser Funktion ist es möglich, im Systemprotokoll zu sehen, welche Benutzer an- und abgemeldet
wurden.
Diese Funktion hat kein Benutzer-Interface, sie protokolliert nur die Aktivitäten im Systemprotokoll. Das
Modul Systemprotokoll der Gruppe Verwaltung in der Administrator-Oberfläche kann jedoch zur Überprüfung
der Protokolleinträge verwendet werden.
14.1 Einrichtung
Die folgenden Systemkonfigurations-Einstellungen müssen geändert werden, um die Funktion zu aktivieren.
• MinimumLogLevel → info
• UserLoginLogoutLog → aktiviert
Die folgenden Systemkonfigurations-Einstellungen definieren ein optionales Präfix für die Protokolleinträge.
Dies erleichtert das Parsen der Protokolldatei.
• UserLoginLogoutLog::LoginMessagePrefix
• UserLoginLogoutLog::LogoutMessagePrefix
14.2 Verwendung
Melden Sie sich als Agent beim System an und melden Sie sich dann ab. Prüfen Sie als Administrator das
Systemprotokoll.
Die An- und Abmeldedaten werden als Log-Einträge angezeigt. Wenn die Präfixe für An- und Abmeldung
definiert sind, enthalten die Einträge dieses Präfix.
39STORM Manual, Release 8.0 Thu Oct 22 14:51:53 2020 (Europe/Berlin) info WebApp-10 LOGOUT_EVENT -␣ ,→Logout by 'John Smith'. Thu Oct 22 14:51:26 2020 (Europe/Berlin) info WebApp-10 LOGIN_EVENT -␣ ,→Login by 'John Smith'. 40 Kapitel 14. Login-Logout Log
KAPITEL 15
Dynamische Empfänger für Vorlagen
Service-Agenten können E-Mails und Notizen an mehrere wiederkehrende Empfänger senden. Sie können
durch vordefinierte Empfänger in Vorlagen Zeit bei der Kommunikation sparen, anstatt immer wieder neue
Empfänger hinzuzufügen, wenn Nachrichten an eine bestimmte Liste von Empfängern gesendet werden
müssen.
Diese Funktion bietet die Möglichkeit, beliebige Ticket-Attribute in den Feldern An und Cc einer Vorlage über
OTRS Smart Tags zu verwenden. Mit dieser Funktion kann der Administrator dynamische Empfänger für
Vorlagen hinzufügen.
Die Empfängerfelder sind bereits im Categories For Text Modules Feature Add-on enthalten. Was STORM
hinzugefügt wird, ist die Verwendung von OTRS Smart Tags in den Empfängerfeldern.
Bemerkung: Diese Funktion erfordert das Feature Add-on Kategorien für Textbausteine.
15.1 Verwendung
Beispiel für die Verwendung von dynamischen Empfängern:
@example.com
support@.com
Je nach Ticket-Status wird @example.com durch open@example.com, closed-
successful@example.com usw. ersetzt.
Wenn ein dynamisches Ticket-Feld eine vollständige E-Mail-Adresse enthält, kann das dynamische Feld als
E-Mail-Adresse in den Empfängerfeldern verwendet werden.
Um die Support-Anfrage an das entsprechende Unternehmen zu senden, kann
support@.com verwendet werden, wenn das dynami-
sche Feld den Namen dieses Unternehmens enthält.
41STORM Manual, Release 8.0 Dynamische Dropdown- und Mehrfachauswahlfelder werden ebenfalls unterstützt. Bemerkung: Der Ticket-Typ OTRS Smart Tags werden nur unterstützt wie . 42 Kapitel 15. Dynamische Empfänger für Vorlagen
KAPITEL 16
Benachrichtigungs-Vorlagen
Mit dem Traffic Light Protocol (TLP) gekennzeichnete E-Mail-Korrespondenz sollte die TLP-Farbe der In-
formationen neben dem TLP-Level im Hauptteil der E-Mail vor den gekennzeichneten Informationen selbst
angeben.
In STORM könnte dies für die Benachrichtigungen verwendet werden, die per E-Mail gesendet werden. Zu
diesem Zweck wurden neue Vorlagen hinzugefügt, die verschiedene Layouts mit Farben enthalten, die den
Status gemäß dem Ampelprotokoll anzeigen.
STORM wird mit vier vorgefertigten Vorlagen geliefert:
• TLP-Red
• TLP-Amber
• TLP-Green
• TLP-White
So legen Sie eine TLP-Vorlage für die Ticket-Benachrichtigung fest:
1. Gehen Sie im Administrator-Interface zur Ansicht Ticket-Benachrichtigungen.
2. Wählen Sie eine Benachrichtigung aus der Liste der Benachrichtigungen aus.
3. Wählen Sie im Abschnitt Benachrichtigungsmethoden eine TLP-Vorlage für die E-Mail-
Benachrichtigung .
4. Klicken Sie auf die Schaltfläche Speichern oder Speichern und abschließen.
Je nachdem, was in der Benachrichtigung definiert ist und welche Vorlage zugeordnet wurde, enthält das
Layout der Benachrichtigungs-E-Mail die gewählte Vorlage.
43STORM Manual, Release 8.0
Abb. 1: Beispiel für eine nach TLP gekennzeichnete E-Mail
44 Kapitel 16. Benachrichtigungs-VorlagenKAPITEL 17
Notification Plain Text Email Options
Diese Funktion bietet die Möglichkeit, E-Mails zu Termin- und Ticketbenachrichtigungen im Klartext zu ver-
senden. Dies kann nützlich sein, wenn ein entferntes System keine Rich-Text-E-Mails lesen kann.
17.1 Verwendung
So senden Sie die E-Mail-Benachrichtigung als reinen Text:
1. Öffnen Sie im Administrator-Interface die Terminbenachrichtigungen oder die Ticket-
Benachrichtigungen.
2. Fügen Sie eine neue Benachrichtigung hinzu oder wählen Sie eine vorhandene Benachrichtigung aus
der Liste der Benachrichtigungen aus.
3. Markieren Sie das Feld E-Mail als reinen Text senden.
Wenn das Kontrollkästchen aktiviert ist, wird der Rich-Text-Editor im Abschnitt Benachrichtigungstext in
einen normalen Textbereich umgewandelt. In den Textbereich für den Inhalt der E-Mail kann nur einfacher
Text eingegeben werden.
Außerdem ist das Feld E-Mail-Vorlage auf Unformatiert und auf schreibgeschützt eingestellt. Alle E-Mails,
die von einer so konfigurierten Benachrichtigung gesendet werden, sind im reinen Textformat.
OTRS Tags werden weiterhin im reinen Textformat unterstützt.
45STORM Manual, Release 8.0
46 Kapitel 17. Notification Plain Text Email Options
Abb. 1: Abschnitt BenachrichtigungsmethodenKAPITEL 18
PDF-Bildvorschau
Diese Funktion ermöglicht es, bei Anhängen für Tickets und Wissensdatenbank-Artikel eine Bildvorschau
einer PDF-Datei anzuzeigen. Dies ist hilfreich, um den Inhalt eines PDFs anzuzeigen, ohne die Datei her-
unterzuladen.
Zusätzlich bietet das Paket die Möglichkeit für eine Bildvorschau in dynamischen Feldern vom Typ „Anhang
“(für PDF-Dateien).
Bemerkung: Um diese Funktion zu nutzen, sollte ImageMagick auf dem Server installiert sein, auf dem
STORM läuft.
18.1 Einrichtung
1. Laden Sie ImageMagick herunter und installieren Sie es. In den neuesten Versionen von ImageMagick
ist die Verwendung von PDF-Dateien eingeschränkt. Um die Verwendung von PDF zu ermöglichen,
müssen Sie die ImageMagick-Konfiguration manuell aktualisieren.
2. Suchen Sie nach der Datei /usr/local/etc/ImageMagick-7/policy.xml (der Dateipfad kann
je nach ImageMagick-Version variieren).
3. Prüfen Sie, ob die Datei einen PDF-Eintrag enthält und ob dieser Eintrag nicht als Kommentar markiert
ist.
4. Prüfen Sie, ob der Eintrag mindestens ein read-Recht enthält.
5. Gehen Sie zur Systemkonfiguration und suchen Sie die Einstellung Magick::Bin.
6. Aktivieren Sie die Einstellung und geben Sie den Dateipfad zum ImageMagick-Binary an.
47STORM Manual, Release 8.0
18.2 Verwendung
Nach der Installation des Pakets zeigt das Widget Anhänge nun in der Spalte Vorschau zusätzlich zu den
regulären Symbolen für Bilder, Audio- und Videodateien ein Symbol für die PDF-Dateien an.
Abb. 1: Vorschauspalte im Widget „Anhänge“
So zeigen Sie eine Bildvorschau des PDFs an:
1. Öffnen Sie die Ticket-Detailansicht oder die Detailansicht des Wissensdatenbank-Artikels.
2. Klicken Sie auf das Vorschausymbol für eine PDF-Datei im Widget Anhänge.
Das PDF wird nun als Bild in einem kleinen Vorschaufenster angezeigt. Für den Fall, dass es sich bei der
Datei nicht wirklich um ein PDF handelt, wird im Vorschaufenster nichts angezeigt. In diesem Fall ist es
empfehlenswert, das PDF nicht herunterzuladen.
Bemerkung: Das angezeigte Bild des PDFs enthält nur die erste Seite des PDFs.
18.2.1 Dynamische Felder vom Typ „Anhang“
Wenn das Funktions-Add-on Dynamic Field Attachment installiert ist und ein dynamisches Feld zu einer Ei-
genschaftskarte hinzugefügt wurde, enthält das dynamische Feld ein zusätzliches Vorschau-Symbol neben
dem Download-Symbol.
Die PDF-Bildvorschau kann mit diesem Feature-Add-on überall dort verwendet werden, wo ein dynamisches
Feld vom Typ „Anhang“zum System hinzugefügt wird.
48 Kapitel 18. PDF-BildvorschauSie können auch lesen