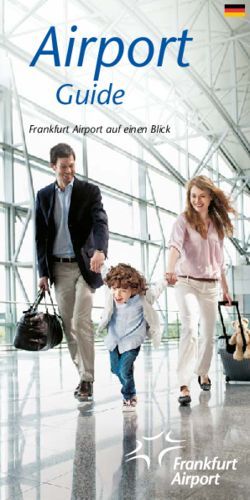Installations- und Bedienungsanleitung Verdi Comfort - Version 2010
←
→
Transkription von Seiteninhalten
Wenn Ihr Browser die Seite nicht korrekt rendert, bitte, lesen Sie den Inhalt der Seite unten
Bitte lesen Sie die vorliegende
Installations- und Betriebsanleitung
aufmerksam durch und beachten
Sie die Sicherheitsanforderungen
am Ende dieser Broschüre.Inhaltsverzeichnis
1. Allgemeine Informationen........................5 4.Bedienung des Kassenterminals............. 16
DEUTSCH
1.1 Allgemeines.......................................5 4.1 Allgemeines..................................... 16
1.2 Neuerungen/Änderungen.....................5 4.1.1 Zahlungsfunktionen................ 16
1.3 Abkürzungen......................................6 4.1.2 Transaktions-Sicherung........... 16
4.1.3 Betragseingabe...................... 16
2.Modellbeschreibung Verdi Comfort..........7 4.1.4 Währungswahl....................... 16
2.1 Kundenterminal..................................7 4.1.5 Manuelle Eingabe der
2.2 Kassenterminal...................................7 Kartennummer....................... 16
2.3 Display Kundenterminal.......................8 4.1.6 Aufbau Transaktionsbeleg. ...... 17
2.3.1 Händlerbedienung via 4.2 Übersicht Funktionen des
Touchscreen............................8 Kassenterminals............................... 18
2.3.2 Übersicht verschiedene Menüs...8 4.2.1 Funktionsstruktur deaktiviertes
2.3.3 Händlerbedienung via Tastatur..9 Terminal................................ 18
2.4 Tastatur.............................................9 4.2.2 Funktionsstruktur aktiviertes
2.4.1 Übersicht Tastatur Terminal................................ 18
Kassenterminal. .......................9 4.2.3 Funktionswahl und
2.4.2 Übersicht Tastatur ...................9 Menüwechsel......................... 19
2.5 Passworteingabe............................... 10 4.3 Terminal aktivieren........................... 19
2.5.1 Kassenterminal. ..................... 10 4.4 Terminal deaktivieren........................ 19
2.5.2 Kundenterminal...................... 10 4.5 Transaktionswahl Kassenterminal
2.6 Motorleser....................................... 10 (Trm. Menü)..................................... 20
2.6.1 Einführen von Karten.............. 10 4.5.1 Buchung................................ 21
2.6.2 Blockierte Karten.................... 11 4.5.2 Buchung mit Trinkgeld (Tip).... 21
2.6.3 Pflege des Motorlesers............ 11 4.5.3 Storno................................... 21
2.7 Thermodrucker................................. 11 4.5.4 Gutschrift.............................. 21
2.7.1 Wechsel der Papierrolle. ......... 11 4.5.5 Tel. Autorisation..................... 21
4.5.6 Buchung Reservation.............. 21
3.Inbetriebnahme...................................... 12 4.5.7 Trinkgeld (Buchung Tip). ........ 21
3.1 Inhalt der Lieferung.......................... 12 4.5.8 Bargeldbezug......................... 21
3.2 Verkabelung 4.5.9 Buchung Phone Order. ........... 21
Kundenterminal – Kassenterminal....... 12 4.5.10 Buchung Mail Order................ 22
3.3 Anschliessen des Kassenterminals...... 13 4.5.11 Reservation. .......................... 22
3.4 Anschliessen des Kundenterminals...... 13 4.5.12 Reservation erhöhen............... 22
3.5 Abdeckplatte Rückseite 4.6 Tagesabschluss................................. 22
Kundenterminal................................ 14 4.7 Konfiguration.................................... 23
3.5.1 Einsetzen der 4.8 Initialisierung................................... 23
SIM-Karte (GPRS). ................. 14 4.9 Terminal Sprache.............................. 23
3.5.2 Anschliessen des 4.10 Beleuchtung..................................... 23
Analog-/ISDN-Kabels.............. 14 4.11 Letzten Beleg drucken....................... 24
3.5.3 Montage der
rückseitigen Abdeckplatte. ...... 15 5.Bedienung des Kundenterminals............ 24
3.6 Abdeckplatte Unterseite Kunden- 5.1 Menu Schichtfunktionen.................... 24
und Kassenterminal.......................... 15 5.1.1 Terminal aktivieren................. 24
3.6.1 Abdeckplatte Unterseite 5.1.2 Terminal deaktivieren. ............ 25
Kassenterminal. ..................... 15 5.1.3 Tagesabschluss...................... 25
3.6.2 Abdeckplatte Unterseite 5.1.4 Belegskopie........................... 25
Kundenterminal...................... 15
3.7 Inbetriebnahme des Terminals........... 16
35.2
Menu Auswertungen......................... 26 6. Fehlerbehebung...................................... 35
5.2.1 Allgemeines........................... 26 6.1 Allgemeines..................................... 35
5.2.2 Journal.................................. 26 6.2 Terminalwechsel............................... 35
5.2.3 Monatstotal / Karte.................. 26 6.3 Kein Kontakt zum SC......................... 35
DEUTSCH
5.2.4 Letzter Monat........................ 26 6.4 Kein Kontakt zu ACQ......................... 35
5.2.5 Tagestotal / Karte.................... 26
5.2.6 Tageszähler / Karte.................. 26 7.Technische Daten und
5.2.7 Tagestotal. ............................ 26 Sicherheitsbestimmung.......................... 36
5.2.8 Tagesdetail............................ 27 7.1 Allgemeine technische Daten............. 36
5.2.9 Schichttotal / Karte.................. 27 7.1.1 Kundenterminal...................... 36
5.2.10 Schichtzähler......................... 27 7.1.2 Kassenterminal. ..................... 36
5.2.11 Schichttotal. .......................... 27 7.2 Zertifizierungen................................ 36
5.2.12 Nicht eingereicht.................... 27 7.2.1 CE Prüfbericht. ...................... 36
5.3 Menu Einstellungen........................... 28 7.2.2 EMV Prüfbericht
5.3.1 Sprachwahl............................ 28 (EMV: MasterCard / Visa)......... 36
5.3.2 Einstellen der 7.2.3 Test Report EMV Level 1+2
Benutzeroberfläche (Stil). ....... 28 (EMV: MasterCard / Visa)......... 36
5.3.3 Funktion 7.2.4 IP Schutznorm....................... 36
«Info-Belege drucken». .......... 28 7.2.5 ep2-Zertifikat......................... 36
5.3.4 Funktion «Display drehen»...... 29
5.4 Menu Setup..................................... 29
5.4.1 Konfiguration......................... 29
5.4.2 Initialisierung......................... 30
5.4.3 Software-Aktualisierung
(SW Update).......................... 30
5.4.4 Terminal Info......................... 31
5.4.5 Verbindungs-Test.................... 32
5.4.6 Andere.................................. 33
5.4.6.1 Karte auswerfen......... 33
5.4.6.2 Kalibrierung............... 33
5.4.6.3 Backlight................... 33
5.4.6.4 Config with trx........... 33
5.4.6.5 Init with trx............... 34
5.4.6.6 Submit log. ............... 34
5.5 Kontaktlose Zahlungen (Optional)....... 34
5.6 Elektronische Unterschrift (Optional)... 34
41. Allgemeine Informationen
1.1 Allgemeines
Vollständigkeit der Bedienungsanleitung
DEUTSCH
Die Angaben in dieser Dokumentation wurden mit
grösster Sorgfalt zusammengestellt und sind auf
dem aktuellsten Stand. Durch Weiterentwicklungen
im Umfeld des elektronischen Zahlungsverkehrs wie
auch in der Technik können Änderungen auftreten,
die von diesem Beschrieb abweichen.
Die Zielsetzung bei der Gestaltung der Menüführung
auf dem Terminal ist, dass diese für den Kunden
selbsterklärend ist und diese Dokumentation nur
im Notfall benötigt wird. Auf unserer Homepage
www.aduno.ch finden Sie jeweils die aktuellste
Ausgabe der Bedienungsanleitung.
1.2 Neuerungen/Änderungen
Software-Aktualisierungen werden automatisch auf
allen Verdi-Geräten installiert. Sämtliche Software-
Versionen ab 2010 werden für den ep2 v5.0-Stan-
dard zertifiziert sein.
Das ist neu bei ep2 v5.0-zertifizierter Software
Die Trinkgeld-Funktion (Tip) kann nicht mehr aus-
geführt werden, sobald die Buchung abgeschlossen
ist. Trinkgelder (Tips) müssen während der Buchung
eingegeben werden. Weitere Informationen dazu im
Kapitel 4.5.2.
51.3 Abkürzungen
Abkürzung Erklärung
DEUTSCH
CVC/CVV Card Verification Code / Card Verification Value → Karten-Verifizierungscode
eft/pos Elektronischer Zahlungsverkehr am Verkaufspunkt
EMV Weltweite, auf einer Chip-Karte basierende Spezifikation von MasterCard und
Visa
ep2 eft/pos 2000 → CH-Standard auf Basis des EMV Standard im elektronischen
Zahlungsverkehr
Karten mit Magnetstreifen Karten, welche die nötigen Informationen für die elektronische Zahlung auf
dem Magnetstreifen gespeichert haben. Beim Motorleser werden die Karten
automatisch eingezogen und die Daten ab Magnetstreifen gelesen.
Karten mit einem Chip Karten, welche die nötigen Informationen für die elektronische Zahlung auf
dem CHIP gespeichert haben. Beim Motorleser werden diese Karten automa-
tisch eingezogen und die Daten ab dem Chip gelesen.
KAT Kassenterminal
KK Kreditkarte
KKU Kreditkartenunternehmung
KUT Kundenterminal
Online-Transaktion Eine Online-Transaktion wird immer direkt beim Acquirer autorisiert.
Offline-Transaktion Eine Offline-Transaktion wird in Abhängigkeit des Karten- und Terminal-Risk-
Management autorisiert. (z.B. Transaktion ist OK, wenn Summe der vorange-
gangen Transaktionen kleiner ist als die Limite auf der Karte oder wenn der
Betrag kleiner ist als die Terminal Floorlimite usw.)
PF PostFinance
PIN Personal Identification Number, persönlicher Identifikationscode
PIN-basierende Bei einer PIN basierenden Transaktion muss der Kunde am Verkaufspunkt
Transaktion während dem Zahlungsvorgang seinen PIN eingeben
PW Passwort
RZ Rechenzentrum
TIP Trinkgeld
TRM Terminal
TRX Transaktion
WiFi Wireless Fidelity
Kabellose Datenübertragung via Ethernet
GPRS General Packet Radio Service (GPRS)
Kabellose Datenübertragung via Funknetz der Mobiltelekom-Anbieter
SW Software
62. Modellbeschreibung
Verdi Comfort
2.1 Kundenterminal
DEUTSCH
1. Display, Touchscreen (Kapitel 2.3.1)
1 2. Tastatur (Kapitel 2.4.2)
3. Motorleser (Kapitel 2.6)
2
3
2.2 Kassenterminal
1. Thermodrucker (Kapitel 2.7)
1
2. Display
3. Tastatur (Kapitel 2.4.1)
2
3
72.3 Display Kundenterminal
2.3.1 Händlerbedienung via Touchscreen
Im Normalfall erfolgt die Bedienung des Terminals
DEUTSCH
über das angeschlossene Kassenterminal.
Das Kundenterminal kann aber, wenn es die Situation
erfordert, über den Touchscreen bedient werden.
Die Bedienung des Kundenterminals erfolgt in
diesem Fall komplett über den Touchscreen. Alle
Bildschirmanzeigen wurden so entwickelt, dass eine
Eingabe über den Touchscreen möglich ist.
· · · ·
CORR Die Händlerbedienung via Touchscreen kann mit neben-
CORR
stehender Tastatur-Kombination aktiviert werden.
Mit der Stop Taste gelangt man auf die ursprüngliche
Oberfläche zurück.
2.3.2 Übersicht verschiedene Menüs
1 Auf dem Display des Kundenterminals sind verschie-
dene Menüs ersichtlich.
2
1. Menü Zahlungen:
Dieses Menü wird mit beim Verdi Comfort
nicht angezeigt. Die Zahlungen werden über
3
das Kassenterminal ausgelöst (Kapitel 4)
4 2. Menü Schichtfunktionen (Kapitel 5.1):
Tagesabschluss und Transaktions-Einlieferung
sowie Terminalaktivierung/-Deaktivierung
3. Menü Auswertungen (Kapitel 5.2):
Verschiedene Auswertfunktionen über die
getätigten Transaktionen
4. Menü Einstellungen (Kapitel 5.3):
Diverse Geräteeinstellungen wie Sprachwahl,
Displayeinstellungen und Initialisierung
82.3.3 Händlerbedienung via Tastatur
Da das Verdi-Terminal den Sicherheitsanforderungen
von Visa-PED entspricht, ist die händlerseitige
Bedienung des Kundenterminals über die Tastatur
DEUTSCH
nicht möglich.
2.4 Tastatur
9 1 2
2.4.1 Übersicht Tastatur Kassenterminal
Die Tastatur des Kassenterminals dient zur händler-
3 seitigen Eingabe des Betrages, der Transaktionswahl
und der Schichtfunktionen. Grundsätzlich beinhaltet
die Tastatur folgende Bereiche:
8 4
1. Taste «F1»: Keine Funktion
2. Taste «UP»: Auswahl der Funktion
6
5 3. Taste «STOP»: Abbrechen des Vorganges,
7 Rückkehr ins Hauptmenü
4. Taste «CORR»: Löschen der Eingabe
5. Taste «OK»: Bestätigen der Eingabe
6. Taste «.»: Keine Funktion
7. Taste «F»: Keine Funktion
8. Taste «0–9»: Auswahl der Funktionen und
Eingabe des Betrages
9. Taste «DOWN»: Auswahl der Funktion
2.4.2 Übersicht Tastatur Kundenterminal
Die Tastatur des Kundenterminals dient zur PIN-
Eingabe und Transaktions-Steuerung durch den
Karteninhaber. Grundsätzlich beinhaltet die Tastatur
folgende Bereiche:
1. Taste «STOP»: Abbrechen der PIN-Eingabe
sowie der Transaktion
1 2. Taste «CORR»: Löschen der PIN-Eingabe
3. Taste «OK»: Bestätigen des PIN-Codes sowie
der Transaktion
6
2 4. Taste «.»: Keine Funktion
5. Taste «MENU»: Kartenauswurf
6. Taste «0–9»: Eingabe des PIN-Codes
5
3
4
92.5 Passworteingabe
Jedes Verdi-Terminal hat ein individuelles Passwort,
das Sie auf dem mitgelieferten Informationsblatt zu
DEUTSCH
Ihrem Verdi erhalten haben.
Bestimmte Funktionen des Verdi sind passwortge-
schützt. Zur Passworteingabe gehen Sie bitte wie
folgt vor:
2.5.1 Kassenterminal
1. Eingabe des persönlichen Passwortes auf der
Storno Tastatur
2. Drücken der OK-Taste auf der Tastatur
Passwort
2.5.2 Kundenterminal
3. Eingabe des persönlichen Passwortes via
Display
4. Drücken der OK-Taste via Display
Nach erfolgreicher Passworteingabe wird die ange-
wählte Funktion angezeigt bzw. durchgeführt.
2.6 Motorleser
2.6.1 Einführen von Karten
Das Kundenterminal verfügt über einen Motorleser,
der die Karte selbständig einzieht und die Karten
daten (Magnetstreifen und Chip) liest. Während
eines Zahlungsvorgangs verbleibt die Karte im
Kundenterminal und wird nach der Zahlung bzw.
nach einem Zahlungsabbruch automatisch wieder
freigegeben.
Eine Karte wird gemäss nebenstehender Abbildung
eingeführt.
102.6.2 Blockierte Karten
Sollte eine Karte im Kundenterminal blockieren
und nicht mehr freigegeben werden, bestehen drei
Möglichkeiten, die Karte wieder auszugeben.
DEUTSCH
1. Stromunterbruch: Bei einem Stromunterbruch
bzw. beim Einschalten des Kundenterminals
werden im Terminal befindliche Karten automa-
tisch freigegeben
2. «Karte auswerfen»-Funktion: Betätigen der
«Karte auswerfen»-Funktion im «Menü Setup»
(siehe Kapitel 5.4.6.1)
3. Menü-Taste: Durch Drücken der Menü-Taste
auf der Tastatur des Kundenterminals wird die
Karte ausgeworfen
2.6.3 Pflege des Motorlesers
Für die Pflege des Motorlesers beachten Sie bitte die
mitgelieferte Installations- und Betriebsanleitung zu
Ihrem Terminal.
2.7 Thermodrucker
2.7.1 Wechsel der Papierrolle
Der Wechsel der Papierrolle erfolgt nach folgendem
Ablauf:
1 2
1. Öffnen Sie den Deckel bei den vertieften Stellen
am Gehäuse, indem Sie den Deckel nach oben
drücken
2. Entfernen Sie den Rest der Papierrolle
3. Legen Sie eine neue Papierrolle ein
4. Halten Sie das Papier mit einer Hand fest, wäh-
rend Sie den Deckel schliessen, bis er hörbar
3 4
einrastet
113. Inbetriebnahme
3.1 Inhalt der Lieferung
> Kundenterminal (KUT)
DEUTSCH
> Kassenterminal (KAT)
> 7.5 Volt Netzadapter
> Netzkabel
> Terminalkabel für Kunden- und Kassenterminal
> Papierrollen
> Anschlusskabel für Kommunikation
(Ethernet oder Analog)
> Kabelzugentlastung KUT mit 2 Schrauben
> Kabelzugentlastung KAT mit 2 Schrauben
> Touchscreen-Pen mit integriertem
Schraubenzieher
> Reinigungskarte für Chipleser
> Kurzanleitung
> Anleitungs-CD
3.2 Verkabelung Kundenterminal –
Kassenterminal
Die Verkabelung muss nach der nebenstehenden
Zeichnung ausgeführt werden.
123.3 Anschliessen des Kassenterminals
Für das Anschliessen des Kassenterminals wird
folgendermassen vorgegangen:
DEUTSCH
1. Gerät am künftigen Standort positionieren
a 2. Alle Kabel anschliessen. (Es dürfen nur von
Aduno gelieferte Kabel verwendet werden)
b Netzkabel immer zuletzt einstecken
3. Abdeckplatte anschliessen (siehe Kapitel 3.6.1)
Kassenterminal
a) Kassenverbindung
b) Netzanschluss
3.4 Anschliessen des Kundenterminals
Für das Anschliessen des Kundenterminals wird fol-
gendermassen vorgegangen:
c 1. Gerät am künftigen Standort positionieren
a 2. Alle Kabel anschliessen
b (Es dürfen nur von Aduno gelieferte Kabel
verwendet werden) Netzkabel immer zuletzt
einstecken
3. Abdeckplatte anschliessen (siehe Kapitel 3.6.2)
Kundenterminal/Zahlterminal
a) Ethernet Anschluss
b) Kassenterminal Verbindung
c) Memory Stick für Datensicherung
(hinterer USB Stecker verwenden)
133.5 Abdeckplatte Rückseite
Kundenterminal
3.5.1 Einsetzen der SIM-Karte (GPRS)
DEUTSCH
Kommuniziert das Zahlterminal über GPRS, muss
dazu die SIM-Karte eines Telekom-Providers in
das Kommunikationsmodul des Kundenterminals
eingesetzt werden. Dieses befindet sich an der
rückseitigen Abdeckplatte des Kundenterminals.
Bei der Auslieferung eines Terminals mit GPRS-
Kommunikation wurde die SIM-Karte von Aduno
bereits eingesetzt. Sollte es nötig sein, die SIM-Karte
1
auszutauschen, entfernen Sie die alte SIM-Karte und
setzten Sie die neue SIM-Karte entsprechend der
Abbildung ein.
1. Abdeckplatte ohne GPRS-Modul
2. Abdeckplatte mit GPRS-Modul
2
3.5.2 Anschliessen des Analog-/ISDN-Kabels
Das Kommunikationsmodul für den analogen (oder
ISDN-) Telefonanschluss befindet sich an der rück-
seitigen Abdeckplatte des Kundenterminals. Das von
Aduno mitgelieferte Analog-/ISDN-Kabel muss wie
unten abgebildet angeschlossen werden.
3. Abdeckplatte mit Analog-/ISDN-Modul
3
143.5.3 Montage der rückseitigen Abdeckplatte
Die Abdeckplatte wird in die Führungsrille des
Terminals eingeführt. Bei GPRS-, Analog- und ISDN-
Geräten wird dabei das Kommunikationsmodul über
DEUTSCH
eine Steckerleiste mit dem Terminal verbunden.
Die Abdeckplatte wird folgendermassen montiert:
Abdeckplatte mittels der Führung ans Zahlterminal
anschliessen.
1. Verbindungsbuchse zum Zahlterminal
2. Abdeckplatte
(mit oder ohne Kommunikations-Modul)
3.6 Abdeckplatte Unterseite Kunden-
und Kassenterminal
1
Die Abdeckplatten müssen wie nachfolgend beschrie-
ben montiert werden. Bitte beachten Sie die mitge-
2 lieferte Montageanleitung.
3.6.1 Abdeckplatte Unterseite Kassenterminal
Unterseite Kassenterminal
1. Abdeckplatte
2. Kabel in die Führung einlegen
1 2 3. Schrauben mit einem Kreuzschraubenzieher
3 eindrehen
3.6.2 Abdeckplatte Unterseite Kundenterminal
1 Unterseite Kundenterminal
2
1. Abdeckplatte
2. Schrauben mit einem Kreuzschraubenzieher
eindrehen
153.7 Inbetriebnahme des Terminals Trotzdem empfehlen wir Ihnen:
Obwohl das Terminal betriebsbereit ausgeliefert
wird, empfehlen wir, bei der Inbetriebnahme eine > Alle Belege aufzubewahren
Konfiguration (siehe Kapitel 4.7 oder 5.4.1) und > Jeden Tag oder öfters einen Tagesabschluss
DEUTSCH
eine Initialisierung (siehe Kapitel 4.8 oder 5.4.2) des durchzuführen
Terminals vorzunehmen. > Vor Installationsänderungen usw. immer einen
Tagesabschluss durchzuführen
Dadurch wird sichergestellt, dass das Terminal mit > Bei längerer Geschäftsabwesenheit immer vor-
den aktuellsten Daten und Einstellungen arbeitet. gängig einen Tagesabschluss durchzuführen
> Bei saisonalen Betrieben am Ende der Saison
zwingend einen Abschluss durchzuführen
4. Bedienung des Kassenterminals
4.1.3 Betragseingabe
4.1 Allgemeines Die Betragseingabe erfolgt ausschliesslich über das
Die Bedienung des Terminals geschieht ausschliess- Kassenterminal.
lich über das Kassenterminal.
Dennoch können gewisse Einstellungen seitens 4.1.4 Währungswahl
Kundenterminal vorgenommen werden. Je nachdem, welche Karten aufgeschaltet sind,
Sie erhalten das Terminal in einem vorkonfektionier- besteht die Möglichkeit, bei einer Transaktion die
ten Zustand. Aus diesem Grund sollten keine weite- Währung zu wählen. Dabei wird die Währungswahl
ren Einstellungen im Kundenterminal vorgenommen bei der Eingabe des Transaktionsbetrages mittels
werden müssen. Taste aufgerufen.
4.1.1 Zahlungsfunktionen 4.1.5 Manuelle Eingabe der Kartennummer
ep2 bietet eine Vielzahl von Transaktionsarten und In Ausnahmefällen (nicht funktionsfähiger Chip
Funktionen. und/oder Magnetstreifen) und bei bestimmten
Die Transaktionsarten, die auf Ihrem Terminal akti- Reservations-Funktionen ist die manuelle Eingabe
viert sind, werden von den Kartenverarbeitern und der Kartennummer über das Kassenterminal erfor-
von den Einstellungen im Terminal-Management- derlich.
System bestimmt.
Dazu brauchen Sie die Kartennummer, das
In der Bedienungsanleitung werden die Verfalldatum und bei neueren Karten auch den CVC /
Zahlungsfunktionen allgemein beschrieben. Es CVV (Card Verification Code / Card Verification Value).
ist möglich, dass gewisse Transaktionsarten und Dieser 3-stellige Code ist auf der Kartenrückseite
Funktionen auf Ihrem Gerät nicht aktiv sind. aufgedruckt (die letzten 3 Zahlen).
4.1.2 Transaktions-Sicherung
Getätigte Transaktionen werden verschlüsselt im
Verdi gespeichert. Bei einem Gerätedefekt können
die Transaktionen via USB-Stick auf ein neues Gerät
transferiert werden.
164.1.6 Aufbau Transaktionsbeleg
Der Aufbau eines Transaktionsbeleges umfasst fol-
1 gende Elemente:
DEUTSCH
1. Belegskopf: Name und Adresse des Händlers
2. Transaktionsinformationen: Transaktionsart und
2 verwendete Karte
3. Transaktionsdetails: Detailangaben zur
Transaktion und zum Terminal
4. Betragsangabe
5. Trinkgeld
3 6. Unterschriftsfeld: Wird nur bei Kreditkarten mit
Unterschrift angedruckt
4
5
6
174.2 Übersicht Funktionen des .Kassenterminals
Das Kassenterminal verfügt über zwei unterschiedliche Funktionsstrukturen, abhängig, ob das Terminal sich im
aktivierten oder deaktivierten Zustand befindet.
DEUTSCH
4.2.1 Funktionsstruktur deaktiviertes Terminal
Terminal deaktiv
Trm. aktivieren Trm. Menü
Tagesabschluss
Konfiguration
Initialisierung
Trm. Sprache Deutsch
Français
............
Beleuchtung
4.2.2 Funktionsstruktur aktiviertes Terminal
Terminal aktiv
Trm. aktivieren Buchung
Storno
Gutschrift
..............
Trm. deaktivieren
Letzten Beleg drucken
Initialisierung
Trm. Sprache Deutsch
Français
............
Beleuchtung
184.2.3 Funktionswahl und Menüwechsel
Eine Funktion auf dem Kassenterminal kann über die
Tasten «Up» und «Down» selektiert und mit «OK»
ausgewählt werden. Zudem besteht die Möglichkeit,
DEUTSCH
die Funktion direkt über die Zahlentasten «1»…«9»
anzuwählen.
Um in das übergeordnete Funktionsmenü zurückzu-
kehren, betätigen Sie bitte die «Stop» Taste.
4.3 Terminal aktivieren
1. Aktivieren Die Funktion «Terminal aktivieren» dient dazu,
2. Tagesabschluss das Terminal in einen betriebsbereiten Zustand
3. Konfiguration zu bringen. Nur mit aktiviertem Terminal können
Transaktionen durchgeführt werden.
4. Initialisierung
5. TML Sprache Das Terminal wechselt automatisch ins Transaktions-
6. Beleuchtung Menü und ist sofort für die erste Transaktionswahl
bereit.
In aktiviertem Zustand sind die Funktionen
«Konfiguration» (siehe Kapitel 4.7 oder 5.4.1)
und «SW Update» (siehe Kapitel 5.4.3) auf dem
Kundenterminal inaktiv. Um diese Funktionen zu
nutzen, muss das Terminal deaktiviert sein.
Das Terminal kann auch über das Kundenterminal
aktiviert werden (siehe Kapitel 5.1.1).
4.4 Terminal deaktivieren
1. TRX Menu Die Funktion «Terminal deaktivieren» dient dazu,
2. Deaktivieren das Terminal in einen Standby Zustand zu bringen.
3. Letzten Beleg drucken Mit einem deaktivierten Terminal können keine
Transaktionen durchgeführt werden.
4. Initialisierung
5. TRL Sprache Im deaktivierten Zustand sind die Funktionen
6. Beleuchtung «Konfiguration» (siehe Kapitel 4.7 oder 5.4.1)
und «SW Update» (siehe Kapitel 5.4.3) auf dem
Kundenterminal aktiv.
Das Terminal kann auch über das Kundenterminal
deaktiviert werden (siehe Kapitel 5.1.2).
194.5 Transaktionswahl Kassenterminal
1. Buchung (Trm. Menü)
2. Buchung Tip Bei der Transaktionswahl kann eine der verschie-
3. Bargeldbezug denen Transaktionsarten (siehe Kapitel 4.5.1 bis
DEUTSCH
4.5.12) ausgesucht werden.
4. Gutschrift
5. Storno
6. Tel Autorisation
7. Reservation
8. Buchung Reservation
9. Reservation erhöhen
10. Reservation bestätigen
11. Buchung eig. Risiko
12. Buchung Mail Order
204.5.1 Buchung 4.5.4 Gutschrift
Die Buchung ist die am meisten verwendete Gutschrift entspricht einer Buchung im umgekehrten
Funktionsart im elektronischen Zahlungsverkehr. Sinn. Dabei wird dem Händler ein Betrag belastet
Um Buchungen durchzuführen, muss das Terminal und dem Karteninhaber gutgeschrieben.
DEUTSCH
aktiviert sein (siehe Kapitel 4.3).
Die Gutschrift ist mittels Passwort geschützt.
4.5.2 Buchung mit Trinkgeld (Tip)
Diese Funktion wird von Aduno nur für Gastronomie 4.5.5 Tel. Autorisation
und Hotelbetriebe aufgeschaltet. Auf dem Diese Buchungsart kommt dann vor, wenn die
Buchungsbeleg kann zusätzlich ein Trinkgeld einge- Autorisation nicht automatisch erfolgen kann. Der
setzt werden. Autorisierungscode wird Ihnen durch eine Person
Ihres Acquirers telefonisch mitgeteilt. Mit der Funktion
Das ist neu bei ep2 v5.0-zertifizierter Software «Telefonisch autorisiert» wird die Transaktion nach-
träglich erfasst.
Die Trinkgeld-Funktion (Tip) kann nicht mehr aus-
geführt werden, sobald die Buchung abgeschlossen
ist. Trinkgelder (Tips) müssen während der Buchung 4.5.6 Buchung Reservation
eingegeben werden. Mit dieser Funktion wird eine getätigte Reservation
(Diese Änderung ist nötig, um den neusten verbucht (vgl. Kapitel 4.5.11).
Sicherheitsstandard von ep2 V5.0 einzuhalten.)
Die Buchung mit Trinkgeld verläuft nahezu gleich 4.5.7 Trinkgeld (Buchung Tip)
wie eine normale Buchung. Neu im Ablauf erscheint Die Trinkgeld-Funktion (Tip) kann nicht mehr aus-
direkt nach Eingabe des Rechnungsbetrages die geführt werden, sobald die Buchung abgeschlossen
Frage: ist. Trinkgelder (Tips) müssen während der Buchung
eingegeben werden. Weitere Informationen dazu im
> «Tip?» Kapitel 4.5.2.
> «OK»
Jetzt wird der vorgesehene Betrag für das 4.5.8 Bargeldbezug
Trinkgeld (Tip) eingegeben. Nun erscheint der neue Mit dem Bargeldbezug wird dem Kunden die
Gesamtbetrag. Möglichkeit geboten, am Verkaufspunkt Bargeld zu
beziehen.
> «OK»?
Je nach Kartenherausgeber ist diese Möglichkeit 4.5.9 Buchung Phone Order
allenfalls nicht aktiv. Mit Phone Order werden Distanzkäufe abgewickelt.
Der Kunde stellt in diesem Fall seine Kartennummer,
das Verfalldatum (und wenn benötigt .den CVC) dem
4.5.3 Storno Händler über Telefon zur Verfügung. Wenn Sie einen
Mit dem Storno kann die unmittelbar vorangegan- Vertrag für Phone Order abgeschlossen haben, so
gene Buchung storniert (rückgängig) gemacht wer- können Sie in der Regel keine normalen Buchungen
den. auf dem Terminal ausführen.
Je nach Acquirer ist diese Funktion allenfalls nicht
aktiv. Wurde in der Zwischenzeit ein Tagesabschluss
durchgeführt oder die Daten übermittelt, ist ein
Storno nicht mehr möglich.
Die Storno-Funktion ist mittels Passwort geschützt.
214.5.10 Buchung Mail Order
Mit Mail Order werden Distanzkäufe abgewickelt.
Der Kunde stellt in diesem Fall seine Kartennummer,
das Verfalldatum (und wenn benötigt den CVC)
DEUTSCH
dem Händler über Fax, Mail oder Internetshop zur
Verfügung. Wenn Sie einen Vertrag für Mail Order
abgeschlossen haben, so können Sie in der Regel
keine normalen Buchungen auf dem Terminal aus-
führen.
4.5.11 Reservation
Mit der Reservation (z. B. Hotel, Mietauto, Flugticket,
usw.) kann ein Betrag auf der Kreditkarte belegt
werden. Der gesamte Betrag oder auch nur ein Teil
davon, kann zu einem späteren Zeitpunkt verbucht
werden (vgl. Kapitel 4.5.6).
4.5.12 Reservation erhöhen
Eine Reservations-Erhöhung tritt dann auf, wenn ein
vorgängig reservierter Betrag vor der Buchung noch-
mal um einen bestimmten Betrag erhöht werden soll.
Der Betrag der Reservations-Erhöhung wird dann zur
vorher getätigten Reservation addiert.
4.6 Tagesabschluss
1. Aktivieren Mit einem Tagesabschluss werden alle getätigten
2. Tagesabschluss Transaktionen zu den Kartenverarbeitern eingeliefert
und abgeschlossen. Mit dem Tagesabschluss werden
3. Konfiguration
Ihre Beträge gutgeschrieben. Mindestens einmal
4. Initialisierung täglich – am besten nach Ladenschluss – sollte ein
5. TML Sprache Tagesabschluss durchgeführt werden.
6. Beleuchtung
Das Terminal wird mit einem Tagesabschluss auto-
matisch deaktiviert.
Ein Tagesabschluss kann auch über das Kundenterminal
ausgelöst werden (siehe Kapitel 5.1.3).
224.7 Konfiguration
1. Aktivieren Eine Konfiguration dient dazu, die neusten
2. Tagesabschluss Einstellungen für ein Terminal vom Aduno-System
abzuholen.
DEUTSCH
3. Konfiguration
4. Initialisierung Eine Konfiguration kann auch über das Kundenterminal
5. TML Sprache ausgelöst werden (siehe Kapitel 5.4.1).
6. Beleuchtung
4.8 Initialisierung
Aktivieren Mit einer Initialisierung werden die aktuellen
Tagesabschluss Einstellungen der Kartenverarbeiter (Acquirer) auf
Konfiguration das Terminal übernommen.
Initialisierung Eine Initialisierung kann auch über das Kundenter
TML Sprache minal ausgelöst werden (siehe Kapitel 5.4.2).
Beleuchtung
4.9 Terminal Sprache
Mit der Sprachwahl wird die Sprache des Kassen-
1. Deutsch terminals definiert. Sämtliche Bildschirmanzeigen
für den Händler werden in der gewählten Sprache
2. Français
dargestellt.
3. Italiano
4. English Die Sprachwahl gilt sowohl für das Kassenterminal
als auch für das Kundenterminal.
4.10 Beleuchtung
Aktivieren Mit der Funktion «Beleuchtung» kann die Hinter-
Tagesabschluss grundbeleuchtung des Kassenterminals ein- bzw.
Konfiguration ausgeschaltet werden.
Initialisierung
TML Sprache
Beleuchtung
Beleuchtung
Aus Ein
234.11 Letzten Beleg drucken
TRX Menu Das Terminal besitzt eine Funktion um den Beleg der
Deaktivieren letzten Transaktion zu reproduzieren.
Letzten Beleg drucken
DEUTSCH
Initialisierung
Trm Sprache
Beleuchtung
5. Bedienung des
Kundenterminals
5.1 Menu Schichtfunktionen
Zugang zum Kundenterminal erhalten Sie über das
Menu «Händlerbedienung via Touchscreen» (siehe
Kapitel 2.3.1).
5.1.1 Terminal aktivieren
1 Die Funktion «Terminal aktivieren» dient dazu,
das Terminal in einen betriebsbereiten Zustand zu
bringen. Nur mit einem aktivierten Terminal können
Transaktionen durchgeführt werden.
In aktiviertem Zustand sind die Funktionen
«Konfiguration» (siehe Kapitel 4.7 oder 5.4.1) und
«SW Update» (siehe Kapitel 5.4.3) inaktiv. Um diese
Funktionen zu nutzen, muss das Terminal deaktiviert
sein.
Das Terminal kann auch über das Kassenterminal
aktiviert werden (siehe Kapitel 4.3).
1. Das Terminal ist deaktiviert
245.1.2 Terminal deaktivieren
1 Die Funktion «Terminal deaktivieren» dient dazu,
das Terminal in den Standby-Zustand zu bringen.
Mit einem deaktivierten Terminal können keine
DEUTSCH
Transaktionen durchgeführt werden.
Im deaktivierten Zustand sind die Funktionen
«Konfiguration» (siehe Kapitel 4.7 oder 5.4.1) und
«SW Update» (siehe Kapitel 5.4.3) aktiv.
Das Terminal kann auch über das Kassenterminal
deaktiviert werden (siehe Kapitel 4.4).
1. Das Terminal befindet sich im aktivierten
Zustand
5.1.3 Tagesabschluss
Mit einem Tagesabschluss werden alle getätigten
Transaktionen zu den Kartenverarbeitern eingeliefert
und abgeschlossen. Mit dem Tagesabschluss werden
Ihre Beträge gutgeschrieben. Mindestens einmal
täglich – am besten nach Ladenschluss – sollte ein
Tagesabschluss durchgeführt werden.
Das Terminal wird mit einem «Tagesabschluss» auto-
matisch deaktiviert.
Ein Tagesabschluss kann auch über das Kassenterminal
ausgelöst werden (siehe Kapitel 4.6).
5.1.4 Belegskopie
Das Terminal besitzt eine Funktion, um den Beleg
der letzten getätigten Transaktion zu reproduzieren.
Der letzte Beleg kann auch über das Kassenterminal
gedruckt werden.
255.2 Menu Auswertungen
Zugang zum Kundenterminal erhalten Sie über das
Menu «Händlerbedienung via Touchscreen» (siehe
Kapitel 2.3.1).
DEUTSCH
Das Terminal wird mit einem «Tagesabschluss» auto-
matisch deaktiviert.
5.2.1 Allgemeines
Im Menü «Auswertungen» haben Sie die Möglichkeit,
getätigte Transaktionen nach verschiedenen Kriterien
zu selektieren und anzuzeigen.
5.2.2 Journal
Zeigt alle Transaktionen (Buchungen, Stornos,
Gutschriften, usw.) des aktuellen und des letzten
Monats.
5.2.3 Monatstotal / Karte
Zeigt Anzahl und Betrag der getätigten Transaktionen
des Monats nach Kartentyp und Währung gruppiert
an. Diese Übersicht bleibt auch nach getätigtem
Tagesabschluss sichtbar.
5.2.4 Letzter Monat
Dies entspricht der Anzeige «Monatstotal / Karte» für
den vergangenen Monat.
5.2.5 Tagestotal / Karte
Zeigt Totalbetrag und Anzahl der Transaktionen einer
Buchungsperiode nach Kartentyp und Währung grup-
piert an. Diese Ansicht wird bei jedem Tagesabschluss
zurückgesetzt.
5.2.6 Tageszähler / Karte
Zeigt Totalbetrag und Anzahl der Transaktionen einer
Buchungsperiode nach Kartentyp, Transaktionstyp
und Währung gruppiert an. Die aufgeführten Trans
aktionstypen sind «Buchung», «Gutschrift», «Storno
Buchung» und «Storno Gutschrift». Diese Ansicht
wird bei jedem Tagesabschluss zurückgesetzt.
5.2.7 Tagestotal
Zeigt das Tagestotal aller Transaktionen der
Buchungsperiode nach Währung gruppiert an.
265.2.8 Tagesdetail 5.2.11 Schichttotal
Im Tagesdetail sind alle Zahlungen detailliert sicht- Zeigt das Tagestotal aller Transaktionen der Schicht
bar, die seit dem letzten Tagesabschluss getätigt nach Währung gruppiert an.
worden sind. Darin sind auch nicht finanzwirksame
DEUTSCH
Transaktionen (z.B. Reservationen) enthalten, die
sich nicht auf den Totalbetrag auswirken. 5.2.12 Nicht eingereicht
Weist Transaktionen aus, die das Zahlterminal noch
nicht dem Verarbeiter übermittelt hat.
5.2.9 Schichttotal / Karte
Zeigt Totalbetrag und Anzahl der Transaktionen
einer Schicht nach Kartentyp und Währung gruppiert
an. Diese Ansicht wird bei jedem Schichtanfang
(Terminal-Aktivierung) zurückgesetzt.
5.2.10 Schichtzähler
Zeigt Totalbetrag und Anzahl der Transaktionen
einer Schicht nach Kartentyp, Transaktionstyp und
Währung gruppiert an. Diese Ansicht wird bei jedem
Schichtanfang (Terminal-Aktivierung) zurückgesetzt.
275.3 Menu Einstellungen
Zugang zum Kundenterminal erhalten Sie über das
Menu «Händlerbedienung via Touchscreen» (siehe
Kapitel 2.3.1).
DEUTSCH
5.3.1 Sprachwahl
Mit der Sprachwahl wird die Händlersprache defi-
niert. Sämtliche Bildschirmanzeigen für den Händler
werden in der gewählten Sprache dargestellt.
Die für den Karteninhaber relevante Sprache wird durch
die Einstellungen der verwendeten Karte definiert.
5.3.2 Einstellen der Benutzeroberfläche (Stil)
Mit den Einstellungen der Benutzeroberfläche ist es
möglich, verschiedene Bildschirmdarstellungen des
Kundenterminals auszuwählen. Die Unterschiede
bestehen in der Farbwahl sowie in den unterschied-
lichen Kontrasten.
5.3.3 Funktion «Info-Belege drucken»
Die Funktion «Info-Belege drucken» gibt die Möglich
keit, zusätzliche Informationen auf einem Beleg aus-
zudrucken. Informationen sind Dateneinlieferungen,
Terminalaktivierungen, Terminaldeaktivierungen,
Konfigurationen, Initialisierungen, usw.
285.3.4 Funktion «Display drehen»
Diese Funktion wird beim Verdi Comfort nicht
verwendet. Ob die Funktion aktiviert oder deakti-
viert ist, hat keinen Einfluss auf das Verhalten des
DEUTSCH
Terminals.
5.4 Menu Setup
Zugang zum Kundenterminal erhalten Sie über das
Menu «Händlerbedienung via Touchscreen» (siehe
Kapitel 2.3.1).
5.4.1 Konfiguration
Eine Konfiguration dient dazu, die neusten
Einstellungen für ein Terminal vom Aduno-System
abzuholen.
Eine Konfiguration kann auch über das Kassenterminal
ausgelöst werden (Kapitel 4.7).
295.4.2 Initialisierung
Mit einer Initialisierung werden die aktuellen
Einstellungen der Kartenverarbeiter (Acquirer) auf
das Terminal übernommen.
DEUTSCH
Eine «Initialisierung» kann auch über das Kassen
terminal ausgelöst werden (Kapitel 4.8).
5.4.3 Software-Aktualisierung (SW Update)
Die Terminal-Software wird durch Aduno laufend
verbessert und neue Funktionen werden entwickelt.
Um die neuste Software-Version auf das Terminal zu
laden, wird ein Software-Download durchgeführt.
Im Normalfall führt das Terminal einen Software-
Download automatisch durch. Es besteht aber die
Möglichkeit, den Software-Download auch manuell
auslösen.
305.4.4 Terminal Info
Folgende Informationen zum Terminal können über
das Display angezeigt werden:
DEUTSCH
> Trm-ID: Anzeige der aktuellen Terminal-
Identifikation
> SW-Vers: Anzeige der aktuellen Software-
Version
> Support-Nr: Telefonnummer der zuständigen
Helpline für Terminalfragen 0848 279 800
> IP: Anzeige der Netzwerk-Adresse des
Terminals
315.4.5 Verbindungs-Test
Mit dem Verbindungs-Test kann die Kommuni-
kationsverbindung vom Terminal getestet werden.
DEUTSCH
Terminalverbindung OK
Keine Verbindung des Terminals
325.4.6 Andere
Unter dem Menüpunkt «Andere» finden Sie diverse
weitere Funktionen:
DEUTSCH
5.4.6.1 Karte auswerfen
Sollte aus irgendwelchen Gründen eine Karte im
Terminal verbleiben, besteht die Möglichkeit, mit
der «Karte auswerfen»-Funktion die Karte aus dem
Terminal zu entfernen.
Diese Funktion sollte nur in absoluten Ausnahmefällen
betätigt werden (vgl. Sie dazu auch Kapitel 2.6.2).
5.4.6.2 Kalibrierung
Da verschiedene Funktionen des Kundenterminals
über den Touchscreen gesteuert werden, verfügt
Verdi über eine Funktion zur Kalibrierung des
Touchscreens. Nach der Kalibrierung wird das
Terminal neu gestartet.
· · · · · ·
Die Kalibrierung kann auch mit folgender
CORR
CORR
Tastenkombination auf dem Kundenterminal aufge-
rufen werden:
CORR – 6x . – CORR
5.4.6.3 Backlight
Mit der Backlight-Funktion besteht die Möglichkeit,
die Hintergrundbeleuchtung des Kundenterminals
den individuellen Bedürfnissen anzupassen.
Dazu bewegen Sie den Schiebebalken auf dem
Display nach links oder rechts.
5.4.6.4 Config with trx
Normalerweise kann eine Konfiguration nur gemacht
werden, wenn getätigte Transaktionen vorgängig
eingeliefert worden sind. Sollte es zwingend nötig
sein, eine Konfiguration mit aktiven Transaktionen zu
machen (z.B. weil die getätigten Transaktionen nicht
mehr eingeliefert werden können), kann dies mit der
Funktion «Config with trx» erfolgen.
335.4.6.5 Init with trx
Normalerweise kann eine Initialisierung nur gemacht
werden, wenn getätigte Transaktionen vorgängig
eingeliefert worden sind. Sollte es zwingend nötig
DEUTSCH
sein, eine Initialisierung mit aktiven Transaktionen
zu machen (z.B. weil die getätigten Transaktionen
nicht mehr eingeliefert werden können), kann dies
mit der Funktion «Init with trx» erfolgen.
5.4.6.6 Submit log
Mit dieser Funktion werden technische Meldungen
des Terminals an Aduno übertragen. Diese Daten
dienen zur Analyse in Supportfällen.
5.5 Kontaktlose Zahlungen (Optional)
Diese Funktion steht nur dann zur Verfügung, wenn
im Verdi Zahlterminal eine RFID-Antenne installiert
ist. Sobald der Buchungsbetrag eingegeben wird,
erscheint auf dem Kundenterminal nebenstehender
Bildschirm.
Der Kunde kann die Transaktion mit seiner kontakt-
los-fähigen Kreditkarte (PayPass von MasterCard
oder Visa payWave) tätigen, indem er die Karte
nahe ans Display mit der integrierten Funk-Antenne
hält. Bei Beträgen unter 40 Franken wird der Betrag
in Sekundenschnelle automatisch abgebucht. Bei
Beträgen über 40 Franken wird vom Karteninhaber
eine PIN-Eingabe verlangt.
5.6 Elektronische Unterschrift (Optional)
Die Verdi Zahlterminals bieten die Möglichkeit,
Kreditkartenzahlungen mit einer elektronischen
Unterschrift durch den Karteninhaber zu bestätigen.
Der Karteninhaber tätigt dazu seine Unterschrift
direkt auf dem Display des Zahlterminals und bestä-
tigt die Unterschrift mit der OK-Taste. Möchte der
Karteninhaber nicht elektronisch unterschreiben,
drückt er direkt die OK-Taste und kann anschliessend
wie bisher auf dem Beleg unterschreiben. Die durch
den Karteninhaber elektronisch erfasste Unterschrift
wird lediglich für den Druck des Zahlungsbeleges ver-
wendet und nach einem Tagesabschluss gelöscht.
Bitte beachten Sie, dass Sie ausschliesslich soge-
nannte PDA-Stifte für die Unterschrift auf dem
Display verwenden. Kugelschreiber oder Stifte mit
metallischer Oberfläche können das Display Ihres
Terminals zerkratzen.
346. Fehlerbehebung
6.1 Allgemeines
Sollte das Zahlterminal nicht einwandfrei funktio-
DEUTSCH
nieren, bitten wir Sie, als ersten Schritt das Gerät
von der Stromversorgung (Netzkabel) zu trennen
und wieder anzuschliessen. Sollte das Terminal
danach immer noch nicht funktionieren, finden
Sie in den nachfolgenden Kapiteln entsprechende
Hilfestellungen.
6.2 Terminalwechsel
Einen Terminalwechsel sollten Sie nur nach vorgän-
gigem Kontakt mit der Terminal-Helpline vornehmen.
Die Terminal-Helpline 0848 279 800 begleitet Sie
gerne telefonisch bei einem Terminalwechsel. Das
Austauschen eines Terminals sollte nur vorgenommen
werden, wenn andere Fehlerbehebungsmassnahmen
keine gewünschte Wirkung gezeigt haben.
Vorgehen:
1. Versuchen Sie einen «Tagesabschluss» zu
machen → Kapitel 4.6 oder 5.1.3
2. Trennen Sie das Terminal von der
Stromversorgung
3. Neues Terminal in Betrieb nehmen → Kapitel 3
6.3 Kein Kontakt zum SC
Kann das Terminal keine Verbindung zum Service-
Center aufbauen, wird die Meldung «Kein Kontakt zu
SC» angezeigt.
Bitte überprüfen Sie die Verbindung des Terminals →
Kapitel 3.4 oder 5.4.5
Bitte führen Sie eine Konfiguration durch → Kapitel
4.7 oder 5.4.1
6.4 Kein Kontakt zu ACQ
Kann das Terminal keine Verbindung zum Acquirer
aufbauen, wird die Meldung «Kein Kontakt zu ACQ»
angezeigt.
Bitte überprüfen Sie die Verbindung des Terminals →
Kapitel 3.4 oder 5.4.5
Bitte führen Sie eine Konfiguration durch → Kapitel
4.7 oder 5.4.1
357. Technische Daten und 7.2 Zertifizierungen
Sicherheitsbestimmung
7.2.1 CE Prüfbericht
7.1 Allgemeine technische Daten Die Firma Siemens führte CE-Tests gemäss den
DEUTSCH
Richtlinien EN60950-1:2006 mit dem Verdi-Terminal
7.1.1 Kundenterminal durch und bestätigt dessen CE-Konformität.
> ARM-basierter 32 Bit Applikationsprozessor
> ARM-basierter 32 Bit Sicherheitsprozessor
> 64 MB RAM 7.2.2 EMV Prüfbericht
> 128 MB Flash (EMV: Mastercard / Visa)
> 10/100 MBit Ethernet Die Firma Siemens führte EMV-Tests gemäss den
> LINUX 2.6 Betriebssystem Richtlinien EN61000-6-3:2005 mit dem Verdi- Terminal
> Kommunikationsart TCP/IP on board durch und bestätigt dessen EMV-Konformität.
> Abmessungen: 190 mm x 122 mm x 98 mm
> Gewicht: 1125 g
> Umgebung: Temperatur 0–50 °C 7.2.3 Test Report EMV Level 1+2
> Luftfeuchtigkeit max 85%, nicht kondensierend (EMV: MasterCard / Visa)
> Stromverbrauch: Die Firma CETECOM führte EMV Level 1-Tests gemäss
– Normalbetrieb / Standby: 0.23 A den internationalen Richtlinien von MasterCard und
> Leistungsaufnahme: Visa mit dem Verdi-Terminal durch und bestätigt
– Normalbetrieb / Standby: 2.8 W dessen EMV Level 1 Konformität.
– Jährlicher Verbrauch: 24.5 kWh
(bei einer Einsatzdauer von 8760 h)
7.2.4 IP Schutznorm
Das Terminal erfüllt die Schutznorm IP20.
7.1.2 Kassenterminal
> Gewicht: 460g
> Abmessungen: 225mm x 107mm x 75mm 7.2.5 ep2-Zertifikat
> Thermodrucker mit Easyloading 8 dots/mm Die Firma ZÜHLKE führte die ep2-Tests gemäss
(70mm pro Sekunde) Typ: ELM205-LV / APS den Richtlinien des ep2 Gremiums mit dem Verdi-
Von PayTec für den Einsatz im Verdi Terminal Terminal durch und erteilte dem Verdi Terminal die
modifiziert. Spezialmodifikation ep2-Zertifizierung.
> Display: 128 x 64, Hintergrundbeleuchtung
> Stromverbrauch:
– Normalbetrieb / Standby : 0.1 A
– Printer running: ca. 1.0 A
– Durchschnitt: 0.37 A
> Leistungsaufnahme :
– Normalbetrieb / Standby: 1.2 W
– Printer running: 12.0 W
– Durchschnitt: 4.45 W
– Jährlicher Verbrauch: 38.85 kWh
(bei einer Einsatzdauer von 8760 h)
36Für allfällige Fragen oder bei Störungen
steht Ihnen folgende Helpline
rund um die Uhr zur Verfügung:
Terminal-Helpline
0848 279 800
info@aduno.ch
Aduno SA
Via Argine 5
6930 BedanoSie können auch lesen