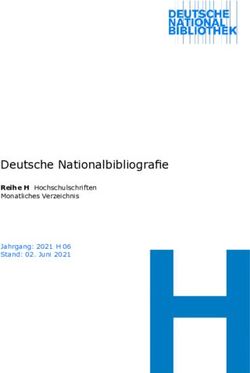Dissertationen und Habilitationsschriften mit Microsoft Word
←
→
Transkription von Seiteninhalten
Wenn Ihr Browser die Seite nicht korrekt rendert, bitte, lesen Sie den Inhalt der Seite unten
Dissertationen und Habilitationsschriften mit Microsoft Word
Leitfaden zu den Dokumentvorlagen dissertation-hu und dissonline, Version 6.1 (25.2.2013)
Dissertationen und
Habilitationsschriften
mit Microsoft Word
Leitfaden zu den Dokumentvorlagen
»dissertation-hu«
»dissonline«
Version 6.1 (25.2.2013) gefördert durch
1Dissertationen und Habilitationsschriften mit Microsoft Word
Leitfaden zu den Dokumentvorlagen dissertation-hu und dissonline, Version 6.1 (25.2.2013)
Impressum
Herausgegeben durch:
Humboldt-Universität zu Berlin
Computer- und Medienservice / Universitätsbibliothek
Arbeitsgruppe Elektronisches Publizieren
Gefördert im Rahmen des DFG Projektes DissOnline Tutor
Redaktion:
Arbeitsgruppe Elektronisches Publizieren
Entwicklung der Dokumentvorlagen dissertation-hu, dissonline:
Uwe Müller
Matthias Schulz
Bert Wendland
Manuel Klatt-Kafemann
Version 6.1 (25.2.2013)
Bezug der Dokumentvorlagen:
http://edoc.hu-berlin.de/e_autoren/dokvorlage.php
http://edoc.hu-berlin.de/e_autoren/download/DissOnline.exe
E-Mail: edoc@cms.hu-berlin.de
2Dissertationen und Habilitationsschriften mit Microsoft Word
Leitfaden zu den Dokumentvorlagen dissertation-hu und dissonline, Version 6.1 (25.2.2013)
Inhaltsverzeichnis
Wichtiger Hinweis zur Benutzung dieses Leitfadens ......................................................... 5
1 Einleitung ............................................................................................................ 6
2 Bezug und Installation der Dokumentvorlage ............................................................ 7
3 Verbinden mit der Dokumentvorlage ........................................................................ 8
3.1 Ich fange erst an zu schreiben .......................................................................... 8
3.2 Ich habe bereits einen Teil meines Textes geschrieben ......................................... 9
4 Was ist neu? Was ist anders?................................................................................. 10
4.1 Das neue Menü Dissertation ............................................................................. 10
4.2 Die Symbolleiste Format-Dissertation ................................................................ 10
5 Alles auf einen Blick – Kontrolle und Hilfen beim Arbeiten mit Formatvorlagen .............. 10
5.1 Absatz- und Zeichenformat .............................................................................. 11
5.2 Eine Absatz-Formatvorlage – ein Absatz ............................................................ 11
5.3 Checkpunkt Formatvorlagen ............................................................................ 12
5.4 Einstellen der Formatvorlagenanzeige – Kontrolle der Absatzformate ..................... 15
5.5 Das Formatvorlagenfenster – Kontrolle der Zeichenformate .................................. 16
6 Formatvorlagen individuell anpassen – Hier bestimmen Sie das Layout Ihrer Dissertation
(Absatz- und Zeicheneigenschaften) ....................................................................... 16
7 Auszeichnen der Textelemente .............................................................................. 18
7.1 Das Standardformat ....................................................................................... 18
7.2 Fußnoten, Querverweise, Textmarken und Hyperlinks .......................................... 18
7.3 Checkpunkt Fußnoten, Querverweise und Hyperlinks ........................................... 19
7.4 Überschriften ................................................................................................. 20
7.5 Checkpunkt Überschriften ................................................................................ 20
8 Einfügen und Auszeichnen von Nicht-Textelementen ................................................. 21
8.1 Listen ........................................................................................................... 21
8.2 Checkpunkt Listen .......................................................................................... 22
8.3 Tabellen ........................................................................................................ 22
8.3.1 Erzeugen von Word-Tabellen ...................................................................... 22
8.3.2 Einfügen von externen Tabellen .................................................................. 23
8.3.3 Tabellen beschriften .................................................................................. 24
8.4 Checkpunkt Tabellen ....................................................................................... 24
8.5 Abbildungen .................................................................................................. 26
8.5.1 Einfügen von Abbildungen .......................................................................... 26
8.6 Checkpunkt Abbildungen ................................................................................. 26
9 Das Literaturverzeichnis – Erstellen und bearbeiten .................................................. 29
9.1 Sortieren der Literaturangaben ......................................................................... 31
9.2 Verweis auf das Literaturverzeichnis.................................................................. 31
9.3 Umwandlung des Literaturverzeichnisses in Textform .......................................... 32
9.4 Nachformatierung des Literaturverzeichnisses .................................................... 33
3Dissertationen und Habilitationsschriften mit Microsoft Word
Leitfaden zu den Dokumentvorlagen dissertation-hu und dissonline, Version 6.1 (25.2.2013)
9.5 Sonderzeichen im Literaturverzeichnis ............................................................... 35
9.6 Checkpunkt Literaturverzeichnis ....................................................................... 35
10 Das Deckblatt...................................................................................................... 37
10.1 Checkpunkt Deckblatt, Abstracts und eigene Schlagworte .................................. 37
11 Erzeugen eines Inhaltsverzeichnisses, Abbildungs- oder Tabellenverzeichnis ................. 39
12 Einstellungen ...................................................................................................... 40
12.1 Rechtschreib- und Grammatikprüfung in Englisch ............................................. 40
12.2 Menüsprache Deutsch oder Englisch ............................................................... 40
12.3 Dokumentinformation-Metadaten ................................................................... 41
13 Konvertierung der Dissertation nach PDF ................................................................. 41
13.1 Checkpunkt PDF .......................................................................................... 43
14 check – Umschalten zur automatischen Überprüfung ................................................. 45
14.1 Das Menü Prüfung des Dokuments ................................................................. 46
14.2 Prüfe auf Fehler ........................................................................................... 46
14.3 Fehlermeldungen ......................................................................................... 47
14.3.1 Fehlermeldung zugeschnittene Grafik ........................................................ 47
14.3.2 Fehlermeldung Grafik: Absatzformatierung ................................................ 47
14.3.3 Fehlermeldung frei platzierte Grafik .......................................................... 48
14.3.4 Fehlermeldung Textbox ........................................................................... 48
14.3.5 Fehlermeldung Absatzformatierung ........................................................... 49
14.3.6 Fehlermeldung Überschriften: Reihenfolge ................................................. 49
14.3.7 Fehlermeldung Überschriften: Nummerierung ............................................. 50
14.3.8 Fehlermeldung erwartete Dokumentstruktur: … fehlt ................................... 50
14.4 Befehl Suche versteckten Text ....................................................................... 50
14.5 Befehl Umschalten auf dissonline ................................................................... 51
15 Überblick der Formatvorlagen ................................................................................ 51
4Dissertationen und Habilitationsschriften mit Microsoft Word
Leitfaden zu den Dokumentvorlagen dissertation-hu und dissonline, Version 6.1 (25.2.2013)
Wichtiger Hinweis zur Benutzung dieses Leitfadens
Die Dokumentvorlagen dissertation-hu und dissonline wurden entwickelt, um eine
Langzeitarchivierung von damit formatierten Dokumenten im Format XDiML zu ermöglichen.
Bis zum 30.6.2012 war die Verwendung solcher spezieller Dokumentvorlagen Voraussetzung
für die elektronische Publikation von Dissertationen und Habilitationsschriften auf dem edoc-
Server der Humboldt-Universität. Seit dem 1.7.2012 gelten neue Voraussetzungen. Verlangt
wird nun ein PDF-Dokument, welches einer Reihe von Anforderungen (http://edoc.hu-
berlin.de/e_autoren/anforderungen-diss.php) genügen muss. Die Verwendung bestimmter
Dokumentvorlagen ist deshalb zwar nicht mehr notwendig, wird aber trotzdem empfohlen.
Der vorliegenden Anleitung können Sie nach wie vor entnehmen, wie mit einer
Dokumentvorlage umzugehen ist. Die Bilder und Beispiele orientieren sich an der
Dokumentvorlage dissonline, welche seit 2012 nicht mehr offiziell angeboten wird. Sie
unterscheidet sich von dissertation-hu hauptsächlich durch die Möglichkeiten zum Umschalten
zwischen Deutsch und Englisch und der Wahl eines bestimmten Dokumenttyps. Die
Funktionalitäten sind jedoch in beiden Dokumentvorlagen gleich, so dass Sie diese Anleitung
auch zum Erlernen des Umgangs mit dissertation-hu verwenden können
.
Alle Vorschriften zur Auszeichnung von Textlemente oder oder zur Erstellung der Literaturliste
brauchen von Ihnen nicht beachtet zu werden.
5Dissertationen und Habilitationsschriften mit Microsoft Word
Leitfaden zu den Dokumentvorlagen dissertation-hu und dissonline, Version 6.1 (25.2.2013)
1 Einleitung
Wir möchten Ihnen helfen, Ihre Dissertation oder Habilitationsschrift so aufzubereiten, dass
sie auf einem Dokumenten- und Publikationsserver elektronisch publiziert werden kann und
langzeitarchivierbar ist. Diese Beschreibung ist so aufgebaut, dass neben der ausführlichen
Erläuterung von Funktionen der Dokumentvorlage mit Hilfe von Bildschirmfotos (Microsoft
Office Word 2003) die Bearbeitungsschritte illustriert werden.
Die Wichtig-Kästen enthalten Informationen, die Sie beachten sollten. In den Übungs-Kästen
werden Aufgaben gestellt, die sich mit dem Inhalt des vorherigen Kapitels beschäftigen und
Sie bei der praktischen Anwendung des soeben Gelesenen führen. Tipp-Kästen geben
Hinweise auf nützliche Funktionen, die Ihre Arbeit erleichtern können.
Die Dokumentvorlage dissonline ist für die Formatierung von wissenschaftlichen Texten
geeignet, die in Microsoft Word ab der Version 2000 erstellt werden. Man kann zwischen
verschiedenen Dokumenttypen, von der Seminararbeit bis zur Habilitationsschrift, wählen.
Wählt man den Dokumenttyp Dissertation aus, ändert sich das Menü von „dissonline“ zu
„Dissertation“. Die Handhabung der Dokumentvorlage wird am Beispiel „Dissertation“
beschrieben. In diesem Fall sind die Dokumentvorlagen dissonline und dissertation-hu
identisch und werden im Folgenden synonym verwendet. Aber auch bei der Wahl eines
anderen Dokumenttyps ist die gleiche Funktionalität vorhanden, so dass die vorliegende
Beschreibung für alle Dokumenttypen gilt.
Die Strukturierung des Textes mit Hilfe der Dokumentvorlage dissonline bietet bereits
während des Schreibens verschiedene Vorteile. Dazu gehören die Möglichkeit zur
automatischen Erzeugung von Inhalts-, Abbildungs- und Tabellenverzeichnissen (siehe Kap.
Erzeugen eines Inhaltsverzeichnisses), die Erstellung eines strukturierten und formatierten
Literaturverzeichnisses (siehe Kap. Das Literarturverzeichnis - Erstellen und Bearbeiten) und
die einheitliche Gestaltung der gesamten Arbeit.
Zudem wird es Rechenzentren und Hochschulschriftenstellen der Universitätsbibliotheken
durch dieses Vorgehen ermöglicht, das Dokument mittels eines Konverters nach XML
(Extensible Markup Language) umzuwandeln, das für die elektronische Langzeitarchivierung
besonders geeignet ist. Der Konverter orientiert sich dabei an den Formatvorlagen Ihres
Textes.
Möchten Sie die Übungen nutzen, benötigen Sie neben dieser Beschreibung die Beispieldatei
SpracheVoegel, die Sie ebenfalls von den Seiten aus dem Internet herunterladen können
(siehe Bezug und Intallation der Dokumentvorlage). Sie können die Übungen aber auch an
einem eigenen Text durchführen.
6Dissertationen und Habilitationsschriften mit Microsoft Word
Leitfaden zu den Dokumentvorlagen dissertation-hu und dissonline, Version 6.1 (25.2.2013)
Diese Beschreibung mit den aufgeführten Bildschirmfotos und Menübefehlen bezieht sich auf
die Word-Version 2003 unter Windows. Für ältere Word-Versionen und Word für Macintosh
sind die gezeigten Verfahren analog anzuwenden. Die Menübefehle und Dialogfelder der
einzelnen Versionen unterscheiden sich meist nur im Detail. Die Dokumentvorlage dissonline
kann für alle Word-Versionen ab 2000 unter Windows und ab 2001 unter MacOS verwendet
werden.
2 Bezug und Installation der Dokumentvorlage
Die Dokumentvorlage kann unter folgender Adresse heruntergeladen werden:
http://www.dissonline.de
Die Installation übernimmt bei Microsoft Windows das Programm dissonline-Setup. Je nach
Konfiguration Ihres Browser können Sie dieses Programm entweder direkt von der Internet-
Seite öffnen, oder Sie laden es herunter und führen es anschließend aus. Ein Assistent
ermittelt den Speicherort Ihres Vorlagen-Ordners und kopiert die Dokumentvorlage
gemeinsam mit dem Überprüfungsprogramm check (siehe check - Umschalten zur
Überprüfung).
Sollte der Installations-Assistent den Speicherort Ihres Vorlagen-Ordners nicht herausfinden
können, besteht die Möglichkeit einer manuellen Installation. Laden Sie sich dazu die Datei
dissonline.dot herunter und führen Sie die folgenden Schritte aus. Ermitteln Sie zunächst den
Speicherort über den Word-Befehl Extras → Optionen → Speicherort für Dateien → Dateityp:
Benutzervorlagen und kopieren Sie die Dokumentvorlage von der o.g. Internet-Seite in diesen
Ordner.
Unter Word für Macintosh ist nur eine manuelle Installation möglich. Damit das System diese
Datei als Vorlagendatei erkennt, muss sie mit Word einmal über Datei → Öffnen geöffnet
werden. Anschließend ist sie über Datei → Speichern unter neu im Vorlagen-Ordner zu
speichern. Danach sollte die Dokumentvorlage unter Datei → Projektkatalog vorhanden sein.
Übung 1: Installieren Sie die Dokumentvorlage dissonline.
7Dissertationen und Habilitationsschriften mit Microsoft Word
Leitfaden zu den Dokumentvorlagen dissertation-hu und dissonline, Version 6.1 (25.2.2013)
3 Verbinden mit der Dokumentvorlage
Nachdem Sie die Dokumentvorlage dissonline installiert haben, müssen Sie diese nun mit
einer neuen Datei oder mit Ihrer bereits vorhandenen Textdatei verbinden. Je nachdem, in
welcher Arbeitsphase Sie sich befinden, lesen Sie die entsprechende Anleitung: Haben Sie mit
dem Schreiben Ihrer Dissertation noch nicht begonnen, lesen Sie „Ich fange erst an zu
schreiben“. Haben Sie bereits einen Teil oder Ihre gesamte Arbeit verfasst, müssen Sie
nachformatieren und finden unter „Ich habe bereits einen Teil meines Textes geschrieben“ die
entsprechenden Hinweise.
3.1 Ich fange erst an zu schreiben
Wenn Sie erst mit dem Schreiben der Arbeit beginnen, kann die neue Datei gleich mit der
Dokumentvorlage erstellt werden. Jetzt sind Text und Dokumentvorlage immer miteinander
verbunden. Folgende Schritte sind notwendig:
Rufen Sie Datei → N eu a u f.
Es öffnet sich der Aufgabenbereich. In
diesem wählen Sie unter Vorlagen
den Menüpunkt Auf meinem
Computer... aus.
Im neu geöffneten Fenster erscheint
eine Auswahl von
Dokumentvorlagen.
Durch Doppelklick auf die Datei
dissonline wird die Dissertations-
Dokumentvorlage für das neu
erstellte Dokument aktiviert.
Tipp
Den im Text vergebenen Verweisen kann gefolgt werden. Je nach Word-Version geschieht
dies entweder mit Maus-Klick oder mit Strg+Klick. Der Cursor springt dann an die
entsprechende Stelle im Literaturverzeichnis. Die Symbolleiste Web (aktiviert über Ansicht
→ Symbolleisten) enthält ein Symbol Zurück, über das Sie anschließend zur
Ausgangsstelle zurückkehren können.
Wichtig: Die unter der Registerkarte Publikationen zu findende Vorlage Dissertation gehört
zum Lieferumfang von Microsoft Office. Verwechseln Sie nicht diese Vorlage mit der
Dissertationsdokumentvorlage dissonline.
8Dissertationen und Habilitationsschriften mit Microsoft Word
Leitfaden zu den Dokumentvorlagen dissertation-hu und dissonline, Version 6.1 (25.2.2013)
3.2 Ich habe bereits einen Teil meines Textes geschrieben
Falls Sie bereits einen Teil Ihrer Dissertation geschrieben und dabei nicht die
Dokumentvorlage benutzt haben, müssen Sie Ihren Text nachformatieren. Damit das möglich
ist, muss Ihr Text mit der Dokumentvorlage dissonline verbunden werden. Dazu sind folgende
Schritte nötig:
1. Wählen Sie im Menü Extras →
Vorlagen und Add-Ins... aus. Es
öffnet sich ein neues Fenster. Die
Option Dokumentvorlagen
automatisch aktualisieren sollte –
wie es in der Abbildung zu sehen
ist – nicht ausgewählt sein.
2. Klicken Sie auf Anfügen. Es öffnet
sich der Ordner mit den
Dokumentvorlagen. Wählen Sie die
Dokumentvorlage dissonline aus.
Bestätigen Sie Ihre Wahl mit
Öffnen und dann OK.
3. Mit diesen Arbeitsschritten haben
Sie Ihre vorhandene Textdatei mit
der Dokumentvorlage verbunden,
und es
4. erscheint das neue Menü
Dissertation. Damit auch die
Formatvorlagen aus der
Dokumentvorlagendatei dissonline
in ihre Dissertation übernommen
werden, ist noch ein weiterer
Schritt notwendig: Rufen Sie
Dissonline → Formatvorlagen
einfügen auf.
9Dissertationen und Habilitationsschriften mit Microsoft Word
Leitfaden zu den Dokumentvorlagen dissertation-hu und dissonline, Version 6.1 (25.2.2013)
4 Was ist neu? Was ist anders?
4.1 Das neue Menü Dissertation
Neu gegenüber dem gewohnten Aussehen
der Wordoberfläche ist das Menü
Dissertation, das alle wichtigen Formate der
Dokumentvorlagendatei enthält. Die
Symbolleiste Format wurde zur Symbolleiste
Format-Dissonline modifiziert.
Alle strukturellen Elemente Ihrer Dissertation
wie Überschriften, Listen, Tabellen,
Abbildungen, Zitate usw. müssen über das
Menü Dissertation formatiert werden.
Sie möchten formatieren, dann gehen Sie
folgendermaßen vor:
1. Den Textteil, der formatiert werden soll,
markieren und ein Formatierungselement
aus dem Menü Dissertation zuweisen.
Sollen Zeichenformatierungen (der Begriff
Zeichenformatierung bezeichnet alles,
was mit dem Aussehen der Schrift zu tun
hat, z.B. Hervorhebung, Größe,
Schriftart) wieder rückgängig gemacht
werden, benutzen Sie den Radiergummi
aus der Symbolleiste Format-
Dissertation.
4.2 Die Symbolleiste Format-Dissertation
Neben den Formatierungsmöglichkeiten, die über die Menüleiste Dissertation gewählt werden
können, gibt es in der Dokumentvorlage eine weitere Symbolleiste, die häufig verwendete
Formate wie Fett, Kursiv, Unterstrichen, Liste usw. beinhaltet. Diese Symbolleiste ist aktiviert,
wenn Sie die Dokumentvorlage geladen haben. Die Symbolleiste ist zu großen Teilen der
Symbolleiste Format entlehnt.
Sollte diese Symbolleiste nicht auf Ihrem Bildschirm angezeigt werden, dann rufen Sie Ansicht
→ Symbolleisten → Format-Dissertation auf.
Übung 2: Öffnen Sie die Beispieldatei »Die Sprache der Vögel« und verbinden Sie diese mit
der Dokumentvorlage.
5 Alles auf einen Blick – Kontrolle und Hilfen beim Arbeiten mit
10Dissertationen und Habilitationsschriften mit Microsoft Word
Leitfaden zu den Dokumentvorlagen dissertation-hu und dissonline, Version 6.1 (25.2.2013)
Formatvorlagen
5.1 Absatz- und Zeichenformat
Word unterscheidet zwischen Absatzformaten und Zeichenformaten. Erstere bezeichnen
Format- und Strukturmerkmale eines kompletten Absatzes, während mit Hilfe von
Zeichenformaten einzelne Zeichen bzw. Wörter oder Sätze innerhalb eines Absatzes
gekennzeichnet werden können. Ein Absatz wird beim Schreiben von Text im Allgemeinen.
immer dann beendet, wenn Sie die Enter-Taste drücken.
Absatzeigenschaften. Damit sind Eigenschaften gemeint, die immer nur den ganzen Absatz
betreffen, wie Textausrichtung (Blocksatz, linksbündig usw.), Einrückungen, Zeilen- oder
Absatzabstände.
Zeicheneigenschaften. Dieser Begriff bezeichnet alle Aspekte, die mit dem Aussehen der
Schrift in Verbindung stehen (z.B. Schriftart, Schriftgröße, Hervorhebung).
Absatzformate können sowohl Zeichen- als auch Absatzeigenschaften besitzen, während
Zeichenformate lediglich Zeicheneigenschaften zugeordnet werden können.
Wichtig
Auch bei der Zuweisung von Formatvorlagen gibt es Unterschiede: Bei
Zeichenformatvorlagen muss der betreffende Textbereich exakt markiert sein, während es
für die Zuweisung von Absatzformatvorlagen erforderlich ist, die Einfügemarke (der
Cursor) irgendwo im betreffenden Absatz zu positionieren, ohne dass dabei etwas markiert
wird.
5.2 Eine Absatz-Formatvorlage – ein Absatz
Alle Formatvorlagen spiegeln eine inhaltliche Bedeutung wider. Absatz-Formatvorlagen sind
wie es ihr Name verrät an Absätzen orientiert.
Ein Beispiel: Im Literaturverzeichnis wird jeder Absatz als ein abgeschlossener
Literaturverzeichniseintrag interpretiert. Wollen Sie aber den Namen des Autors in einer Zeile
und die anderen Daten der Fundstelle in einer folgenden Zeile eintragen, dann dürfen Sie
nach dem Autor kein Enter (Absatz-Ende-Zeichen) einfügen, sondern nur einen Zeilenwechsel
() erzeugen mit Umschalt-Enter). Zwei Absätze werden als zwei voneinander unabhängige
Literaturverzeichniseinträge interpretiert. Das gilt für die Formatvorlagen Beschriftung,
11Dissertationen und Habilitationsschriften mit Microsoft Word
Leitfaden zu den Dokumentvorlagen dissertation-hu und dissonline, Version 6.1 (25.2.2013)
Überschriften, für Formatvorlagen des Deckblatts, alle Formatvorlagen, deren Bezeichnung
mit Head anfangen und für das Literaturverzeichnis. Bei Listen ist ein Absatz als ein Eintrag in
der Liste zu verstehen.
Diese Regel gilt nicht für die Formatvorlagen Blockzitat, Gutachter, Quellenangabe,
Regieanweisungen und Gedichtzeile.
Keine zusätzlichen Absätze zwischen zusammengehörigen Elementen
Zwischen inhaltlich zusammengehörigen Absätzen dürfen keine weiteren Absätze stehen.
Diese verhindern, dass der Konverter deren Zusammengehörigkeit erkennt. Ein Beispiel dafür
ist eine Abbildung und deren Beschriftung. Steht zwischen den beiden ein zusätzlicher Absatz,
so kann der Konverter nicht erkennen, dass sich genau diese Beschriftung auf genau diese
Abbildung bezieht.
5.3 Checkpunkt Formatvorlagen
◊Die korrekten Formatvorlagen müssen zugewiesen sein.
Die Formatvorlagen, die im Kapitel »Überblick über die Formatvorlagen« aufgezählt sind,
müssen den entsprechenden Textteilen zugewiesen sein.
◊Keine »verstreuten« Formatvorlagen
Es ist darauf zu achten, dass keine Formatvorlagen dort auftauchen, wo sie nicht hingehören.
So bringen z.B. zusätzliche, leere Absätze mit Überschriften-Formatierungen eine spätere
automatische Nummerierung durcheinander. Solche verstreuten Absatzformatvorlagen
können auch, ohne dass es Ihnen bewusst ist, entstehen. Um das zu verhindern, deaktivieren
Sie folgende Option: Extras → AutoKorrektur → Registerkarte AutoFormat während der
Eingabe → Häkchen entfernen bei Formatvorlagen basierend auf Formatierung definieren.
Zusätzlich ist bei Word XP und Word 2003 zu deaktivieren: Extras → Optionen → Bearbeiten
→ Häkchen entfernen bei Formatierung mitverfolgen.
◊Keine zusätzlichen Absätze zwischen zusammengehörigen Elementen
12Dissertationen und Habilitationsschriften mit Microsoft Word
Leitfaden zu den Dokumentvorlagen dissertation-hu und dissonline, Version 6.1 (25.2.2013)
◊Liegt das Word-Dokument als eine Datei vor und lässt es sich im Textverarbeitungssystem
öffnen?
Eine Aufteilung in mehrere Dateien ist manchmal notwendig, wenn das Dokument durch
Abbildungen zu groß zu werden droht. Für die Abgabe muss das Dokument von „Ihnen“ aber
wieder zu einer Datei zusammengefügt werden. Eine Einteilung in Filialdokumente ist nicht
erlaubt.
◊Es sind zu überprüfen:
o der Hauptteil,
o das Literaturverzeichnis,
o die Anhänge, weitere Materialien etc.
Andere Bestandteile wie z.B. der Lebenslauf werden für die elektronische Veröffentlichung
nicht benötigt. Aus Datenschutzgründen wird der Lebenslauf nicht veröffentlicht. Für die
Abgabe bei den Gutachtern ist dieser aber erforderlich.
◊Es dürfen keine Tabulatoren, Leerzeichen und Spalten zur Positionierung verwendet sein.
Die Verwendung von Tabulatoren/Leerzeichen zur Positionierung von Text ist nicht erlaubt, da
sich bei der Konvertierung die gewünschten Abstände auf ein Leerzeichen reduzieren.
Mehrspaltiger Text darf nicht als Tabellenersatz zur Positionierung verwendet werden, da hier
eine Konvertierung nicht möglich ist.
◊Es dürfen keine Positionsrahmen und Textfelder im Dokument vorhanden sein
Es dürfen generell keine Positionsrahmen oder Textfelder im Dokument verwendet werden.
Manchmal kann es vorkommen, dass eine Formatvorlage (z.B. Beschriftung, Überschrift) von
Word immer mit einem Positionsrahmen erstellt wird. In diesem Fall ist folgender Befehl
aufzurufen: Format → Formatvorlage → Auswahl der entsprechenden Formatvorlage →
Bearbeiten → Format → Positionsrahmen → Positionsrahmen entfernen → OK → OK →
Schließen.
Warnung
Wenn die eben genannte Schrittfolge unter Auslassung des Punktes Positionsrahmen
entfernen durchgeführt wird, aktivieren Sie die Positionsrahmen für die Formatvorlage.
Im Anschluss muss das Dokument nach übrig gebliebenen Positionsrahmen durchsucht
werden und diese sind zu entfernen (rechter Mausklick auf den Positionsrahmen,
13Dissertationen und Habilitationsschriften mit Microsoft Word
Leitfaden zu den Dokumentvorlagen dissertation-hu und dissonline, Version 6.1 (25.2.2013)
Positionsrahmen formatieren → Positionsrahmen entfernen). Bei der Entfernung des
Positionsrahmens kann es vorkommen, dass der zuvor gerahmte Text an eine andere Stelle
im Text verschoben wird. Verschieben Sie diesen dann wieder an die gewünschte Stelle.
◊Benötigte Zeilenumbrüche müssen eingefügt sein.
Wenn für die korrekte Darstellung einer Textstelle ein Zeilenumbruch benötigt wird, muss
dieser auch eingefügt sein. Es genügt nicht, wenn Word einen Zeilenumbruch darstellt, der
aber bei anderer Darstellung des Textes (in HTML/XML) wegfallen würde. Besonders betrifft
dies durch Einfügen von Leerzeichen oder Tabulatoren herbeigeführte Umbrüche, wie sie
manchmal gerne in Tabellen verwendet werden.
Die mittleren Varianten sind im angegeben Fall mit zwei Zeilen zulässig. Bei höherer
Zeilenanzahl können die Zeilen der nebeneinanderstehenden Zellen nach der Konvertierung
nicht auf gleicher Höhe stehen. Deshalb sollten neue Tabellenzeilen eingefügt werden.
Wenn es sich um Fließ-Text statt um eine Tabelle handelt, ist natürlich das Einfügen von
manuellen Zeilenumbrüchen angebracht.
◊Sonderzeichen
Es ist nicht zulässig, Sonderzeichen als Zeichen mit einem anderen Font einzufügen. Diese
Zeichen können nicht nach HTML/XML konvertiert werden (der Konverter ignoriert die
Schriftart).
Sonderzeichen müssen über das Menü Einfügen → Sonderzeichen und dann entweder als
normaler Text oder als Symbol eingefügt sein. Wenn gewünschte Sonderzeichen dort nicht
verfügbar sind, müssen sie als kleine Grafiken eingebunden werden.
14Dissertationen und Habilitationsschriften mit Microsoft Word
Leitfaden zu den Dokumentvorlagen dissertation-hu und dissonline, Version 6.1 (25.2.2013)
◊Keine harten Worttrennungen
Tipp
Zum Trennen von Wörtern ist der bedingte Trennstrich zu verwenden (erzeugen mit Strg -).
5.4 Einstellen der Formatvorlagenanzeige – Kontrolle der
Absatzformate
Für die Arbeit mit Formatvorlagen ist es hilfreich, einen Überblick über die im Text
verwendeten Formatvorlagen zu haben. Word bietet hierfür eine Formatvorlagenanzeige, die
in der Normalansicht eingeblendet wird. Neben dem Text wird das jeweils verwendete
Absatzformat in einer separaten Spalte anzeigt.
Um die Formatvorlagenanzeige zu
aktivieren, sind folgende Schritte
notwendig:
1. Wählen Sie im Menü Dissertation
→ Formatierung →
Formatvorlagen anzeigen aus.
2. Das Wordfenster verändert sich
nun und auf der linken Seite
werden nun die
Absatzformatvorlagen aufgelistet.
Übung 3: Richten Sie die Formatvorlagen-Anzeige auf Ihrem Bildschirm ein. Der Rand soll 3
cm breit sein.
15Dissertationen und Habilitationsschriften mit Microsoft Word
Leitfaden zu den Dokumentvorlagen dissertation-hu und dissonline, Version 6.1 (25.2.2013)
5.5 Das Formatvorlagenfenster – Kontrolle der Zeichenformate
Im Gegensatz zu den Absatzformaten werden die Zeichenformate nicht in der
Formatvorlagenanzeige aufgeführt, sondern erscheinen im Formatvorlagenfenster (siehe
Abbildung). Wenn keine Zeichenformatvorlage zugewiesen wurde, erscheint dort der Name
der Absatzformatvorlage des momentanen Absatzes.
Übung 4: Markieren Sie das Wort »Wüste« in dem Text »Die Sprache der Vögel« und
zeichnen Sie es einmal als Fachwort, Zitat,... aus. Beachten Sie dabei die Änderungen im
Formatvorlagenfenster. (oben links in der Ecke)
6 Formatvorlagen individuell anpassen – Hier bestimmen Sie das
Layout Ihrer Dissertation (Absatz- und Zeicheneigenschaften)
Wenn Sie die Dokumentvorlage dissonline zum ersten Mal benutzen, haben die einzelnen
Formatvorlagen bereits bestimmte Zeichen- und Absatzeigenschaften (siehe Kap. Absatz- und
Zeichenformat). Die Formatvorlage Standard steht zum Beispiel in der Schriftart Times New
Roman und einer Schriftgröße von 12pt zur Verfügung. Das bedeutet nicht, dass diese
Formatierungen so vorgeschrieben sind.
Das Layout aller Formatvorlagen (und damit der verschiedenen Textelemente) können Sie
selbst bestimmen. Die voreingestellten Eigenschaften können individuell verändert werden, so
dass sie Ihren persönlichen Vorstellungen oder den Anforderungen Ihrer Fakultät
entsprechen.
Darüber hinaus können jedem Textbereich inidividuelle Formatierungen direkt zugewiesen
werden, indem Sie z. B. einzelne Wörter fett oder kursiv formatieren oder die Schriftgröße
verändern. Die Festlegungen in der Formatvorlage haben dann keine Wirkung mehr. Über das
Radiergummi-Symbol in der Symbolleiste Format-Dissertation lassen sich diese direkt
zugewiesenen Formatierungen wieder entfernen.
16Dissertationen und Habilitationsschriften mit Microsoft Word
Leitfaden zu den Dokumentvorlagen dissertation-hu und dissonline, Version 6.1 (25.2.2013)
Die Veränderung einer Formatvorlage wirkt sich auf alle Textteile aus, die mit dieser
Formatvorlage ausgezeichnet worden sind, soweit keine individuellen Formatierungen
zugewiesen wurden.
Formatieren Sie Ihre Arbeit nach, können Sie
Ihre individuellen Formatierungen
Formatvorlagen zuweisen. Folgen Sie der
Menüfolge Dissertation → Formatierung →
Formatvorlage zuweisen.
So ändern Sie eine Formatvorlage:
1. Wählen Sie Dissertation → Formatierung
→ Formatvorlage ändern
2. Es öffnet sich das Fenster
Formatvorlage. Achten Sie darauf, dass
die Kategorie Benutzte Formatvorlagen
ausgewählt ist.
3. Wählen Sie die zu ändernde
Formatvorlage und klicken auf Ändern.
Es öffnet sich ein weiteres Fenster, in
dem Sie Änderungen vornehmen
können.
4. Wenn Sie auf die Schaltfläche Format
drücken, öffnet sich eine Liste mit
verschiedenen Eigenschaften, die Sie
verändern können. Für
Zeicheneigenschaften wählen Sie
Schriftart, für Absatzeigenschaften
Absatz (siehe Kap. Absatz- und
Zeichenformat).
5. Bestätigen Sie die Veränderungen mit
OK.
6. Alle Textteile, die mit der soeben
veränderten Formatvorlage
ausgezeichnet worden sind, verändern
sich entsprechend Ihren Eingaben,
soweit keine individuellen
Formatierungen zugewiesen wurden.
Übung 5: Ändern Sie die Formatvorlage Standard, indem Sie die Zeichengröße auf 16 Punkt
und als Schriftart Verdana einstellen.
Wichtig
Da die Formatvorlagen zum Teil hierarchisch aufeinander aufbauen, kann es bei der
Anpassung einzelner Formatvorlagen auch zu Änderungen von weiteren Formatvorlagen
kommen.
17Dissertationen und Habilitationsschriften mit Microsoft Word
Leitfaden zu den Dokumentvorlagen dissertation-hu und dissonline, Version 6.1 (25.2.2013)
7 Auszeichnen der Textelemente
7.1 Das Standardformat
Texte gliedern sich in bestimmte Elemente, wie Überschriften, Absätze, Listen, Aufzählungen,
Abbildungen usw. Alle diese Elemente finden Sie unter dem Menü Dissertation. Das Format
Standard ist die Formatvorlage, die Sie für normale Absätze Ihrer Arbeit verwenden. Haben
Sie Ihren Absatz mit Enter abgeschlossen, so trägt der folgende Absatz normalerweise das
gleiche Absatzformat Standard.
Sollte dies einmal nicht der Fall sein, dann
bietet die Dokumentvorlage die Möglichkeit,
über eine Schaltfläche dem Absatz das
Format Standard zuzuweisen.
Verboten sind innerhalb von Texten Tabulatoren und Folgen von Leerzeichen, wenn damit
Text positioniert werden soll. Häufig wird Text mit Hilfe von Tabulatoren in Spalten
angeordnet. Verwenden Sie stattdessen eine Tabelle mit unsichtbarem Rahmen (Format →
Rahmen und Schattierung → Registerkarte Rahmen → Einstellung: Ohne). Bereits
vorhandenen Text können Sie leicht über Tabelle → Umwandeln → Text in Tabelle in
Tabellenform bringen.
Ebenso verboten ist verborgener Text (Format → Zeichen → Registerkarte Schrift →
Ausgeblendet).
7.2 Fußnoten, Querverweise, Textmarken und Hyperlinks
Fußnoten oder Endnoten werden über den gewohnten Weg: Einfügen → Referenz → Fußnote
in den Text eingefügt. Dabei formatiert Microsoft Word automatisch die Ziffer (oder Zeichen)
der Fußnote mit der Zeichenformatvorlage: Fußnotenzeichen und den Fußnotentext mit der
gleichlautenden Absatzformatvorlage.
Querverweise sind Verweise innerhalb Ihrer Arbeit. Der Querverweis verweist nur auf
vorhandene Ziele z B. auf Überschriften, Abbildungen oder Textmarken. Wenn das Verweisziel
noch nicht existiert muss eine Textmarke erstellt werden. Querverweise benötigen keine
spezielle Formatvorlage.
18Dissertationen und Habilitationsschriften mit Microsoft Word
Leitfaden zu den Dokumentvorlagen dissertation-hu und dissonline, Version 6.1 (25.2.2013)
So erstellen Sie einen Querverweis:
1. Gehen Sie in das Menü Einfügen → Referenz → Querverweis.
2. Klicken Sie im Feld Verweistyp auf das Element, auf das Sie verweisen möchten, zum
Beispiel eine Überschrift.
3. Klicken Sie im Feld Verweisen auf die Informationen, die Sie im Text einfügen
möchten.
4. Klicken Sie im Fenster Für welchen Verweistyp auf das Element, auf das Sie
verweisen möchten, zum Beispiel die Überschrift des 1. Kapitels.
5. Klicken Sie auf Einfügen.
Eine Textmarke markiert eine Textstelle oder Textpassage.
1. Markieren Sie ein Wort oder eine Phrase, dem Sie eine Textmarke zuweisen möchten.
2. Klicken Sie im Menü Einfügen → Textmarke...
3. Wählen Sie unter Name der Textmarke einen Namen aus, bzw. geben Sie einen ein.
Namen von Textmarken müssen mit einem Buchstaben beginnen und können Ziffern
enthalten, aber keine Leerzeichen. Sie können jedoch Unterstriche verwenden, um
Wörter zu trennen.
4. Klicken Sie auf Hinzufügen.
Hyperlinks sind Verweise auf Internetseiten und andere Dokumente. Sie sind mit der
Formatvorlage Hyperlink zu formatieren. Die Formatierung wird in den meisten Fällen von
Microsoft Word automatisch vorgenommen.
1. Gehen Sie in das Menü Einfügen → Hyperlink.
2. Wählen Sie unter Link zu Ihr Linkziel aus.
3. Geben Sie im Feld Adresse die Adresse ein, zu der eine Verknüpfung erstellt werden soll,
oder klicken Sie im Feld Suchen in auf den Pfeil nach unten, und navigieren Sie zur Datei
und markieren Sie sie.
4. Klicken Sie auf OK.
7.3 Checkpunkt Fußnoten, Querverweise und Hyperlinks
◊Wurde die Formatvorlage Fußnotentext zur Formatierung des Fußnotentextes verwendet?
◊Haben alle Verweise und Hyperlinks eine korrekte Zieladresse?
19Dissertationen und Habilitationsschriften mit Microsoft Word
Leitfaden zu den Dokumentvorlagen dissertation-hu und dissonline, Version 6.1 (25.2.2013)
7.4 Überschriften
Strukturell geben Überschriften den Beginn eines Kapitels, eines Unterkapitels, eines
Abschnittes etc. an. Um eine Überschrift in Ihr Dokument einzufügen, benutzen Sie das
Untermenü Überschriften im Menü Dissertation.
Rufen Sie Dissertation → Überschriften auf.
Wählen Sie dort die zu vergebende
Überschrift aus, z B. Überschrift 1.
Das Aussehen der Überschriften (u.a.
Schriftart und -größe, Abstand zu
vorhergehenden etc.) kann individuell
angepasst werden (siehe Kap
Formatvorlagen individuell anpassen...).
Anhand der Überschriften erstellen Sie das automatische Inhaltsverzeichnis, welches immer
wieder aktualisiert werden kann, ohne dass Sie die Überschriften und Seitenzahlen mühsam
abschreiben müssen.
7.5 Checkpunkt Überschriften
◊Sind die Überschriften mit einer »Überschrift« - Formatvorlage versehen?
Die zuzuweisenden Formatvorlagen entnehmen Sie dem Kapitel » Überblick über die
Formatvorlagen«.
◊Besteht jede Überschrift nur aus einem Absatz?
◊Sind Überschriften automatisch nummeriert?
Überschriften dürfen nicht manuell nummeriert sein, da sie in HTML/XML automatisch
nummeriert werden und dann doppelt vorhanden wären.
Zur Überprüfung versuchen Sie den Cursor auf die Nummerierung einer Überschrift zu stellen.
Gelingt dies, ist die Überschrift manuell nummeriert.
Falsch Richtig, wenn Cursor nicht weiter nach links
bewegbar
Übung 6: Zeichnen Sie in der Beispieldatei die erste Zeile »Die Sprache der Vögel« mit der
Überschriftenebene 1 aus, die Zeilen »Der Engpass«, »Der Hecht«, »Der Ring des Königs« mit
der Überschriftenebene 2.
20Dissertationen und Habilitationsschriften mit Microsoft Word
Leitfaden zu den Dokumentvorlagen dissertation-hu und dissonline, Version 6.1 (25.2.2013)
8 Einfügen und Auszeichnen von Nicht-Textelementen
8.1 Listen
Aufzählungen in Listenform sind häufiger Bestandteil schriftlicher Arbeiten. Die
Dokumentvorlage bietet Ihnen unterschiedliche Möglichkeiten der Auflistung an.
Aufzählungsliste: Listen mit Bulletts (kleine schwarze Kugeln)
Liste nummeriert: nummeriert Ihre Listen mit arabischen Zahlen
Liste römisch groß: nummeriert Ihre Listen mit großen römischen Zahlen
Liste römisch klein: nummeriert Ihre Listen mit kleinen römischen Zahlen
Liste alpha groß: nummeriert Ihre Listen mit große Buchstaben
Liste alpha klein: nummeriert Ihre Listen mit kleinen Buchstaben.
Es gibt zwei Möglichkeiten, Listen
auszuzeichnen.
1. Sie stellen vor dem Eintippen des
entsprechenden Textes die
gewünschte Liste als Formatvorlage
ein. Ist die Liste beendet, muss mit
Hilfe der Standard-Schaltfläche wieder
die Formatvorlage Standard eingestellt
werden (siehe Kap. Das
Standardformat).
2. Die andere Möglichkeit besteht darin,
einen schon geschriebenen Textteil
nachträglich als Liste zu formatieren.
Dazu markieren Sie die entsprechende
Textpassage und führen folgende
Schritte aus: Klicken Sie das Menü
Dissertation → Listen an. Dann wählen
Sie eine Listenart aus.
Sie können einen Listeneintrag auch erstellen, indem Sie in der Menüleiste Format-
Dissertation auf ein Listen-Symbol (Aufzählungsliste Formatvorlage oder Liste nummeriert
Formatvorlage) klicken.
21Dissertationen und Habilitationsschriften mit Microsoft Word
Leitfaden zu den Dokumentvorlagen dissertation-hu und dissonline, Version 6.1 (25.2.2013)
8.2 Checkpunkt Listen
◊Sind die Listen mit den entsprechenden Formatvorlagen versehen?
Die zuzuweisenden Formatvorlagen entnehmen Sie dem Kapitel Überblick über die
Formatvorlagen.
◊Listen müssen automatisch mit Aufzählungszeichen versehen sein.
Für nummerierte Listen gilt das Gleiche wie für nummerierte Überschriften. Bei
Aufzählungslisten darf äquivalent dazu auch das Listenzeichen nur automatisch erzeugt sein
(wie dies auch in unseren Listen-Formatvorlagen eingerichtet ist) und darf nicht als festes
Zeichen im Text stehen.
Eine Verwendung von verschachtelten Listen (mehrere Listenarten in einer Liste vereint) ist
aus technischen Gründen nicht möglich. Wenn ein Listeneintrag aus mehreren Zeilen
bestehen soll, ist wieder der manuelle Zeilenwechsel () zu verwenden.
Verwenden Sie keine Standard-Absätze zwischen den einzelnen Listeneinträgen um größere
Abstände zum Voreintrag zu erreichen.
Übung 7: Markieren Sie den Textausschnitt von Zeile »Bunte Luftballons« bis zur Zeile
»Zweitens sind sie meistens bunt«. Über das Menü Dissertation wählen Sie Listen und dort
eine der sechs Listentypen aus.
Tipp
Haben Sie Ihren Listeneintrag vorgenommen und wollen normal im Text weiter schreiben,
klicken Sie unbedingt auf das Standard-Symbol.
Benutzen Sie keine verschachtelten Listen, d. h. Listen innerhalb von anderen Listen.
8.3 Tabellen
8.3.1 Erzeugen von Word-Tabellen
Tabellen können in Word mit Hilfe einer integrierten Funktion erstellt und gestaltet werden.
Um eine Standardtabelle mit der Dissonline-Dokumentvorlage zu erstellen, sind folgende
22Dissertationen und Habilitationsschriften mit Microsoft Word
Leitfaden zu den Dokumentvorlagen dissertation-hu und dissonline, Version 6.1 (25.2.2013)
Schritte notwendig:
1. Den Cursor im Text an die Stelle
setzen, an der eine Tabelle
eingefügt werden soll.
2. Dissertation → Tabellen → Tabelle
einfügen auswählen.
3. Auf dem Raster die Anzahl der
gewünschten Spalten und Zeilen
mit der Maus markieren.
4. Durch einen Klick auf die linke
Maustaste wird die Tabelle erzeugt.
An der gewünschten Position im Dokument ist eine leere Tabelle eingefügt worden. Diese
kann anschließend mit Text gefüllt und weiter bearbeitet werden.
8.3.2 Einfügen von externen Tabellen
Umfangreiche Tabellenwerke werden in der Regel mit Tabellenkalkulationsprogrammen wie
z.B. Microsoft Excel erstellt. Wenn Sie bereits eine Tabelle in einem externen Programm
erstellt haben und diese nun in Ihr Dokument einfügen wollen, führen Sie folgende Schritte
aus.
1. Stellen Sie den Cursor an die Stelle
Ihres Word-Dokumentes, an der die
Tabelle eingefügt werden soll.
2. Wählen Sie Dissertation → Tabellen →
externe Tabelle einfügen aus.
3. Es öffnet sich ein neues Fenster, in
dem Sie Ihre externe Datei (z. B.
Excel-Datei) suchen und auswählen
können.
4. Klicken Sie anschließend auf OK.
Nun ist die Tabelle integraler Bestandteil
des Word-Dokuments und kann unter
Word auch normal bearbeitet werden.
Wichtig
Wählen Sie nicht die Option Als Verknüpfung einfügen aus.
23Dissertationen und Habilitationsschriften mit Microsoft Word
Leitfaden zu den Dokumentvorlagen dissertation-hu und dissonline, Version 6.1 (25.2.2013)
8.3.3 Tabellen beschriften
Um eine Tabelle mit einer Beschriftung zu versehen, sind folgende Arbeitsschritte notwendig.
1. Setzen Sie den Cursor in die Tabelle.
2. Wählen Sie Dissertation → Tabellen →
Beschriftung "Tabelle" oder Beschriftung
"Tab" aus.
3. Die Tabellenüberschrift wird immer
oberhalb der Tabelle eingefügt. Die
Position der Tabellenüberschrift darf nicht
geändert werden. Anschließend kann der
Beschriftungstext eingegeben werden.
Möchten Sie die Nummerierung der
Beschriftung ändern wählen Sie
Nummerierung ändern → Nummerierung
Beschriftung "Tabelle" ändern oder
Nummerierung Beschriftung "Tab" ändern
aus. Nun können Sie das
Nummerierungsformat ändern. Möchten Sie
Kapitelnummer miteinbeziehen klicken Sie
das Kästchen dafür an.
Übung 8: Zeichnen Sie die Tabelle am Ende Ihres Textes Die Sprache der Vögel wie oben
beschrieben aus. Entscheiden Sie sich entweder für die Auszeichnung Tabelle oder für Tab.
8.4 Checkpunkt Tabellen
◊Sind die Tabellenbeschriftungen mit der Formatvorlage »Tabellenbeschriftung« und die
Legenden mit der Formatvorlage »Legende« versehen?
Innerhalb der Tabellenzellen können die Formatvorlagen benutzt werden, die dem Text
außerhalb von Tabellen zugewiesen werden können. Normaler Text in den Zellen ist mit der
Formatvorlage Standard oder Tabellen-Standard zu formatieren. Fügen Sie keine Bestandteile
einer Legende in die Tabellenbeschriftung ein.
◊Tabellenbeschriftungen
Beschriftungen von Tabellen müssen über der Tabelle stehen (siehe Tabellen beschriften).
Die Tabellenbeschriftung besteht immer aus einem Absatz. Es darf sich kein weiterer Absatz
zwischen der Beschriftung und der Tabelle befinden. Wenn eine Beschriftung Zeilenumbrüche
enthalten soll, muss der manuelle Zeilenwechsel () verwendet werden.
24Dissertationen und Habilitationsschriften mit Microsoft Word
Leitfaden zu den Dokumentvorlagen dissertation-hu und dissonline, Version 6.1 (25.2.2013)
◊Sind Tabellen als Word-Tabellen eingefügt?
Tabellen müssen als Word-Tabellen eingefügt sein. Nicht zulässig sind Tabellen (und
Positionierungen), die aus Tabulatoren oder Leerzeichen bestehen.
Wenn Tabellen mit Tabulatoren erstellt worden sind, so ist für die Nachbearbeitung in
geprüften Ausnahmefällen eine Umwandlung der Tabellen in Grafiken erlaubt. Wenn eine
Tabellenbeschriftung vorhanden ist, muss sich dieses Bild allerdings in einer Word-Tabelle
(mit nur einer Tabellenzelle) befinden.
◊Die Hervorhebung einzelner Tabellenzellen mittels farbiger Unterlegung kann nicht
konvertiert werden.
Leider kann der Konverter nach HTML/XML keine farbigen Unterlegungen von Tabellenzellen
konvertieren. Wenn Sie diese verwenden achten Sie darauf, dass sie in HTML nicht sichtbar
sind. Verwenden Sie stattdessen eine Hervorhebung mit fettem oder auch farbigem Text.
25Dissertationen und Habilitationsschriften mit Microsoft Word
Leitfaden zu den Dokumentvorlagen dissertation-hu und dissonline, Version 6.1 (25.2.2013)
8.5 Abbildungen
8.5.1 Einfügen von Abbildungen
Um eine externe Abbildung in Ihr Dokument
einzufügen, führen Sie folgende Schritte aus:
1. Wählen Sie im Menü Dissertation →
Abbildungen → Grafik einfügen aus.
2. Es öffnet sich das Fenster Grafik
einfügen.
3. Wählen Sie im Feld Suchen in dem
Ordner aus, in dem Sie die Grafikdatei
zuvor gespeichert haben.
4. In dem größeren Fenster können Sie nun
die gewünschte Grafik auswählen. Dazu
ist es eventuell erforderlich, im Feld
Dateityp rechts unten den richtigen Typ
der Grafik auszuwählen, damit die Datei
im Hauptfenster angezeigt wird.
Die Beschriftung der Abbildungen erfolgt wie bei den Tabellen. Wählen Sie im Menü
Dissertation → Abbildungen → Beschriftung "Abbildung" oder → Beschriftung "Abb." aus.
Das Ändern der Nummerierung erfolgt ebenfalls wie bei den Tabellen.
8.6 Checkpunkt Abbildungen
◊Sind die Abbildungsbeschriftungen mit der Formatvorlage »Beschriftung« versehen?
Die zuzuweisenden Formatvorlagen entnehmen Sie dem Kapitel » Überblick über die
Formatvorlagen«.
◊Sind die Abbildungen als Grafiken eingefügt?
Die Abbildungen müssen als Grafiken eingefügt sein. Es darf sich zum Beispiel nicht um Text
oder Tabellen handeln. Microsoft Office-Objekte wie Graph 97-Diagramm und Powerpoint-
Folien (Einfügen → Objekte...) sind erlaubt. Andere Objekte sind nur nach Vereinbarung
zulässig. Ein Verknüpfen mit Office-Objekten ist nicht gestattet.
26Dissertationen und Habilitationsschriften mit Microsoft Word
Leitfaden zu den Dokumentvorlagen dissertation-hu und dissonline, Version 6.1 (25.2.2013)
◊Beschriftungen von Abbildungen
Beschriftungen von Abbildungen müssen unter der Grafik stehen (Menü Dissertation →
Abbildung → Beschriftung Abbildung oder Beschriftung Abb.).
Die Abbildungsbeschriftung besteht immer aus einem Absatz. Es darf sich kein weiterer
Absatz zwischen der Beschriftung und der Abbildung befinden. Wenn eine Beschriftung
Zeilenumbrüche enthalten soll, muss der manuelle Zeilenwechsel () verwendet werden.
Falsch Richtig [1]
Richtig [2]
Eine Bemerkung zum ersten falsch gesetzten Absatz-Ende-Zeichen:
Dieses Absatz-Ende-Zeichen weist darauf hin, dass sich ein Absatz zwischen dem Abbildungs-
Absatz und dem Beschriftungs-Absatz befindet, was nicht zulässig ist. Dies gilt allerdings nur
dann, wenn sich hinter der Abbildung ein Absatz-Ende-Zeichen befindet (siehe Abbildung
Richtig [1]).
Wenn hingegen eine Abbildung so breit ist, dass das Anzeigen eines Absatz-Ende-Zeichens
nur im Rand möglich wäre, zeigt Word das Absatz-Ende-Zeichen, welches eigentlich rechts
neben die Abbildung gehört nun unter der Abbildung an (siehe Abbildung Richtig [2]). Dann
darf das Zeichen nicht gelöscht werden, da sich sonst Abbildung und Beschriftung im selben
Absatz befinden würden, was auch nicht zulässig ist.
◊Werden die Abbildungen in der Normalansicht angezeigt?
Generell gilt: die Dissertation kann nur angenommen werden, wenn die Abbildungen auf dem
Annahme-Rechner der Bibliothek bzw. des Computer- und Medienservice in der Normalansicht
angezeigt werden können.
27Dissertationen und Habilitationsschriften mit Microsoft Word
Leitfaden zu den Dokumentvorlagen dissertation-hu und dissonline, Version 6.1 (25.2.2013)
◊Wie sind die Abbildungen eingefügt?
Abbildungen dürfen nicht frei positionierbar sein (beim Anklicken mit der Maus in der Layout-
Ansicht dürfen im nun erscheinenden Rahmen die kleinen Rechtecke zum Verändern der
Größe nicht hohl sein).
◊Keine Abbildung darf aus mehreren Grafikobjekten bestehen.
Abbildungen dürfen nicht aus mehreren Objekten bestehen. Jede Abbildung muss aus einem
Grafikobjekt bestehen.
Wandeln Sie Abbildungen aus mehreren Grafiken in ein Grafikobjekt um, in dem Sie alle zur
Abbildung gehörenden Elemente markieren (wie in Abbildung Falsch zu sehen) und dann über
Bearbeiten → Inhalte einfügen → als Grafik einfügen. Dabei müssen Sie das Häkchen vor Über
den Text legen deaktivieren, bzw. die Abbildung mit der rechten Maustaste anklicken, Grafik
formatieren → Karteikarte Layout → Mit Text in Zeile auswählen. Tabellen dürfen nicht zur
Positionierung von Abbildungen benutzt werden. Markieren Sie die Abbildungen und fügen Sie
diese als eine Abbildung wie oben beschrieben ein. Beachten Sie danach die Hinweise unter
Beschriftungen von Abbildungen.
28Dissertationen und Habilitationsschriften mit Microsoft Word
Leitfaden zu den Dokumentvorlagen dissertation-hu und dissonline, Version 6.1 (25.2.2013)
◊Nicht zu benutzende Elemente
Folgende Elemente dürfen nicht benutzt werden:
o Textfelder (freie Positionierung von Text), Positionsrahmen und andere Objekte, die das freie
Positionieren eines Objektes bewirken.
o einzelne Striche, Pfeile oder andere Objekte, wie sie z. B. mit der Symbolleiste Zeichnen
erzeugt werden können
(Diese Objekte sind nur in der Layout-Ansicht sichtbar und wenn unter Extras → Optionen →
Karteikarte Ansicht → ein Häkchen vor Zeichnungen gesetzt ist.)
Zum Erstellen von Abbildungen, die aus oben genannten Grafikobjekten bestehen sollen,
benutzen Sie die Schaltfläche Grafikobjekt einfügen. Wenn diese Schaltfläche nicht vorhanden
sein sollte benutzen Sie das Menü Dissertation → Abbildungen → Neues Grafikobjekt.
Wichtig
Alle Abbildungen (Ansicht → Normal) zu sehen sind. Wenn das nicht der Fall ist,
markieren Sie in der Seitenlayout-Ansicht die betreffende Abbildung mit einem Mausklick.
Rufen Sie dann: Format → Grafik → Registerkarte Layout Umbruchart: Mit Text in Zeile
auf.
Übung 9: Fügen Sie Abbildungen in Ihren Text ein und achten Sie darauf, dass sie in der
Normalansicht zu sehen sind.
9 Das Literaturverzeichnis – Erstellen und bearbeiten
Damit Ihre Dissertation später gezielt nach Literatur durchsucht werden kann, ist es
notwendig, den einzelnen Elementen innerhalb der Literaturangaben ein bestimmtes
Auszeichnungsformat zu geben. Die Dokumentvorlage bietet Ihnen die Möglichkeit, über das
Menü Dissertation eine integrierte Literaturdatenbank zu nutzen. Mit Hilfe dieser Datenbank
können Sie Ihr Literaturverzeichnis erstellen und bearbeiten.
Gehen Sie mit dem Cursor ans Ende Ihres Textes und fügen Sie einen Seitenwechsel mit der
Tastenkombination Strg+Enter ein. Schreiben Sie auf der neuen Seite die Überschrift für Ihre
Bibliographie, z. B. Literaturverzeichnis. Geben Sie der Überschrift des Literaturverzeichnisses
das Absatzformat Head Bibliographie, zu finden in Dissertation → Literaturverzeichnis. Die
Überschrift des Literaturverzeichnisses ist nicht zu nummerieren.
29Sie können auch lesen