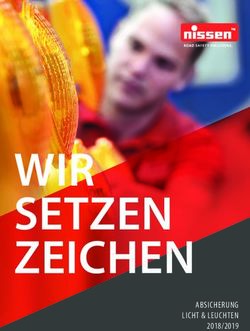TASTATURBEFEHLE EFFEKTIV ARBEITEN MIT DER MB WORKSUITE - MB AEC SOFTWARE GMBH
←
→
Transkription von Seiteninhalten
Wenn Ihr Browser die Seite nicht korrekt rendert, bitte, lesen Sie den Inhalt der Seite unten
Tastaturbefehle
2 mb-Viewer
mb-Viewer
Der mb-Viewer ist das zentrale Ausgabemedium aller mb-Anwendungen. Er steht als eigenständiges
Programm oder integriert in die BauStatik-Oberfläche zur Verfügung. Die Tastatur-Steuerung ist in
beiden Fällen identisch.
Ausgabesteuerung / Bildausschnitt / Zoomen
Der Bildausschnitt und der Abbildungsmaßstab können jederzeit belie-
big verändert werden. Dazu muss das Fenster des Viewers einmal mit
der Maus angeklickt werden, um den Fokus zu erhalten.
Um alle Navigationsbefehle im mb-Viewer besonders schnell ausführen
zu können, liegen die meisten Befehle auf den 10er-Ziffernblock. Im
Zentrum liegt die Taste „5“, mit der der Bildschirminhalt neu gezeichnet
werden kann. Davon ausgehend in alle Richtungen liegen die Tasten
„1“, „2“, „3“, „4“, „6“, „7“, „8“, „9“, welche den Bildausschnitt in die
jeweilige Richtung – von „5“ aus gesehen – verschieben. Die Tasten „+“
und „–“ bzw. „ד und „÷“ verändern den Abbildungsmaßstab. Dabei
wird das Bild zentrisch bzw. mauszeigerorientiert neu skaliert.
Bildausschnitt festlegen
Zoombox mit gedrückter Maustaste aufziehen
Zoomstufe wechseln
Doppelklick in den mb-Viewer wechselt zwischen aktueller und vorheriger Zoomstufe. Doppelklick
Wichtige Navigationshilfe, um Details zu betrachten.
Vergrößern +
Bildausschnitt wird zentrisch halbiert.
Verkleinern –
Bildausschnitt wird zentrisch verdoppelt.
Zoomausschnitt halbieren, Bildposition unter Mauszeiger konstant ×
Zoomausschnitt verdoppeln, Bildposition unter Mauszeiger konstant ÷
Auf Seitenbreite skalieren Strg + B
Gesamte Seite darstellen Strg + G
Wechsel zwischen Vollbildmodus und Arbeitsumgebung F11
Nur innerhalb der BauStatik-Oberfläche.
Seitenweise scrollen, nächste Seite Bild /
Seitenweise scrollen, vorherige Seite Bild /
Kapitelweise scrollen + Bild /
Bildausschnitt verschieben
Bei gedrückter Umschalt-Taste oder gedrücktem Scrollrad hängt das oder Scrollrad
Statik-Dokument am Mauszeiger und kann beliebig verschoben werden.
Bildausschnitt scrollen
Horizontales oder vertikales Scrollen, abhängig von Skalierung Scrollen
(Seitenhöhe oder Gesamtseitendarstellung)
Drucken (Print) Strg + PTastaturbefehle
BauStatik 3
BauStatik
Die folgenden Tastaturkürzel gestatten eine rationelle und sichere Bearbeitung. An vielen Stellen
steht über die rechte Maustaste ein Kontextmenü mit weiteren Befehlen zur Verfügung. Ebenso
wird das Scrollrad der Maus unterstützt.
Standardbefehle
Aufruf der Onlinehilfe F1
Speichern Strg + S
Alle bearbeiteten Positionen werden gesichert.
Drucken (Print)
Das im mb-Viewer angewählte Dokument wird gedruckt, Strg + P
einzelne Positionen werden über das Kontextmenü ausgedruckt.
Positionsliste bearbeiten
Neue Position einfügen
Die neue Position wird am Ende der Positionsliste angehängt. Innerhalb der Positionsliste Strg + N
können neue Positionen über das Kontextmenü eingefügt werden.
Neue Position zum Lastabtrag Strg + +N
Neue Position als Alternative Alt + N
= linke/rechte Maustaste
Position duplizieren Strg + D
Die ausgewählte Position wird dupliziert.
Position importieren Strg + I
Es können Positionen aus anderen Projekten importiert werden.
Positionseigenschaften bearbeiten Strg + E
Position umbenennen F2
Lastübernahmen aus dieser Position werden mitgeführt.
= Pfeiltasten
Position löschen Entf
Eingabe bearbeiten
UNDO, Rückgängig Strg + Z
Bezieht sich nur auf die Eingabewerte
= Enter
REDO, Wiederherstellen Strg + Y
Bezieht sich nur auf die Eingabewerte
Eingabe eines Feldes in die Zwischenablage kopieren Strg + C
Inklusive Lastübernahme oder Lastzusammenstellung
= Backspace
Eingabe aus der Zwischenablage in ein Feld einfügen Strg + V
Inklusive Lastübernahme oder Lastzusammenstellung
Eingabe eines Feldes ausschneiden und die in Zwischenablage kopieren Strg + X
= Tab
Nächstes Eingabefeld anspringen
Vorheriges Eingabefeld anspringen +
= Umschalt
Eingabefeld leeren Entf
Nach der Anwahl eines Eingabefeldes über Tab ist die Eingabe selektiert.Tastaturbefehle
4 BauStatik
Eingabe / Tabellen
Gesamte Zeile aus der darüberliegenden Tabellenzeile kopieren F6
Funktioniert auch im Lastzusammenstellungsdialog und der Tabellenkalkulation (S018)
Wert aus dem darüberliegenden Tabellenfeld kopieren F7
Funktioniert auch in der Tabellenkalkulation (S018)
Spaltenbreite optimal setzen Strg + T
Falls nicht alle Inhalte vollständig angezeigt werden
Neue Zeile einfügen Alt + Einfg
Zeile in Tabelle löschen Alt + Entf
Eingabe / Feldeigenschaften
Alle Eingaben in der BauStatik erfolgen in einer einheitlichen Oberfläche. Die Eingabefelder unter
stützen weitaus mehr Funktionalitäten, als man sie von üblichen Programmen her kennt. Jede Frage
kann man mit einer Zahl oder einem Text beantworten. Statt einer Zahl kann man auch einen
Rechenausdruck hinterlegen oder man fügt für eine Belastung statt einer Zahl eine Lastzusammen
stellung ein. Man kann als Antwort auch eine existierende Eingabe oder ein Ergebnis aus einer
anderen Position übernehmen. Dazu stehen Dialoge wie „Kalkulation“, „Zusammenstellung“ und
„Einzelwertübernahme“ zur Verfügung.
Kalkulation Strg + K
Berechnungen über einen „Taschenrechner“ statt direkter Werteingabe
Einzelwertübernahme
Eingabewerte oder Ergebnisse aus anderen Positionen übernehmen, die Übernahmen Strg + U
erfolgen mit automatischer Korrekturverfolgung.
Zusammenstellung
Statt einer direkten Werteingabe kann die Zusammenstellung, z.B. einer Lastgröße, nach Strg + L
vollziehbar beschrieben werden, die Zusammenstellung wird in der Ausgabe dokumentiert.
Berechnung
Berechnung manuell starten
Die aktive Position wird berechnet und das Ergebnis angezeigt. Alle von dieser Position ab F12
hängigen Positionen werden, je nach eingestellter Berechnungsoption, ebenfalls berechnet.
Berechnungsmanager starten
Selten benötigte Funktion. Stellt alle Positionen und deren Abhängigkeiten voneinander
dar, gestattet die Neuberechnung beliebig vieler Positionen unter Berücksichtigung aller
Strg + F12
Abhängigkeiten.
Modellhinweise
Alle Hinweise, Warnungen oder Fehlermeldungen werden in der BauStatik im Statik-Dokument aus-
gewiesen. Zusätzlich werden sie im Fenster „Modellhinweise“ für das gesamte Statik-Dokument
aufgelistet.
Nächsten Modellhinweis anzeigen F8
Vorherigen Modellhinweis anzeigen + F8
Hinweis im Statik-Dokument anspringen Klick
Hinweis im Statik-Dokument anspringen und Eingabekapitel öffnen DoppelklickTastaturbefehle
BauStatik 5
Fenstersteuerung
Fenster der Texthilfe ein/ausblenden Alt + 3
Fenster der grafischen Hilfe ein/ausblenden Alt + 4
Fenster der Feldeigenschaften ein/ausblenden Alt + 5
Fenster der Modellhinweise ein/ausblenden Alt + 6
Ausgabefenster im Vollbildmodus F11
Fensteranordnung wechselt zwischen Vollbildmodus und Arbeitsumgebung.
Einzelwertübernahme / Zusammenstellung
Die „Einzelwertübernahme“ steht in jeder Zelle der Eingabe bereit, um BauStatik- oder MicroFe-Er-
gebnisse, BauStatik-Eingaben oder Standardlasten zu übernehmen. Darüber hinaus bietet die „Zu-
sammenstellung“ für alle Lasteingaben die Möglichkeit, verschiedene Werte zu addieren. Hierbei
können Einzelwertübernahmen und Rechenausdrücke beliebig kombiniert werden.
Die folgenden Befehle ermöglichen sowohl in der Einzelwertübernahme sowie in der Zusammenstel-
lung den Wechsel zwischen den Übernahmemöglichkeiten.
Ergebnisse (BauStatik, CoStruc) Strg + 1
= linke/rechte Maustaste
Eingabe (BauStatik, CoStruc) Strg + 2
FE-Ergebnisse (MicroFe, EuroSta) Strg + 3
Standardlasten Strg + 4
Vorbemerkungen/Erläuterungen/Freie Texte
= Pfeiltasten
Mit dem TextEditor können Vorbemerkungen und Erläuterungen sowohl in den einzelnen Positionen
als auch als positionsunabhängige Anmerkungen und Texte im Statik-Dokument erstellt werden. Der
TextEditor funktionert wie eine klassische Textverarbeitung und bietet typische Tastaturkürzel an:
Stil „fett“ Strg + +F
Stil „kursiv“ Strg + +K
= Enter
Stil „unterstrichen“ Strg + +U
= Backspace
Stil „durchgestrichen“ Strg + +D
Tiefgestellt Strg + #
Hochgestellt Strg + +
= Tab
= UmschaltTastaturbefehle
6 MicroFe
MicroFe
Standardbefehle, Markieren und Bearbeiten
Aufruf der Online-Hilfe F1
UNDO, Rückgängig Strg + Z
REDO, Wiederholen Strg + Y
Speichern Strg + S
Markieren
Durch wiederholtes „Esc“ werden alle Eingabesequenzen nacheinander abgebrochen, Esc
bis man zum Markieren gelangt.
Alles markieren Strg + A
Markierte Positionen löschen Entf
Ausgabe-Vorschau
Sobald in MicroFe ein druckbares Ergebnis angezeigt wird, ermöglicht das Kontextregister „Aus-
gabe, Layout“ eine Anzeige als „Druckvorschau“. Sobald diese geöffnet ist, stehen die folgenden
Optionen bereit:
Seitenvorschau +W
Inhalt bearbeiten Alt + W
wechselt zurück in die Seitenvorschau
Drucken (Print) Strg + P
Auf Seitenbreite skalieren Strg + B
Gesamte Seite darstellen Strg + G
Positionseingabe
Eingabeoption wechseln
Die Eingabeoptionen befinden sich innerhalb der Hypertexte.
Eingabe neu starten oder beenden
Einmaliges „Esc“ beendet die laufende Eingabesequenz oder Konstruktion. Esc
Wiederholtes „Esc“ wechselt in die Selektion.
Viele Positionen werden über die Eingabe eines Polygonzuges definiert.
Polygonzugabschnitt übernehmen
Aus bestehenden Polygonzug Anfangs- und Endpunkt des neuen Polygonabschnitts P
anklicken und Mauszeiger auf zu übernehmenden Polygonabschnitt setzen.
Polygonzug schließen (close) C
Polygon orthogonal schließen H
Letzten Polygonpunkt verwerfen
Eingabe an vorherigem Punkt fortsetzenTastaturbefehle
MicroFe 7
Bezugspunkt wechseln
Die meisten Positionen werden über Mittellinie oder Mittelpunkt platziert. Einige Positionen können
über weitere Bezugspunkte eingegeben werden (Stütze: Eckpunkte, Linienlager: Innen-/ Außenkontur).
Bezugspunkt für Polygonzug- oder Stützeneingabe wechseln B
Wird direkt ausgeführt
Bezugspunkt der zuletzt eingegebenen Polygonkante wechseln +B
Wird direkt ausgeführt
Konstruktionslinien
Die Konstruktionslinien sind die zentrale Eingabehilfe in MicroFe und ViCADo. Sie bilden ein kartesi-
sches Koordinatensystem, das sich während der Eingabe an den zuletzt gesetzten Punkten orientiert
und auf das sich alle Eingabekoordinaten beziehen. Zusammen mit dem Koordinatenfeld lassen sich
damit alle grundlegenden Eingaben erledigen.
Grundzustand G
Wird direkt ausgeführt
Richtung 0 Grad T
Wird direkt ausgeführt
Ursprung setzen U
Punkt eingeben
Richtung konstruieren K
= linke/rechte Maustaste
Zwei Punkte eingeben
Richtung +90 Grad R
Wird direkt ausgeführt
Richtung anlehnen L
Linie anklicken
Koordinatenfeld
Im Koordinatenfeld werden die Koordinaten der aktuellen Mauszeigerposition in Bezug auf die Kon
= Pfeiltasten
struktionslinien angezeigt. Innerhalb eines Fangradius wird auf eine vorhandene Geometrie gefan-
gen und diese Koordinaten werden angezeigt. Die Anzeige erfolgt in polaren (a, w) und kartesischen
(x‘, y‘) Koordinatenpaaren. Zur manuellen Koordinateneingabe gelangt man über das entsprechende
Tastaturkürzel in eines der vier Koordinatenfelder („A“, „W“, „X’“, „Y’“). Die Eingabe kann durch
Überschreiben der selektierten Werte, als Bearbeitung der vorhandenen Koordinaten oder durch ei-
nen Rechenausdruck erfolgen. Um ein Koordinatenpaar zu bearbeiten, muss nach der ersten Eingabe
mit „ “ in das zweite Eingabefeld gewechselt werden. Mit „ “ wird die Eingabe abgeschlossen.
= Enter
Abstand zum Bezugspunkt A
Abstand eintragen, mit „Tab“ zur Winkeleingabe, Ende mit „Return“
Winkel zur Konstruktionshauptlinie
= Backspace
Winkel eintragen, mit „Tab“ zur Abstandseingabe, Ende mit „Return“
W
x’-Ordinate X
x‘ eintragen, mit „Tab“ zur y‘-Eingabe, Ende mit „Return“
y’-Ordinate Y
= Tab
y‘ eintragen, mit „Tab“ zur x‘-Eingabe, Ende mit „Return“
= UmschaltTastaturbefehle
8 MicroFe
Punktkonstruktionen
Während einer Eingabe können zusätzliche Konstruktionen durchgeführt werden, um einen Punkt
zu erzeugen. Jede dieser zusätzlichen Konstruktionen kann mit „Esc“ abgebrochen werden.
Linie fixieren F
Linie anklicken
Geraden schneiden S
Beide Geraden anklicken
Mittelpunkt konstruieren M
Zwei Punkte anklicken
Vektor addieren V
Punkt unter dem Mauszeiger wird als Ausgangspunkt übernommen
Nicht fangen N
Aktuelle Mauszeigerkoordinaten werden ohne Fangen übernommen
Transformieren
Verschieben
Eingabe des Verschiebevektors durch zwei Punkte. Strg + T
Alle selektierten Positionen werden verschoben.
Kopieren und verschieben
Im Eigenschaftenfeld sind der Verschiebevektor und Kopieroptionen einzutragen.
Der Verschiebevektor kann übernommen werden. Alle selektierten Positionen werden kopiert
Strg + +T
und verschoben.
Rotieren
Im Eigenschaftenfeld sind die Rotationsachse und der Rotationswinkel einzutragen. Strg + R
Die Eingaben können übernommen werden. Alle selektierten Positionen werden rotiert.
Kopieren und rotieren
Im Eigenschaftenfeld sind die Rotationsachse und der Rotationswinkel einzutragen. Die Einga- Strg + +R
ben können übernommen werden. Alle selektierten Positionen werden kopiert und rotiert.
Spiegeln
Die Spiegelachse ist durch zwei Punkte einzugeben. Strg + I
Alle selektierten Positionen werden gespiegelt.
Kopieren und an Linie spiegeln
Die Spiegelachse ist durch zwei Punkte einzugeben. Strg + +I
Alle selektierten Positionen werden kopiert und gespiegelt.
Messen
Abstand messen Strg + M
Zwei Punkte eingeben
Winkel messen Strg + W
Scheitelpunkt, Punkt auf Schenkel 1 und Schenkel 2 eingeben
Skalierung und Darstellungsgrößen
Textgrößen, Symbolgrößen und sonstige Darstellungsdetails können mit den Tasten „>“ und „
Symbolgröße !
Stifte „Tastaturbefehle
MicroFe 9
Bildausschnitt festlegen
Der Bildausschnitt und der Abbildungsmaßstab können während der Eingabe beliebig verändert
werden. Dazu stehen verschiedene Hilfsmittel zur Verfügung:
Zoom Auswahl
Bildausschnitt festlegen: Zoombox mit gedrückter Maustaste aufziehen
Detaillierte Darstellung im Bereich des Mauszeigers
Wird direkt ausgeführt; Detail wird geschlossen, wenn Punkt eingegeben wurde, D
Taste „D“ erneut gedrückt wird oder der Mauszeiger das Detail verlässt.
Zoom Markierung +0
Zoom auf die aktuell markierten Objekte
Zoom Alles 0
Gesamtabmessungen werden automatisch berechnet und angezeigt, Ausnahme s. „(„
Vergrößern +
Bildausschnitt wird zentrisch halbiert.
Verkleinern –
Bildausschnitt wird zentrisch verdoppelt.
Zoomausschnitt halbieren, Bildposition unter Mauszeiger konstant ×
Zoomausschnitt verdoppeln, Bildposition unter Mauszeiger konstant ÷
Zoom fixieren
+8
= linke/rechte Maustaste
Die letzte Zoomdefinition wird fixiert und bei einem zukünftigen Aufruf
von „Zoom Alles“ als Gesamtausdehnung angenommen.
Zoom freigeben
Der fixierte Bildausschnitt wird wieder freigegeben und die Gesamtausdehnung +9
bei einem zukünftigen Aufruf von „Zoom Alles“ wird neu ermittelt.
Bildausschnitt verändern über die 10er-Tastatur
Um den Bildausschnitt besonders schnell verändern zu können, liegen
die meisten Befehle auf den 10er-Ziffernblock. Im Zentrum liegt die
= Pfeiltasten
Taste „5“, mit der der Bildschirminhalt neu gezeichnet werden kann.
Davon ausgehend in alle Richtungen liegen die Tasten „1“, „2“, „3“,
„4“, „6“, „7“, „8“, „9“, welche den Bildausschnitt in die jeweilige Rich-
tung – von „5“ aus gesehen – verschieben. Die Tasten „+“ und „–“ bzw.
„ד und „÷“ verändern den Abbildungsmaßstab. Dabei wird das Bild
zentrisch bzw. mauszeigerorientiert neu skaliert.
= Enter
Bildausschnitt verändern mit dem Maus-Scrollrad
= Backspace
Über das Scrollrad an der Maus kann der Bildausschnitt ebenfalls manipuliert werden.
Bildausschnitt wird zentrisch zur Mausposition gezoomt scrollen
Bildausschnitt verschieben, horizontal Alt + scrollen
= Tab
Bildausschnitt verschieben, vertikal Strg + scrollen
Kombination
= Umschalt
Zusätzliche Beschleunigung für obige Funktionen
mit
bei gedrücktem
Bildausschnitt verschieben
ScrollradTastaturbefehle
10 MicroFe
Eingabe im 3D
Die 3D-Eingabe unterscheidet sich fast nicht von der 2D-Eingabe. Das wird durch verschiedene
Hilfsmittel erreicht, wie z.B. die Geschossorientierung oder die Arbeitsebenen.
Arbeitsebenen
Die Eingabe von 3D-Systemen erfolgt immer über Arbeitsebenen. Mit dieser Arbeitshilfe können die
2D-Eingaben der Maus immer eindeutig in 3D zugeordnet werden. Arbeitsebenen können beliebig
im Raum definiert werden.
Arbeitsebene auswählen F3
In Auswahldialog einstellen
Arbeitsebenen verwalten + F3
Öffnet den Dialog zum Anlegen und Löschen von Arbeitsebenen
Arbeitsebene übernehmen F4
Position anklicken, deren Bezugsfläche als neue Arbeitsebene übernommen werden soll
Arbeitsebene platzieren F5
Neuen Ursprungspunkt der Arbeitsebene setzen
Ebene über drei Punkte F6
Punkt zur Definition der Arbeitsebene setzen
Geschoss- und Gruppeneinstellungen
Für 3D-Systeme unterstützt MicroFe optional eine geschossorientierte Eingabe.
Auswahl des aktuellen Geschosses F9
In Auswahldialog einstellen
Auswahl der aktuellen Gruppe Strg + F9
In Auswahldialog einstellen
Perspektive verändern
In allen 3D-Darstellungen wird mit den Cursortasten der Standort des Beobachters bewegt.
Beobachter läuft links herum
Beobachter läuft rechts herum
Beobachter stellt sich auf die Zehenspitzen
Beobachter geht in die Knie
Beobachter nimmt Ausgangsposition ein Pos1
Beobachter schaut in der 3D-Ansicht in
Strg + Pos1
Richtung der aktuellen Arbeitsebenen
Auswahl Ansichten F8Tastaturbefehle
ViCADo 11
ViCADo
Standardbefehle, Markieren und Bearbeiten
Aufruf der Online-Hilfe F1
UNDO, Rückgängig Strg + Z
REDO, Wiederholen Strg + Y
Speichern Strg + S
Drucken (Print) Strg + P
Markieren
Durch wiederholtes „Esc“ werden alle Eingabesequenzen nacheinander abgebrochen, Esc
bis man zum Markieren gelangt.
Markierte Objekte löschen Entf
Markierte Objekte in die Zwischenablage kopieren Strg + C
Objekte aus der Zwischenablage einfügen Strg + V
= linke/rechte Maustaste
Markierte Objekte ausschneiden und die in Zwischenablage kopieren Strg + X
Eigenschaftsdialog der markierten Objekte Strg + E
Dialog „Sicht-Eigenschaften“ öffnen +S
Fenster wechseln Strg +
Zwischen den Sichten wechseln
= Pfeiltasten
Polygoneingabe
Polygonzug schließen (close) C
Letzten Polygonpunkt verwerfen
Eingabe an vorherigem Punkt fortsetzen
= Enter
Eingabe beenden
Bezugspunkt wechseln
= Backspace
Die meisten Positionen werden über Mittellinie oder Mittelpunkt platziert. Einige Positionen können
über weitere Bezugspunkte eingegeben werden (Stütze: Eckpunkte, Wände: Innen-/ Außenkontur).
Bezugspunkt wechseln B
= Tab
Bezugspunkt der zuletzt eingegebenen Polygonkante wechseln +B
= Umschalt
Messen
Winkel und Abstand messen Strg + M
Zwei Punkte eingebenTastaturbefehle
12 ViCADo
Konstruktionslinien
Die Konstruktionslinien sind die zentrale Eingabehilfe in MicroFe und ViCADo. Sie bilden ein kartesi-
sches Koordinatensystem, das sich während der Eingabe an den zuletzt gesetzten Punkten orientiert
und auf das sich alle Eingabekoordinaten beziehen. Zusammen mit dem Koordinatenfeld lassen sich
damit alle grundlegenden Eingaben erledigen.
Grundzustand G
Wird direkt ausgeführt
Richtung 0 Grad T
Wird direkt ausgeführt
Ursprung setzen U
Punkt eingeben
Richtung konstruieren K
Zwei Punkte eingeben
Richtung +90 Grad R
Wird direkt ausgeführt
Richtung anlehnen L
Linie anklicken
Koordinatenfeld
Hier wird die aktuelle Mauszeigerposition bezogen auf die Konstruktionslinien in polaren (a, w) und
kartesischen (x‘, y‘) Koordinaten angezeigt. Die Eingabe einer Koordinate wird über ein Tastaturkürzel
eingeleitet („A“, „W“, „X’“, „Y’“). Die Eingabe kann durch Überschreiben der selektierten Werte, als
Bearbeitung der vorhandenen Koordinaten oder durch einen Rechenausdruck erfolgen. Mit „ “
wechselt die Eingabe innerhalb eines Koordinatenpaares, „ “ beendet die Eingabe.
Abstand zum Bezugspunkt A
Ist im Koordinatenfeld einzutragen
Winkel zur Konstruktionshauptlinie W
Ist im Koordinatenfeld einzutragen
x’-Ordinate X
Ist im Koordinatenfeld einzutragen
y’-Ordinate Y
Ist im Koordinatenfeld einzutragen
Bestätigen einer Eingabe und Verbleiben in der Eingabe Alt +
Punktkonstruktionen
Während einer Eingabe können zusätzliche Konstruktionen durchgeführt werden, um einen Punkt
zu erzeugen. Jede dieser zusätzlichen Konstruktionen kann mit „Esc“ abgebrochen werden.
Mittelpunkt konstruieren M
Zwei Punkte anklicken
Kante mitteln +M
Linie anklicken
Auf Linie loten P
Linie anklicken
Geraden schneiden S
Beide Geraden anklicken
Linie fixieren F
Linie anklicken
Parallele fixieren I
Linie anklicken und Abstand eingebenTastaturbefehle
ViCADo 13
Bildausschnitt festlegen
Der Bildausschnitt und der Abbildungsmaßstab können während der Eingabe beliebig verändert
werden. Dazu stehen verschiedene Hilfsmittel zur Verfügung:
Zoom Auswahl
Bildausschnitt festlegen: Zoombox mit gedrückter Maustaste aufziehen
Detaillierte Darstellung im Bereich des Mauszeigers
Wird direkt ausgeführt; Detail wird geschlossen, wenn Punkt eingegeben wurde, D
Taste „D“ erneut gedrückt wird oder der Mauszeiger das Detail verlässt.
Zoom Markierung +0
Zoom auf die aktuell markierten Objekte
Zoom Alles 0
Gesamtabmessungen werden automatisch berechnet und angezeigt, Ausnahme s. „(„
Vergrößern +
Bildausschnitt wird zentrisch halbiert.
Verkleinern –
Bildausschnitt wird zentrisch verdoppelt.
Vergrößern mit konstant bleibender Bildposition ×
Bildausschnitt wird halbiert. Bildposition unter Mauszeiger bleibt konstant.
Verkleinern mit konstant bleibender Bildposition ÷
Bildausschnitt wird verdoppelt. Bildposition unter Mauszeiger bleibt konstant.
Zoom fixieren
+8
= linke/rechte Maustaste
Die letzte Zoomdefinition wird fixiert und bei einem zukünftigen Aufruf
von „Zoom Alles“ als Gesamtausdehnung angenommen.
Zoom freigeben
Der fixierte Bildausschnitt wird wieder freigegeben und die Gesamtausdehnung +9
bei einem zukünftigen Aufruf von „Zoom Alles“ wird neu ermittelt.
Bildausschnitt verändern über die 10er-Tastatur
Um den Bildausschnitt besonders schnell verändern zu können, liegen
die meisten Befehle auf den 10er-Ziffernblock. Im Zentrum liegt die
= Pfeiltasten
Taste „5“, mit der der Bildschirminhalt neu gezeichnet werden kann.
Davon ausgehend in alle Richtungen liegen die Tasten „1“, „2“, „3“,
„4“, „6“, „7“, „8“, „9“, welche den Bildausschnitt in die jeweilige Rich-
tung – von „5“ aus gesehen – verschieben. Die Tasten „+“ und „–“ bzw.
„ד und „÷“ verändern den Abbildungsmaßstab. Dabei wird das Bild
zentrisch bzw. mauszeigerorientiert neu skaliert.
= Enter
Bildausschnitt verändern mit dem Maus-Scrollrad
= Backspace
Über das Scrollrad an der Maus kann der Bildausschnitt ebenfalls manipuliert werden.
Bildausschnitt wird zentrisch zur Mausposition gezoomt scrollen
Bildausschnitt verschieben, horizontal Alt + scrollen
= Tab
Bildausschnitt verschieben, vertikal Strg + scrollen
Kombination
= Umschalt
Zusätzliche Beschleunigung für obige Funktionen
mit
bei gedrücktem
Bildausschnitt verschieben
ScrollradTastaturbefehle
14 ViCADo
3D-Visualisierung: Perspektive verändern
Beobachter läuft links herum
Beobachter läuft rechts herum
Beobachter stellt sich auf die Zehenspitzen
Beobachter geht in die Knie
Beobachter bewegt sich frei um das Objekt Alt +
Beobachter ändert Abstand zum Objekt Alt +
Beobachter nimmt Ausgangsposition ein 0
Transformieren
Verschieben Strg + T
Die selektierten Bauteile und Objekte werden verschoben.
Kopieren und verschieben Strg + +T
Die selektierten Bauteile und Objekte werden kopiert und verschoben.
Rotieren Strg + R
Die selektierten Bauteile und Objekte werden rotiert.
Kopieren und rotieren Strg + +R
Die selektierten Bauteile und Objekte werden kopiert und rotiert.
An Linie spiegeln Strg + I
Die selektierten Bauteile und Objekte werden gespiegelt.
Kopieren und an Linie spiegeln Strg + +I
Die selektierten Bauteile und Objekte werden kopiert und gespiegelt.
Modell durchwandern
In ViCADo kann das Durchwandern eines Gebäudes simuliert werden. Dazu dient die intelli
gente Maussteuerung, die beim Durchwandern mit gedrückter Maustaste auf unsichtbare
Bereiche im Visualisierungsfenster reagiert. Jeder Bereich hat eine andere Bedeutung, was auch
durch den Mauscursor verdeutlicht wird. Zusätzlich wird die Perspektive über „Buchstaben“ und
„Pfeiltasten“ hinsichtlich Augpunkt und Blickwinkel manipuliert:
Augpunkt heben Strg +
Augpunkt senken Strg +
Ein Geschoss nach oben Bild
Eine Geschoss nach unten Bild
Blickwinkel aufweiten Strg + >
Blickwinkel einengen Strg + <
Beschleunigung Kombination
Alle genannten Befehle werden beschleunigt. mit
Bauteile transparent schalten
Um in der Visualisierung die Bewehrung in Verbindung mit dem Bauteil darzustellen und die
Bewehrungsführung zu prüfen, können Bauteile transparent geschaltet werden.
Transparenz von Bauteil ein- und ausschalten F8Tastaturbefehle
Jonny 15
Jonny
Mit Jonny präsentieren Architekten und Tragwerksplaner ihre 3D-ViCADo-Modelle auf einem PC,
Smartphone oder Tablet. Grundfunktionen sind Durchwandern eines Bauwerks und das freie Drehen
und Vergrößern der Perspektiven über eine intuitive Gestensteuerung.
Die Toolbar
Jonny wählen
Wählen Sie Ihr Wunschmodell aus der Liste aller bisher geladenen Modelle.
Modus „Drehen“
Mit einem Finger drehen Sie das Modell, mit zwei Fingern ändern Sie die Größe.
Modus „Durchwandern“
Durchwandern Sie das Modell virtuell mit Hilfe der beiden Controller (=> „Daumensteuerung“).
Zurücksetzen
Dieser Button setzt das Modell auf die Ausgangssituation zurück.
Jonny teilen
Speichern und versenden Sie die aktuelle Einstellung als Bild oder teilen Sie das ganze Modell mit
Freunden.
Einstellungen
Richten Sie hier die Darstellung (Perspektive, Blickwinkel, etc.) und Navigation (Geschwindigkeit) nach
Ihren Wünschen ein.
= linke/rechte Maustaste
Die Maus- und Tastatursteuerung am PC
Standpunkt
Durch Drehen des Mausrads oder Bewegen der Maus bei gedrückter linker Maustaste
verschieben Sie den Standpunkt.
Blickrichtung
= Pfeiltasten
Mit Hilfe der Pfeiltasten verändern Sie die Blickrichtung.
Etage wechseln
Durch Drücken der „Bild auf/ab-Tasten“ wechseln Sie zwischen den Etagen.
= Enter
Die Daumensteuerung an Smartphone oder Tablet
= Backspace
Controller links
Durch Kippen und Wippen des linken Daumens verändern Sie die Blickrichtung.
= Tab
Controller rechts
Durch Kippen und Wippen des rechten Daumens verschieben Sie den Standpunkt.
= Umschalt
Etage wechseln
Mit Tipp auf die Pfeile wechseln Sie zwischen den Etagen.Tastaturbefehle | November 2016 mb AEC Software GmbH Europaallee 14 ∙ 67657 Kaiserslautern Tel. 0631 550999-11 ∙ Fax 0631 550999-20 info@mbaec.de ∙ www.mbaec.de
Sie können auch lesen